Nihai USB Önyükleme Sürücüsünü Yaptım: İşte Nasıl Yapıldığı
Yayınlanan: 2023-02-24
USB flash sürücüler, Windows yükleme disklerinden kurtarma yazılımına kadar her şey gibi işlev görerek önyüklenebilir sürücüler olarak çalışacak şekilde biçimlendirilebilir. Ancak, doğru sürücü ve yazılımla üstesinden gelinebilecek bazı sınırlamaları da vardır.
Önyüklenebilir flash sürücüler, bir bilgisayara işletim sistemi kurmanın veya onarmanın en yaygın yoludur. Microsoft'un Medya Oluşturma Aracı, herhangi bir flash sürücüyü Windows 11 veya Windows 10 kurulum sürücüsüne dönüştürebilir ve Rufus ve Etcher gibi uygulamalar, masaüstü Linux, eski Windows sürümleri ve diğer işletim sistemleri için kurulum medyası oluşturabilir. Masaüstü Linux için birçok yükleyici aynı zamanda "canlı" görüntülerdir; bu, işletim sistemini herhangi bir şey yüklemeden USB sürücüsünden test edebileceğiniz anlamına gelir.
Ancak, genellikle her bir flash sürücü için aynı anda yalnızca bir işletim sistemiyle sınırlısınız. Bu, kurtarma amacıyla bir Windows kurulum USB'sini yanında bulundurmak, ancak aynı zamanda önyüklenebilir bir Linux sürücünüz varsa, ya iki flash sürücüye ihtiyacınız var ya da her seferinde aynı sürücüyü yeniden biçimlendirmeniz gerektiği anlamına geliyor. Hiçbir çözüm o kadar iyi değil. Bu, bir süre sonra can sıkıcı bir hal alabilir, özellikle de düzenli olarak arkadaşlarınıza ve ailenize bilgisayar sorunları konusunda yardım ediyorsanız ve farklı kurulum programlarını ve kurtarma seçeneklerini elinizin altında bulundurmanız gerekiyorsa. USB Type-A ve USB Type-C arasındaki ayrım, bazı sürücülerin uygun adaptör olmadan tüm bilgisayarlarla fiziksel olarak çalışmayacağı anlamına da gelir.
Neyse ki, doğru yazılımla birden çok önyükleme görüntüsünü tek bir sürücüye paketleyebilirsiniz. İlk olarak, sürücüyü dikkate almak önemlidir.
Doğru USB Sürücüyü Seçin
Bir USB sürücüsünü bir önyükleme sürücüsüne dönüştürmek için en çok iki faktör önemlidir: performans ve depolama kapasitesi. Düşük okuma ve yazma hızlarına sahip eski veya ucuz bir flash sürücünüz varsa, önyükleme yapmak ve kurulumları gerçekleştirmek daha uzun sürebilir. Depolama kapasitesi de önemlidir, çünkü artık 700 MB'lık bir CD-R'ye medya yükleme çağını çoktan geride bıraktık — Windows 11 yükleyicisi 5 GB'ın üzerindedir.

Halihazırda yedek flash sürücüm yoktu, bu yüzden en iyi USB flash sürücü seçimlerimizden biri olan 256 GB SanDisk Dual Drive Go satın aldım. Benim için önemli olan özellik, hem USB Type-A hem de USB Type-C konektörlerine sahip olmasıdır — Bazılarında yalnızca eski Type-A'ya sahip olan ve bazılarında yalnızca daha yeni Type-A'ya sahip yeni ve eski bilgisayarların bir karışımını kullanıyorum. -C. Her iki bağlantı noktasına sahip olmak daha uygundur ve başka birinin evindeki bir bilgisayarda çalışıyorsam adaptör getirmeyi hatırlamam gerekmez. Ayrıca onu "BOOT" sürücüsü olarak işaretlemek için güvenilir etiketleme makinemi kullandım.
Yeni bir flash sürücü alıyorsanız, onu nereden aldığınız konusunda ekstra dikkatli olun. Sahte USB sürücüler ve harici sürücüler, Amazon'da ve diğer satıcılarda yaygındır çünkü üçüncü taraf satıcılar gerçek gibi görünen listelemeler oluşturabilir. Amazon'daysanız liste kaydının hem "Amazon'dan Gönderilenler" hem de "Amazon tarafından satılan" yazdığından emin olun veya Best Buy gibi farklı bir mağazadan alışveriş yapın.
Satın aldığım sürücünün sıralı yazma hızı yaklaşık 35 MB/sn ve sıralı okuma hızı yaklaşık 138 MB/sn. Bu harika değil — tipik bir SATA dahili SSD'de yaklaşık 500-600 MB/s okuma vardır — ancak çok uzun süre beklemeden bir PC'yi başlatmak ve bir işletim sistemi kurmak için yeterlidir.
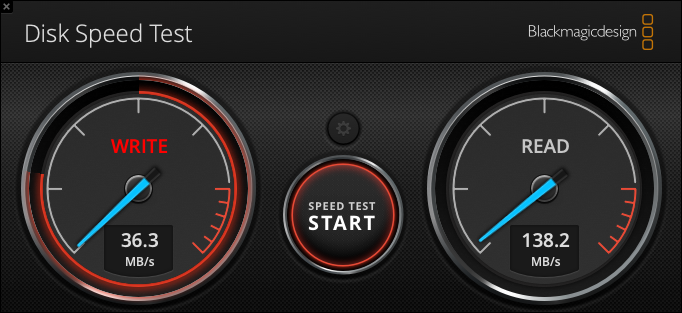
Bazı flash sürücüler daha iyi hızlar sunar (incelemelerde kıyaslama sonuçlarına bakın), ancak performans daha ince tasarımla sınırlıdır. En iyi performans için, seçenekleriniz ya harici bir SSD satın almak ya da bir USB kasasına koymak üzere 2,5 inç dahili SSD almaktır. Yine de çoğu insan tipik bir flash sürücü ile muhtemelen iyidir.
Ventoy'u Kur
Önyüklenebilir USB sürücüler genellikle bir seferde bir işletim sistemi görüntüsüyle sınırlıdır ve genellikle ISO biçiminde dağıtılır. Bunları oluşturmak için kullanılan yönteme bağlı olarak, sürücüde bir işletim sisteminin yanında normal dosyaları bile depolayamayabilirsiniz. Birkaç geçici çözüm vardır, ancak en iyi ve en popüler seçeneklerden biri Ventoy'dur.

Ventoy, önyüklenebilir bir USB sürücü oluşturmak için ücretsiz ve açık kaynaklı bir araçtır. Ventoy ile birden fazla görüntüyü tek bir sürücüde saklayabilir ve görüntüleri yalnızca dosyayı kopyalayarak sürücüye kopyalayabilirsiniz. Özel bir uygulama ile bir flash sürücüye ISO yazmak zorunda değilsiniz ve flash sürücüyü normal dosya depolama için kullanmaya devam edebilirsiniz. Bu, özellikle farklı işletim sistemleri için (biri Windows 10, biri Linux vb.)
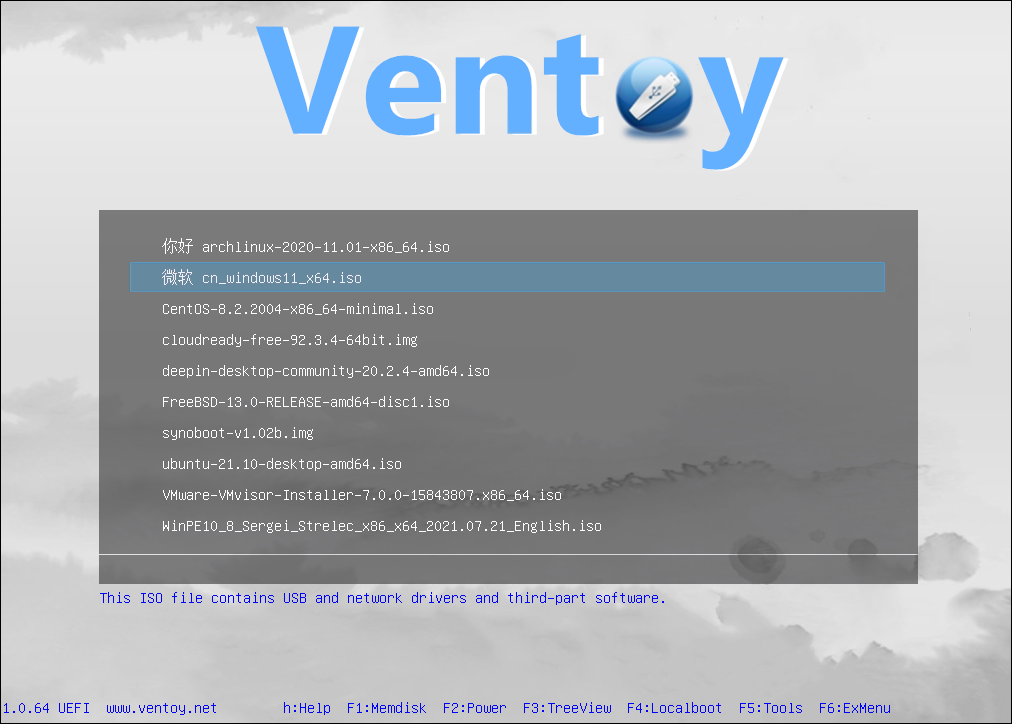
Yalnızca normal bir dosya yöneticisiyle yeni önyüklenebilir görüntüler ekleme yeteneği harika. Mobil işletim sistemleri, uygulamalara dosya sistemlerine düşük düzeyde erişim sağlamadığından, genellikle bir akıllı telefondan, iPad'den veya Android tabletten önyüklenebilir bir flash sürücü oluşturamazsınız. Ancak Ventoy yüklüyken iPad'ime bir Windows 11 ISO indirebildim, flash sürücüyü iPad'in USB-C bağlantı noktasına takabildim ve dosyayı iPadOS dosya yöneticisiyle kopyalayabildim. Çalışmayan bir bilgisayarı tamir etmeye çalışıyorsanız ve etrafta başka bir bilgisayar yoksa, bu bir cankurtaran olabilir.
Ventoy'un bazı dezavantajları var. İlk sürücü oluşturma işlemi en iyi Windows'ta çalışır ve Ventoy ile oluşturulan USB sürücüler bilgisayarların %100'ünde çalışmaz. Bazı sistemlerde Güvenli Önyüklemeyi (geçici olarak) kapatmanız gerekebilir ve eski bilgisayarlar önyükleme bölümünü tanımayabilir, ancak uyumluluk genellikle mükemmeldir.
Ventoy'un son sürümünü resmi GitHub projesinden indirebilirsiniz. Windows sürümü, bir sürücü seçerken size yol gösteren ve ardından gerekli önyükleyiciyi sürücüye yazan basit bir uygulamadır. İşlem sırasında sürücüyü exFAT olarak da biçimlendirir. Ayrıca bir Linux kurulum programı var, ancak macOS desteklenmiyor - bazıları yedek olarak flash sürücüyü bir Windows sanal makinesinden biçimlendirmeye başvurdu. Ventoy'u yalnızca bir kez kurmanız gerekir (sürücüyü yeniden biçimlendirene kadar), bu nedenle ilk kurulum için bir arkadaşınızın veya aile üyenizin Windows PC'sini ödünç almak en kolay seçenek olabilir.
Bazı ISO'ları İndirin
Ventoy ile biçimlendirilmiş bir USB sürücünüz olduğunda, onu önyüklenebilir görüntülerle istediğiniz gibi doldurabilirsiniz. Başlamak için, en son Windows 10 ISO ve Windows 11 ISO'yu indirmenizi tavsiye ederim — Windows'u kendi PC'nizde veya başka birinin bilgisayarında onarmanız veya yeniden yüklemeniz gerektiğinde kullanışlı olabilirler.
Ayrıca, normal bir masaüstü ortamına önyükleyebileceğiniz ve yazılımı geçici depolama alanına yükleyebileceğiniz "canlı" bir yükleyici ile en az bir Linux dağıtımı almalısınız. Linux kurmakla hiç ilgilenmiyor olsanız bile, canlı bir Linux ortamı dosyaları aktarmanıza, donanım bileşenlerinde sorun gidermeye ve normal Windows yükleme medyasıyla mümkün olmayan diğer görevlere yardımcı olabilir. Ubuntu Masaüstü bir seçenek olsa da, bir Uzun Süreli Destek (LTS) sürümü olmasa bile en son sürümü indirmenizi tavsiye ederim. Bu şekilde, mümkün olan en iyi donanım desteğine sahip olursunuz ve bu, daha yeni PC'lerde önyükleme yapmak için kullanışlı olacaktır.
Daha eski bilgisayarlarınız varsa veya bir noktada eski donanımlardaki sorunları teşhis etmenize yardımcı olmanız gerekebileceğini biliyorsanız, 32 bit x86 bilgisayarları destekleyen canlı bir Linux yükleyici de bulmalısınız. Debian'ın canlı yükleme görüntüleri bir seçenektir — indirme sayfasına gidin ve daha eski donanımlarda çalışan bir sürüm için “i386”yı (“amd64” değil”) seçin.
Denemek
Bir PC'yi Ventoy biçimli bir sürücüden başlatma işlemi, herhangi bir harici sürücüden önyükleme yapmakla aynıdır. Bilgisayarı tamamen kapatmanız, ardından başlangıçta genellikle F11 veya F12 gibi bir tuşla önyükleme menüsüne erişmeniz gerekir. Flash sürücü, önyüklenebilir sürücüler listesinde bir seçenek olarak görünmelidir. Değilse, önce güvenli önyüklemeyi devre dışı bırakmanız ve ardından bilgisayarı yeniden başlatmanız gerekebilir. Bunu yaparsanız, işiniz bittiğinde tekrar açmayı unutmayın.
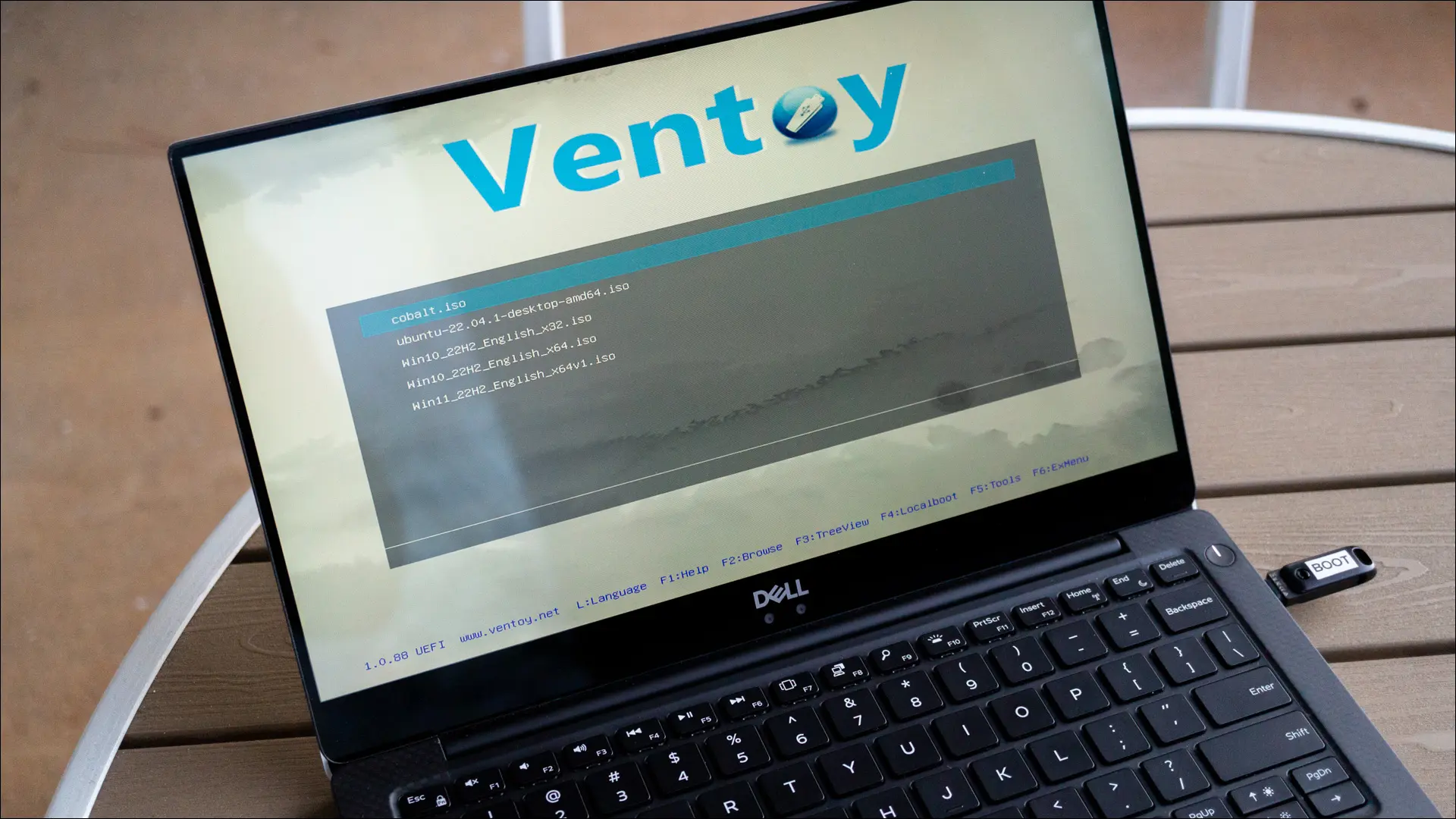
Ventoy menüsüne ulaştığınızda, sürücüdeki tüm resimlerin bir listesini göreceksiniz. Bir görüntü seçmek için klavyenizdeki ok tuşlarını kullanın ve ardından onaylamak için Gir/Geri Dön. Ventoy, önyükleme için size birkaç farklı seçenek sunacaktır - muhtemelen "normal"i seçmeli ve sorun yaşarsanız farklı bir seçenek denemelisiniz.
Artık kendi nihai önyükleme USB sürücünüz var! Şimdi gidip bazı Linux dağıtımlarını deneyebilirsiniz.
