Google Dokümanlar'da Revizyon Geçmişi ile Nasıl Çalışılır?
Yayınlanan: 2022-01-29Google Dokümanlar'ı kullanmanın bir avantajı, çalışmanızı her zaman otomatik olarak kaydetmesidir. Diğeri, Google'ın bir belgede yaptığınız tüm değişikliklerin geçmişini tutmasıdır. Google Dokümanlar'daki sürüm geçmişinize erişiminiz olduğundan, bir dosyanın daha eski bir sürümünü geri yükleyebilir veya önceki bir sürümün bir kopyasını oluşturabilir ve onu farklı bir projeye dönüştürebilirsiniz.

Düzenleme izniniz varsa yalnızca dosyaların önceki sürümlerini görebileceğinizi ve alabileceğinizi unutmayın. Birisi sizinle bir dosya paylaşır ve size salt okuma izni verirse, geçmişini göremezsiniz. Google Dokümanlar'ın işletme sürümünün G Suite olarak adlandırıldığını da unutmayın; bu ipuçları her iki sürüm için de çalışmalıdır.
İşte nasıl çalıştığı.
Bir Google Dokümanının Eski Sürümlerini Nasıl Görebilirsiniz?
Herhangi bir Google Dokümanı için düzeltme geçmişinin bir listesini üç şekilde görebilirsiniz.
1. Menüden Dosya > Sürüm Geçmişi > Sürüm Geçmişine Bak'ı seçin.
2. macOS'te Ctrl+Alt+Shift+H veya Command+Option+Shift+H Windows kısayolunu kullanın.
3. Yardım menüsünün hemen sağındaki altı çizili kelime grubuna tıklayın. Bu kelimeler dosyanın durumuna göre değişir. Bir belge üzerinde aktif olarak çalışırken, "Kaydediliyor..." yazar ve bu belgeye tıklayamayacağınız tek zamandır. Aksi takdirde, "Tüm değişiklikler Drive'a kaydedildi" veya "Son düzenlemenin yapıldığı tarih" yazar ve ardından tarih gelir. Bunlardan birini tıkladığınızda sürüm geçmişiniz görünür.
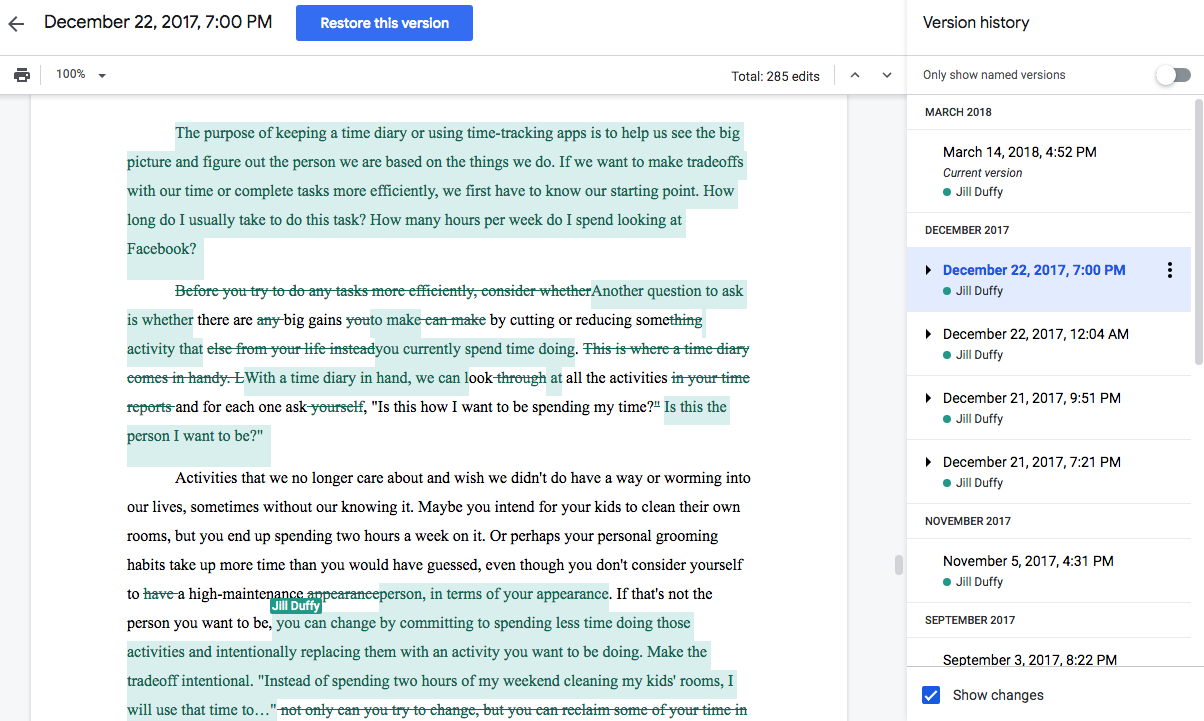
Sağdaki yeni bir sütunda belge geçmişinizin bir listesi görünür. Bireysel sürümler, her tarih için bir başlık altında daraltılır. Değişikliklerde daha fazla ayrıntı görmek için bunlardan herhangi birini genişletin.
Geçerli sürüme dönmek için pencerenin sol üst köşesindeki Geri okunu tıklayın.
Bununla birlikte, Google'ın belgelerinde "dosyanız için yapılan revizyonların zaman zaman depolama alanından tasarruf etmek için birleştirilebileceğini" belirttiği gibi, mükemmel bir geçmişe sahip olmayabileceğinizi unutmayın.
Bir Google Dokümanının Bir Sürümü Nasıl Geri Yüklenir
Bir Google Dokümanının sürüm geçmişine eriştiğinizde, önceki sürümleri geri yükleyebilirsiniz. Sağda görünen sürümler listesinden, açmak istediğiniz dosyaya tıklamanız yeterlidir.
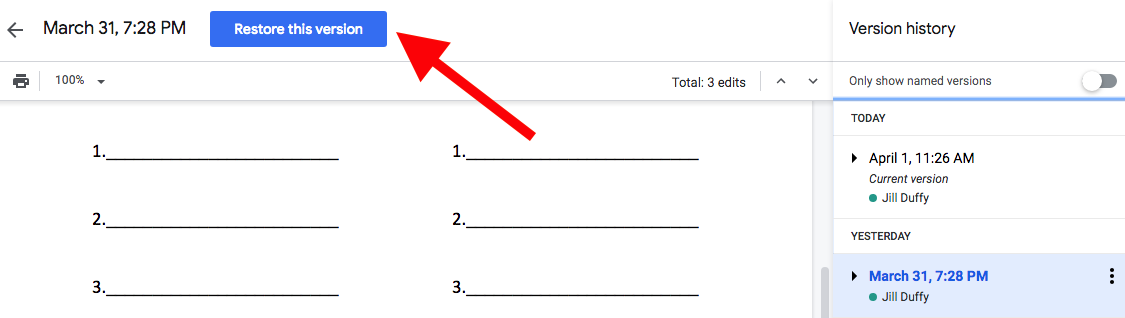
Pencerenin üst kısmında "Bu sürümü geri yükle" yazan büyük bir mavi düğme görünür. Seçili sürümü geri yüklerseniz, seçili sürümden sonra oluşturulmuş olanlar da dahil olmak üzere diğer tüm sürümleri korumaya devam edersiniz.
Bir Google Dokümanının Daha Eski Bir Sürümünün Kopyası Nasıl Yapılır?
Bir dosyanın eski bir sürümünü geri yüklemeye ek olarak, onun bir kopyasını da oluşturabilirsiniz. Bir kopya oluşturmak, aynı dosyanın farklı sürümlerini hızlı bir şekilde döndürmenize olanak tanır. Örneğin, iş başvurusu yaparken harika bir numaradır ve her özgeçmişi ve kapak mektubunu benzersiz kılmak istiyorsunuz, ancak her seferinde sıfırdan başlamak istemiyorsunuz.
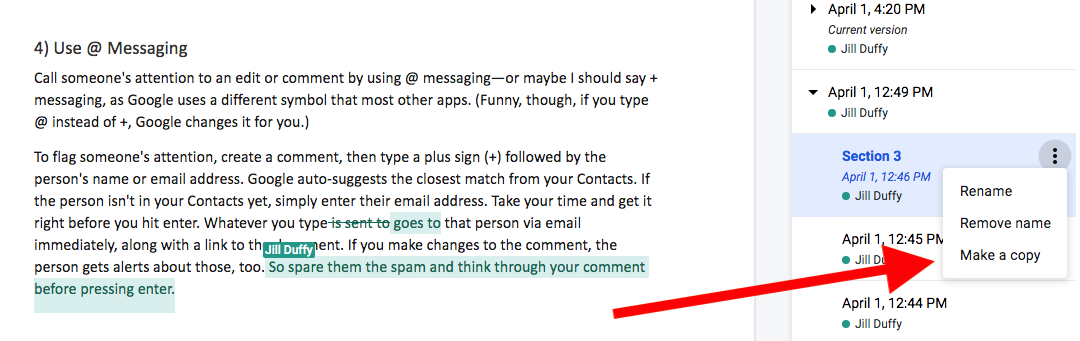
Bir kopya oluşturmak için dosya geçmişinizi açın, istediğinizi seçin, yığılmış üç noktanın simgesini tıklayın ve Bir Kopya Oluştur'u seçin.
Google Dokümanlar'da Düzenleme ve Sürüm Kontrolü İçin İpuçları
1) Versiyonlarınızı Adlandırın
Artık Google Dokümanlar'da düzeltme geçmişinizi nasıl bulacağınızı bildiğinize göre, farklı sürümleri adlandırarak bundan daha fazlasını elde edebilirsiniz. Bunları adlandırarak, daha sonra geri yüklemek isteyebileceğiniz veya başka bir amaç için kullanmak isteyebileceğiniz sürümleri kolayca belirleyebilirsiniz. Bunları yeniden adlandırmazsanız, varsayılan ad saat ve tarih damgası olacaktır. Aşağıdaki yöntemlerden birini kullanarak bunları yeniden adlandırabilirsiniz:

- Sürüm geçmişinizi açın, üç noktalı simgeye tıklayın ve Bu Sürümü Adlandır'ı seçin.
- Menüden Dosya > Sürüm geçmişi > Geçerli sürümü adlandır'ı seçin.
2) Google Dokümanlar'daki Değişiklikleri İzle
Menü çubuğunun sağ üst tarafında, Varsayılan olarak Düzenleme yazan bir menü düğmesi bulunur. Tıklayın ve iki yeni seçenek belirir: Önerme ve Görüntüleme.
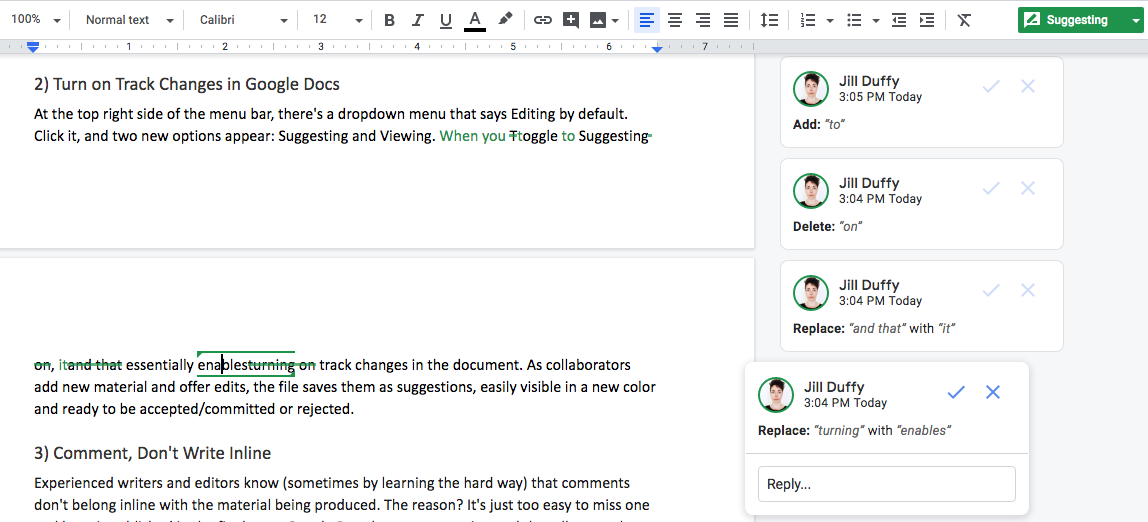
Önermeye geçiş yaptığınızda, esasen belgedeki değişiklikleri izlemeyi etkinleştirir. Siz ve ortak çalışanlarınız bunu kullandığınızda, Google Dokümanlar tüm yeni materyallerinizi ve değişikliklerinizi öneri olarak kaydeder. Kolayca görülebilmeleri için farklı bir renkte görünürler. Bunları tek tek veya toplu olarak kabul edebilir veya reddedebilirsiniz.
3) Sorular ve Tartışmalar için Yorum Aracını Kullanın
Yazarlar ve editörler genellikle, yorumları üretilen materyalle aynı hizaya getirmenin, bunların yanlışlıkla nihai kopyayla birlikte yayınlanabileceği anlamına geldiğini zor yoldan öğrenirler. Google Dokümanlar, yazarların ve editörlerin sayfaya gereksiz kelimeler koymadan içeriği tartışmasına olanak tanıyan bir yorum aracına sahiptir. Kullandığına şükredeceksin.
4) Mesajlaşmayı Kullan
@Mesajlaşmayı kullanarak birinin dikkatini bir düzenlemeye veya yoruma çekin veya belki de Google, diğer uygulamaların çoğundan farklı bir sembol kullandığından + mesajlaşma demeliyim. Hatta + yerine @ yazarsanız Google sizin için değiştirir.
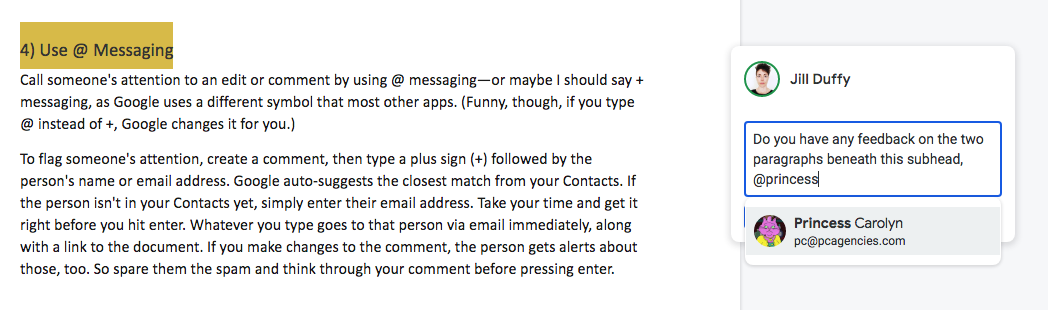
Birinin dikkatini çekmek için bir yorum oluşturun, ardından bir artı işareti (+) ve ardından kişinin adını veya e-posta adresini yazın. Google, Kişilerinizden en yakın eşleşmeyi otomatik olarak önerir. Kişi henüz Kişilerinizde değilse, e-posta adresini girmeniz yeterlidir. Acele etmeyin ve enter tuşuna basmadan hemen önce alın. Yazdığınız her şey, belgeye bir bağlantıyla birlikte e-posta yoluyla o kişiye hemen gider. Yorumda değişiklik yaparsanız, kişi de bunlarla ilgili uyarılar alır. Bu yüzden onları spam'den kurtarın ve enter tuşuna basmadan önce yorumlarınızı düşünün.
5) Google Dokümanlar/Drive'da Çevrimdışı Yazma ve Düzenleme
Bilgisayarınız veya mobil cihazınız internete bağlı olmadığında bile Google Dokümanlar'ı kullanabileceğinizi biliyor muydunuz? Yapabilirsiniz. Meslektaşım Eric Ravenscraft , Google Drive'ın çevrimdışı olarak nasıl kurulacağına ilişkin adım adım talimatlarla eksiksiz bir makale yazdı.
6) E-posta Uyarılarını Devre Dışı Bırak
G Suite'i çok fazla yazmak ve düzenlemek için kullanıyorsanız, bir belgedeki her değişiklik için bir e-posta almak can sıkıcı olabilir. Bu bildirimleri nasıl devre dışı bırakacağınız aşağıda açıklanmıştır. Google Drive'a gidin. Sağ üstteki dişli simgesine tıklayın ve ayarlarınızı açın. Sol tarafta, Bildirimler'i seçin ve ardından E-posta kutusunun işaretini kaldırın.
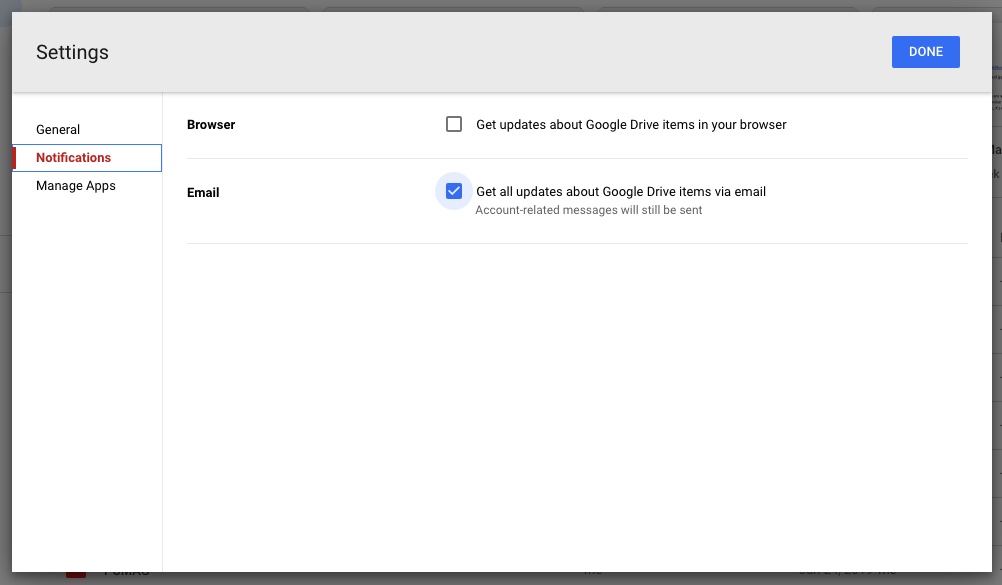
Kısa talimatlar şunlardır: Google Drive > Ayarlar > Bildirimler > E-posta
Diğer G Suite İpuçları
Google Dokümanlar'ı her gün kullanıyorsanız, G Suite için bazı yararlı ipuçlarımızı öğrenmek zamandan tasarruf etmenize ve programda daha verimli olmanıza yardımcı olacaktır. Yazılımınızın neler yapabileceğini bildiğinizde, işinizle neler yapabileceğiniz konusunda yeni fikirler de açabilir.
