Photoshop'ta Nasıl Daha Hızlı Çalışılır
Yayınlanan: 2022-01-29
Photoshop büyük, karmaşık bir uygulamadır. Yeni başladığınızda, işleri bitirmenin sonsuza kadar sürdüğünü hissedebilirsiniz. Bununla birlikte, hem Photoshop'un performansını hem de kendi iş akışınızı hızlandırmanın birkaç yolu vardır.
Photoshop'un Performansını Optimize Edin
Kutudan çıktığı haliyle Photoshop, üzerinde çalıştığınız bilgisayara göre kendini optimize etme konusunda oldukça iyi bir iş çıkarıyor. İlk olarak 1990'da piyasaya sürüldü, bu nedenle geliştiricilerin düşük özellikli makinelerde çalıştırma konusunda biraz deneyimi var. Photoshop CC'nin en son sürümü bile 2012 ortalarında bir MacBook Air'de sorunsuz çalışır. Yine de yapabileceğiniz bazı ince ayarlar var.
PC'de Düzenle > Tercihler > Performans'a gidin; Mac'te Photoshop > Tercihler > Performans'a gidin.
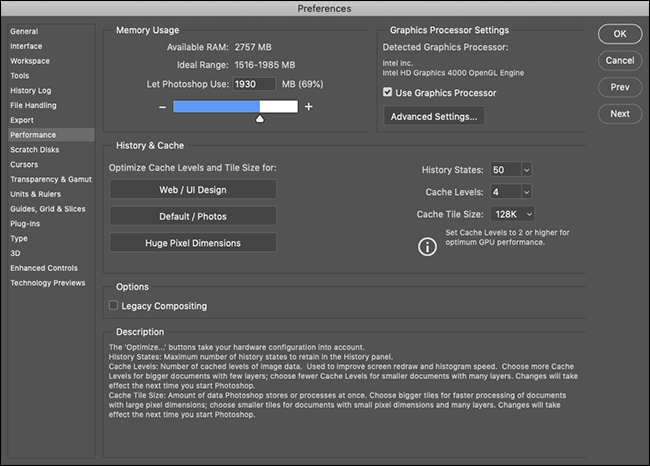
"Bellek Kullanımı" altında, Photoshop'un kullandığı RAM miktarını kontrol edebilirsiniz. Genel olarak, daha fazla RAM daha iyi performans anlamına gelir, bu nedenle üst sınırı biraz artırabilirsiniz.
Photoshop'un yaptığı şeylerin çoğu CPU yoğundur, ancak grafik işlemciniz belirli görevleri hızlandırabilir. Photoshop'un mümkün olduğunca kullanmasına izin vermek için "Grafik İşlemcisini Kullan"ı işaretleyin ve "Gelişmiş Grafik İşlemci Ayarları" altında "Çizim Modu" menüsünden "Gelişmiş"i seçin.
Ayrıca, Photoshop grafik işlemciniz için burada OpenCL desteği sunuyorsa, Bulanıklaştırma Galerisi gibi bazı özellikleri hızlandırmak için “OpenCL Kullan” seçeneğini işaretleyin.
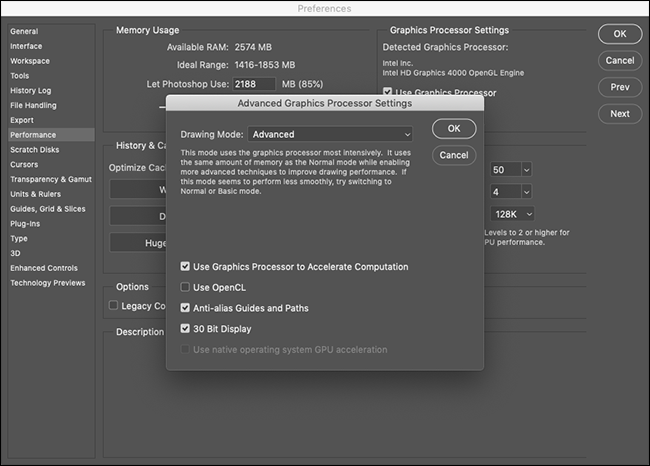
"Geçmiş ve Önbellek" ayarları, Photoshop'un RAM'de ne kadar bilgi tutacağını kontrol eder. Üç Optimize düğmesi sistem yapılandırmanızı hesaba katar, bu nedenle yapılacak en basit şey işinize en uygun olanı seçmektir.
Tamir etmeyi seviyorsanız, “Geçmiş Durumu”nu (bir şeyi kaç kez “Geri Alabileceğinizi”), “Önbellek Düzeylerini” ve “Önbellek Döşeme Boyutunu” manuel olarak da ayarlayabilirsiniz. “Önbellek Düzeylerini” yükseltmek ve daha küçük önbellek döşemeleri seçmek, hareket etmeyi ve yakınlaştırmayı daha hızlı hale getirir, ancak açılması daha yavaş olacaktır.
Herhangi bir değişiklik yaptıktan sonra, bunların etkili olması için Photoshop'u yeniden başlatmanız gerekir.
Klavye Kısayollarını Öğrenin
Photoshop'un kabaca bir milyon menüsü ve bir milyar alt menüsü vardır. Tüm araçları, panelleri ve kaydırıcılarıyla birlikte, zamanınızın yüzde 90'ını ekrandaki farklı öğelere tıklayarak geçirebilirsiniz.
Photoshop'ta daha hızlı çalışmanın en kolay yolu, her zaman yaptığınız şeyler için bazı klavye kısayollarını öğrenmektir. Bir örneğe bakalım.
Yeni bir katmana siyah bir daire çizmek istediğinizi varsayalım. Farenizi kullanıyorsanız, sağ alt köşeye gitmeniz ve Yeni Katman simgesini tıklamanız gerekir. Ardından, Fırça simgesine tıklamanız, fırçanızın ne kadar yumuşak ve opak olmasını istediğinizi yapılandırmanız gerekir. Son olarak, boyamaya başlamadan önce (fırça renginizi siyaha ayarlayacak olan) Varsayılan Renkler düğmesini tıklamanız gerekir.
Arayüzde çok fazla tıklama var.
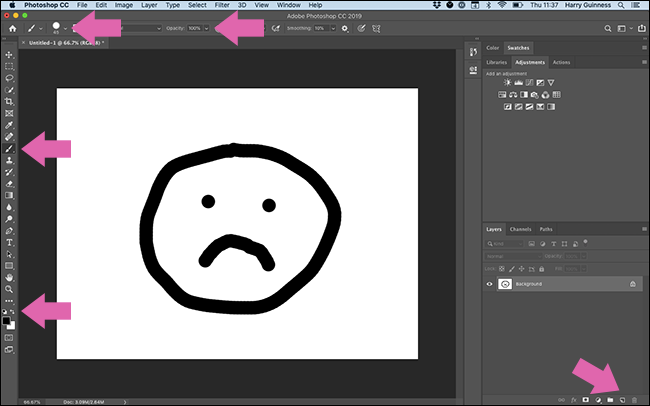
Öte yandan, aşağıdaki klavye kısayollarını kullanabilirsiniz:
- PC'de Control+Shift+N, Mac'te Command+Shift+N: Yeni bir katman oluşturun.
- B: Fırça aracını seçin.
- 0: Opaklığı yüzde 100 olarak ayarlayın.
- Shift+]: Sertliği yüzde 100'e ayarlayın.
- D: Varsayılan fırça renklerini ayarlayın.
Fareniz veya izleme dörtgeninizle en az 30 saniyelik bir tıklama, klavyenizde yalnızca birkaç dokunuş gerektirir.
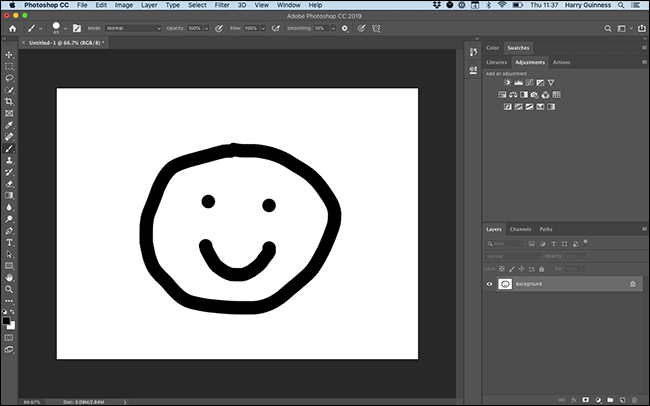
Photoshop'un klavye kısayollarını öğrenmenin tek yolu, onları her fırsatta kullanmaya çalışmaktır. Adobe'nin web sitesinde tam bir liste var, bu yüzden en çok ihtiyaç duyacaklarınızı not alın ve bilgisayarınızın yakınında tutun. Klavye kısayolları, Photoshop'taki menülerde de gösterilir.
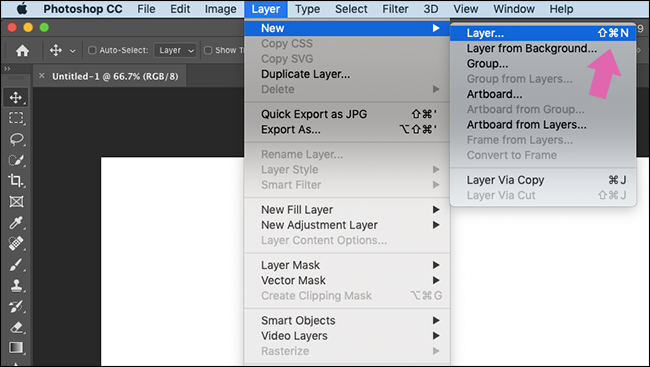
Klavye kısayolunu görmek için herhangi bir aracın üzerine de gelebilirsiniz.
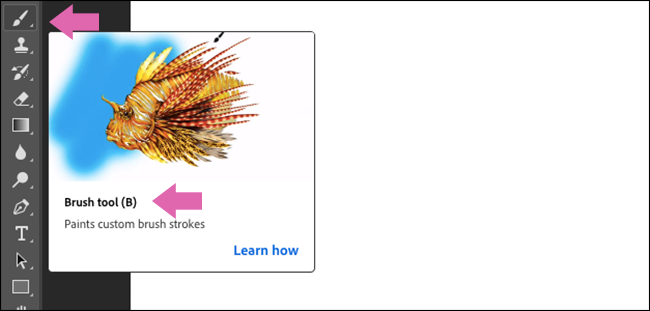
Bunları ezberlemek biraz uğraş gerektiriyor ama buna değer.
Çalışma Alanınızı Kurun
Birçok insan Photoshop'u farklı nedenlerle kullanır. Bir fotoğrafçıysanız, muhtemelen bakmadığınız bile yüzlerce araç ve özellik vardır. Bir tasarımcıysanız, muhtemelen bir fotoğrafçının her gün güvendiği araçların hiçbirini kullanmıyorsunuzdur.
Varsayılan olarak Photoshop, en popüler araçlar görüntülenecek şekilde ayarlanmıştır; bu "Temel" çalışma alanıdır.

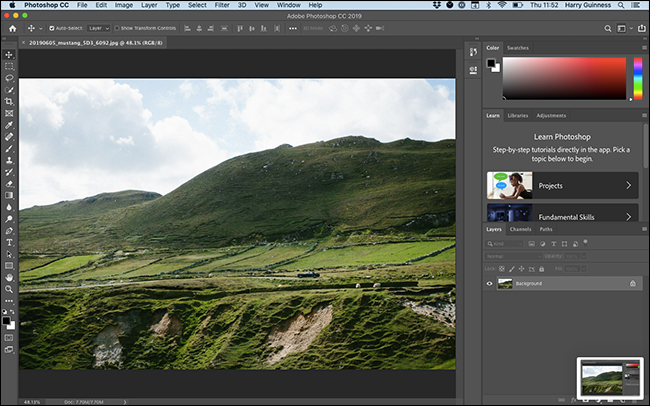
Sağ üst köşedeki Çalışma Alanı simgesine tıklarsanız, “Grafik ve Web”, “Fotoğrafçılık”, “Resim”, “Hareket” veya “3D” Çalışma Alanı da seçebilirsiniz. Bunlar, panelleri ihtiyaçlarınıza daha iyi uyacak şekilde yapılandırır.
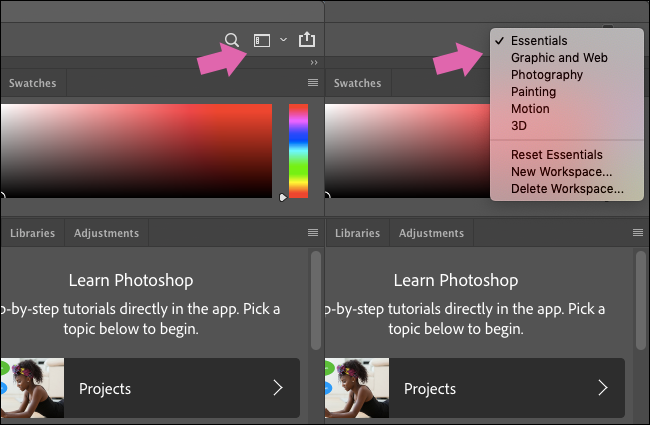
Bunlar başlamak için iyi bir yer olsa da, gerçekten kontrolü ele almak istiyorsanız, kendi Çalışma Alanınızı oluşturmanız gerekir.
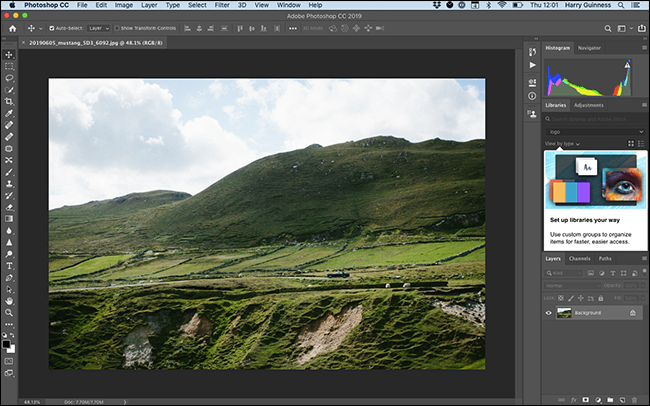
İşinize en uygun varsayılan seçenekle başlayın. Ardından panelleri tıklayıp sürükleyebilirsiniz.
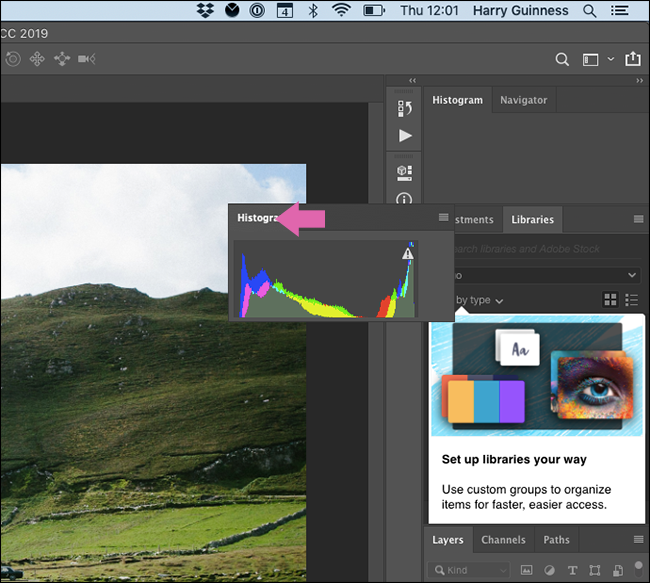
Bir paneli kaldırmak için adına sağ tıklayın ve ardından “Kapat”ı seçin (“Sekme Grubunu Kapat”, o gruptaki tüm panelleri kapatır.)
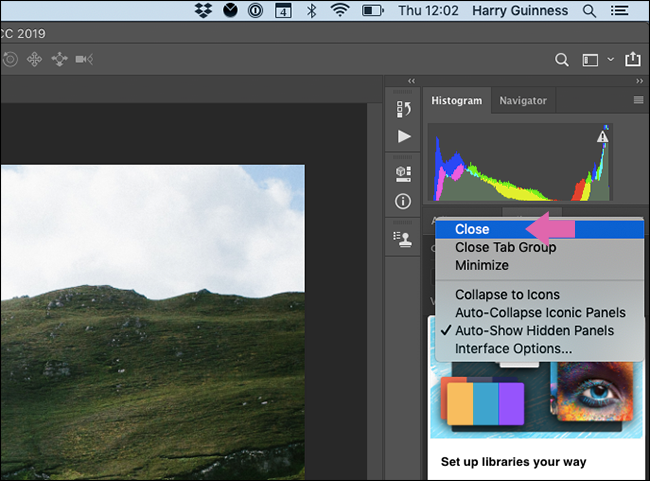
Paneller ayrıca kenar çubuğuna sabitlenebilir ve yalnızca tıkladığınızda veya serbest bırakıldığında ortaya çıkabilir.
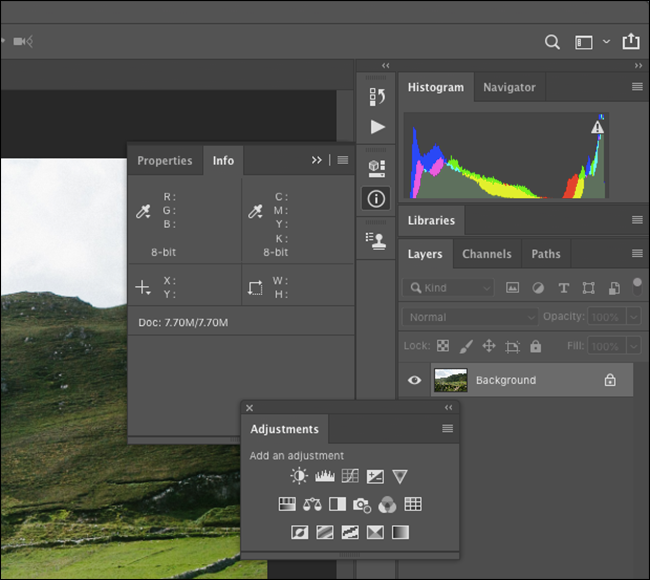
Yeni paneller eklemek için “Pencere”ye tıklayın ve ardından eklemek istediğiniz paneli seçin.
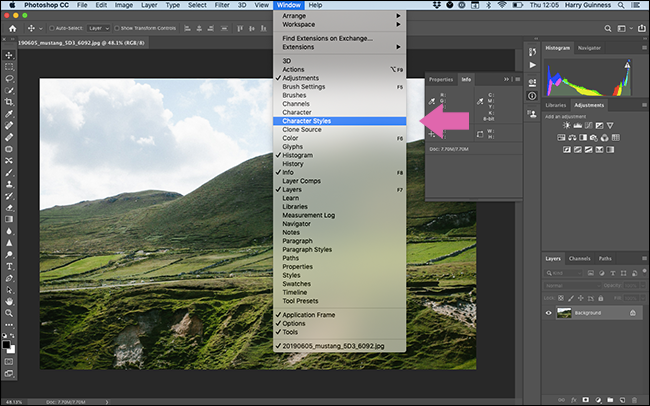
Bir şeyleri ayarlamayı bitirdikten sonra Çalışma Alanı simgesine tıklayın ve ardından “Yeni Çalışma Alanı”nı seçin.
Çalışma alanınıza bir ad verin ve “Kaydet”i tıklayın.
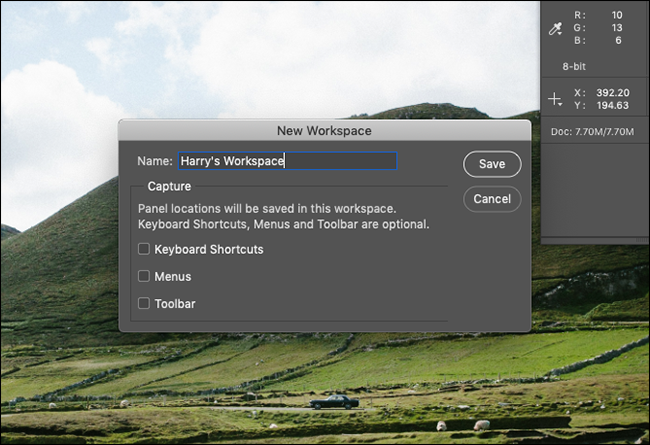
Artık tüm panelleri farklı görevler için istediğiniz şekilde kurabilirsiniz. Yapmanız gereken farklı görevler için kendi Çalışma Alanlarınızı oluşturmanızı öneririz.
Kendi Eylemlerinizi Yapın
Photoshop ayrıca rutin görevleri gerçekleştirmeyi gerçekten kolaylaştıran bazı güçlü yerleşik otomasyon araçlarına sahiptir.
Örneğin, Nasıl Yapılır Geek'teki hemen hemen her görüntü aynı formatı gerektirir: 1 piksel siyah kenarlıklı 650 piksel genişlik. Bunu her bir görüntü için yapmak zaman alıcı olacaktır, bu nedenle bunun için bir Eylem oluşturabilmeniz iyi bir şeydir.
Bir tane oluşturduk ve buna “650px HTG Border” adını verdik. Bir görüntüyü 650 piksel genişliğinde yeniden boyutlandırır ve her şeyin üstüne yeni bir katman olarak 1 piksel siyah kenarlık ekler, böylece dosya kaydedilmeye hazır olur. Bunun gibi bir şey size tonlarca zaman kazandırabilir!
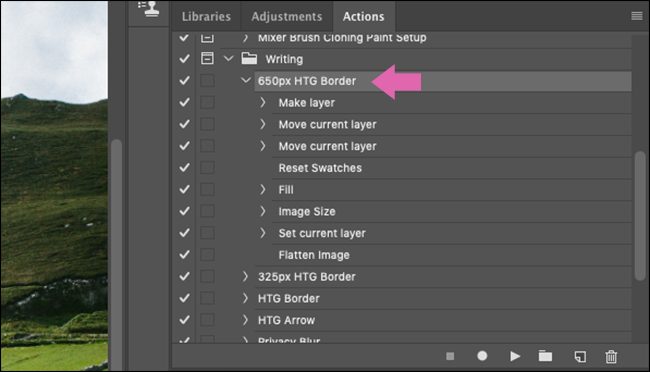
Elbette, Actions ile iş akışınızın her bölümünü otomatikleştiremezsiniz. Çok sınırlı bağlamsal seçeneklere sahip kör araçlardır. Ancak, bir düzenlemeye başlamadan önce aynı katmanları ayarlamak veya sonunda farklı boyutları kaydetmek gibi her zaman gerçekleştirdiğiniz adım gruplarını hızlandırmak için harikadırlar.
Photoshop Eylemleri ile yapabileceğiniz şeylerden bazıları şunlardır:
- Yeni ve ayar katmanları oluşturun.
- Görüntüleri yeniden boyutlandırın, kaydedin, düzleştirin veya kırpın.
- Farklı öğeleri ekleyin, yeniden konumlandırın veya taşıyın.
- Birden fazla görüntüyü bir kolajda birleştirin.
- Yüksek kontrastlı, siyah beyaz bir görünüm gibi belirli efektler ekleyin.
Eylemler oluşturmanın bir ustalığı vardır; iş akışınızı otomatikleştirilebilecek farklı adımlara nasıl ayıracağınızı dikkatlice düşünmelisiniz. Tıpkı klavye kısayollarını öğrenmek gibi, Eylemler oluşturmak da uzun vadede size çok zaman kazandırabilir.
İLGİLİ: Adobe Photoshop'ta İş Akışınızı Nasıl Otomatikleştirebilirsiniz?
Bir Grafik Tableti Alın
Photoshop'ta üzerinde çalıştığınız her şeyi boyamanız, seçmeniz veya başka bir şekilde doğrudan etkileşim kurmanız gerekiyorsa, fare (veya daha da kötüsü, izleme dörtgeni) kullanmanın ne kadar garip olduğunu bilirsiniz. Bir işaretçi, farklı arayüz öğelerini tıklamak için harikadır, ancak bir şeyin etrafında düzgün bir çizgi izlemek istediğinizde korkunçtur.
Grafik tableti, farenizi bir kalem ve dokunmaya duyarlı tablet ile değiştiren bir çevre birimidir. Fotoğrafları boyarken veya düzenlerken size çok daha fazla kontrol sağlarlar. Dijital grafikler üzerinde çalışmanın çok daha doğal bir yolu.
Bir şeyi maskelemeniz veya seçmeniz sonsuza kadar sürdüğü için iş akışınız yavaşlıyorsa, iyi bir grafik tableti alın; bu, hayatınızı değiştirecektir!
İLGİLİ: Yeni Başlayanlar ve Profesyoneller İçin En İyi Grafik Tabletler
Uygulama
Photoshop'ta daha hızlı çalışmak, çoğunlukla iş akışınızı optimize etme meselesidir. Arayüzde gezinmek ve her alt menüye dalmak sonsuza kadar sürer. Kendinize tonlarca zaman kazandırmak için klavye kısayollarını öğrenmek, Eylemler oluşturmak ve bir Çalışma Alanı yapılandırmak için biraz çaba gösterin!
