Linux Terminalinde Daha Az Yazma ve Daha Hızlı Çalışma
Yayınlanan: 2022-08-11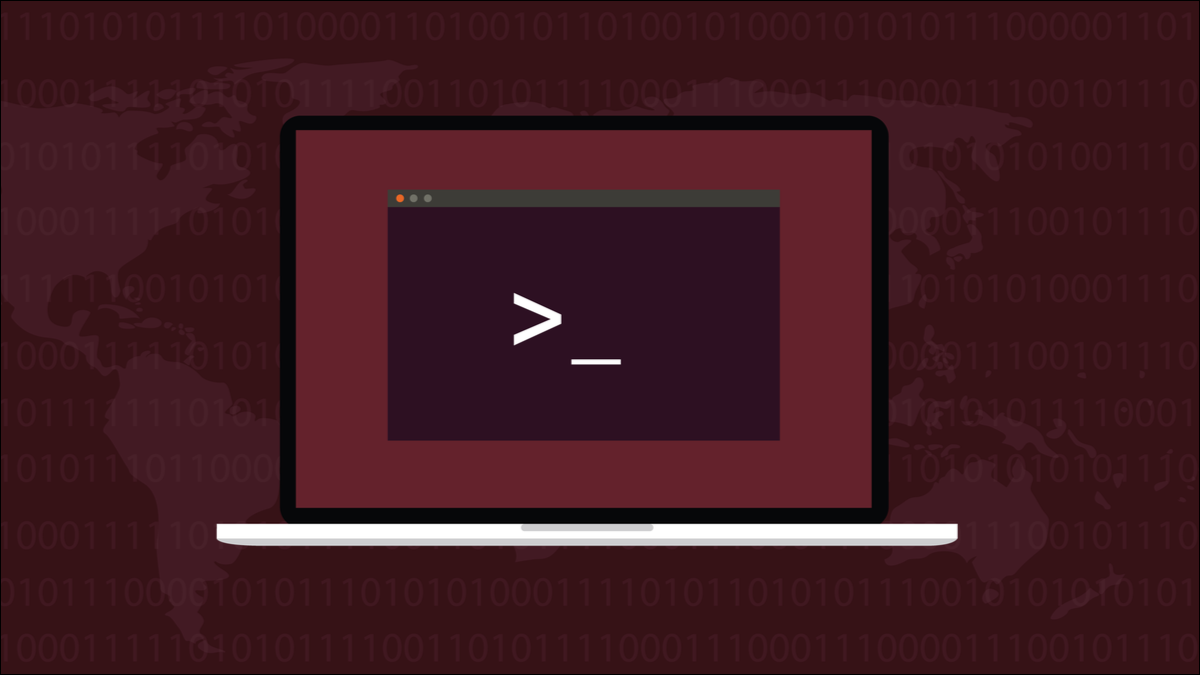
Linux kullanmak, er ya da geç komut satırını kullanmak anlamına gelir. Ancak terminal penceresinde komut yazmak yavaş ve tekrarlayıcı olabilir. Bu klavye ipuçları, terminal penceresi deneyiminizi turbo şarj edecek.
Komut Satırı
Linux bir komut satırı işletim sistemidir. Üstüne GNOME veya KDE masaüstü ortamları gibi bir masaüstü ortamı bırakmayı seçebilirsiniz, ancak yine de altında, 1970'lerdeki ilk Unix uygulamalarının günlerinden bu yana gerçekten değişmeyen metin arayüzü var.
Bir terminal penceresinde Linux, komutlarınızı okumak ve bunlar üzerinde hareket etmek veya bunları uygun komuta veya uygulamaya geçirmek için Bash gibi bir kabuk kullanır.
Yeni mermiler piyasaya sürüldü, eski mermiler neredeyse kullanımdan kaldırıldı ve uzun süredir devam eden mermilerin bazılarında güncellemeler yapıldı. Ne olursa olsun, değişmeyen şey, kullanıcıların komut yazma ihtiyacıdır. Kullanıcı, yarım yüzyıl önce yaptığı gibi, talimatlarını bir komut satırına yazmalıdır.
Komutlar doğru yazılmalıdır ve büyük/küçük harfe duyarlı oldukları için her harfin büyük/küçük harf kullanımı da doğru olmalıdır. Komutlar ayrıca her türlü sembolü içerir ve dosya sistemi yollarını içeriyorlarsa çok uzun olabilirler. Ve komut ne kadar uzunsa ve içerdiği olağandışı semboller ne kadar fazlaysa, hata riski o kadar büyük olur.
Sayısız Linux komutunu öğrenmek ve komut satırının gücünden yararlanmak, yazım hataları ve diğer klavye aksilikleriyle uğraşmadan yeterince zordur.
Size göstereceğimiz ipuçları, püf noktaları ve teknikler komut satırını kullanmayı daha hızlı ve daha üretken hale getirecektir.
İLGİLİ: Komut Satırları: İnsanlar Neden Hala Onlarla Rahatsız Ediyor?
Sekme Tamamlama
Kabuğun bir komut, dosya adı veya dizin adıyla eşleşmesine izin verecek kadar harf sağlarsanız, “Sekme” tuşuna basmak sizin için komut satırına eşleşen komutu, dosya adını veya dizin adını ekleyecektir.
Test bilgisayarımızdaki ana dizinimize şunu yazdık:
cd belgesi

Ardından “Tab” tuşuna basıyoruz.

Geri kalan “Belgeler” bizim için eklendi. Bütün bir yolu ete kemiğe büründürmek için bunu yapmaya devam edebilirsiniz.
cd Belgeleri/pro

“Belgeler” dizinimizde “projeler” adında bir dizinimiz olduğunu biliyoruz, bu nedenle “pro” yazıp “Sekme”ye basmak bizim için bunu da tamamlıyor.

Bir sonraki dizinin adının neyle başladığını hatırlamıyorsanız, “Sekme”ye iki kez basın, kabuk size olası dizinlerin bir listesini gösterecektir. Daha sonra komut satırını girdiğiniz kadar komutla doldurur ve daha fazla girdi bekler.
İstediğiniz dizinin birkaç harfini diğer girişlerden ayırt etmeye yetecek kadar yazın ve kabuğun komut satırınıza eklemesini sağlamak için “Sekme” tuşuna basın.

İstediğiniz dizini benzersiz bir şekilde tanımlamak için yeterli sayıda karakter yazmazsanız, o ana kadar yazdıklarınızla eşleşen dizinlerin bir listesini görürsünüz.
cd Belgeler/projeler/çadır-

Dizin yolları oluşturmak için "Sekme"yi kullanmak, üretkenliği artırmanın kolay bir yoludur. Sekme tamamlama da akıllıdır, farklı komutlar için farklı davranır. cd yerine ls kullanıyorsanız, dizinlerin yanı sıra dosyaları da içermesi gerektiğini bilir.
ls Belgeler/projeler/

“Sekme”ye iki kez basmak, olası eşleşmelerdeki dosyaları içerir.
“Sekme”yi komut adlarıyla da kullanabilirsiniz. Bir arka plan programını etkinleştirmek için systemctl komutunu kullanmak istediğinizi varsayalım. “Sudo sys” yazın ve iki kez “Sekme” tuşuna basın.
sudo sistemi

“sys” ile başlayan tüm komutları göreceksiniz.
Komutunuza “temc” ekleyin ve “systemctl”yi tamamlamak için bir kez daha “Sekme”ye basın. Şimdi “en” yazın ve “Sekme” tuşuna basın.
sudo systemctl tr

"Etkinleştir" kelimesinin geri kalanı komut satırınıza eklenir.

Yazım hatalarından kaçınmanın en iyi yolu yazmamaktır. “Sekme”yi kullanın ve bırakın kabuğun sizin için yapmasına izin verin.
Klavye Kısayollarını Düzenleme
Sekme tamamlama yardımcı olduğu kadar, yazdığınız komutta gezinmeye ve değişiklik yapmaya ihtiyaç duyduğunuzu da göreceksiniz.

Hareketlerinizi hızlandıracak ve komut satırında düzenleyecek bir dizi tuş kısayolu var. Bunları kas hafızanıza kilitleyin ve bir daha asla ok tuşlarını basılı tutup imlecin ileri geri hareket etmesini beklemeyeceksiniz.
- Ctrl+A : Satırın başına gidin. Ev ile aynı.
- Ctrl+E : Satırın sonuna gidin. End ile aynı.
- Alt+F : Satırda her seferinde bir sözcük ileri gidin. Ctrl+Sağ Ok ile aynı.
- Alt+B : Satırda her seferinde bir sözcük geriye gidin. Ctrl+Sol Ok ile aynı.
- Ctrl+F : Her seferinde bir harf olan satırda ilerleyin. Sağ Ok ile aynı.
- Ctrl+B : Her seferinde bir harf olmak üzere satırda geriye doğru hareket edin. Sol Ok ile aynı.
Bu kısayollar metni siler.
- Ctrl+U : İmleç konumundan satırın başına kadar silin.
- Ctrl+K : İmleç konumundan satırın sonuna kadar silin.
- Ctrl+W : Soldaki bir kelimeyi silin. Alt+Geri Al ile aynı.
- Alt+D : Sağdaki bir kelimeyi silin.
- Ctrl+/ : Geri al. Evet, komut satırında geri alma seçeneği vardır.
Hızlı bir "Ctrl+U, Ctrl+K" tüm satırı siler.
Geçmiş Komutları
Zaten bir kez yazdığınız bir şeyi tekrar yazmakla neden uğraşasınız ki? Bash, önceki komutlarınızı komut geçmişinde saklar ve herhangi bir komutu yeniden yürütmenize izin verir.
İLGİLİ: Linux'ta geçmiş Komutu Nasıl Kullanılır
Komut satırından, komut listesine göz atmak için Yukarı Ok ve Aşağı Ok tuşlarını kullanabilirsiniz. Enter'a basmak, görüntülenen komutu yürütecektir. Tüm komut listesini görmek için history komutunu kullanabilirsiniz.
Tarih

Komutlar numaralandırılmıştır.

Komutlardan herhangi birini yeniden yürütmek için “!” ünlem işaretini kullanın. hemen ardından yeniden kullanmak istediğiniz komutun numarası gelir. Ünlem işaretinden sonra boşluk bırakmayın.
!1102

Bir komutun numarası yerine, komutun kendisinin başlangıcını kullanabilirsiniz. Örneğin, !gedit kullanırsanız, kabuk, kullandığınız ve “gedit” ile başlayan son komutu yürütür.
!gedit

Güvende olmak için :p (yazdırma) değiştiricisini kullanmak isteyebilirsiniz. Bu, komutu yazdırır ancak yürütmez. Yine, komuta herhangi bir boşluk eklemeyin.
!gedit:p

Bulunan komut çalıştırmak istediğiniz komutsa, onu komut satırına geri koymak için Yukarı Ok tuşuna basarak ve ardından Enter'a basarak çalıştırabilirsiniz. Tabii ki, Yukarı Ok tuşuna basabilir ve ardından değiştirilmesi gerekiyorsa Enter'a basmadan önce komutu düzenleyebilirsiniz.
İki ünlem işareti “ !! ” son komutu temsil eder. sudo bir komutla kullanmayı unutursanız, "sudo !!" yazmanız yeterlidir. son komutu sudo ile yeniden çalıştırmak için.
sudo !!

Başka bir yararlı bilgi, Alt+ kullanabilmenizdir. (nokta) önceki komutun son kelimesini komut satırınıza eklemek için.
Etkileşimli Geçmiş Arama
Aramayı başlatmak için Ctrl+R tuşlarına basın. Ardından aradığınız komutun birkaç harfini yazın ve Ctrl+R tuşlarına basın.
sudo uygun

Bir eşleşme görüntüleniyorsa ancak istediğiniz komut bu değilse, bir sonraki eşleşmeye atlamak için tekrar Ctrl+R tuşlarına basın. İstediğiniz komutu görene kadar Ctrl+R'ye basmaya devam edin.

Enter'a basmak komutu yürütür, Home, End, Sağ Ok veya Sol Ok'a basmak, çalıştırmadan önce komutu düzenlemenize izin verir.
Ctrl+G hiçbir şey yapmadan aramadan çıkar.
Diğer Faydalı Kısayollar
Bu kısayollar da olmazsa olmazlardan.
- cd : Sizi ana dizininize götürür.
cd ~komutuyla aynı. - cd – : En son iki dizininiz arasında ileri geri atlar.
- Ctrl+l” : Terminal penceresini temizler. clear komutuyla aynıdır, ancak geçmişinizi engellemez.
- Ctrl+d : Terminal penceresini kapatır. Çıkış komutuyla aynıdır, ancak geçmişinizi kapatmaz.
- Süper Tuş + Ok Tuşları : Terminal pencerenizi ekranınızın soluna ve sağına, tam boyuta ve normal boyuta geri döndürür ve yeniden boyutlandırır.
Bu Tuş Vuruşlarını Nasıl Öğrenirsiniz?
Kulağa en faydalı gelen komutların kısa bir listesini yapın ve bunları bir kağıda yazın. Yakın tutun, ona bakın ve bu tuş vuruşlarını kullanın.
Bunları indirdikten sonra yeni bir kısa liste başlatın.
İLGİLİ: Bilmeniz Gereken 37 Önemli Linux Komutu


