Sabit Diskinizi Nasıl Silebilirsiniz?
Yayınlanan: 2022-01-29Bilgisayarınızı satıyor musunuz yoksa başkasına mı veriyorsunuz? Dosyaları silerek ve Windows'u yeniden yükleyerek özel verilerinizi silmiş olabilirsiniz, ancak henüz işiniz tam olarak bitmedi. Eski dostunuzla vedalaşmadan önce yapmanız gereken son işlem, sabit sürücüyü temizlemektir.
Artık çoğu bilgisayar, mekanik muadillerinden daha hızlı olan ancak silinmesi daha zor olabilen katı hal sürücüleri (SSD'ler) ile birlikte gelir. Dosyalarınızı basitçe silmek, Geri Dönüşüm Kutusu'ndan geri yüklenebildiklerinden hile yapmaz. Ve Bin'i boşaltsanız bile, silinen dosyalarınız genellikle doğru yardımcı programla kurtarılabilir.
Hangi Windows sürümünü çalıştırıyor olursanız olun, yerleşik sıfırlama özelliklerini kullanarak işletim sistemini fabrika koşullarına sıfırlayabilirsiniz. Ancak, sürücünüzü silmek için daha güçlü ve daha güvenli bir yöntem istiyorsanız, iyi bir sabit sürücü silme yardımcı programına ihtiyaç duyulacaktır.
Windows 10'da Sürücünüzü Silin
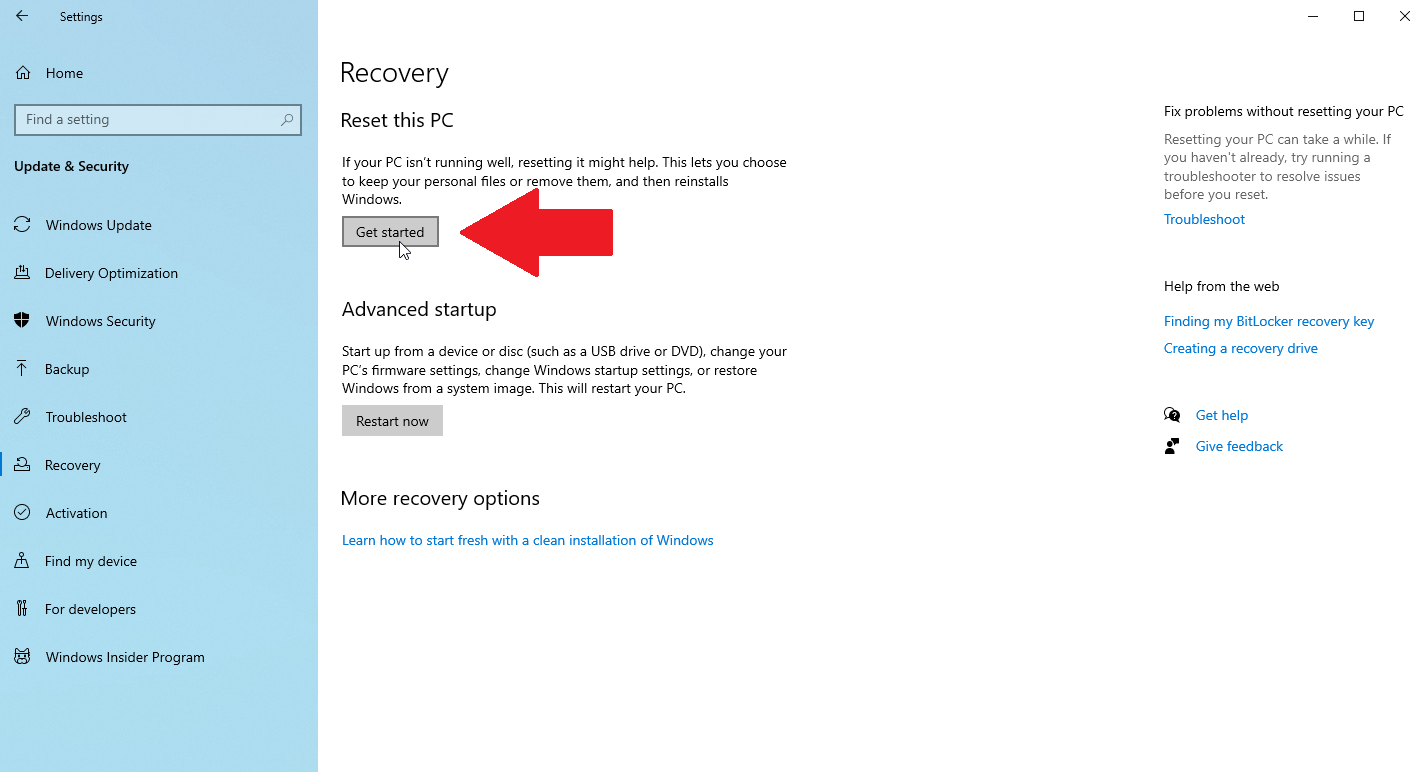
Windows 10'da, Ayarlar > Güncelleme ve güvenlik > Kurtarma'yı açın ve ardından Başlayın düğmesini tıklayın. Neyi silmek istediğiniz sorulduğunda, Her şeyi kaldır öğesini seçin. Windows'u bilgisayarınızdan yeniden yüklemek için Yerel yeniden yükleme seçeneğini seçin.
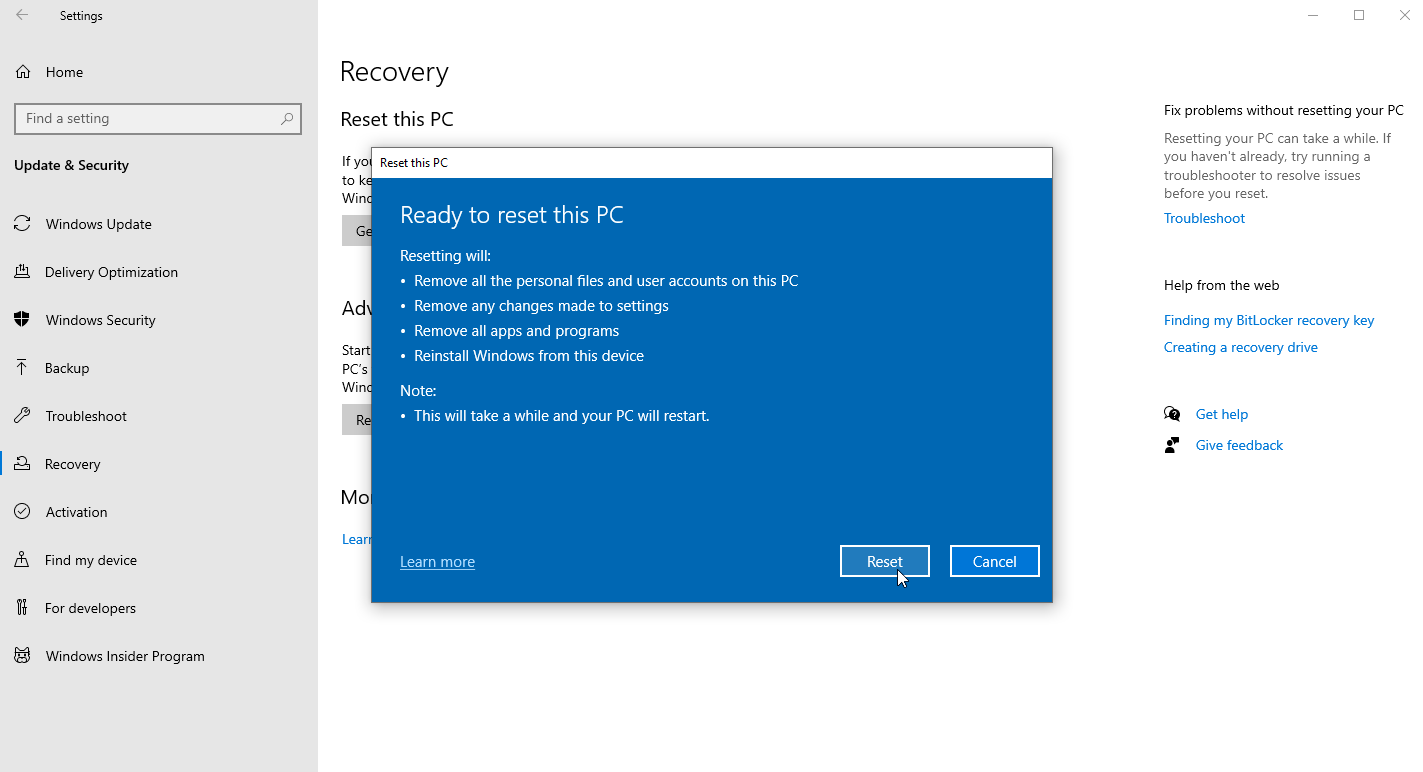
Ayarları Değiştir'e tıklayın ve Sürücüyü sil seçeneğinin yanındaki anahtarı açın. Onayla'ya , ardından İleri'ye ve son olarak işlemi başlatmak için Sıfırla'ya tıklayın.
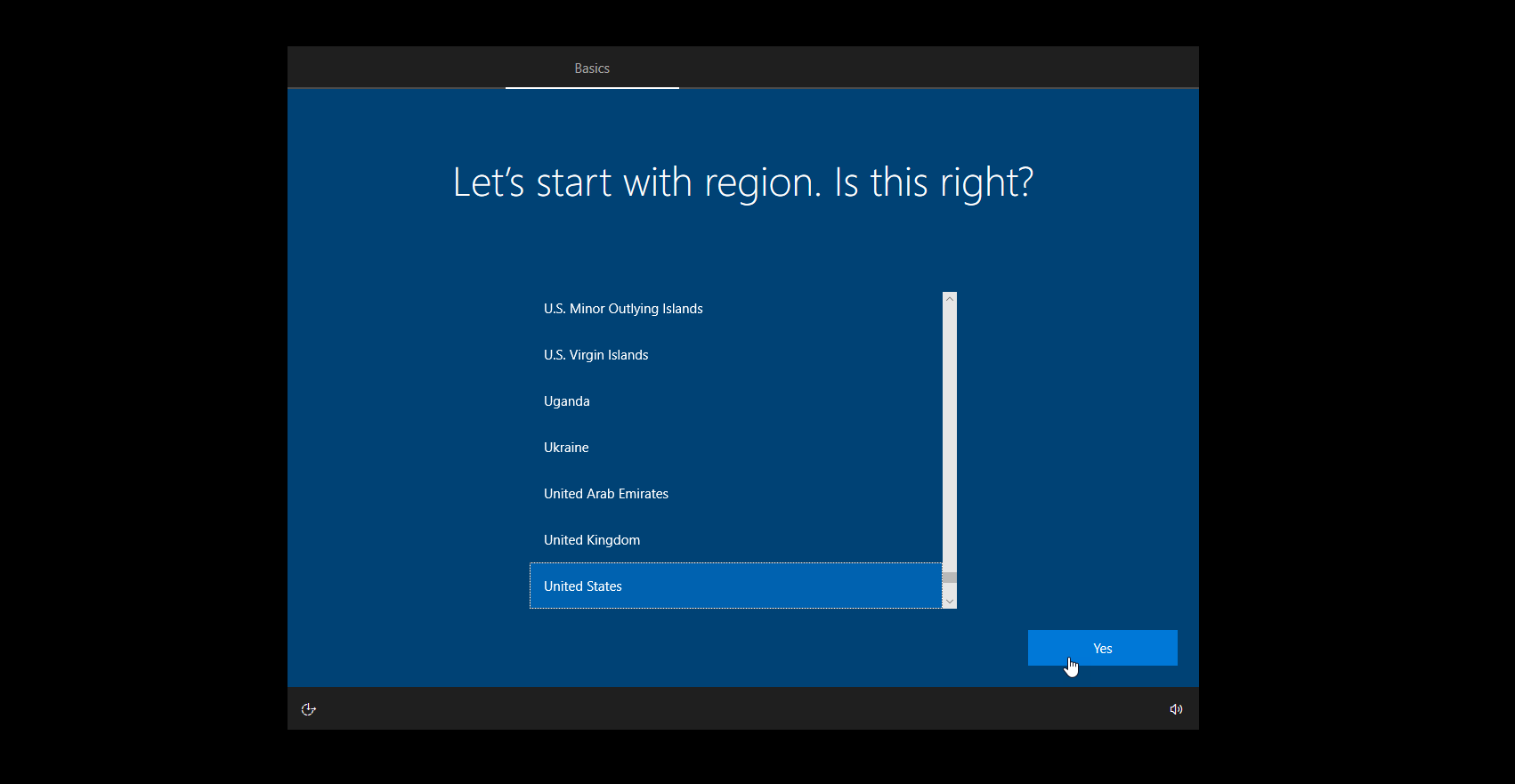
Sürücü silindikten ve Windows yeniden yüklendikten sonra, ilk kurulum sürecini gerçekleştirebilirsiniz. Bitirdiğinizde, bilgisayarınız yeniden başlatılır ve sizi Windows kurulum ekranına getirir. Bilgisayarı elinizde tutmayı planlıyorsanız, kurulum sürecini yeniden gerçekleştirebilirsiniz. PC'den kurtulmayı planlıyorsanız, kapatın.
Windows 11'de Sürücünüzü Silin
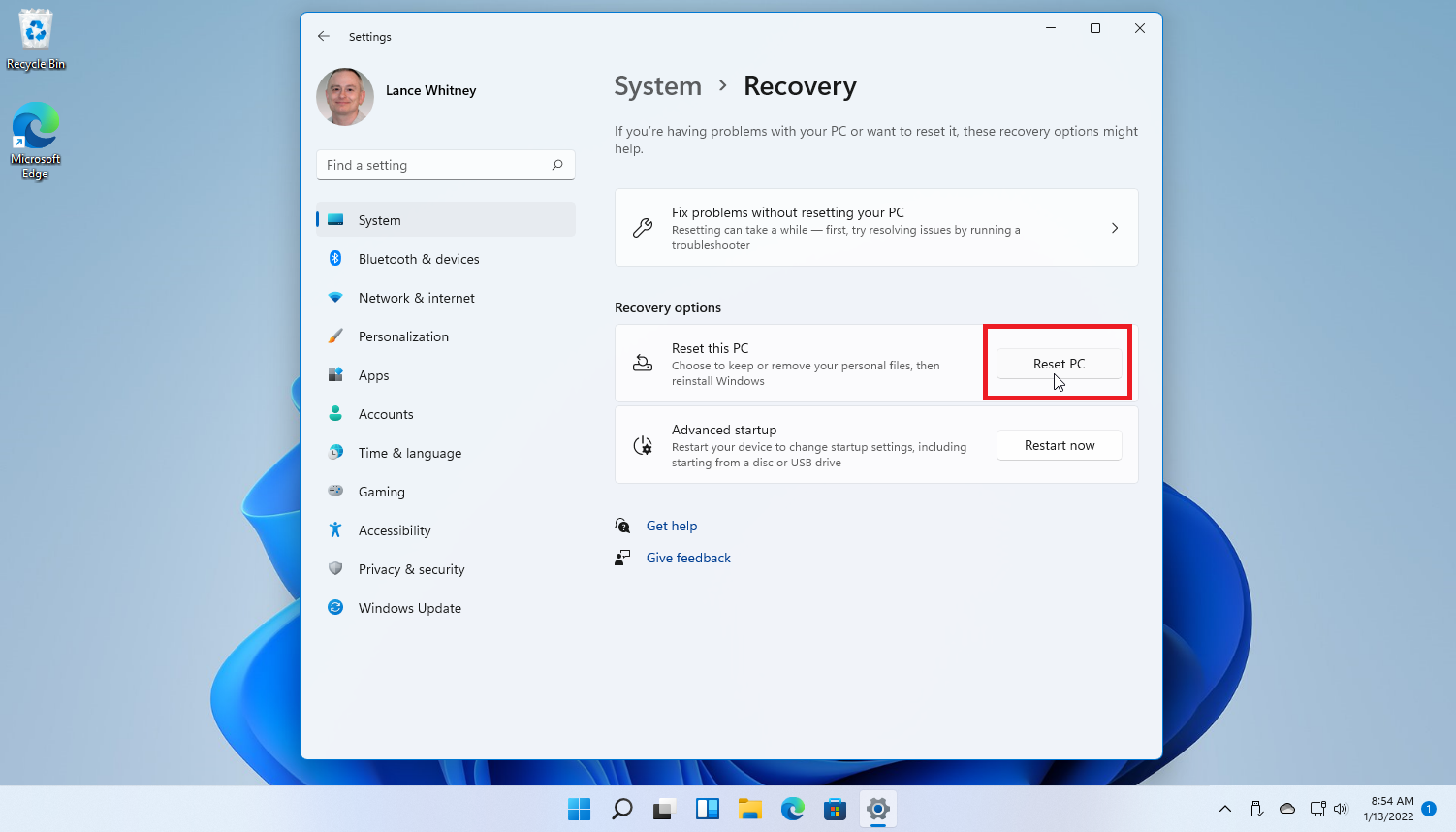
Windows 11'e güncelleme yaptıysanız, işlem birkaç ince ayar dışında büyük ölçüde Windows 10'dakiyle aynıdır. Ayarlar > Sistem > Kurtarma'yı açın ve Bilgisayarı Sıfırla'yı tıklayın.
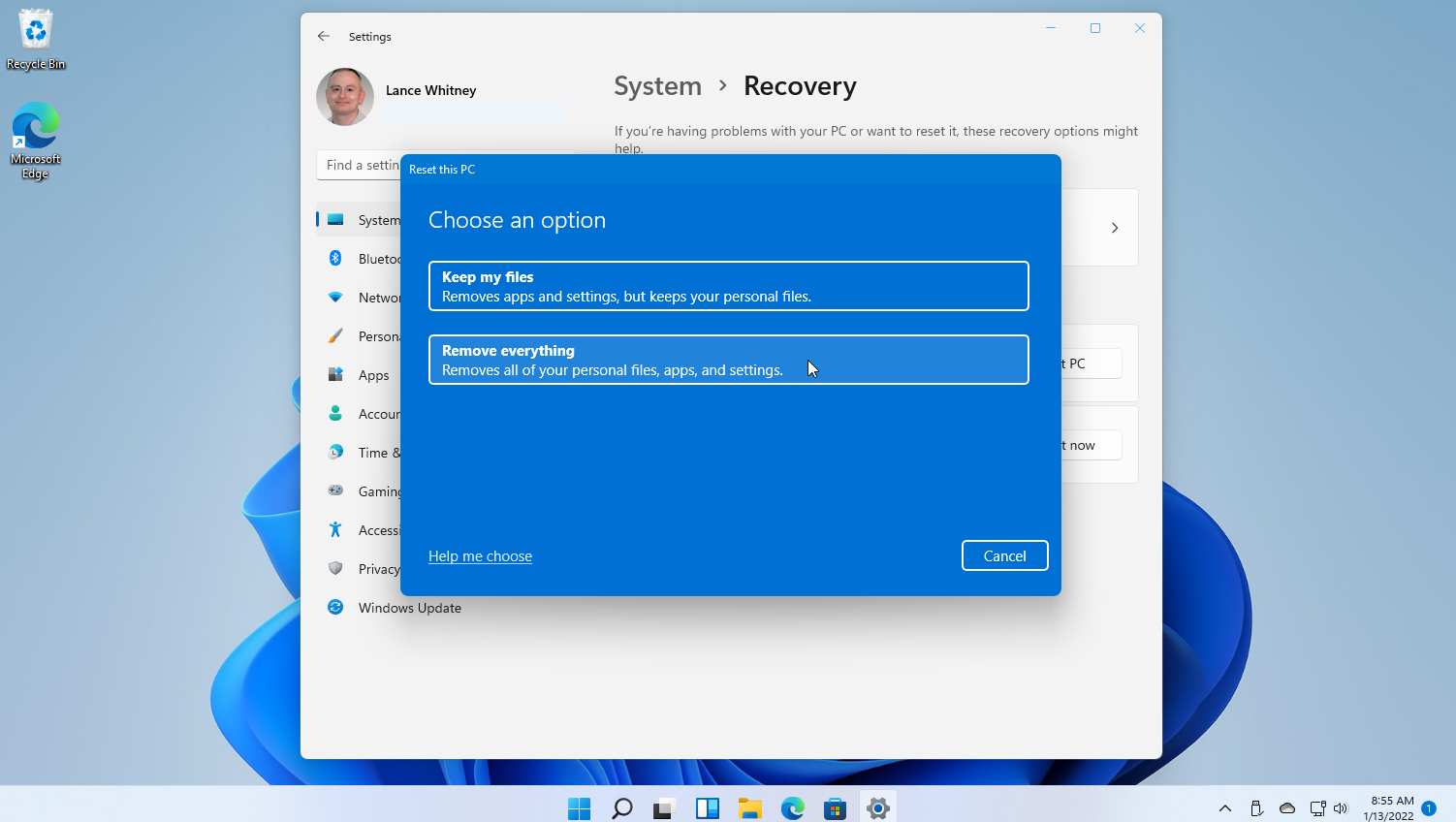
İstendiğinde, Windows 10'da olduğu gibi Her şeyi kaldır'ı seçin. Buluttan indirme işleminden daha hızlı çalışacağından Windows'u bu cihazdan yeniden yüklemek için Yerel yeniden yükleme'yi seçin. Bu işe yaramazsa, Bulut indirmeyi seçin.

Ek ayarlar penceresinden, Ayarları değiştir bağlantısını tıklayın ve Verileri temizle anahtarını etkinleştirin, ardından Onayla'yı tıklayın. İşlemi başlatmak için İleri'yi ve ardından Sıfırla düğmesini tıklayın.
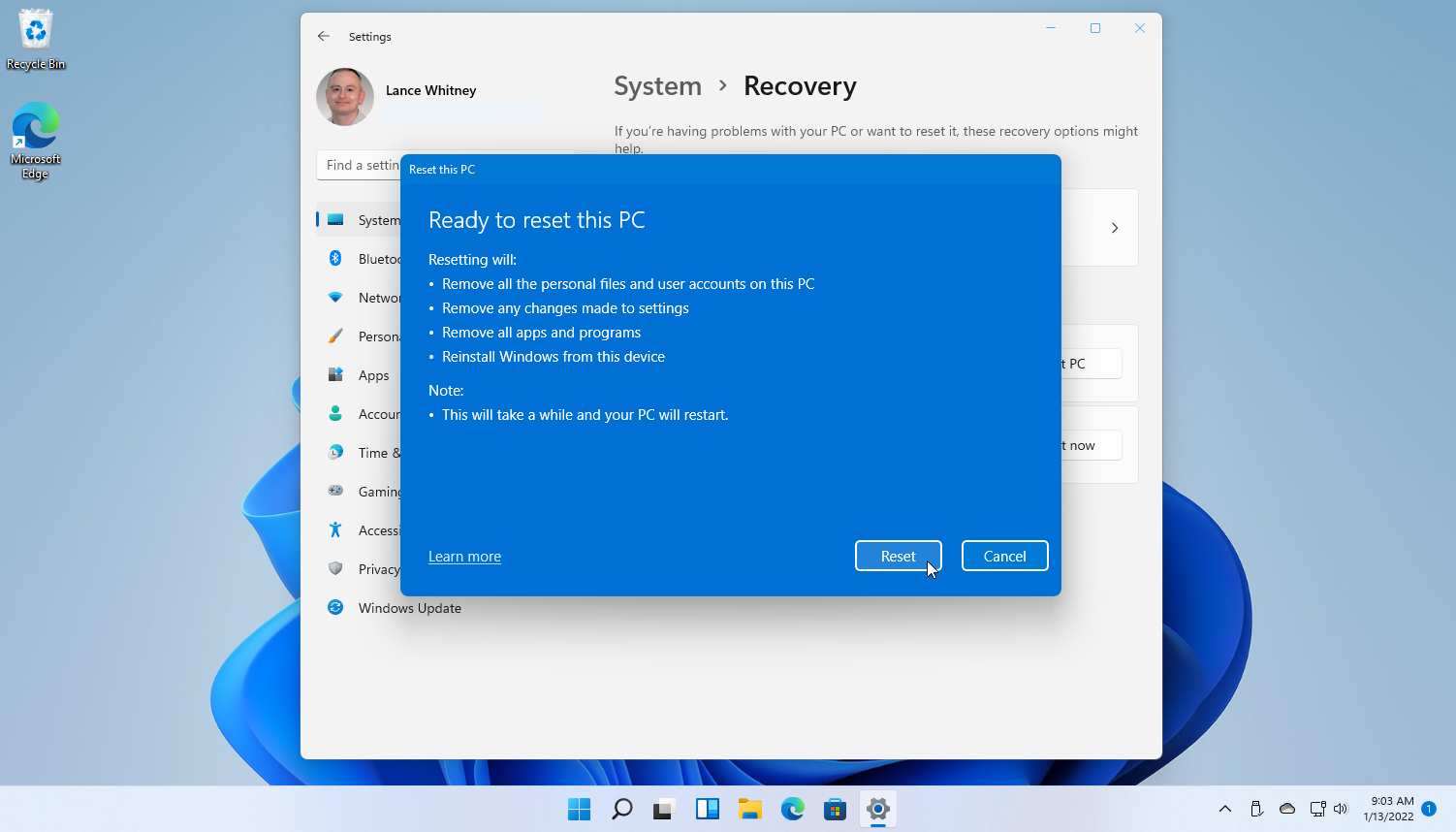
Ardından bilgisayarınız, sürücünüzün silindiği ve Windows'un yeniden yüklendiği sıfırlama işleminden geçer. Bilgisayarı elinizde tutmayı planlıyorsanız Windows'u yeniden kurabilirsiniz, aksi halde şimdi kapatmak güvenlidir.
Windows 8.1'de Sürücünüzü Silin
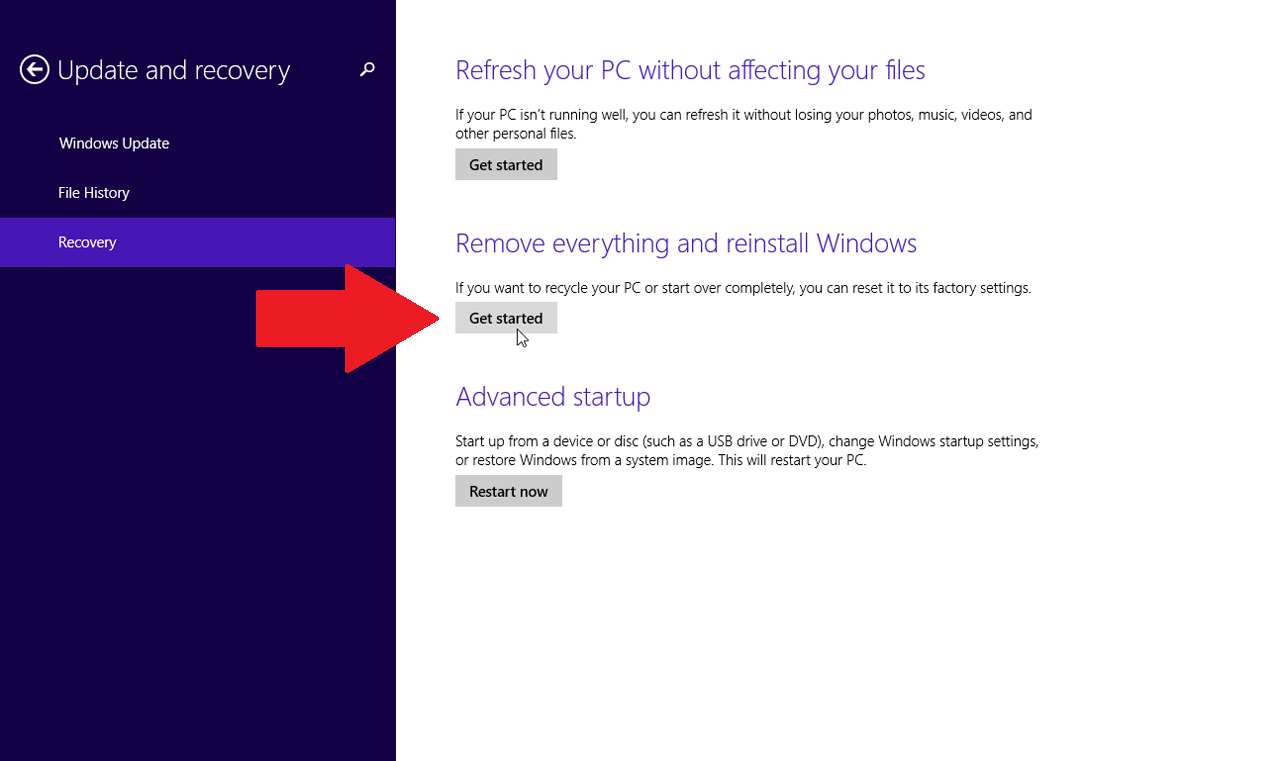
Hala Windows 8.1'de mi? Ayarlar > Bilgisayar Ayarlarını Değiştir > Güncelleme ve kurtarma > Kurtarma seçeneğine gidin . Her şeyi kaldır ve Windows'u yeniden yükle bölümünün altında Başlarken'e tıklayın.
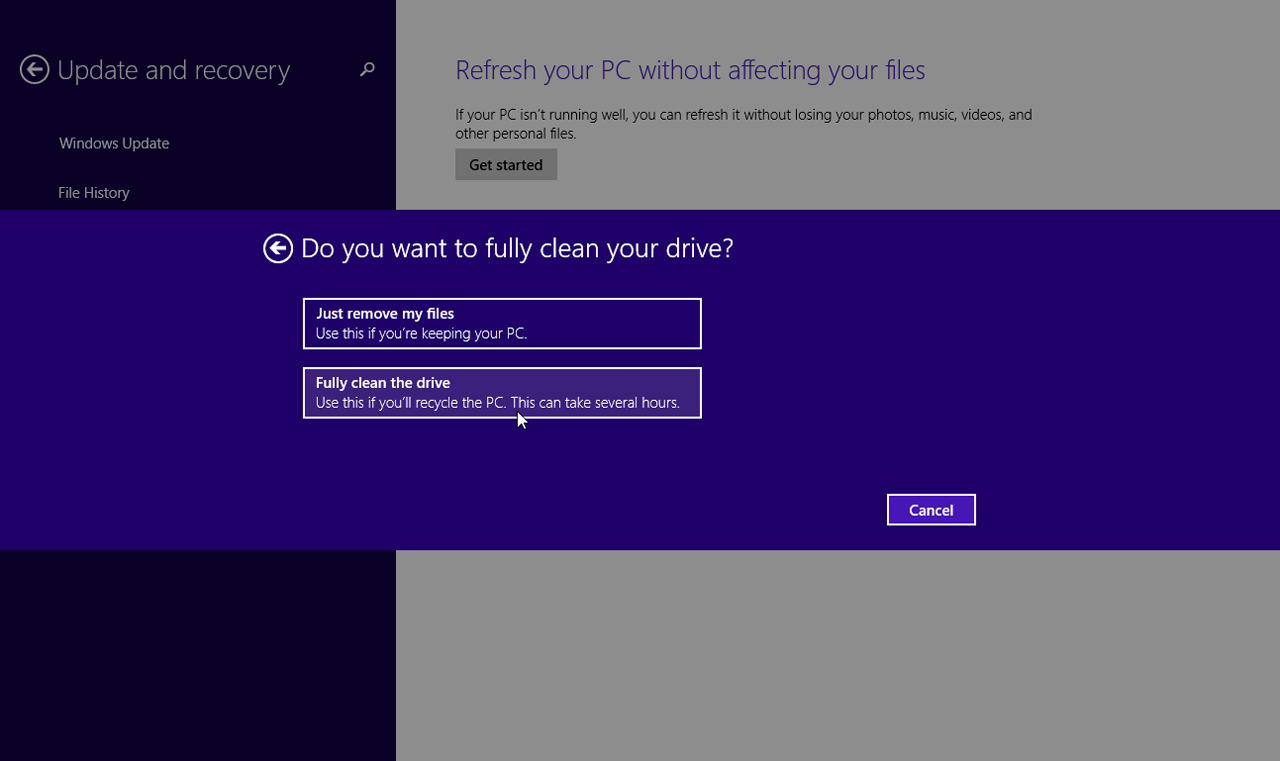
İleri'ye tıklayın, ardından her şeyin silindiğinden emin olmak için Sürücüyü tamamen temizle'yi seçin. Sıfırla düğmesini tıkladığınızda sürücünüz silinir, bilgisayarınız sıfırlanır ve Windows yeniden yüklenir. Bilgisayarınız yeniden başlatıldıktan sonra, bilgisayarı saklamayı planlıyorsanız kurulum işlemini tekrar gerçekleştirebileceğiniz Windows kurulum ekranına yönlendirilirsiniz. Aksi takdirde, şimdi kapatın.
Windows 7'de Sürücünüzü Silin
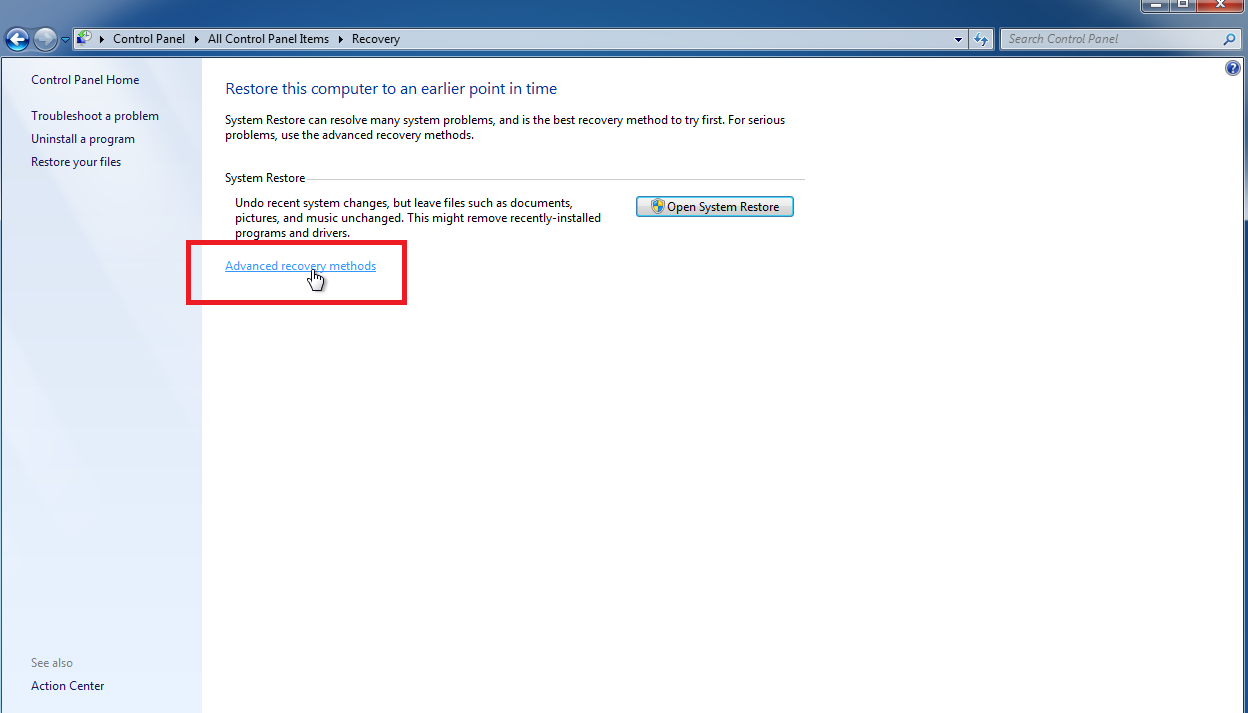
Windows 7 kullanıcıları, daha yeni sürümlerin sahip olduğu sıfırlama aracını bulamayacaklar, ancak yine de doğru koşullar altında sabit sürücünüzü fabrika ayarlarına döndürebilirsiniz. İşlemi daha sorunsuz hale getirmek için bir kurtarma bölümüne veya Windows 7 yükleme diskine ihtiyacınız olacak.

Denetim Masası'nı açın, Kurtarma öğesini seçin ve ardından Gelişmiş kurtarma yöntemleri bağlantısını tıklayın. Bilgisayarınızda bir kurtarma bölümü yoksa, burada ilerlemenizi engelleyen bir hata alabileceğinizi unutmayın.
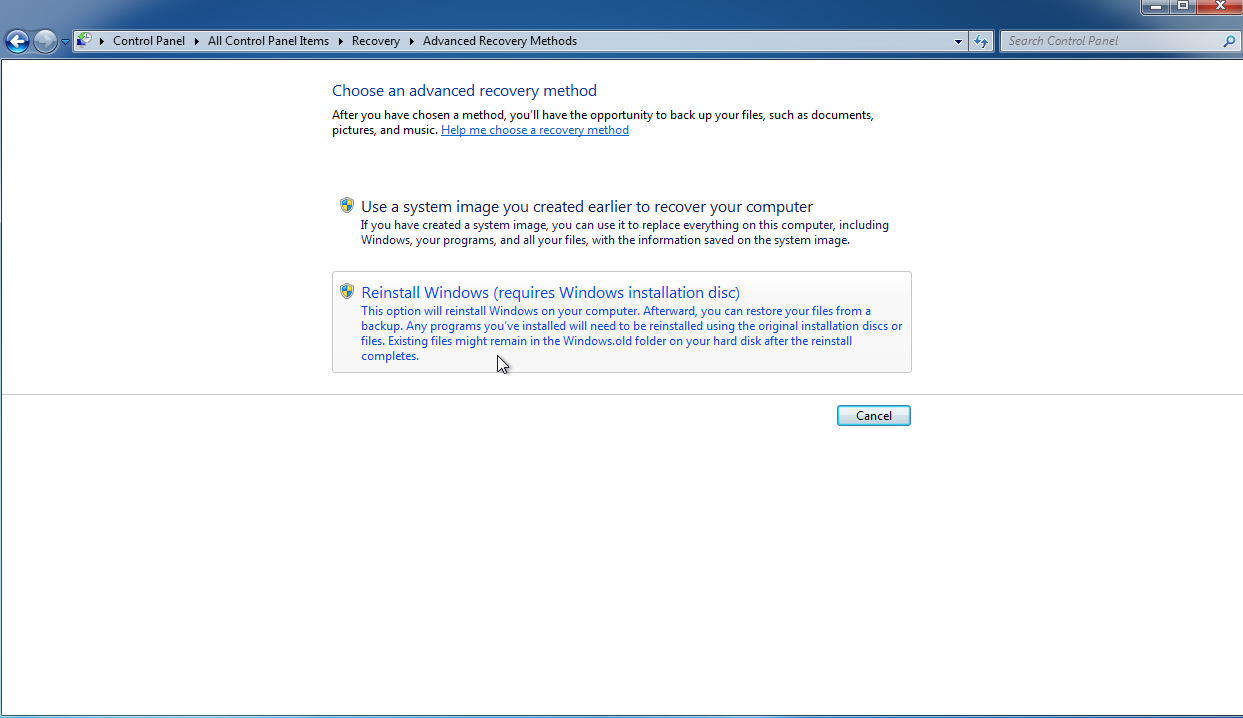
Ardından, Windows 7'yi nasıl yeniden yüklemek istediğinize ilişkin birkaç farklı seçenek sunulacaktır. Seçimlerinizi yaptıktan sonra, dosyalarınızı yedeklemeniz istendiğinde Atla'yı seçin ve ardından Yeniden Başlat'ı tıklayın.
Windows daha sonra yeniden başlar. Seçtiğiniz seçeneğe bağlı olarak, şimdi Windows 7'yi yeniden yükleyebilir ve kurabilir, böylece önceki yüklemeyi silebilirsiniz.
Üçüncü Taraf Disk Yardımcı Programları
Sabit sürücünüzü işletim sistemi içinden silmek hızlı ve kullanışlı bir yöntemdir, ancak üçüncü taraf bir yardımcı program daha fazla güvenlik ve koruma sağlayabilir.
Editörlerimiz Tarafından Önerilen
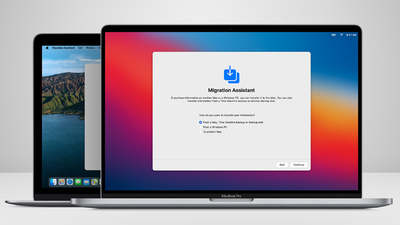
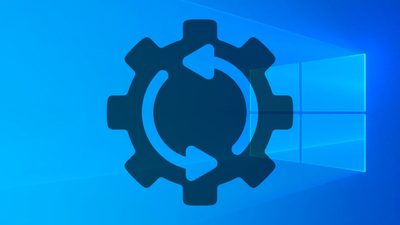
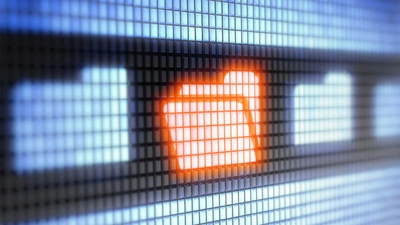
Mekanik bir sabit sürücüyü silenler için DoD 5220.22-M standardını karşılayan bir yardımcı program seçtiğinizden emin olun. Bu, yardımcı programın verilerinizin üzerine farklı karakterlerle üç kez yazarak sürücünüzü tamamen sileceği anlamına gelir.
Disk Temizleme
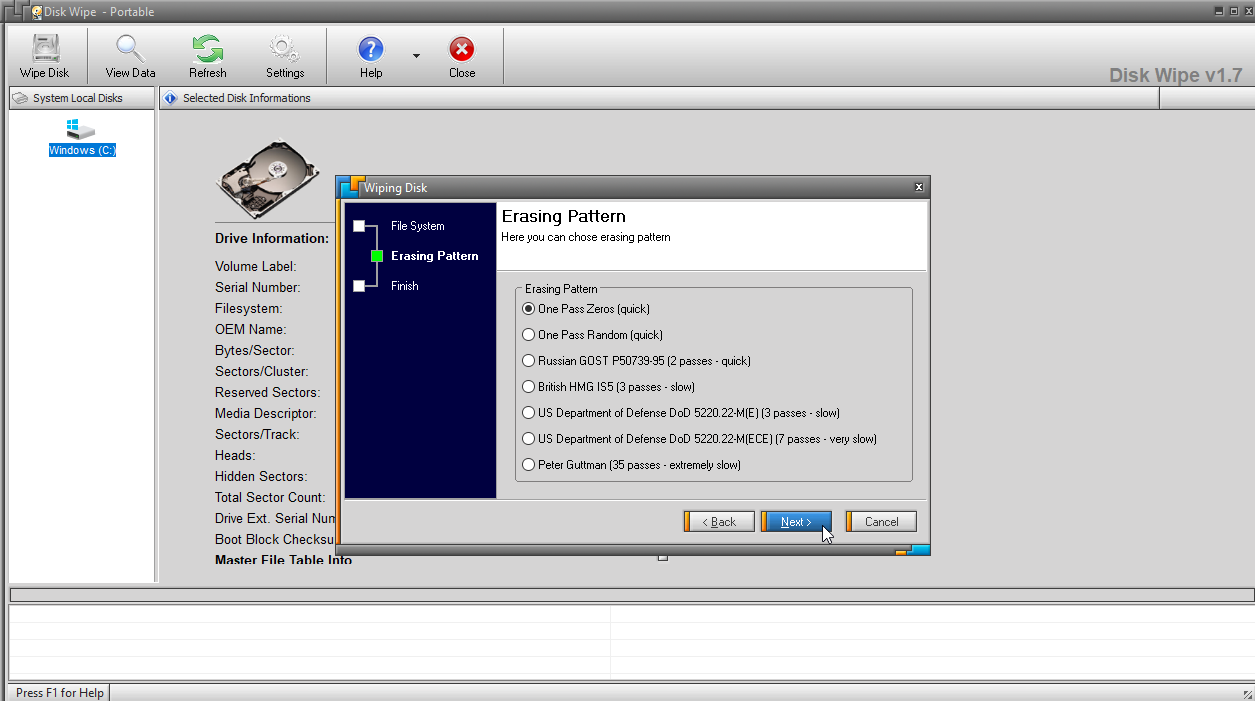
Disk Wipe , bir USB sürücüsünden çalışan ve Windows önyükleme sürücünüzü silen ücretsiz bir taşınabilir silme aracıdır. DiskWipe.exe dosyasını bilgisayarınıza indirip çalıştırın veya USB flash sürücünüzde önyüklenebilir bir ortam oluşturun ve Disk Wipe'ı buradan çalıştırın.
Basit arayüzü, sürücülerinizi ve bölümlerinizi görüntüler. Silmek istediğinizi seçin ve Diski Sil 'i tıklayın. Program, sürücüyü nasıl yeniden biçimlendirmek istediğinizi sorar—NTFS, FAT veya FAT32. Daha sonra silme modelinin türünü ve geçiş sayısını seçersiniz. Seçenekler arasında One Pass Zeros, One Pass Random veya ABD Savunma Bakanlığı Savunma Bakanlığı bulunur. Genel olarak, ne kadar çok geçiş seçerseniz, süreç o kadar uzun olur ancak silme işlemi o kadar güvenli olur.
Aktif KillDisk Ücretsiz Yazılım
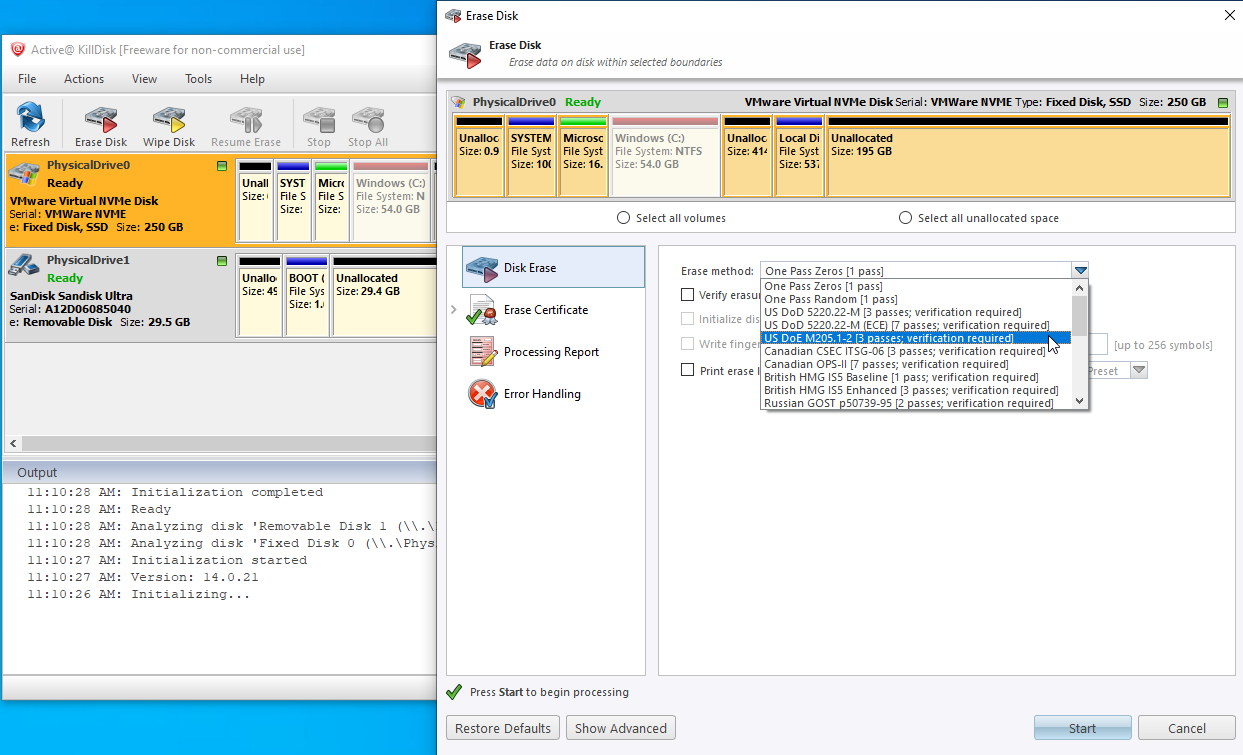
Active KillDisk Freeware , Windows için 40$'lık KillDisk Professional'ın daha sınırlı bir sürümüdür, ancak yine de yetenekli ve etkili bir araçtır. Bir DVD veya USB sürücüsünde kolayca önyüklenebilir disk silme ortamı oluşturabilir veya bir ISO dosyası oluşturabilirsiniz. Daha sonra bu ortamı, birincil sürücüyü silebileceğiniz Windows PC'nizi başlatmak için kullanırsınız.
Program, çeşitli sürücülerinizi gösteren bir grafik menü sağlar. Silmek istediğiniz sürücüyü seçin ve Diski Sil simgesine tıklayın. KillDisk, Savunma Bakanlığı, ABD Ordusu, İngiliz hükümeti ve NIST dahil olmak üzere bir dizi silme yöntemi sunar.
AOMEI Bölme Yardımcısı Standardı
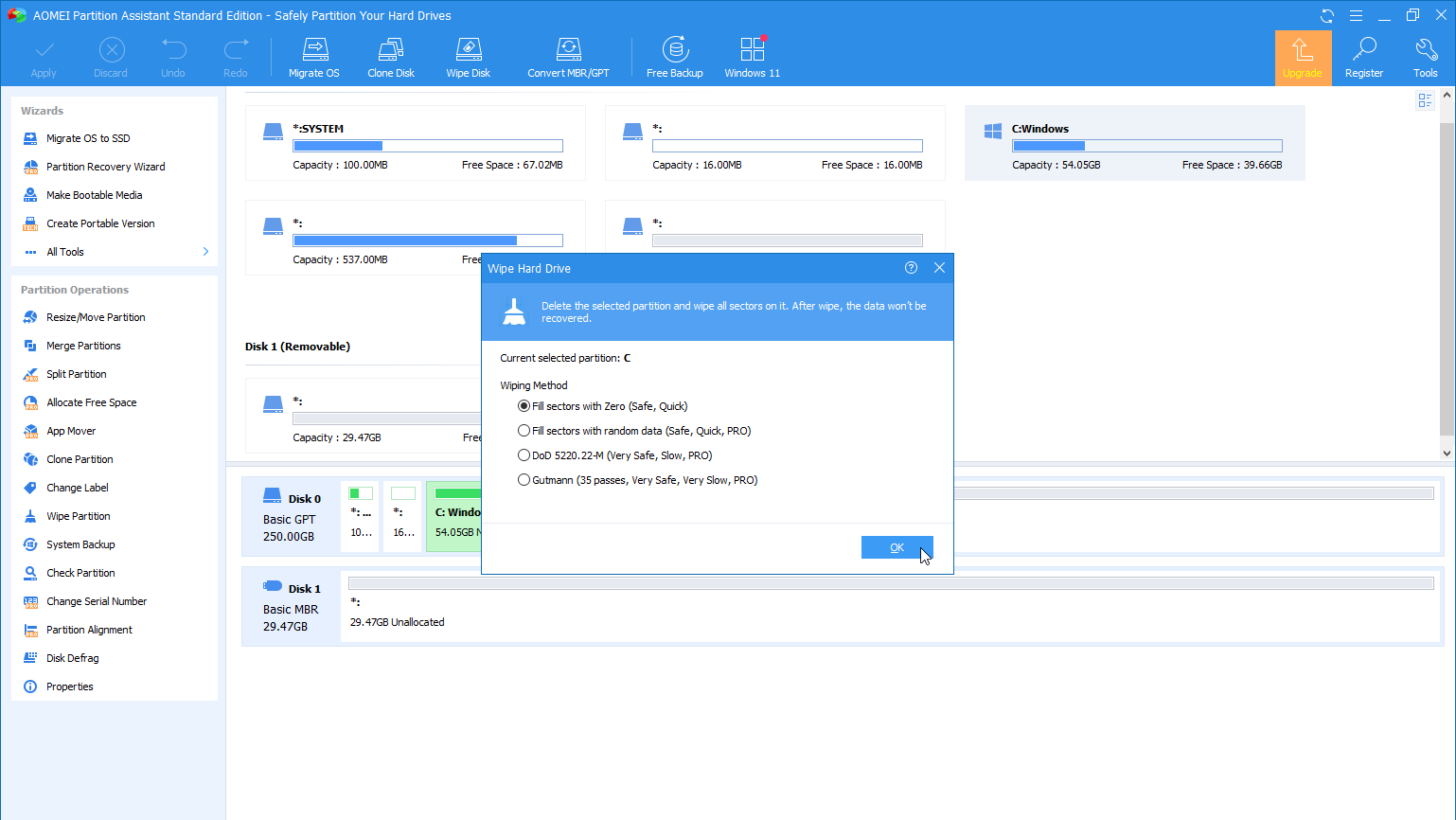
Ücretsiz AOMEI Partition Assistant Standard , sabit sürücünüzü kolayca silmenizi sağlayan bir disk bölümleme ve yönetim aracıdır. Program, bir CD/DVD'ye yazmak, bir USB çubuğuna kopyalamak veya bir ISO dosyası olarak kaydetmek için bir USB sürücüsünden ve ayrıca önyüklenebilir ortamdan çalıştırabileceğiniz taşınabilir bir sürüm oluşturmanıza yardımcı olur.
Ana arayüzden silmek istediğiniz sürücüyü veya bölümü seçin ve ardından Diski Sil simgesine tıklayın. Ücretsiz sürümün tek dezavantajı, sizi yalnızca bir silme yöntemiyle, yani sektörleri sıfırlarla doldurmayla sınırlamasıdır. Daha gelişmiş bir yöntem kullanmak için 49,95 ABD doları tutarındaki AOMEI Partition Assistant Pro ürününe yükseltmeniz gerekir.
