Windows 10 veya Windows 11'de Bir Sürücü Nasıl Silinir
Yayınlanan: 2022-01-29
Windows, bir sürücüye sıfır yazmanıza ve içeriğini güvenli bir şekilde silmenize olanak tanıyan yerleşik araçlara sahiptir. Bu, sürücüdeki silinen dosyaların kurtarılamamasını sağlar. İster dahili bir sürücüyü ister harici bir USB sürücüsünü silmek isteyin, bunu nasıl yapacağınız aşağıda açıklanmıştır.
Ne bilmek istiyorsun
Bir sürücüden silinen dosyaları kurtarmak genellikle mümkündür. Bunun mümkün olup olmadığı bir dizi faktöre bağlıdır.
Sürücü döner tablalı geleneksel bir manyetik sürücü ise, silinen dosyalar basitçe silinmiş olarak "işaretlenir" ve gelecekte üzerlerine yazılarak silinen verilerin kurtarılmasını kolaylaştırır. Modern katı hal sürücülerinde durum böyle olmamalıdır, çünkü varsayılan olarak TRIM'i kullanmaları ve silinen dosyaların hemen silinmesini sağlamaları gerekir. (Bu hız konusunda yardımcı olur.)
Ancak, mekanik ve katı hal depolama kadar basit değildir: USB flash sürücüler gibi harici depolama aygıtları TRIM'i desteklemez, bu da silinen dosyaların bir USB flash sürücüden kurtarılabileceği anlamına gelir.
Bunun olmasını önlemek için bir sürücüyü "silebilirsiniz". Bu aslında oldukça basit bir işlemdir: Windows, sürücünün her sektörüne sıfırlar veya diğer önemsiz veriler yazar ve zaten orada bulunan herhangi bir verinin üzerine zorla gereksiz veriler yazar. Bu, üzerinde hassas özel veriler bulunan bir bilgisayarı, sürücüyü veya USB çubuğunu satarken veya başka bir şekilde elden çıkarırken atmanız gereken özellikle önemli bir adımdır.
Bu arada, bir sürücü şifrelenmişse, bu çok fazla ek koruma sağlar. Saldırganın şifreleme anahtarınızı alamadığını varsayarsak, bir sürücüden silinen dosyaları kurtaramaz; henüz silinmemiş dosyalara bile erişemez.
Seçenek 1: Tüm Sürücüyü Sil
Herhangi bir sürücünün içeriğine sıfır yazmak için tek yapmanız gereken sürücünün tam formatını gerçekleştirmek. Bunu yapmadan önce, bunun sürücüdeki tüm dosyaları tamamen sileceğini unutmayın. Ayrıca, Windows çalıştırırken Windows sistem sürücünüzün tam biçimini gerçekleştiremezsiniz.
Bu yöntem, işletim sisteminizin kurulu olmadığı dahili sürücüler, USB flash sürücüler, diğer harici depolama aygıtları ve silmek istediğiniz tüm bölümler için idealdir.
Başlamak için Dosya Gezgini'ni açın ve silmek istediğiniz sürücüyü bulun. Sağ tıklayın ve “Biçimlendir” i seçin.
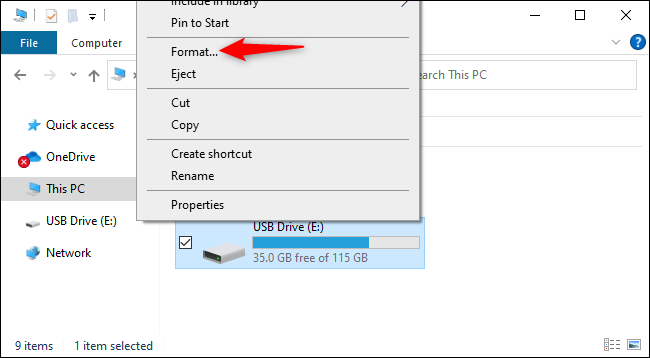
Biçim Seçenekleri altında "Hızlı Biçim" seçeneğinin işaretini kaldırın. Bu, Windows 10 veya Windows 11'in bunun yerine tam format gerçekleştirmesini sağlayacaktır. Microsoft'un belgelerine göre, Windows Vista'dan beri, Windows tam biçimlendirme gerçekleştirirken her zaman tüm diske sıfır yazar.
Beğendiğiniz diğer biçimlendirme seçeneklerini buradan değiştirebilirsiniz; sadece “Hızlı Format”ın işaretli olmadığından emin olun. (Ne seçeceğinizden emin değilseniz, seçenekleri burada varsayılan ayarlarında bırakın.)
Hazır olduğunuzda, sürücüyü biçimlendirmek için “Başlat”a tıklayın. İşlem, diskin boyutuna ve hızına bağlı olarak biraz zaman alabilir.
Uyarı: Biçimlendirme işlemi sürücüdeki her şeyi silecektir. Devam etmeden önce önemli dosyalarınızın yedeğini aldığınızdan emin olun.
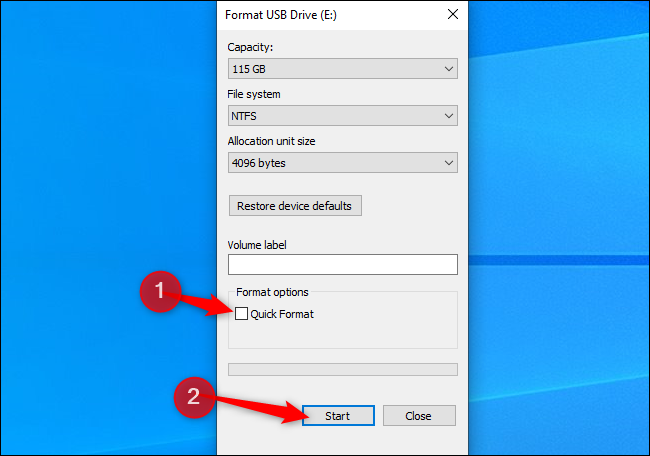
Seçenek 2: Yalnızca Boş Alanı Sil
Bazı dosyaları mekanik bir sabit sürücüden veya harici bir depolama aygıtından sildiyseniz, üzerine sıfır yazarak yalnızca boş alanı silmek isteyebilirsiniz. Bu, silinen dosyaların tüm sürücü silinmeden kolayca kurtarılamamasını sağlayacaktır.
Windows 10 ve Windows 11'in bunu yapmanın bir yolu var, ancak komut satırını ziyaret etmeniz gerekecek. Windows'ta yerleşik olarak bulunan cypher komutu, bir sürücünün boş alanını silerek üzerine veriler yazacak bir seçeneğe sahiptir. Komut aslında üç geçiş çalıştıracak, önce sıfırlarla, sonra başka bir veri türü, ardından rastgele verilerle yazılacak. (Ancak, sadece bir geçiş yeterli olmalıdır.)

Başlamak için, Yönetici izinlerine sahip Komut İstemi veya Windows Terminali gibi bir komut satırı ortamı başlatın. Windows 10 veya Windows 11'de Başlat düğmesine sağ tıklayabilir veya Windows+X tuşlarına basıp "Windows PowerShell (Yönetici)", "Komut İstemi (Yönetici)", "Windows Terminali (Yönetici)" seçeneklerinden birini seçebilirsiniz. Menüde görüneni seçin; herhangi biri işe yarayacaktır.
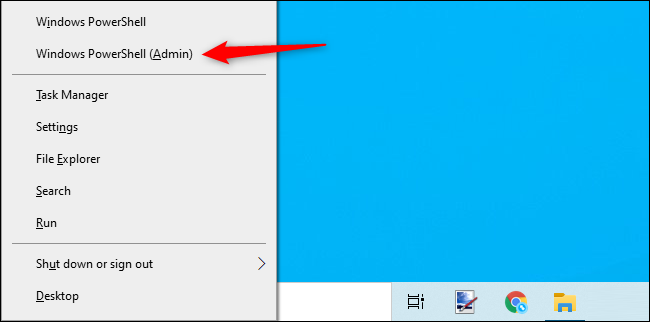
Boş alanı silmek istediğiniz sürücünün sürücü harfini X ile değiştirerek aşağıdaki komutu çalıştırın:
şifre /w:X:\
Örneğin, D: sürücünüzdeki boş alanı silmek istiyorsanız, aşağıdakileri çalıştırırsınız:
şifre /w:D:\
Komut, ilerlemesini komut satırında gösterecektir. Bitmesini bekleyin; sürücünüzün hızına ve üzerine yazılacak boş alan miktarına bağlı olarak, biraz zaman alabilir.
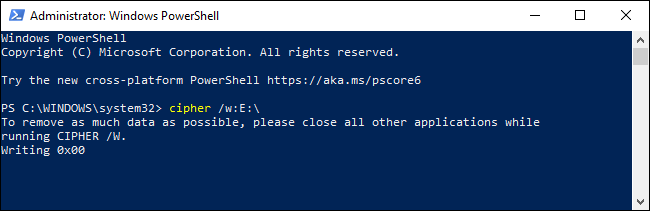
Seçenek 3: Windows Sistem Sürücünüzü Silin
Windows işletim sistemi sürücünüzün tamamını silmek istiyorsanız, bunu yapmanın kolay bir yolu var. Bu seçenek, varsayılan olarak etkin olmamasına rağmen, Windows 10 ve Windows 11'deki Bu Bilgisayarı Sıfırla özelliğinde yerleşiktir.
Windows kendini fabrika varsayılan ayarlarına geri yüklerken, başka bir deyişle, Windows'u yeniden yüklerken, sistem sürücünüzü silmesini sağlayabilirsiniz. Bilgisayarınızı satarken veya başka birine verirken özel verilerinizi korumak için bu seçeneği kullanmalısınız.
Bunu Windows 10'da yapmak için Ayarlar > Güncelleme ve Güvenlik > Kurtarma'ya gidin. Bu Bilgisayarı Sıfırla altında “Başlayın” seçeneğine tıklayın. (Ayarlar uygulamasını hızlı bir şekilde açmak için Windows+i tuşlarına basabilirsiniz.)
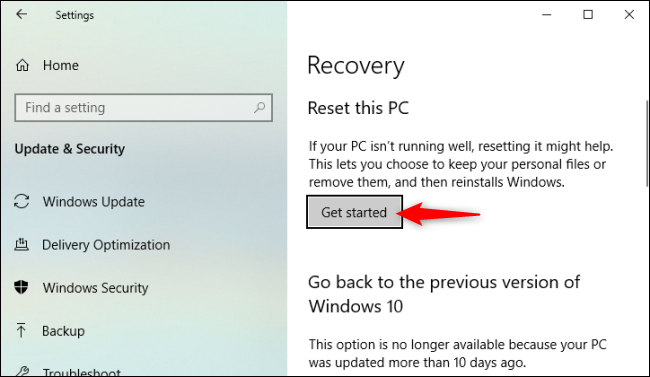
Windows 11'de Ayarlar > Sistem > Kurtarma'ya gidin. Kurtarma Seçenekleri altındaki "Bilgisayarı Sıfırla" düğmesini tıklayın.
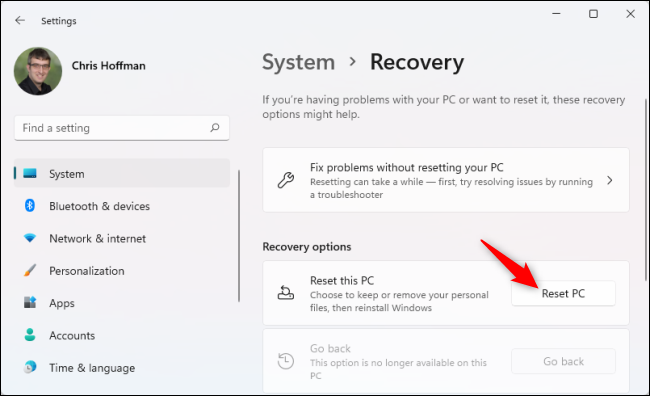
Windows'un Sıfırlama işlemi sırasında tüm dosyalarınızı kaldırmasını sağlamak için “Her Şeyi Kaldır”ı seçin.
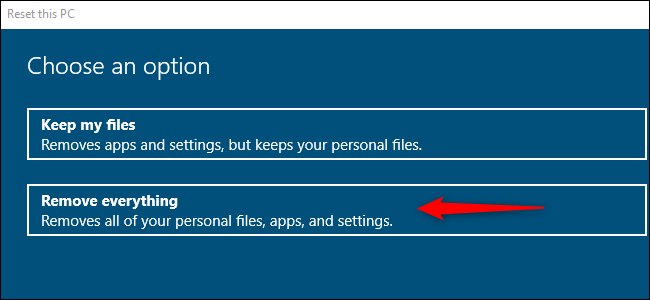
“Yerel Yeniden Yükleme” veya “Bulut İndirme”yi seçin, bu işlem için çalışacaktır. Hangisini seçeceğinizden emin değilseniz, büyük indirme işlemlerinden kaçınmak için “Yerel Yeniden Yükleme”yi seçmenizi öneririz.
“Bulut İndirme”, yerel Windows işletim sistemi dosyalarınız bozuksa ve Bu Bilgisayarı Sıfırla işlemi başka türlü çalışmazsa kullanışlıdır. Ayrıca ister inanın ister inanmayın, Windows'un yükleme dosyalarını bilgisayarınızın sabit sürücüsündeki dosyalardan yeniden birleştirmek yerine indirmesi gerektiğinden, Bulut İndirme Yerel Yeniden Yükleme'den daha hızlı olabilir - bu internet bağlantınızın hızına bağlıdır.
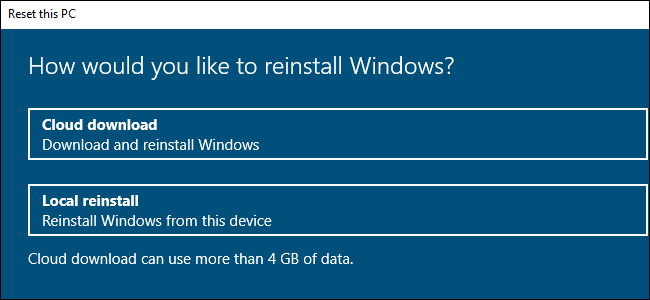
Ek Ayarlar altında, "Ayarları Değiştir"i seçin.
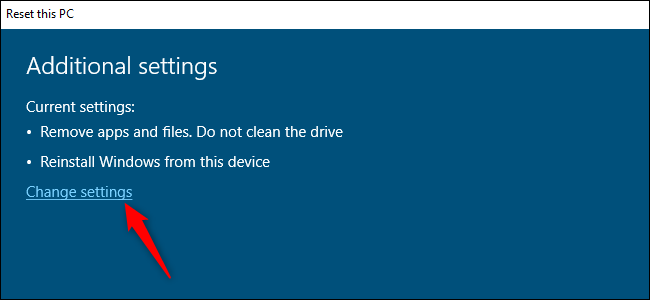
"Verileri temizle?" altındaki anahtarı temizleyin. "Evet" olarak ayarlamak için Bu seçenek etkinleştirildiğinde, Windows "sürücüyü temizler" ve dosyalarınızı kurtarmayı çok daha zor (teorik olarak, pratik olarak imkansız) hale getirir.
Windows, bu işlemin saatlerce sürebileceği konusunda sizi uyarır; bu, her zaman olduğu gibi, bilgisayarınızdaki sürücünün hızına ve boyutuna bağlıdır.
Artık “Onayla”ya tıklayabilir ve Windows 10 veya Windows 11 PC'nizi sıfırlamak ve bu işlem sırasında sürücünüzü silmek için işleme devam edebilirsiniz.
Uyarı: Bu işlem, sürücünüzdeki tüm dosyaları, uygulamaları ve ayarları silerek, herhangi bir dosyanız olmadan size yeni bir Windows yüklemesi bırakacaktır. Önce önemli olan her şeyi yedeklediğinizden emin olun.
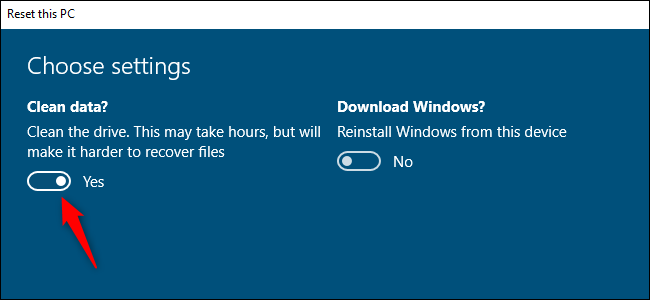
Bu arada, Windows bu işlemi silmek yerine "sürücüyü temizleme" olarak adlandırıyor. Bu, Windows'ta bir sürücüyü "temizlemenin" geleneksel anlamından farklıdır; bu, aslında tüm bölüm bilgilerini silmek yerine kaldırmak anlamına gelir.



