Google E-Tablolar'da Birden Çok Ölçüt ve Sütun Nasıl DÜŞEYARA?
Yayınlanan: 2022-12-22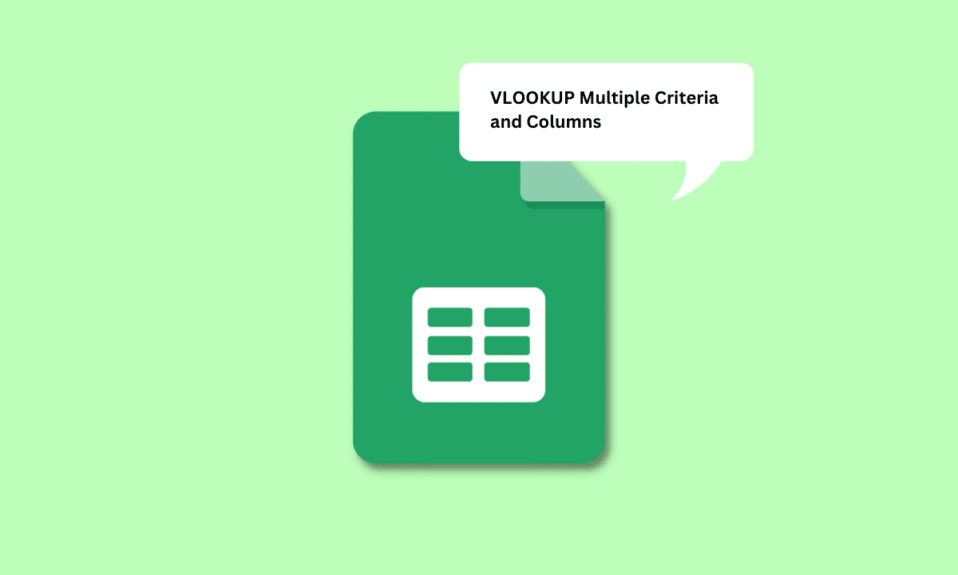
MS Excel dışında, Google E-Tablolar, verileri depolamak ve yönetmek için diğer tüm uygulamalardan çok daha fazlasını kullanan bir uygulamadır. Gerçekleştirdiği işlevler, veri yönetimini yalnızca birkaç tıklamayla çok basit bir görev haline getirdi. Özellikle DÜŞEYARA işlevi Dikey Arama işlevi olarak da adlandırılır. MS Excel gibi, DÜŞEYARA burada gerekli değerleri dikey olarak aramanıza ve diğer tablolardan veya sayfalardan veri almanıza olanak tanır. Ancak, Google E-Tablolar'da DÜŞEYARA'nın sözdizimi aynı anda yalnızca bir sütuna bakmanıza izin verir. Google E-Tablolar'da DÜŞEYARA birden fazla ölçüt ve sütun kullanmanın yollarını arıyorsanız, doğru yerdesiniz. Bu makalede, Google E-Tablolar'da birden çok kriteri ve sütunu DÜŞEYARA nasıl öğreneceğinizi öğreneceksiniz. Bunun dışında, Google E-Tablolar'da birden çok kriteri DÜŞEYARA ne zaman ihtiyacımız olduğu hakkında daha fazla bilgi edineceksiniz. Normal bir DÜŞEYARA işlevinin sözdizimiyle başlayalım.
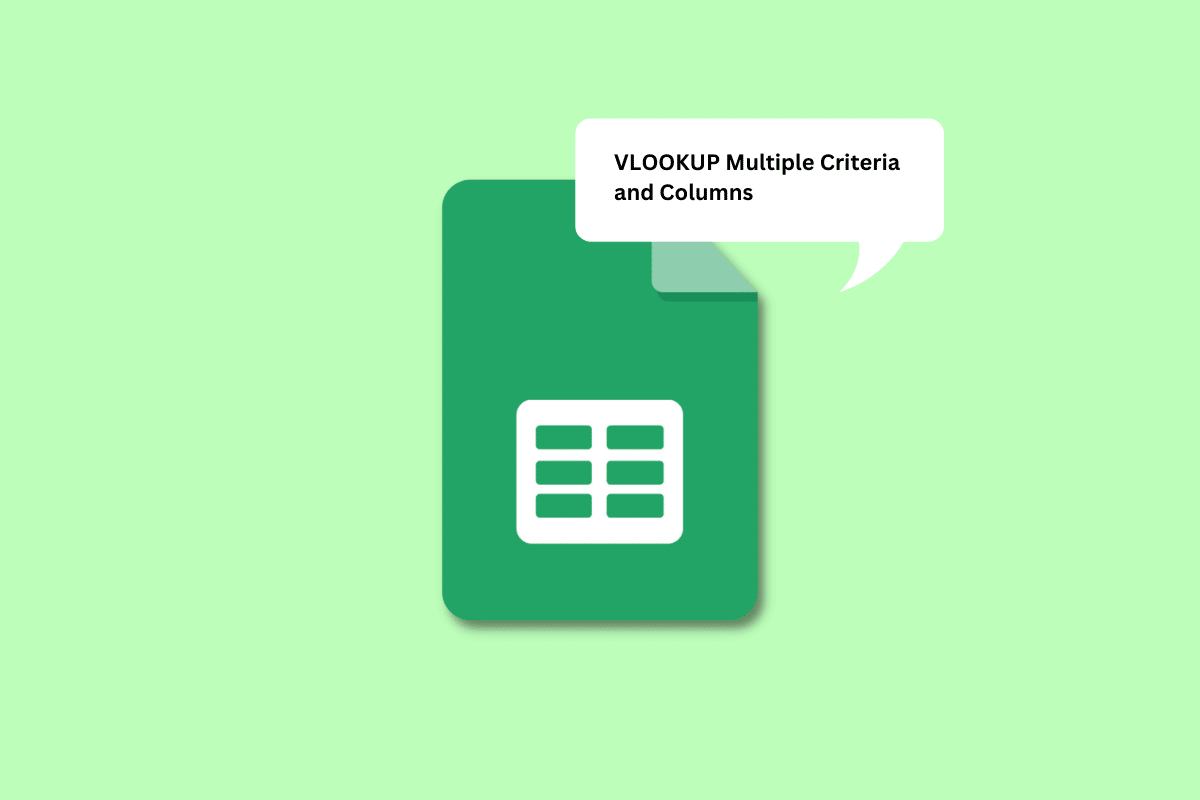
İçindekiler
- Google E-Tablolar'da Birden Çok Ölçüt ve Sütun Nasıl DÜŞEYARA?
- Normal DÜŞEYARA İşlevinin Söz Dizimi Nedir?
- Google E-Tablolar'da Birden Çok Ölçütü DÜŞEYARA Ne Zaman İhtiyaç Duyarız?
- DÜŞEYARA Google E-Tablolarda Birden Fazla Ölçütle Nasıl Kullanılır?
- Yöntem 1: Yardımcı Sütunu Kullanma
- Yöntem 2: DİZİ FORMÜLÜ Kullanma
Google E-Tablolar'da Birden Çok Ölçüt ve Sütun Nasıl DÜŞEYARA?
Bu makalenin ilerleyen bölümlerinde, normal bir DÜŞEYARA işlevinin sözdiziminin ne olduğunu ve Google E-Tablolar'da birden çok ölçüt ve sütunun nasıl DÜŞEYARA olacağını öğreneceksiniz. Bununla ilgili daha ayrıntılı bilgi edinmek için okumaya devam edin.
Normal DÜŞEYARA İşlevinin Söz Dizimi Nedir?
Google E-Tablolar'daki normal DÜŞEYARA işlevinin sözdizimi şöyledir:
=DÜŞEYARA(arama_anahtarı, aralık, dizin, [sıralı])
Bu girdilerin her biri,
- search_key : Aralığın ilk sütununda aradığınız değerdir . Değeri içeren hücre veya değeri içeren hücreye referans olarak kullanılabilecek bir hücre olabilir.
- aralık : DÜŞEYARA işlevinin değerleri aradığı hücrelerden oluşan bir hücre aralığıdır . Arama_anahtarını içeren sütunu ilk sütun olarak tanımlamanız gerekir. Bu aralık, hedef değeri içeren sütunu da içermelidir.
- indeks : indeks, hedef değeri içeren aralık içindeki sütun numarasını ifade etmek için kullanılan terimdir. Aralığın ilk sütununun dizini 1'dir, ikinci sütunun dizini 2'dir ve böyle devam eder.
- is_sorted : Sütunun sıralanması gerekip gerekmediğini belirten sözdiziminin bir parçasıdır . True veya False kullanılarak yapılabilir.
Artık normal bir DÜŞEYARA işlevinin sözdizimini anladığınıza göre, Google E-Tablolar'da birden çok DÜŞEYARA kriterine ne zaman ihtiyaç duyacağımızı anlamaya devam edelim.
Google E-Tablolar'da Birden Çok Ölçütü DÜŞEYARA Ne Zaman İhtiyaç Duyarız?
Google E-Tablolar'da birden çok kriteri DÜŞEYARA ihtiyaç duymanızın farklı durumları ve nedenleri olabilir. Nedenlerden bazıları aşağıda listelenmiştir:
- Belirli bir konudaki , bir bölümdeki ve belirli terimlerdeki öğrencilerin puanlarını bulmak için farklı tablolara bakmanız gereken durumlarda kullanılabilir.
- Bir değeri bulmak için iki kriteri doğru bulmanız gerektiğinde başka bir durum olabilir. Örneğin, performans ikramiyesi almayı başarmış bir çalışanın katılımını zorunlu tutabilirsiniz.
- Google E-Tablolar'da DÜŞEYARA birden çok ölçütü kullanabileceğiniz bir başka örnek, tek bir sütunda birden çok veriye sahip olduğunuz zamandır. Örneğin, bir kuruluşun günlük katılımı, mevcut, yok, tıbbi izinli vb. Gibi birden çok ayrıntıyı bir arada içerir.
Burada listelediklerimizden çok daha fazla durumda kullanılabilir. Makalenin bir sonraki bölümüne geçelim.
Ayrıca Okuyun : Google E-Tablolarda Bir Hücreye Birden Çok Satır Nasıl Eklenir?
DÜŞEYARA Google E-Tablolarda Birden Fazla Ölçütle Nasıl Kullanılır?
DÜŞEYARA'yı birden çok ölçütle kullanmak için iki yöntem kullanabilirsiniz. İlk yöntem, gerekli değerleri almak için bir yardımcı sütun kullanmayı içerir. DÜŞEYARA birden çok ölçütü tek bir sütuna almak için bu yöntemin nasıl geliştiğini görmek için daha fazlasını okuyun.
Not : Öğrencilerin isim listesi ile birlikte derlenen 3 dönem Matematik ve Fen puanlarını içeren verileri kullanacağız. Aşağıda belirtilen yöntemlerle 3 dönemin de Matematik puanlarını ayrı ayrı sıralayacağız.
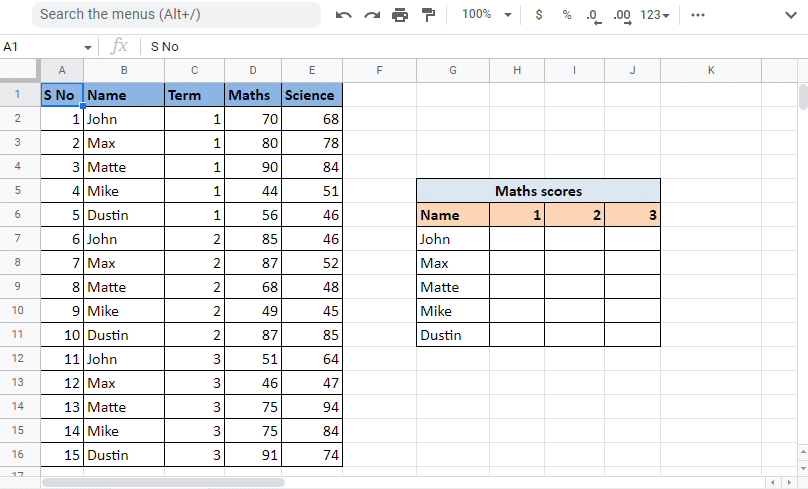
Yöntem 1: Yardımcı Sütunu Kullanma
Yardımcı sütunu kullanmak, birden çok kriteri tek bir sütunda DÜŞEYARA yapmak için kullanılabilecek yöntemlerden biridir. Bu yöntem, yardımcı sütun olarak adlandırılabilecek ek bir sütun kullanmayı içerir. Bu durumda, ad sütununun hemen önüne yardımcı sütunu ekleyeceğiz. Bu, yardımcı sütunun aralıktaki ilk sütun olmasını sağlayacaktır. Ad ve Terim sütunlarının değerlerini birleştirmek için yardımcı sütunu kullanacağız. Aşağıda belirtilen adımları izleyin,
Bir yardımcı sütun kullanarak:
1. Gerekli verileri içeren Google E-Tablosunu açın.
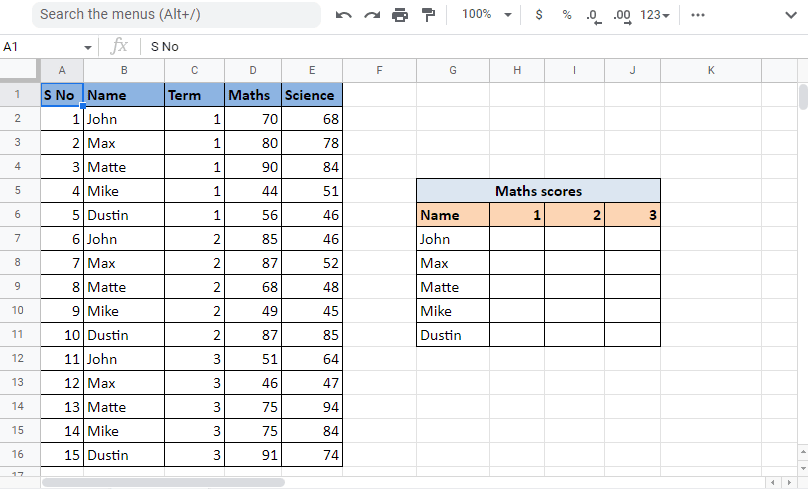
2. Aynı sütunun sütun başlığına sağ tıklayarak ve soldaki 1 sütun ekle'ye tıklayarak, yardımcı sütunu Ad sütununun soluna ekleyin.
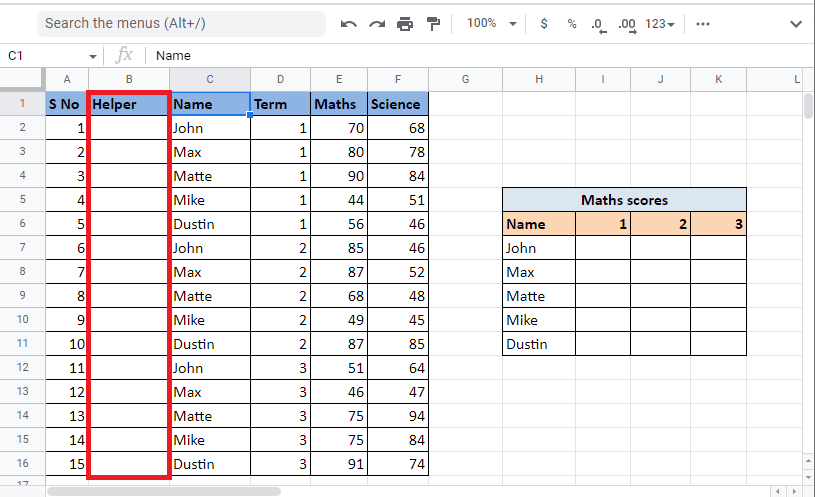
3. Yardımcı sütunun ilk hücresine , hücreleri birleştirmek için =C2&”,”&D2 formülünü yazın.
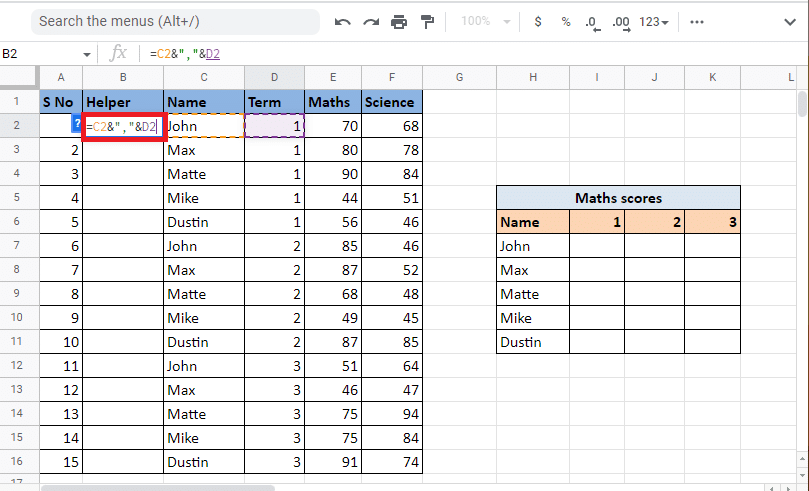
4. Kombinasyonun sonucunu görmek için Enter tuşuna basın, örneğin John,1 .
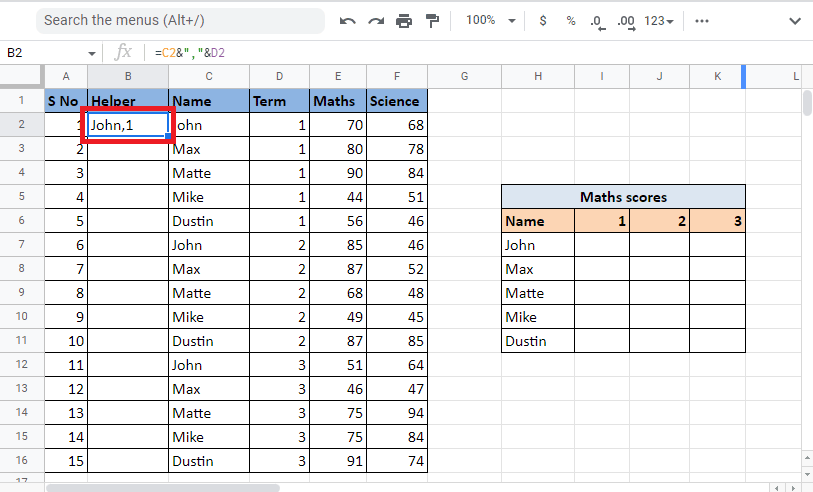
5. Sütunu aynı formülle doldurmak için hücrenin köşesini sürükleyin.
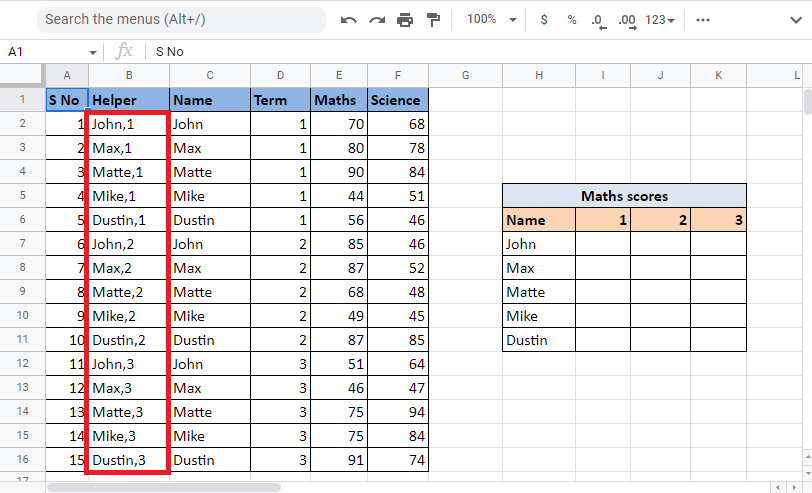
6. Değeri istediğiniz istediğiniz hücreyi seçin ve DÜŞEYARA formülünü uygulayın.
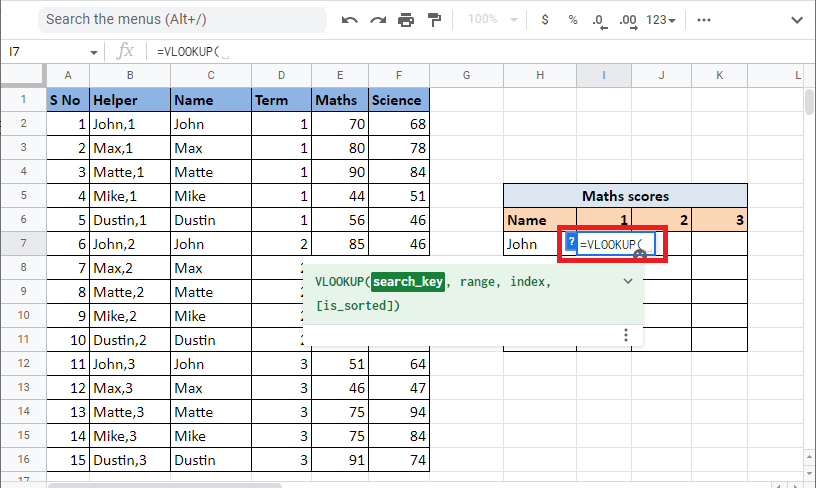
7. Ve işareti ve ayırıcıyı ekleyerek H7 ve I6 referans hücresi olan arama_anahtarını girin. F4 tuşuna basarak ilgili hücreyi ve sütunu kilitleyin.
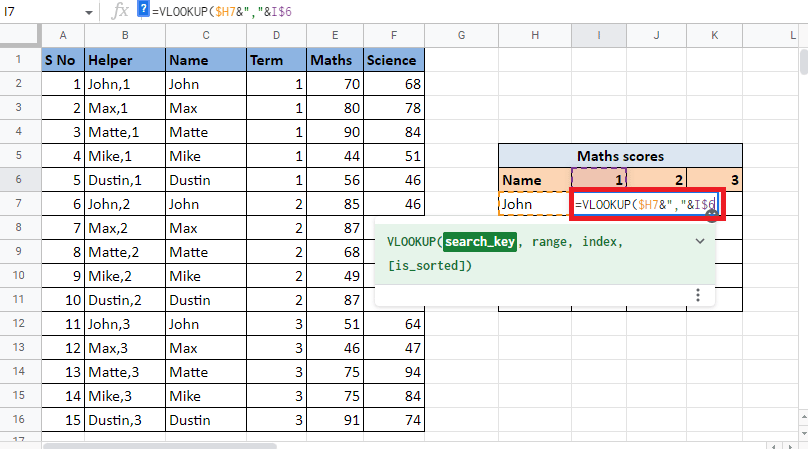
8. Bir sonraki sözdizimi aralığına geçmek için virgül (,) ekleyin. DÜŞEYARA değerini bulmamız gereken değerleri içeren sütunları seçin.

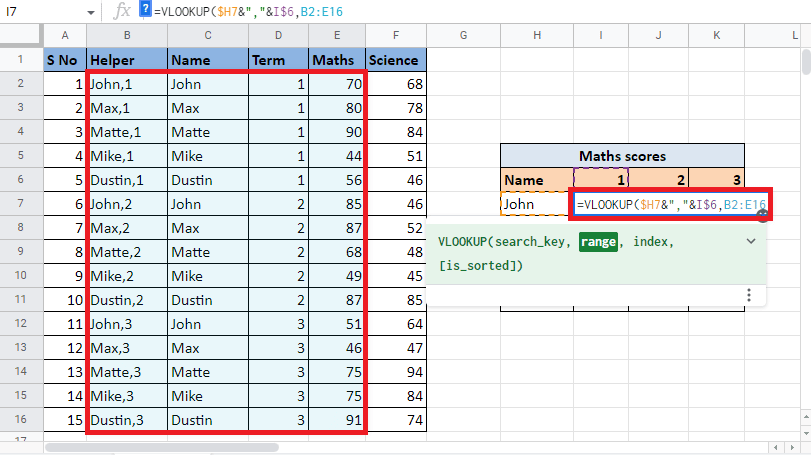
9. Google E-Tablolar'da DÜŞEYARA birden fazla kriter ve sütun gerçekleştirmek için F4 tuşuna basarak değerleri kilitleyin ve bir sonraki bağımsız değişken dizinine geçmek için bir virgül (,) ekleyin.
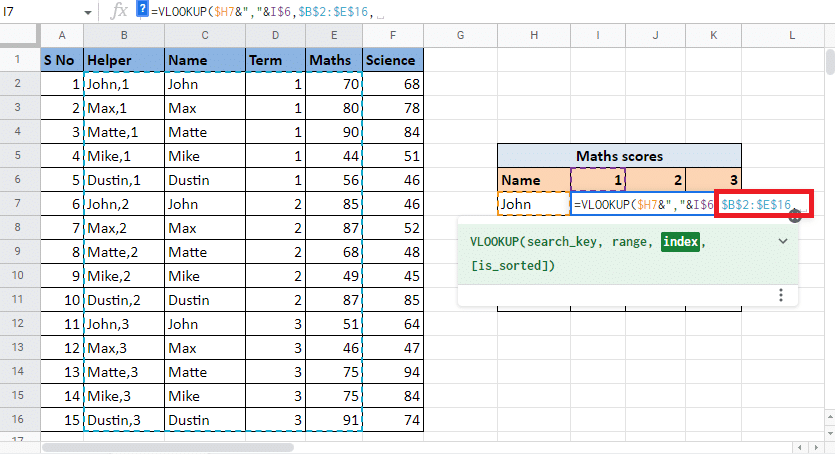
10. Dizin bağımsız değişkeninde, size hedef değeri veren sütun numarasını yazın. Bu durumda 4. kolondur . Bu nedenle, dizin değerine 4 yazın.
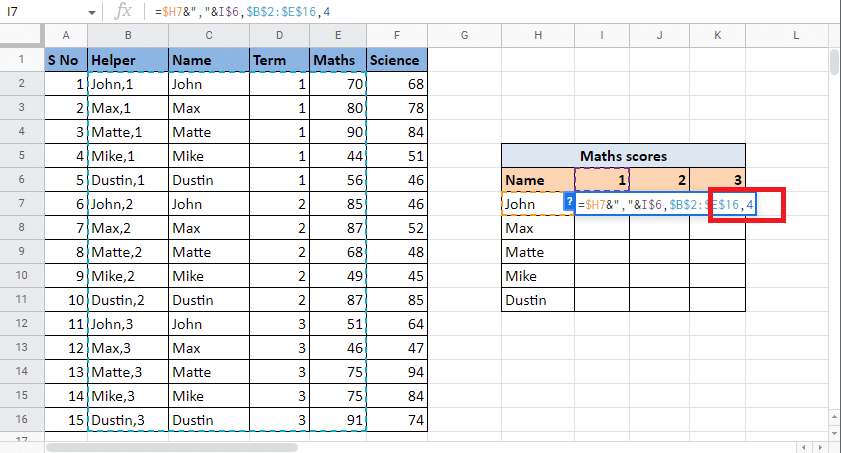
11. is_sorted bağımsız değişkenine gitmek için virgül (,) ekleyin. Tam eşleşmeyi elde etmek için 0 yazın.
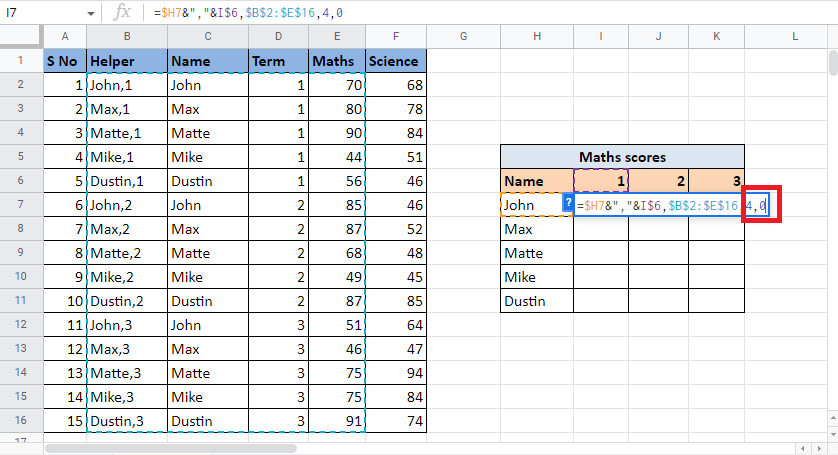
12. Ayracı kapatın ve gerekli değeri elde etmek için Ctrl+Enter tuşlarına basın.
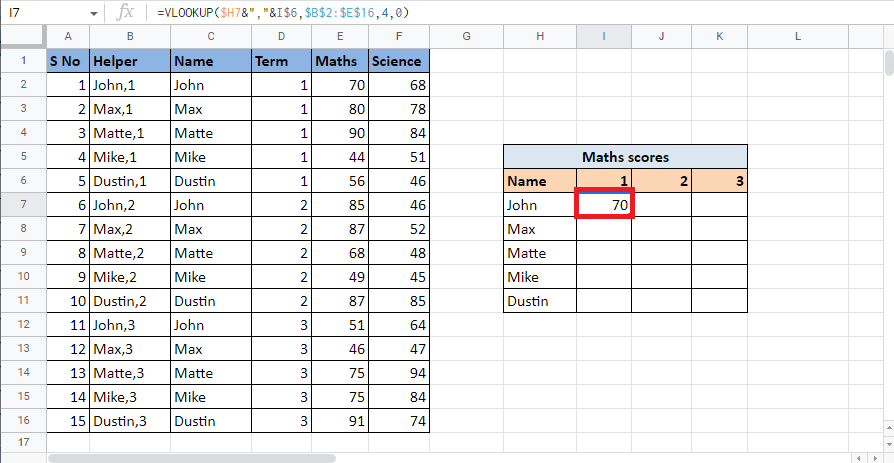
13. Tabloyu tamamlamak için hücrenin köşesini sürükleyin ve formülü uygulayın.
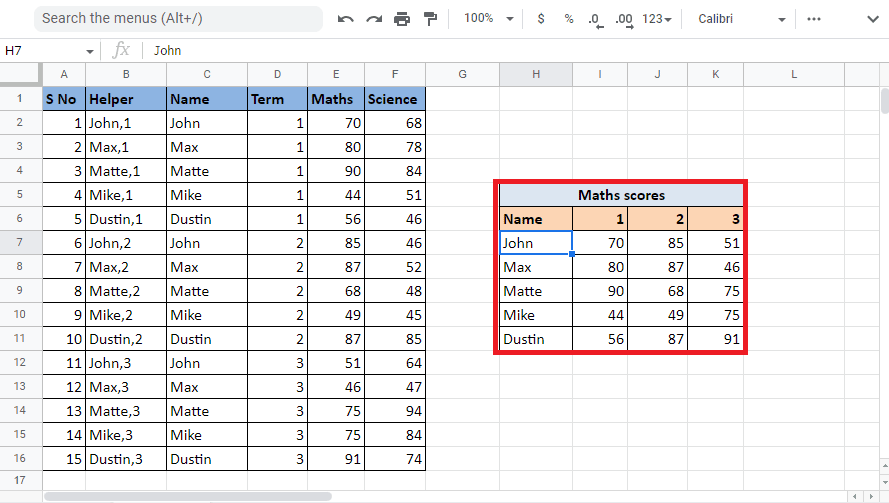
Bu yöntem, bir yardımcı sütun kullanarak Google E-Tablolar'da birden çok ölçüt ve sütunun nasıl DÜŞEYARA açılacağını açıklar. Şimdi DİZİ FORMÜLÜ kullanarak Google sayfalarında birden çok kriterle DÜŞEYARA nasıl göreceğimizi göreceğiz.
Ayrıca Okuyun : DÜŞEYARA Birden Çok Ölçütle Nasıl Kullanılır
Yöntem 2: DİZİ FORMÜLÜ Kullanma
Başka bir yöntem de DİZİ FORMÜLÜ kullanarak Google sayfalarında birden çok kriterle DÜŞEYARA yapmaktır. Her iki yöntem de aynı şekilde çalışır, tek fark, bu yöntemde DÜŞEYARA birden çok kriteri tek bir sütunda yapmak için bir yardımcı sütuna ihtiyacınız olmamasıdır. Bunun yerine, yardımcı sütunun ve aralığın değerlerini formülü kullanarak oluşturmanız gerekecektir. DİZİ FORMÜLÜ kullanarak DÜŞEYARA ile değer bulma sürecini kavramak için aşağıda belirtilen adımları okuyun. Yukarıda belirtilen yöntemde kullandığımız örneğin aynısını kullanacağız.
1. Gerekli hücreye = DİZİ FORMÜLÜ yazarak başlayın.
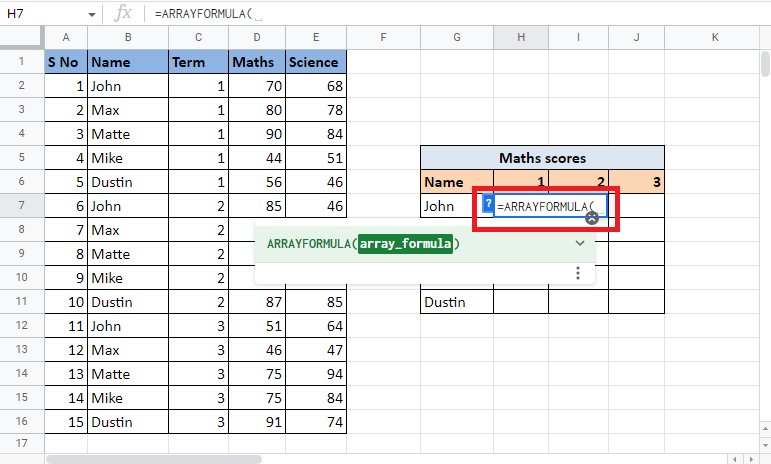
2. DÜŞEYARA formülünü girin.
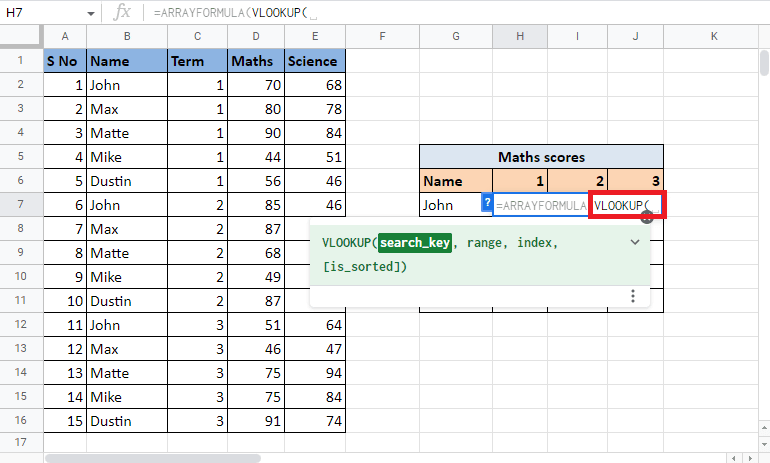
3. F4 tuşuna basarak G7 ve H6 olan referans hücreleri seçin ve kilitleyin. Bir ve işareti ve ayırıcı kullanarak bunları ayırın.
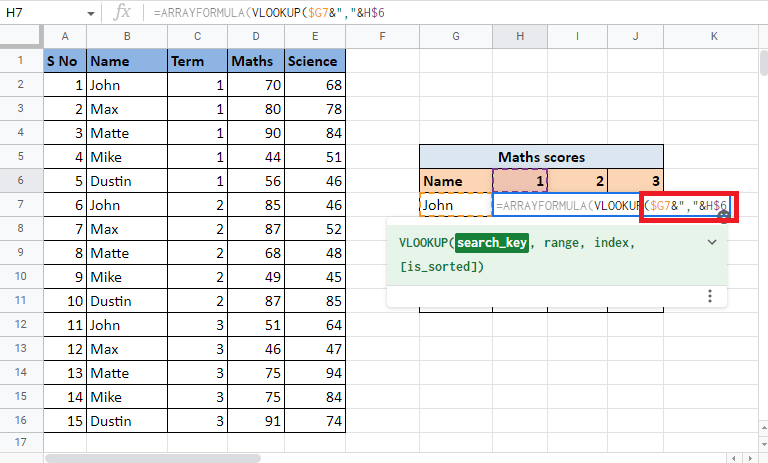
4. Virgül (,) ekleyin ve kıvrık parantez açarak aralığı oluşturmaya başlayın.
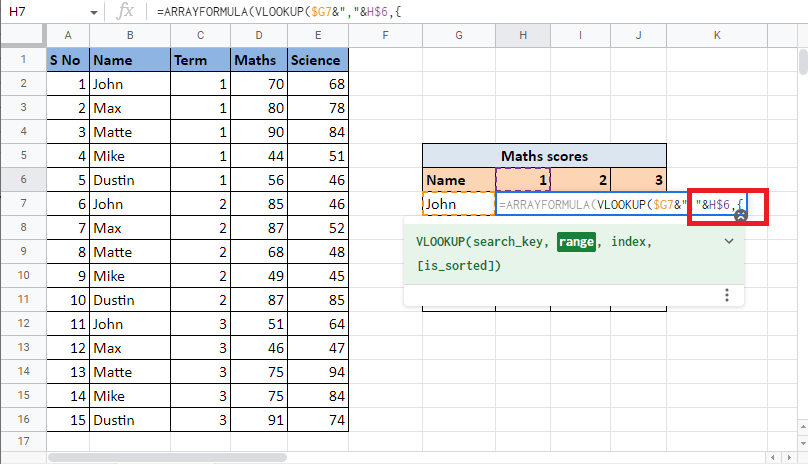
5. Ad sütunu olan ilk sütunu seçin ve F4 tuşuna basarak hücreleri kilitleyin.
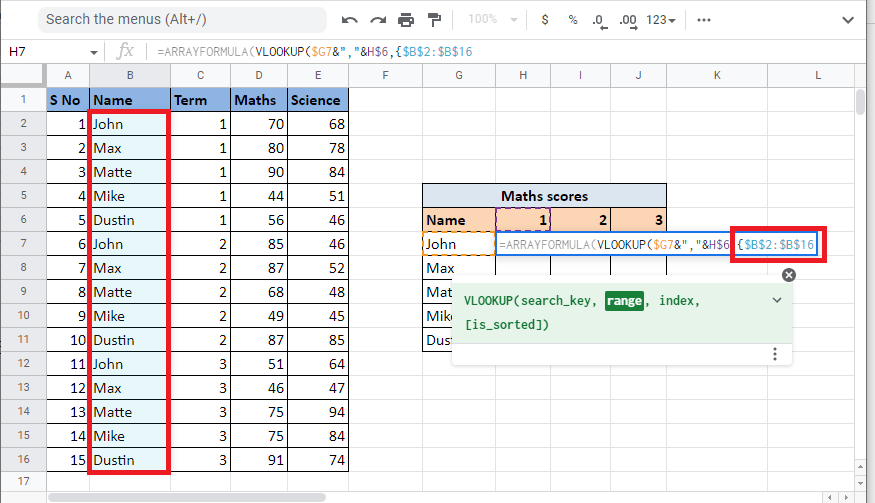
6. Bir ayırıcı (&”,”&) ekleyin ve Ad sütunu ile birleştireceğimiz Terim sütununu seçin. F4 tuşuna basarak seçili hücreleri kilitleyin.
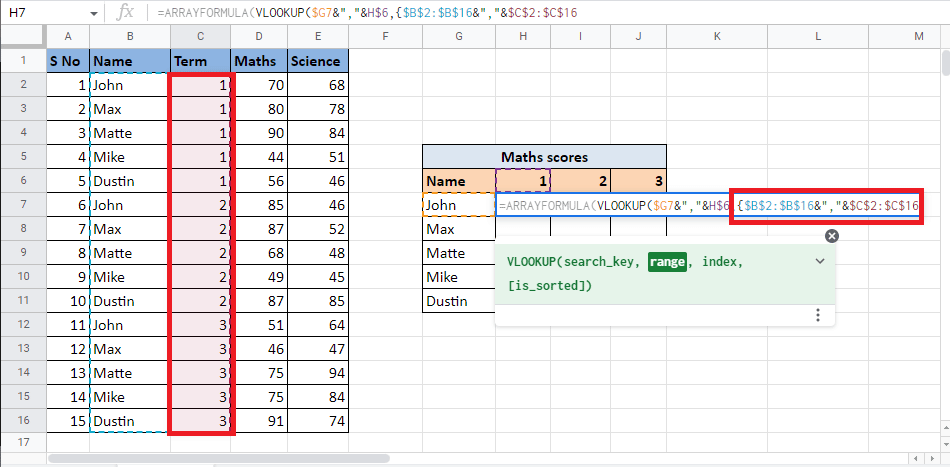
7. Virgül (,) ekleyin ve hedef değeri veren Maths üçüncü sütununu seçin ve aralığı tamamlayın.
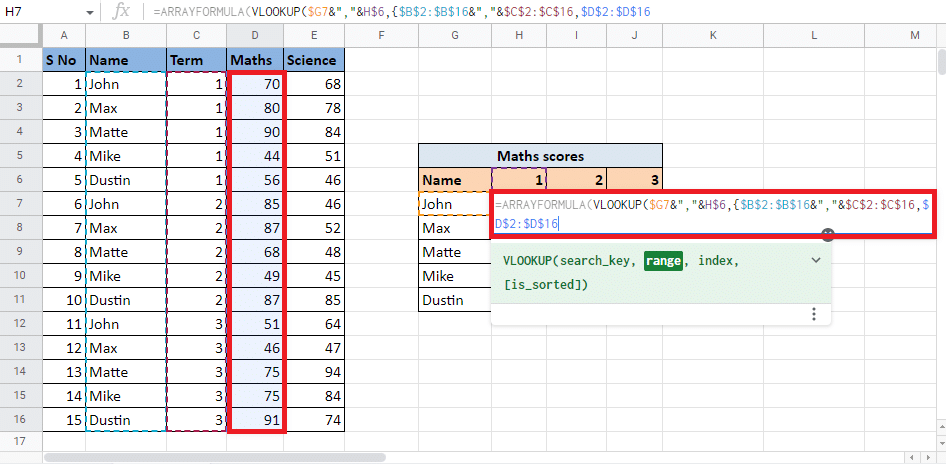
8. Süslü parantezi kapatın ve bir sonraki bağımsız değişkene geçmek için bir virgül (,) ekleyin.
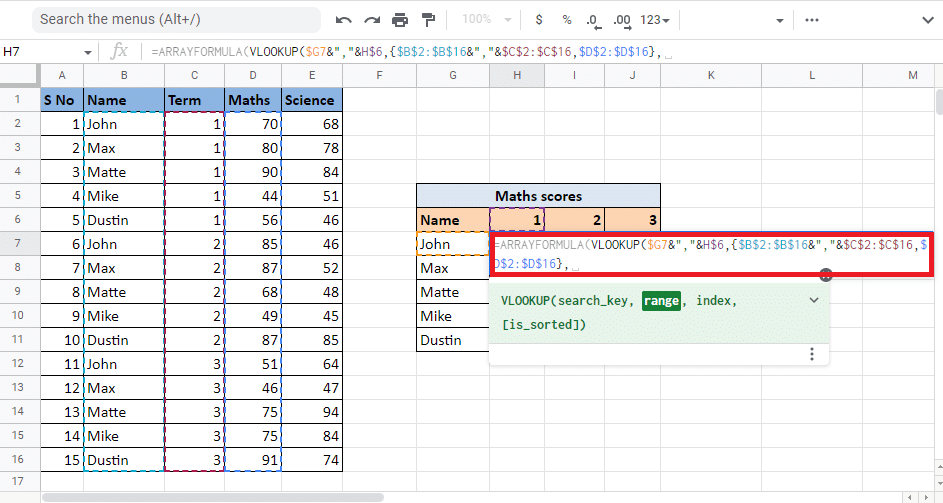
9. Size hedef değeri verecek sütunun indeks değerini yazın. Burada Maths sütunundaki değerleri almak için 2 yazacağız.
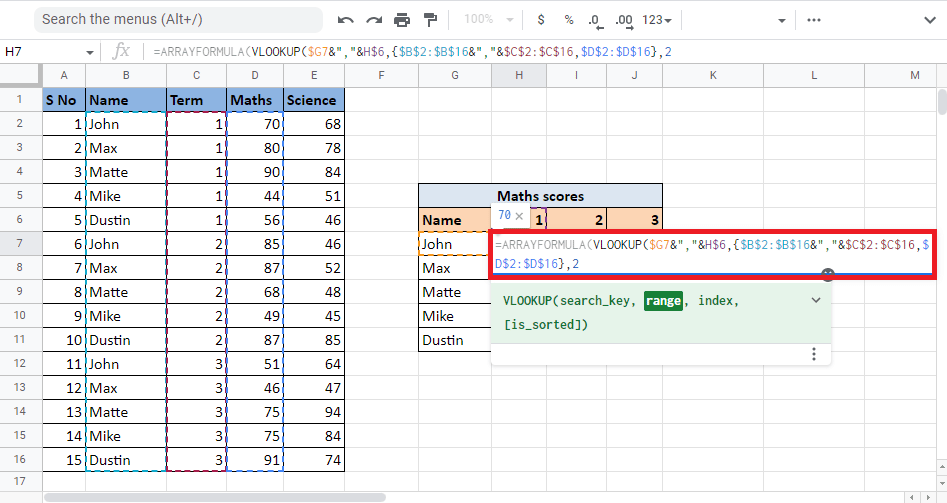
10. Virgül (,) ekleyin ve tam eşleşmeyi elde etmek için 0 yazın, ardından DÜŞEYARA formülünü kapatmak için parantezi kapatın.
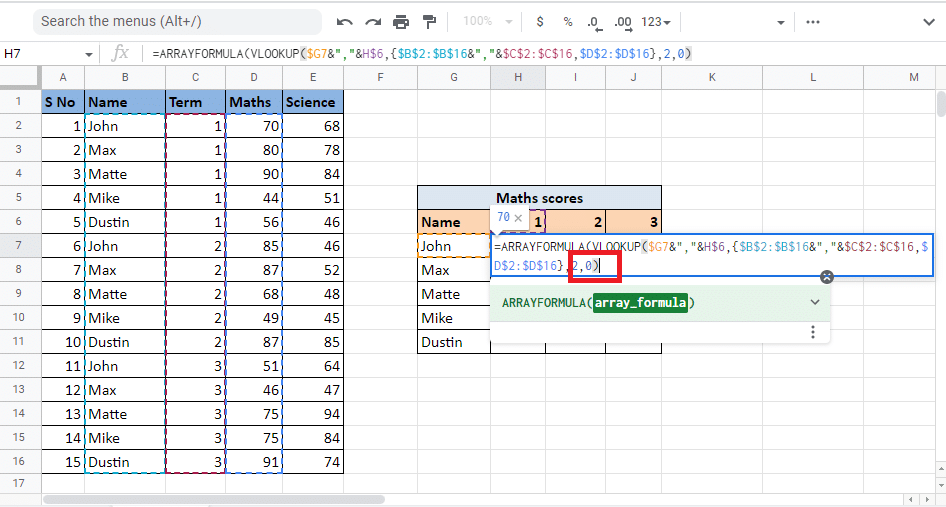
11. DİZİ FORMÜLÜ'nü kapatmak için desteği tekrar kapatın.
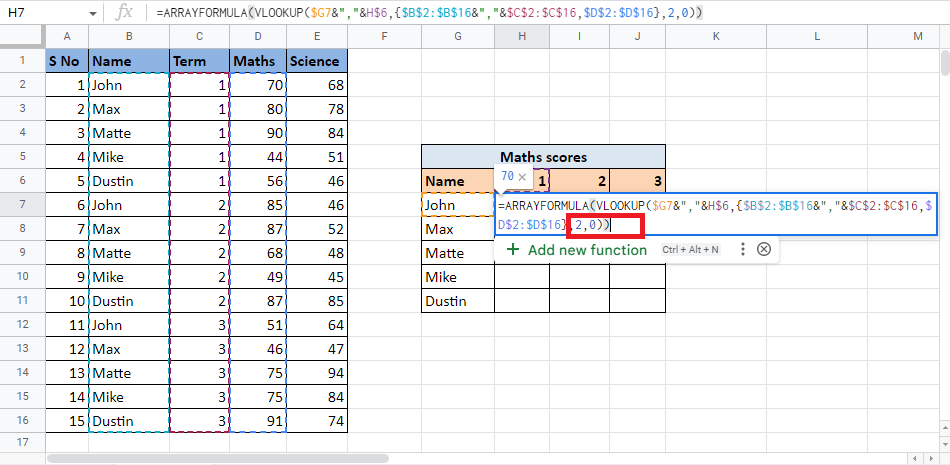
12. Sonucu almak için Enter tuşuna basın.
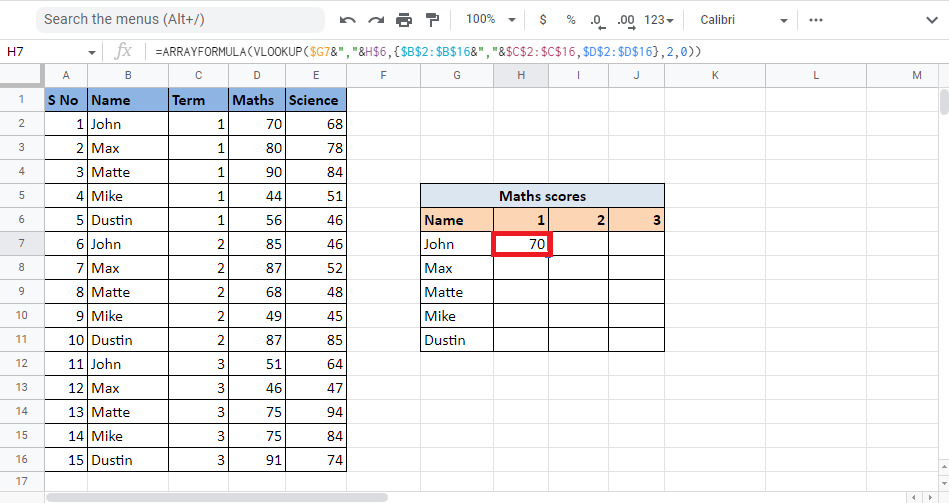
13. Sonucu tablo boyunca almak için hücrenin köşesini sürükleyin.
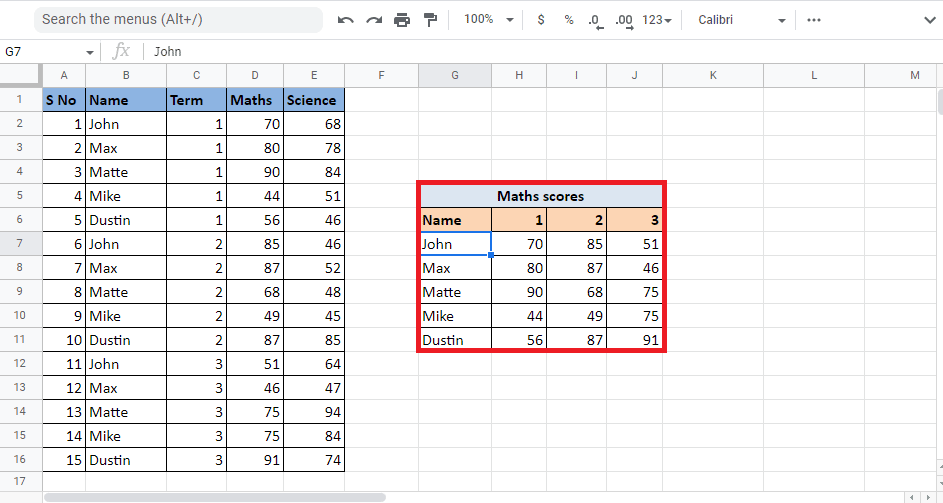
Array Formula kullanarak Google E-Tablolar'da birden fazla kriterle DÜŞEYARA yapmanız gerektiğinde gerekli değerleri bu şekilde elde edersiniz.
Önerilen :
- Instagram'da Taslak Bir Makara Nasıl Silinir?
- Telegram Profil Resmi Ekleme, Değiştirme ve Silme
- Google E-Tablolardaki Kopyaları Kaldırmanın 6 Yolu
- Google E-Tablolarda Metni Hızlıca Nasıl Kaydırırsınız?
Google E-Tablolar'da birden çok ölçütün ve sütunun DÜŞEYARA nasıl görüneceğine ilişkin bu kılavuzun yardımcı olduğunu umuyoruz. Sorularınızı ve gelecek yazılar için konu önerilerinizi aşağıdaki yorum bölümüne bırakabilirsiniz.
