Windows 10 Kilitlenme Günlükleri ve Hata Günlükleri Nasıl Görüntülenir
Yayınlanan: 2022-11-07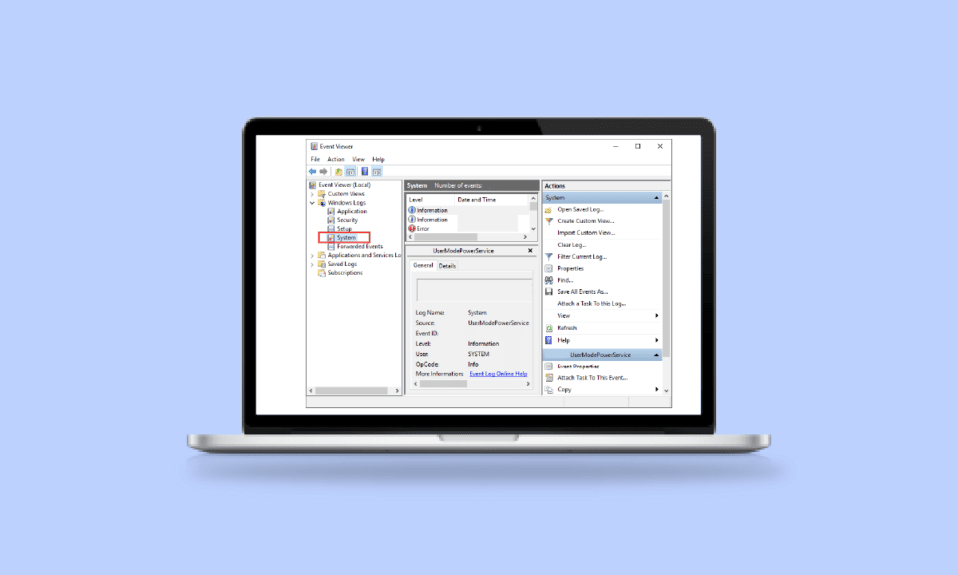
Windows 10 işletim sistemine sahip bilgisayarınız aniden çöktü mü ve şu anda Windows 10'da kilitlenme günlüklerini görüntülemenin bir yolunu arıyorsunuz, o zaman doğru yere geldiniz. Windows 10'da kilitlenme günlüklerini nasıl kontrol edebileceğiniz konusunda size rehberlik edebileceğimiz yer burasıdır.
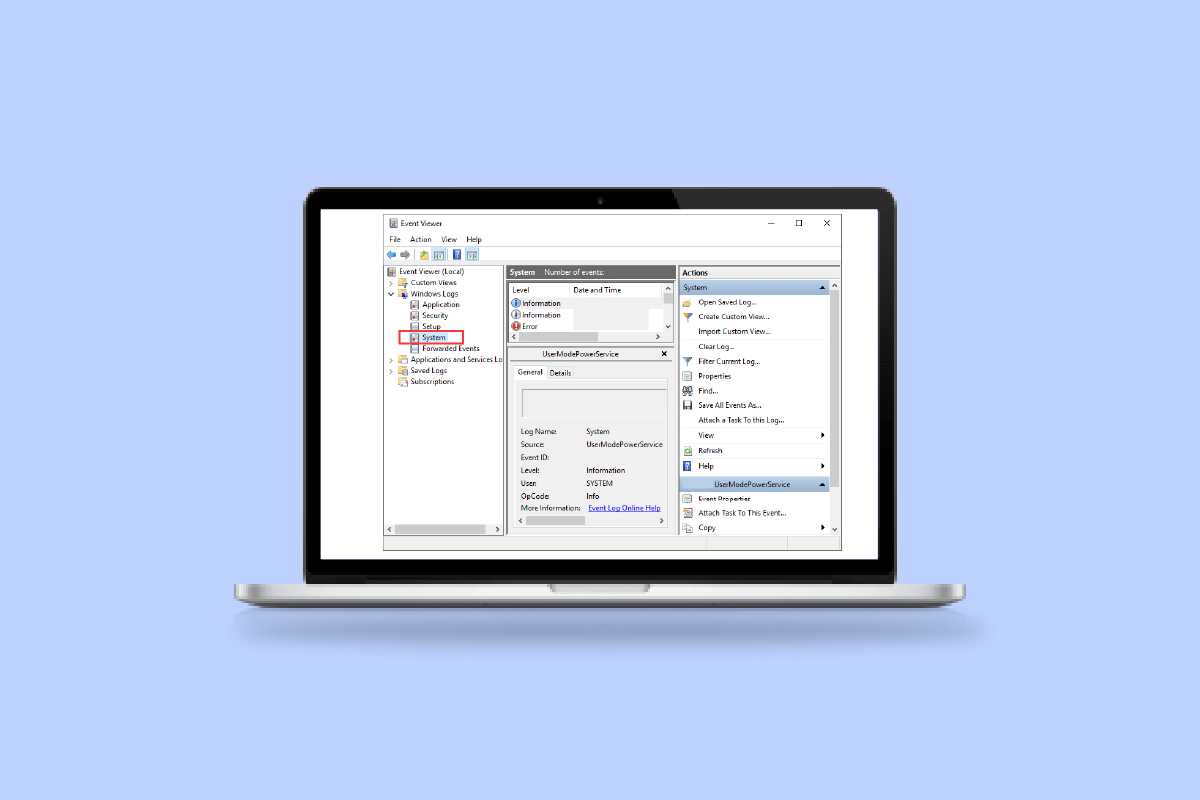
İçindekiler
- Windows 10 Kilitlenme Günlükleri ve Hata Günlükleri Nasıl Görüntülenir
- Windows 10'un Çökmesine Neden Olan Nedir?
- Yöntem 1: Olay Görüntüleyici aracılığıyla
- Yöntem 2: Güvenilirlik İzleyicisi aracılığıyla
- Yöntem 3: Windows PowerShell aracılığıyla
Windows 10 Kilitlenme Günlükleri ve Hata Günlükleri Nasıl Görüntülenir
Windows çökmesi, sistemin aşırı ısınması veya yüklenen sürücüdeki bazı hatalar gibi birçok nedenden dolayı olabilir. Kilitlenme günlükleri seçeneğinin kullanıldığı yer burasıdır; çökmeye neyin neden olduğunu ve günlüğün adı ve EventID gibi diğer bilgileri görebilirsiniz.
Windows 10'un Çökmesine Neden Olan Nedir?
Bu tür bir çökmeyle ilk kez karşılaşan kullanıcılar, bunun nedeninin kafa karıştırıcı olabileceğini ve bilmeye değmeyeceğini düşünebilirler. Ancak burada üzerinde durulması gereken nokta, hatanın Windows 10'un bileşenlerinde olmayabileceği ve Windows kilitlenme raporunda kontrol edebileceğiniz harici bir neden olması gerektiğidir.
- RAM'de Sorun - Bilgisayarınızın RAM'inin optimum düzeyde çalışmama olasılığı yüksektir ve bu, ne zaman yapmaya çalışırsanız çalışın PC'nizin bellekten veri almada sorun yaşamasına neden olur.
- Aşırı ısınan sistem – Düşük RAM boyutu veya ana karttaki diğer herhangi bir uyumluluk sorunu ile, bilgisayarınızın çökmesine veya donmasına neden olan sistemin aşırı ısınmasıyla karşılaşabilirsiniz.
- Uyumsuz sürücü – Önceden yüklenmiş sürücülerimiz eskidiğinde ve bilgisayarın herhangi bir işlevini geciktirmeye başladığında, sistemimiz için yeni sürücüler yüklemek yaygın bir alışkanlıktır. Ancak bu sürücüler, her durumda, potansiyel olarak zarar verebilecek ve sistemimizin çökmesine neden olabilecek bazı virüsler veya hatalar içerebilir.
- Sabit sürücüyle ilgili sorun - Sabit sürücüler, PC'nizdeki verilerin çoğunu içerir ve herhangi bir hata, büyük olasılıkla bir Windows 10 mavi ekran günlüğünün olduğu bir çökmeye neden olacak bir durum oluşturabilir.
Microsoft'un araştırması, Windows'un çökmesinin başlıca nedenleri olarak aşağıdakileri tanımlar:
- Kazaların %70'i sahte sürücü kodlarından kaynaklanmaktadır.
- Toplamın %10'u donanım sorunlarından kaynaklanmaktadır.
- Vakaların %15'i bilinmeyen sebepleri içerir.
- Sorunların %5'i Microsoft kodunun sonucudur.
Windows 10'un Rastgele Çökmesini Düzeltme kılavuzumuzu inceleyebilirsiniz.
Burada, Windows 10'da kilitlenme günlüklerini kontrol etmenin yollarını listeledik.
Yöntem 1: Olay Görüntüleyici aracılığıyla
Olay görüntüleyici, Windows 10'da kilitlenme günlüklerini görüntülemek için yerleşik bir uygulamadır. Windows işletim sisteminin Olay Görüntüleyici bileşenini kullanarak olay günlüklerini bilgisayarınızda görüntüleyebilirsiniz. Bilgilendirici mesajlar, hatalar, uyarılar vb. gibi uygulama ve sistem mesajları, Olay Görüntüleyici tarafından günlüğe kaydedilir. Bilgisayarınızın çökmesinin belirli nedenlerini Olay Görüntüleyici'yi kullanarak belirleyebilirsiniz ve bu, Windows kilitlenme raporu almanın en kolay yollarından biridir.
1. Windows Cortana Arama kutusuna gidin ve Olay Görüntüleyici yazın. Sahip olduğunuz en iyi arama sonucunu sağ tıklayın ve sağ tıklayın ve Aç öğesini seçin.
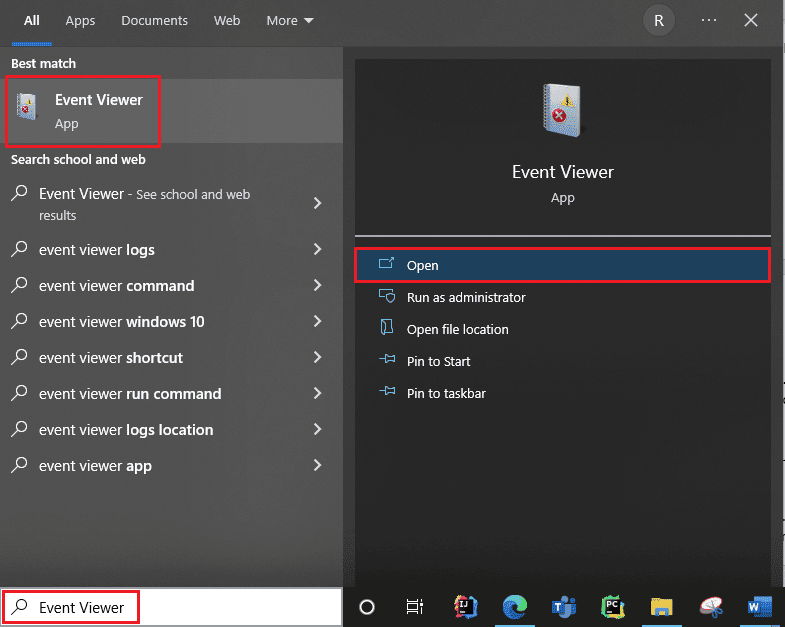
2. Windows günlüğüne tıklayın. Windows 10 mavi ekran günlüğü dahil tüm günlükleri alacağınız yer burasıdır.
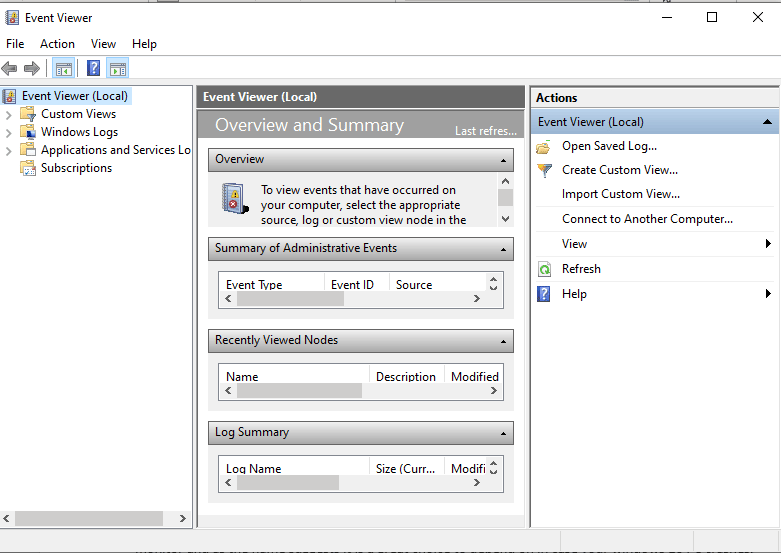
3. Ardından açılır menüden Sistem'i seçin.
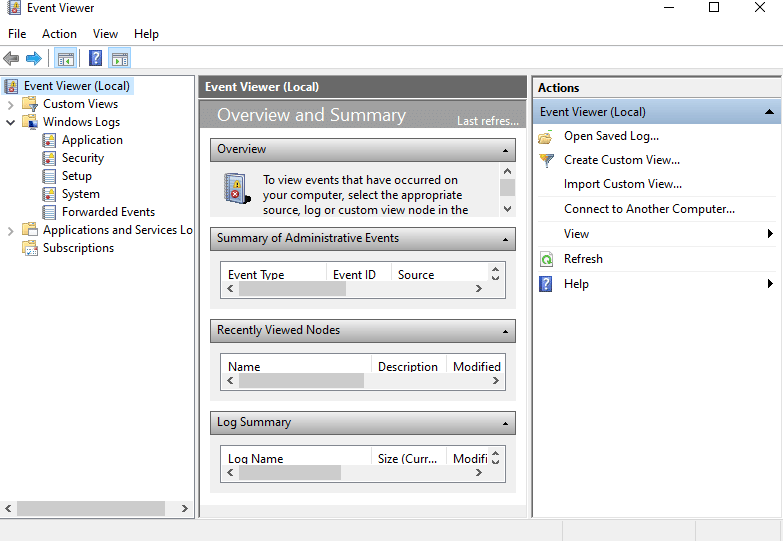
4. Olay listesinde Hata'yı tıklayın. Ardından, Windows kilitlenme raporuyla ilgili tüm bilgileri görüntüleyebilirsiniz.
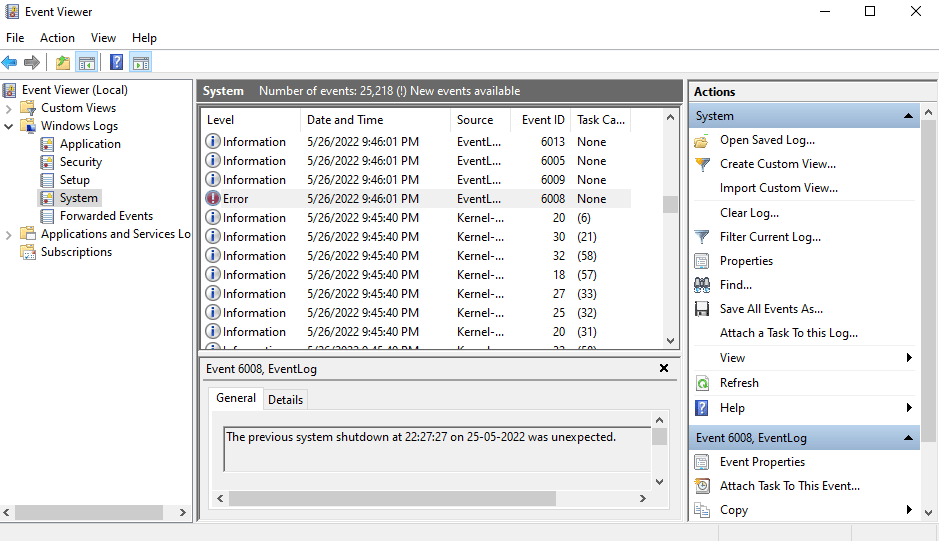
Ayrıca Okuyun: Windows 10'da Olay Görüntüleyicide Tüm Olay Günlükleri Nasıl Temizlenir
Yöntem 2: Güvenilirlik İzleyicisi aracılığıyla
Windows 10'da güvenilir bilgi almak ve kilitlenme günlüklerini görüntülemek için bir tane daha var. Buna Güvenilirlik İzleyicisi denir ve adından da anlaşılacağı gibi, Windows 10 PC'nizin çökmesi durumunda güvenmek için harika bir seçimdir. Aşağıda, Windows 10'da kilitlenme günlüklerini kontrol etmek için bunun nasıl kullanılacağı konusunda rehberlik etmenize yardımcı olacak adımlar verilmiştir.
1. Yine, Windows 10 Cortana arama kutusuna gidin ve Güvenilirlik İzleyicisi yazın ve bulduğunuz en iyi arama sonucunu tıklayın.
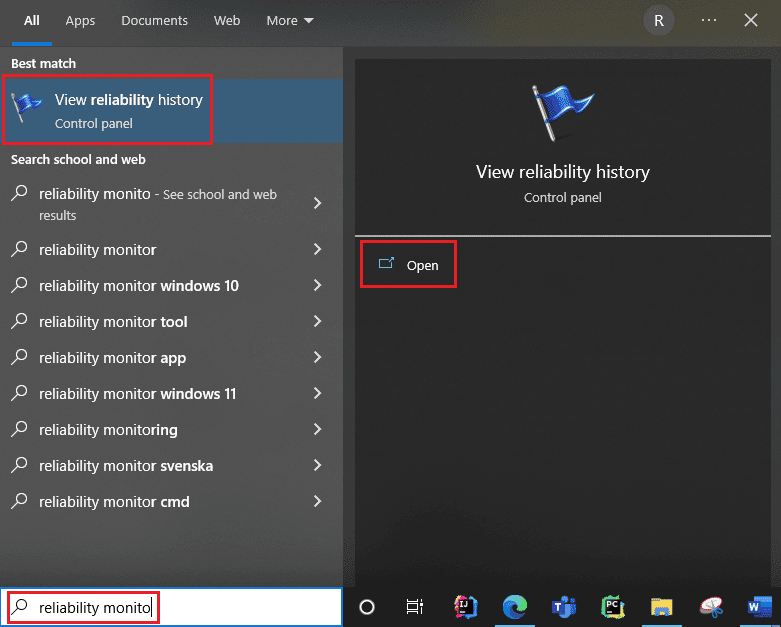
2. Arayüzde , Güvenilirlik İzleyicisinin raporu oluşturduğunu göreceksiniz. Lütfen bekleyin. 

3. Kararlılık İndeksi'ni göreceksiniz.
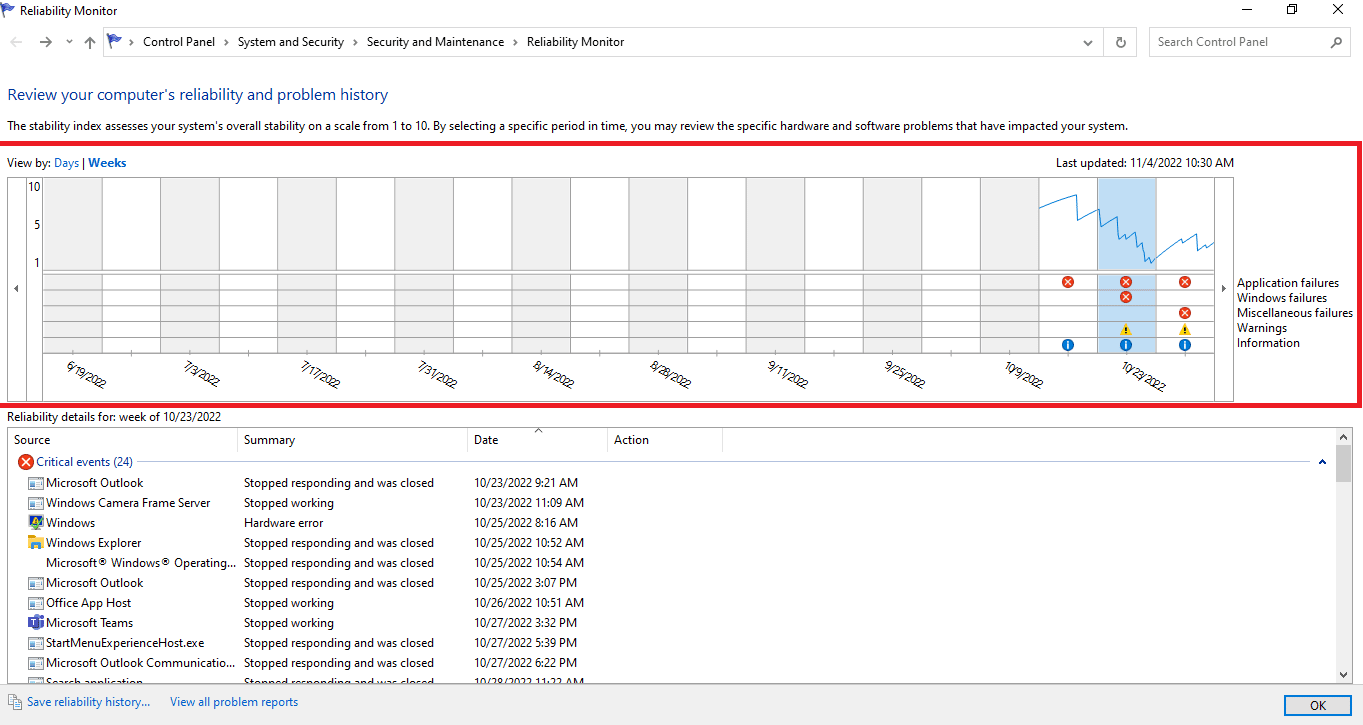
Genel sistem kararlılığınızı 1'den 10'a kadar bir ölçekte değerlendirir. Sisteminizde sorun yaratan belirli donanım veya yazılım sorununu incelemek için herhangi bir haftayı veya herhangi bir günü seçebilirsiniz. Mavi renkli yatay çizgi size puanı gösterecektir.
Not : Stabilite indeksi, stabilite skorunu 1'den 10'a kadar hesaplarken uyarı ve bilgilendirme olaylarını dikkate almaz.
Rapor, uygulama hatası, Windows hatası, çeşitli hata olmak üzere 3 hata kaydeder. Ayrıca bilgilendirme olaylarını ve uyarıları kaydeder. Aşağıdaki tablo bu arızaların, bilgilendirme olaylarının ve uyarıların nasıl olduğunu göstermektedir.
| Simge | Gösterdiği bilgiler |
| Mavi bilgi simgesi | Bilgilendirici etkinlikler |
| Kızılhaç simgesi | 3 başarısızlık |
| Sarı ünlem simgesi | Uyarı |
4. O zaman tüm bu kilitlenme tarihlerinin dışında, belirli bir tarih hakkında herhangi bir bilgi istiyorsanız, yapmanız gereken sadece o tarihin sütununa tıklamak. Bu, tüm bilgileri gösteren yeni bir pencere açacaktır.
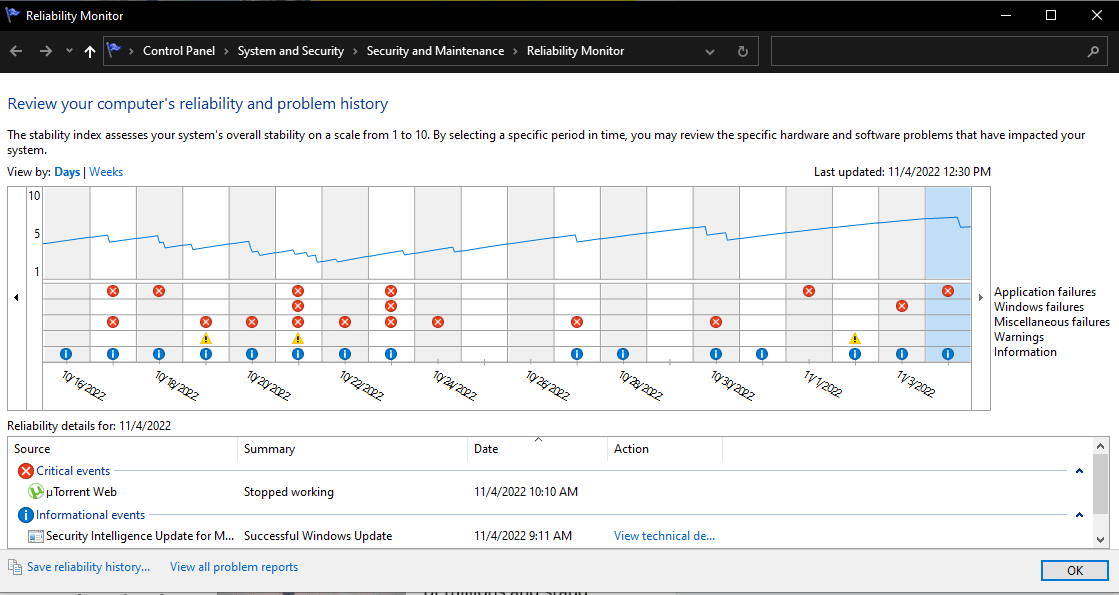
5. En altta Tüm sorun raporlarını görüntüle seçeneği vardır.
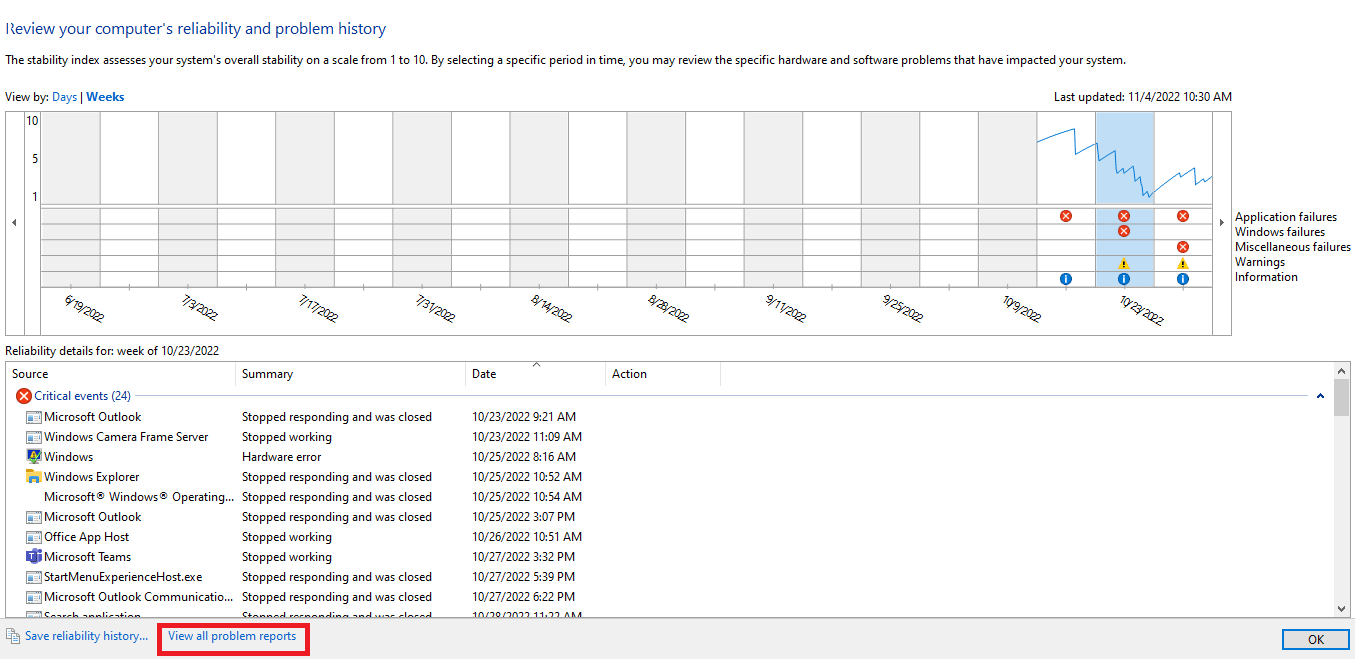
6. Tüm sorun raporlarını görüntüle üzerine dokunun ve tüm kilitlenme günlüğü ayrıntılarını göreceksiniz.
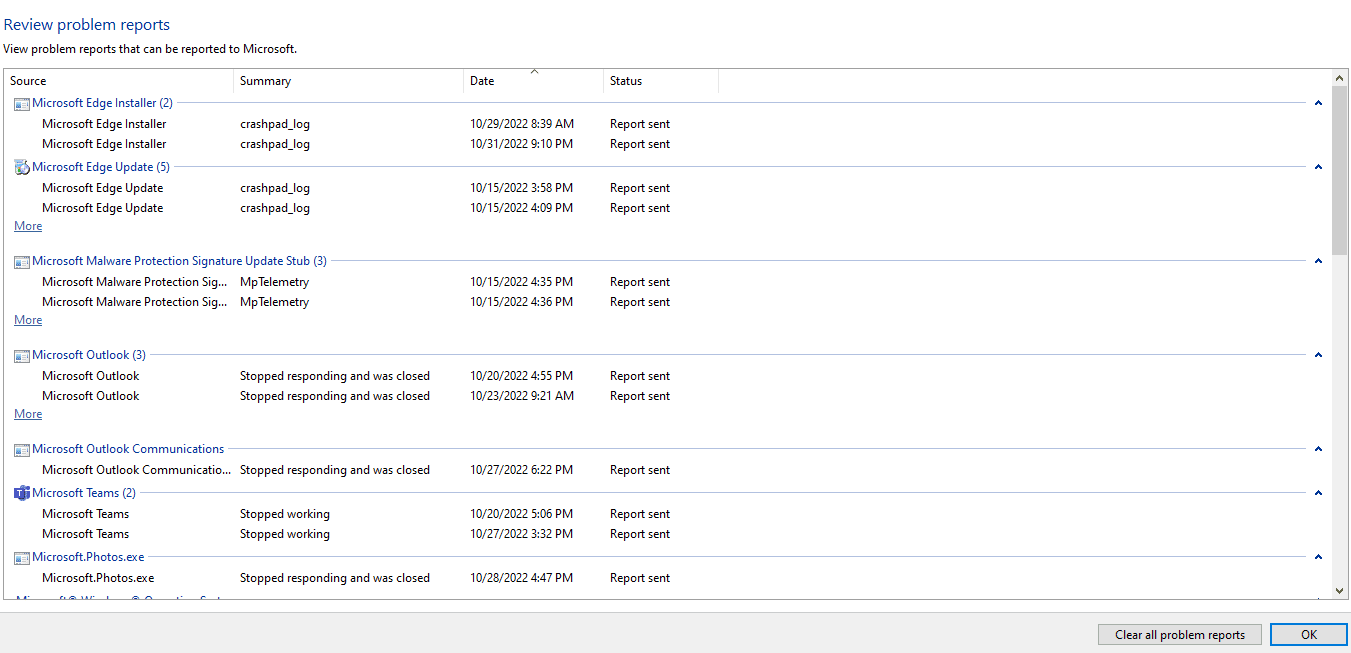
Ayrıca Okuyun: Windows'ta Prosedür Giriş Noktası Hatasını Düzeltin
Yöntem 3: Windows PowerShell aracılığıyla
Windows 10'da nakit günlüklerini kontrol etmenin üçüncü ve son yöntemi, Power Shell aracını kullanmaktır. Power Shell, bir komut dosyası dili kullanarak yönetim sisteminin otomatikleştirilmesinde kullanılan harika bir uygulamadır. Windows 10'da kilitlenme günlüklerini görüntülemek için bu uygulamayı nasıl kullanabileceğinizi anlamak için aşağıyı okuyun.
1. Windows 10 Cortana arama kutusuna gidin ve PowerShell yazın. En iyi arama sonucunu bulduktan sonra Aç'a tıklayın.
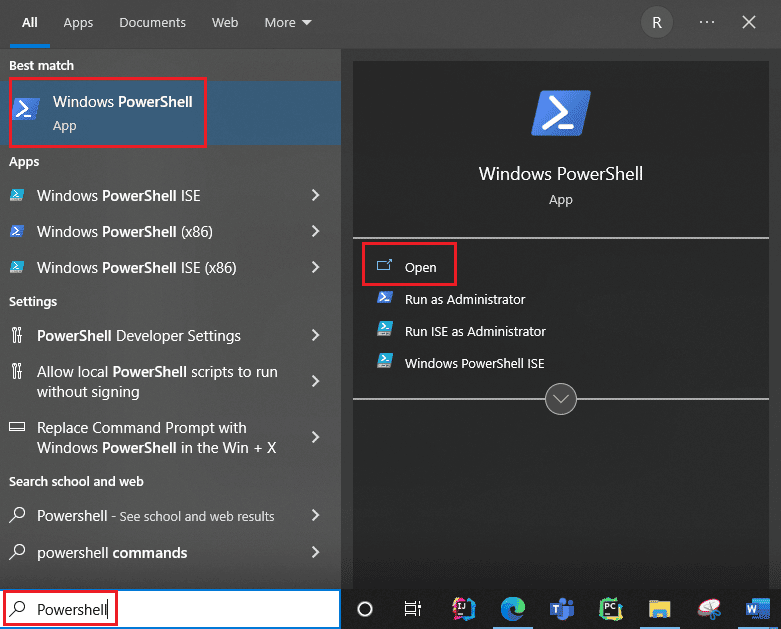
2. Komut kutusuna aşağıdaki komutu yazın. Kilitlenme günlükleri, bu komut kullanılarak Index , Time , EntryType , Source , InstanceID ve Description ile birlikte alınacaktır.
Get-EventLog -Günlük sistemi | nerede {$_.entryType -eşleşme "Hata"}
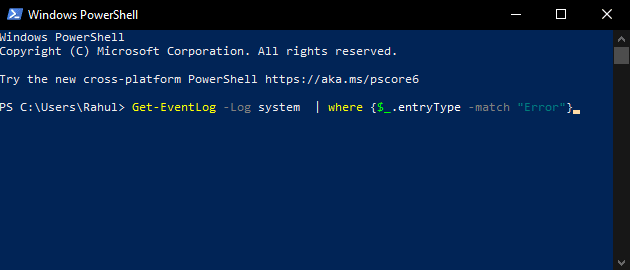
3. En yeni bağımsız değişkeni kullanarak belirtilen sayıya kadar en son kilitlenme günlüklerini alın. En son 20 kilitlenme günlüğünü toplamak için aşağıdaki komutu çalıştırın:
Get-EventLog -LogName Sistemi -En Yeni 20 -EntryType Hatası
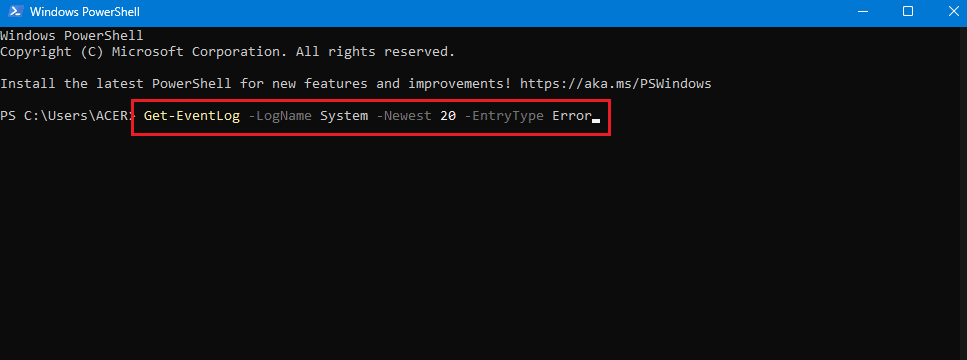
Sık Sorulan Sorular (SSS)
S. Bilgisayarımın çökmesiyle ilgili bilgileri nerede bulabilirim?
Ans. Windows 10'da yerleşik bir uygulama olan Olay görüntüleyiciyi kullanabilir, ayrıca kullanıcı dostu bir uygulama olan güvenilirlik izleyicisini kullanabilir ve ayrıca açık kaynaklı bir CLI aracı olan PowerShell uygulamasını da kullanabilirsiniz.
S. Windows 10'da en sık görülen çökmeler nelerdir?
Ans. Windows işletim sisteminde en sık görülen üç kilitlenme, uygulama düzeyinde hatadır, yazılım beklenmedik şekilde yeniden başlatma ve kapatmada kilitlenir. Başka nedenler de var, ancak bunlar Microsoft araştırmasına göre yaygın nedenler.
S. Windows 11'de kilitlenme günlüğünü nerede bulabilirim?
Ans. Windows 11'de kilitlenme günlüklerini görmek için Olay Görüntüleyici'yi kullanabilirsiniz. Olay görüntüleyici uygulamasında Windows günlüğüne gidin. Ardından hatayı arayın ve hataya dokunun. Hata için ayrıntılı bilgi gösterilecektir.
S. Bilgisayarım neden sürekli kilitleniyor ve donuyor?
Ans. Çökmelerin ve donmanın birçok nedeni vardır. Bazı yaygın nedenler aşırı ısınma, bellek sorunları, hatalı donanım ve yazılım, kötü amaçlı dosyalar, bozuk sistem kayıt defteri dosyaları, çok az kullanılabilir bellektir.
Önerilen:
- Windows'un Bu Sertifikayı Doğrulamak İçin Yeterli Bilgiye Sahip Olmadığını Düzeltin Çözümler
- Bilgisayarım Neden Komik Sesler Çıkarıyor?
- Windows 10'da Sabit Disk Sorunlarını Düzeltin
- Windows 10'da Event 1000 Uygulama Hatasını Düzeltin
Windows PC'ler, tüm kilitlenme günlüğü bilgilerini kilitlenme günlüğünüzde depolayabilecekleri şekilde tasarlanmıştır, böylece Windows 10'da istediğiniz zaman kilitlenme günlüğü bilgilerini görüntüleyebilirsiniz . Bu yöntemlerin Windows 10'da kilitlenme günlüklerini görüntülemenize yardımcı olabileceğini umuyoruz.
