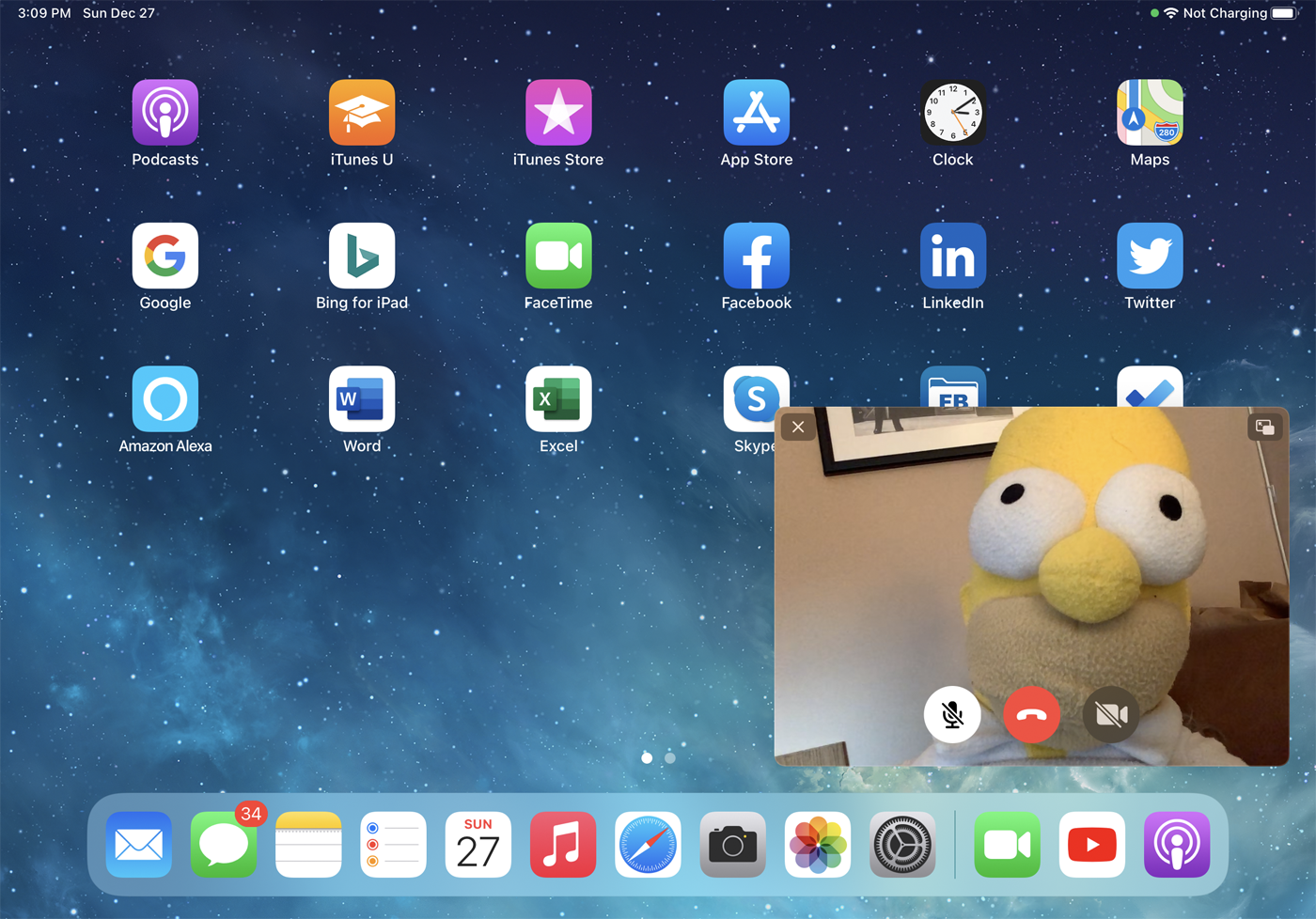iPhone veya iPad'inizde Resim İçinde Resim Videoları Nasıl Görüntülenir
Yayınlanan: 2022-01-29Resim içinde Resim (PiP), iOS ve iPadOS için videoları daha küçük boyuta küçültmenize ve video oynatılmaya devam ederken ekranda başka bir şey yapmanıza olanak tanıyan harika bir özelliktir.
PiP, 2015 yılında iOS 9 ile iPad'de tanıtıldı; tüm iPad Pro'larda, 5. nesil iPad ve sonraki modellerinde, iPad Air 2 ve sonraki modellerinde ve iPad mini 4 ve sonraki modellerinde çalışır. iPhone için PiP, iOS 14'ün izniyle 2020 için yenidir ve en son işletim sistemi sürümünü çalıştırabilen tüm modellerde çalışır. PiP modu, en sevdiğiniz videoları gömülü videoları olan çoğu web sitesinde ve desteklenen mobil uygulamalarda oynatmak için açılır ve pencereyi ekranın etrafında hareket ettirebilir ve belirli ayarları değiştirebilirsiniz. Bakalım bu nasıl sonuçlanacak.
Desteklenen Web Siteleri
Videolar için PiP modunu etkinleştirmek isteyen web sitesi geliştiricilerinin Picture-in-Picture API'sini kullanması gerekir. iOS/ıpados'ta Safari, Chrome, Edge ve Firefox dahil tüm büyük tarayıcılar bu modu destekler, böylece istediğiniz tarayıcıyı kullanabilirsiniz. İşte deneyebileceğiniz birkaç web sitesi:
DailyMotion
hulu
Netflix
TED konuşur
Seğirme
Youtube
video
PiP modunu kullanmak için tam ekran veya pencerede bir video başlatın. Videonun köşelerinden birinde PiP simgesini görmelisiniz (ipucu: genellikle üst üste binen iki kare olarak görünür ve büyük karede küçük kareyi gösteren bir ok görüntülenir). O simgeye dokunun.
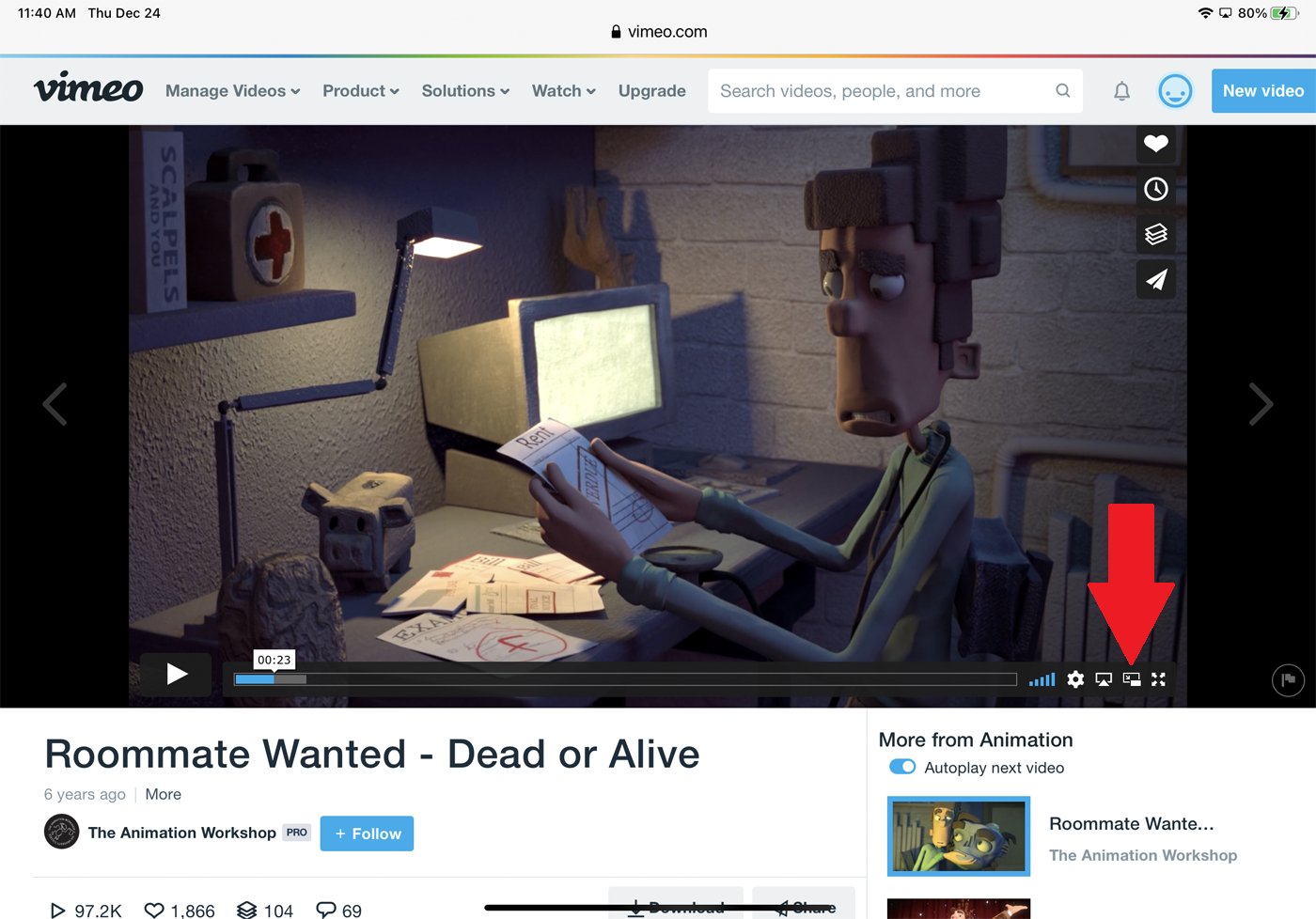
Video daha sonra daha küçük küçük resim penceresine küçülür.
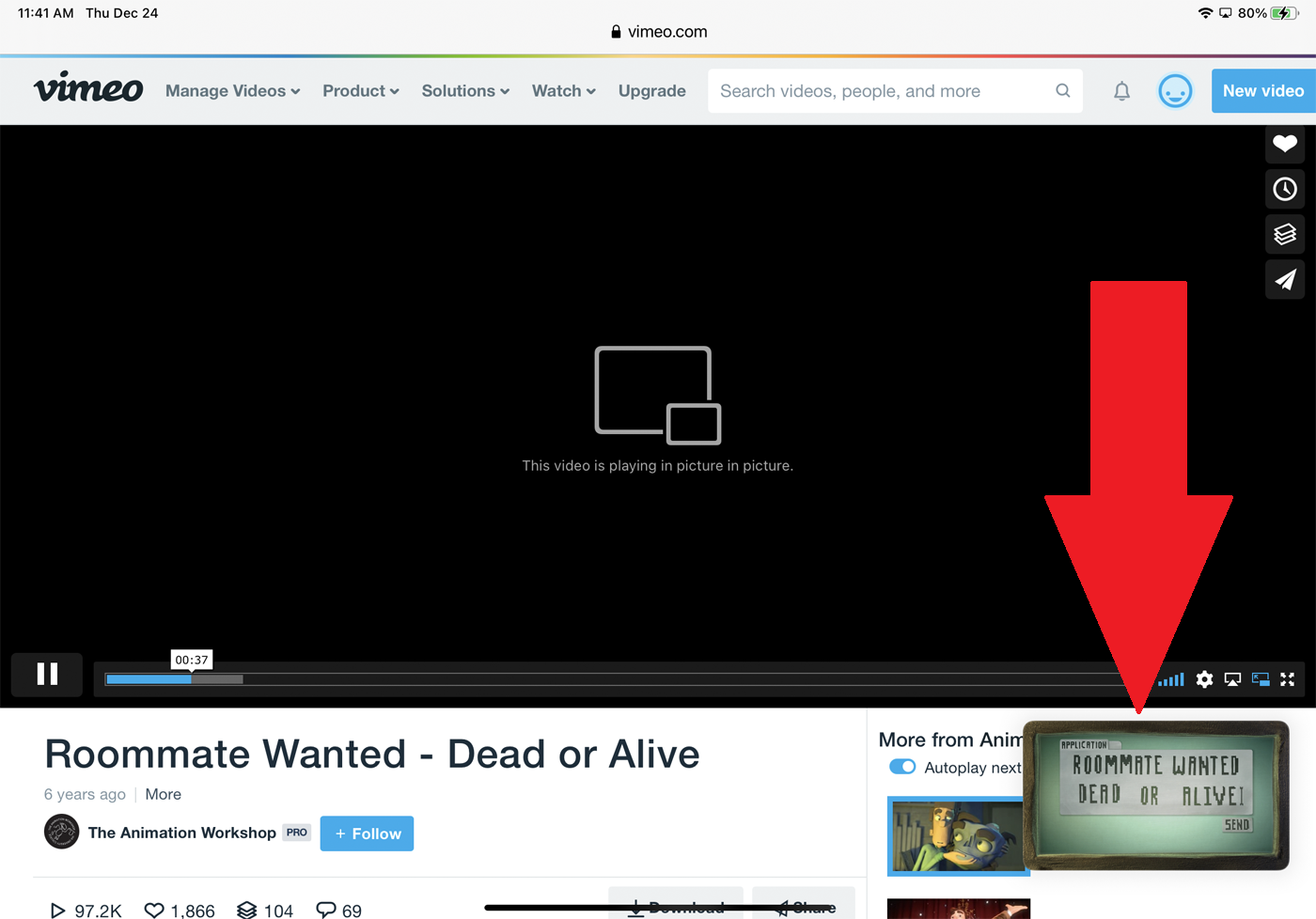
PiP'yi nasıl kullanabileceğiniz, web siteleri arasında farklılık gösterir. Çoğu durumda, ancak hepsinde değil, daha küçük pencereye basabilmeli ve onu ekranda herhangi bir yere taşımak için sürükleyebilmelisiniz. PiP penceresine dokunun. Artık videoyu duraklatabilir ve devam ettirebilirsiniz. Bazı durumlarda, ileri atlayabilir veya videoda geri dönebilirsiniz. Bazı web siteleri için bir dişli simgesi görebilirsiniz. Ona dokunun ve belirirse Altyazılar için anahtarı açın. Altyazılar daha sonra pencerede görüntülenir.
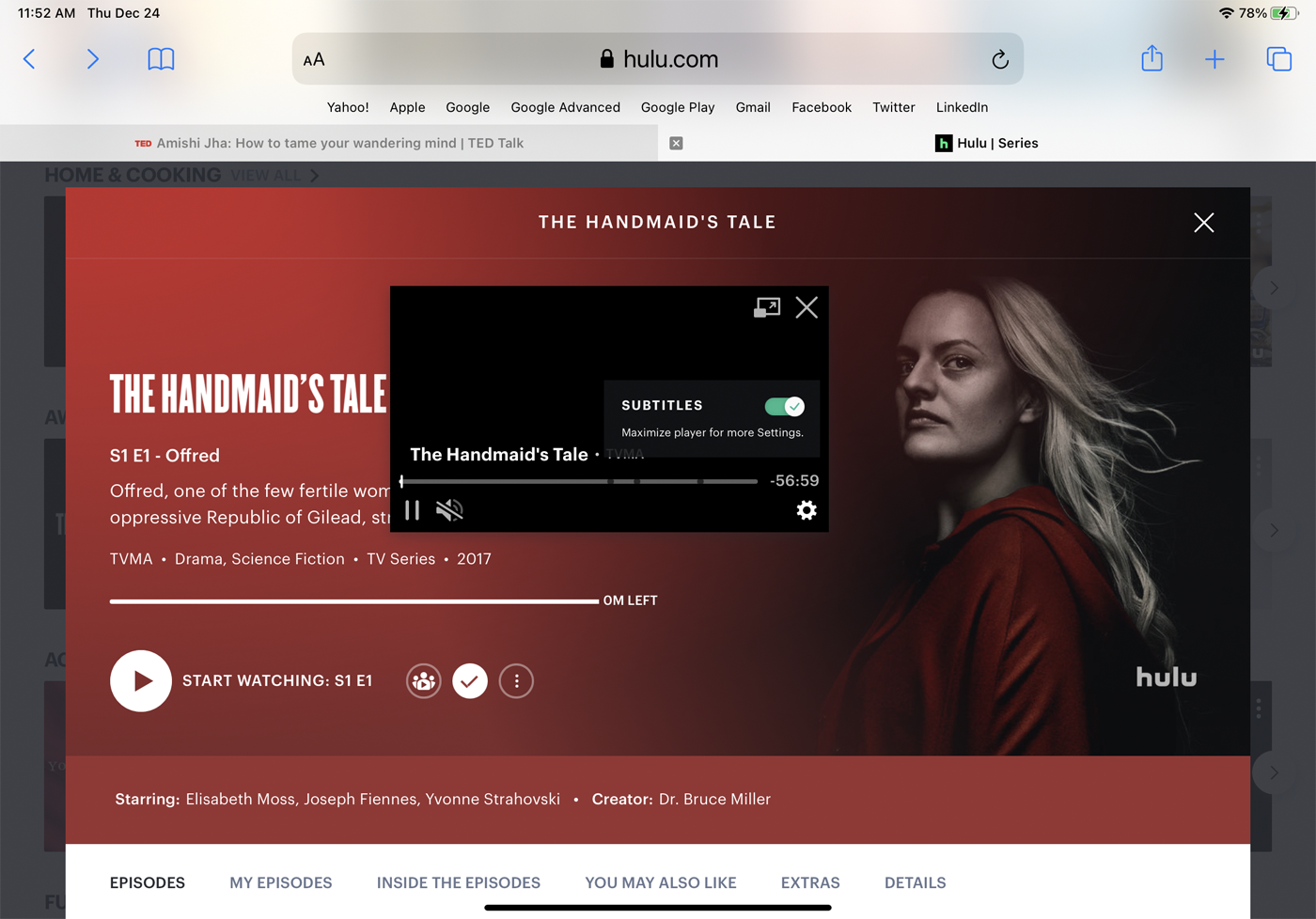
Çoğu durumda, pencereyi de yeniden boyutlandırabilirsiniz. Video penceresine iki parmağınızla bastırın. Video penceresinin boyutunu büyütmek için parmaklarınızı birbirinden ayırın; Boyutu küçültmek için bunları birbirine sıkıştırın.
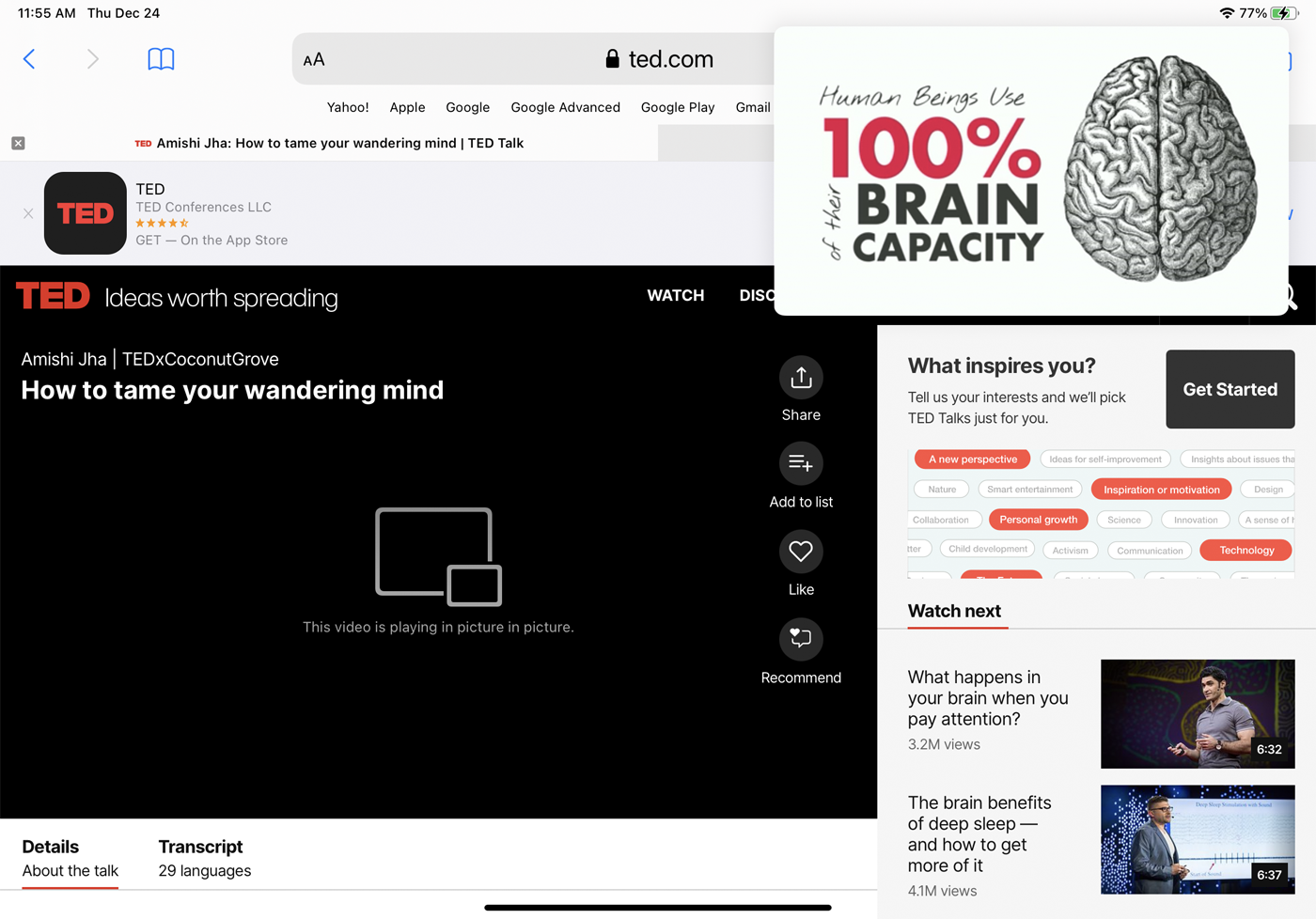
Videoyu orijinal boyutuna geri yüklemek için penceredeki PiP simgesine dokunun. Videoyu durdurmak ve pencereyi kapatmak için X'e dokunun.
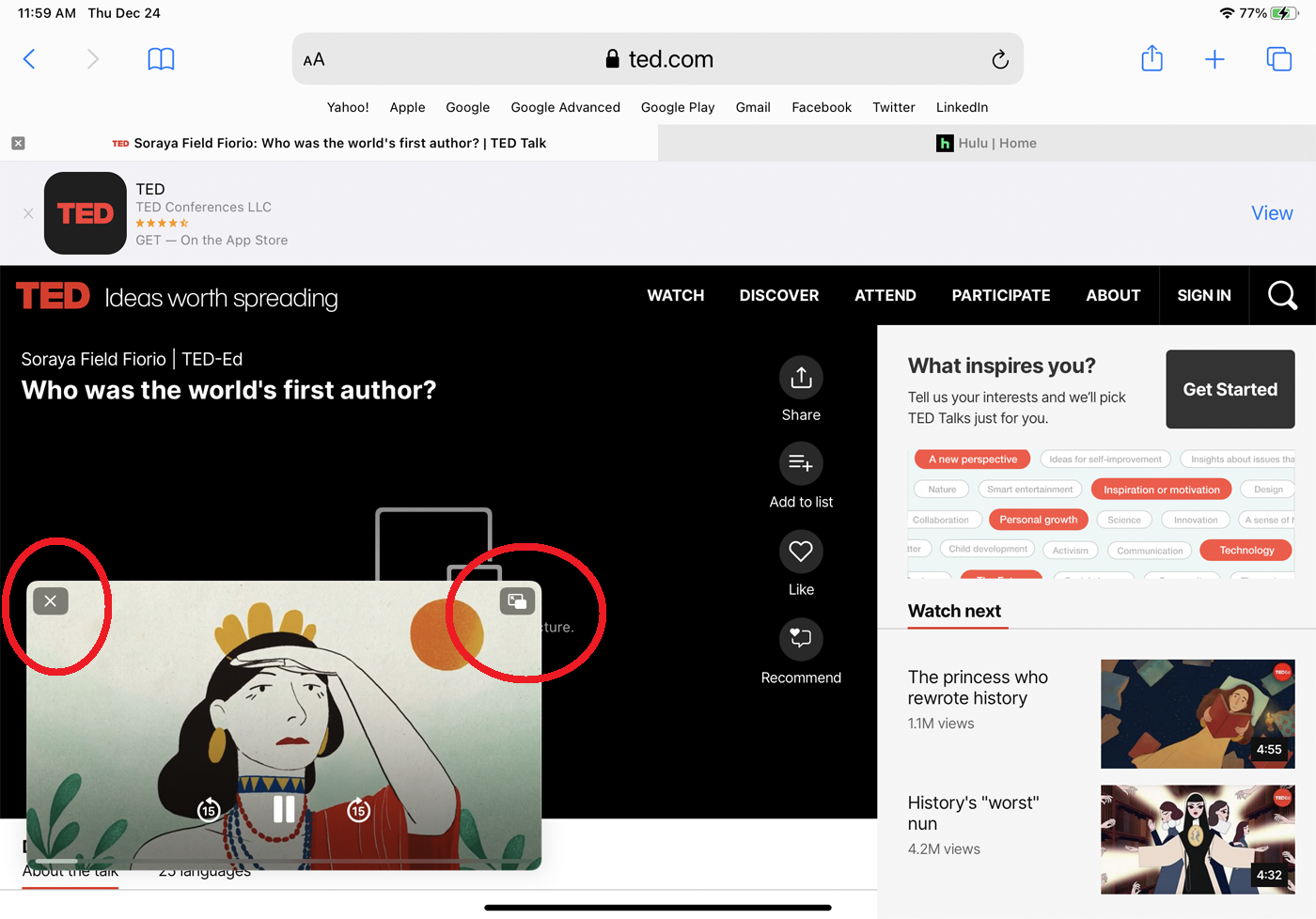
Desteklenmeyen Web Siteleri
Her web sitesi Apple'ın PiP API'sini desteklemez. Böyle inatçı bir siteyle karşılaşırsanız, başka bir seçenek daha var: Web videosunu küçük bir pencereye küçültebilen PiPifier adlı bir uygulama.
PiPifier'ı App Store'dan indirin ve yükleyin. Herhangi bir web sitesinde bir video başlatın. Paylaş simgesine dokunun ve Run PiPifier için bir giriş görene kadar uygulamalar ve hizmetler listesini aşağı kaydırın. Eylemleri Düzenle bağlantısına dokunmanız ve PiPifier anahtarını açmanız gerekebilir. Girişine dokunduğunuzda video, yeniden boyutlandırabileceğiniz ve ekranda hareket ettirebileceğiniz küçük bir pencereye küçülür.
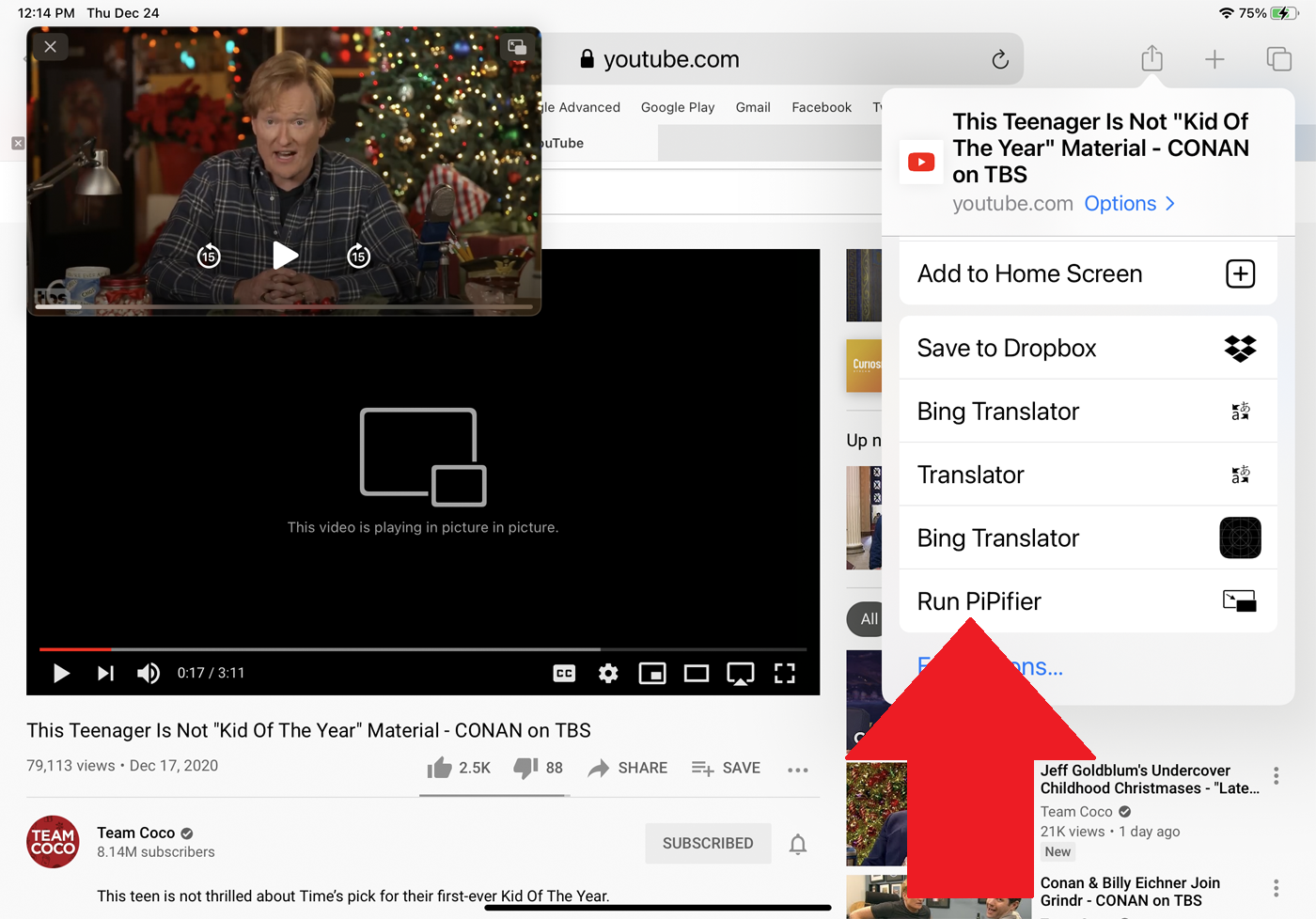
Desteklenen Uygulamalar
Bir mobil uygulamanın PiP moduyla çalışması için geliştiricilerin gerekli işlevselliği eklemesi gerekir, bu da birçok mobil programın özelliği desteklemediği anlamına gelir. Ayrıca, Hulu gibi bazı uygulamalar iPad'de PiP'yi destekler, ancak iPhone'da desteklemez. PiP'yi destekleyen eksiksiz, güncel bir uygulama listesi oluşturmak, daha fazla uygulama katılmaya devam ettikçe zordur. Eylül 2020'de GadgetHacks web sitesi, PiP'yi destekleyen ve desteklemeyen uygulamaların bir listesini yayınladı. Liste muhtemelen o zamandan beri değişti, ancak bu, başlamak için iyi bir yer. İşte deneyebileceğiniz birkaç uygulama.
Video Akış Uygulamaları
Desteklenen bir video akışı uygulaması açın ve bir videoyu çalıştırın. iPad için Hulu'da olduğu gibi, ekranın üst köşesindeki çift kareli tanıdık simgeyi arayın:

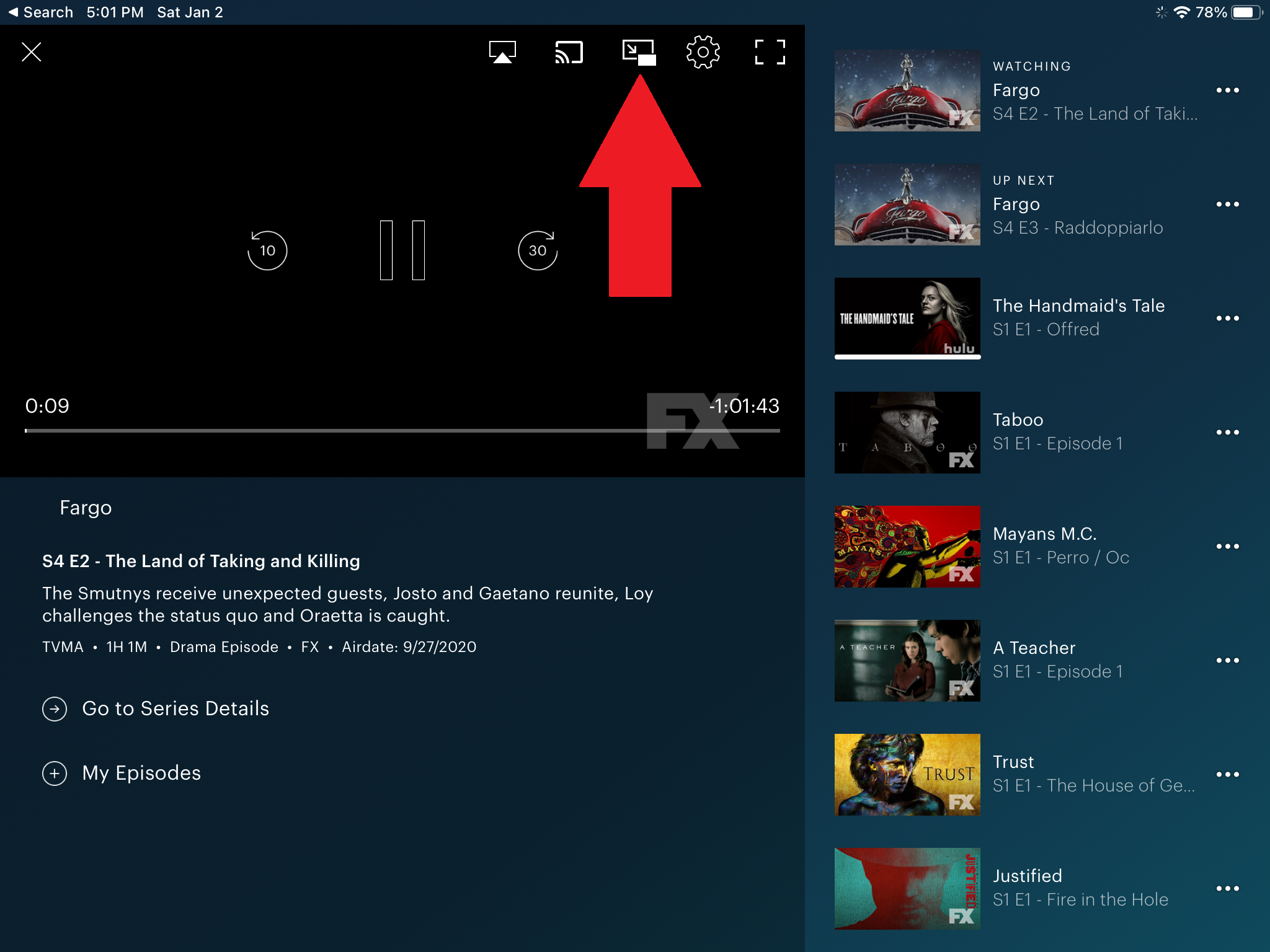
Simgeye dokunun, video daha küçük pencereye küçülecektir. Ardından pencereyi ekranın etrafında hareket ettirebilir, yeniden boyutlandırmak için pencereyi iki parmağınızı sıkıştırabilir veya yayabilir, videoyu duraklatıp oynatabilir ve geri gidebilir veya ileri atlayabilirsiniz. Tam boyuta döndürmek için küçük penceredeki simgeye dokunun.
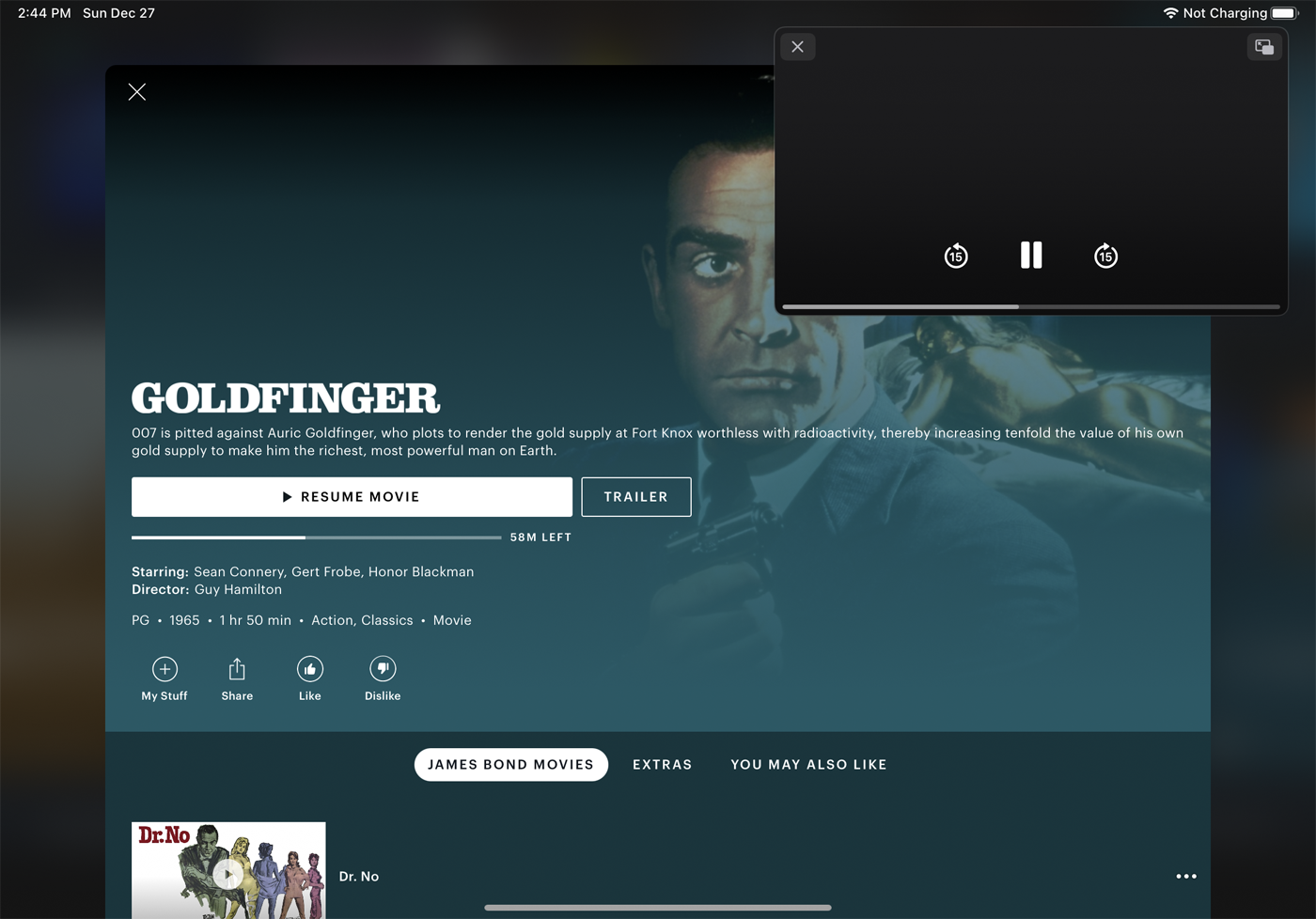
Başka bir seçenek de, video oynatılırken Apple cihazınızda ana sayfa düğmesine basmak veya aşağıdan yukarıya doğru kaydırmaktır; bu, uygulamadan kapanacak, ancak PiP kutusunu ana ekranınıza yerleştirecek ve Mail veya gibi diğer uygulamaları açmanıza izin verecektir. Safari.
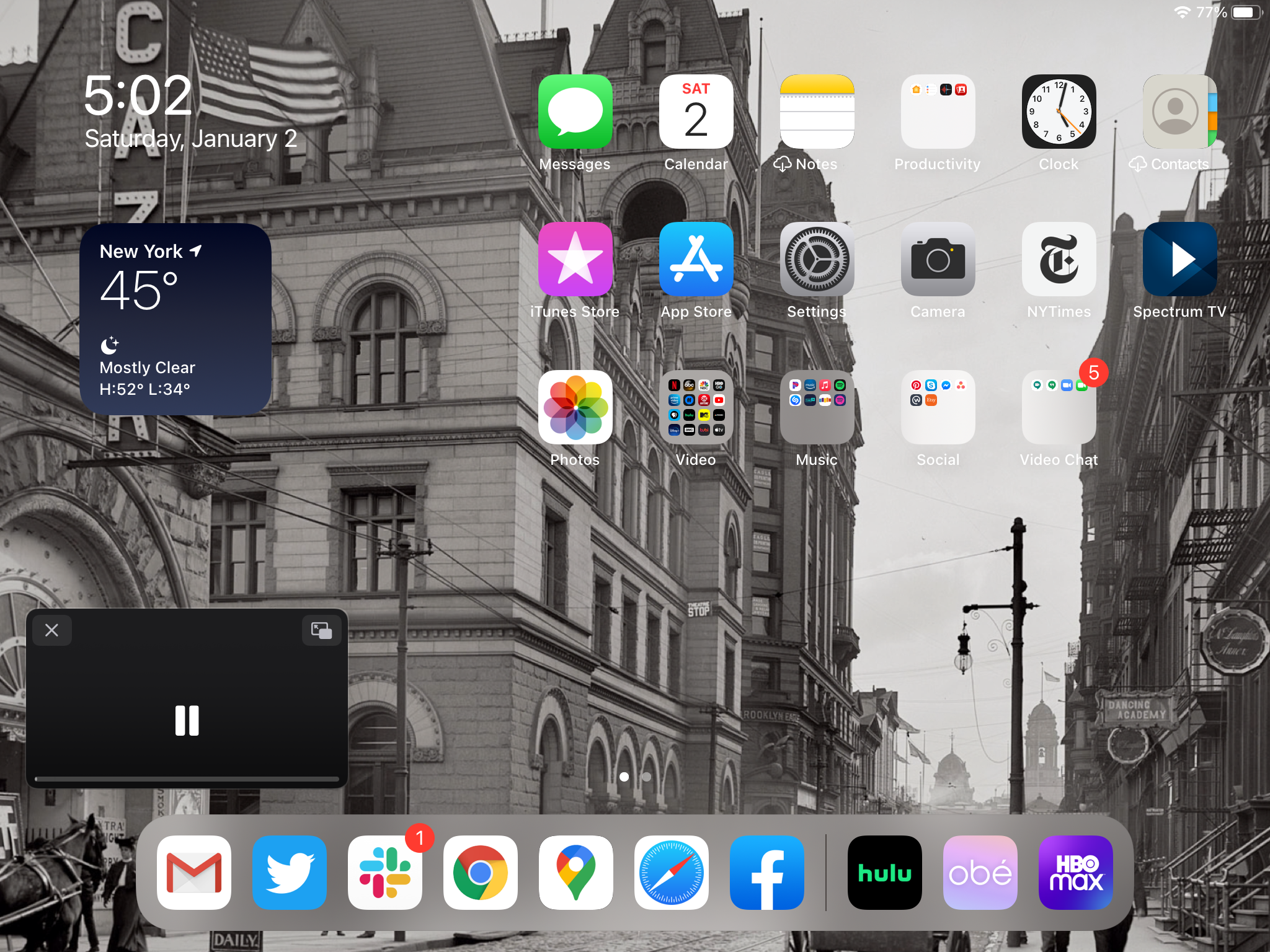
Bu, iPhone ve iPad'de çalışmalı, ancak iPad'de çalışmasına rağmen, PiP'nin Hulu iPhone uygulamasında çalışmasını sağlayamadım. Netflix (yukarı kaydırın veya ana sayfa düğmesine basın), HBO Max, Apple TV+ ve Amazon Prime Video için iPhone uygulamalarında iyi çalıştı.
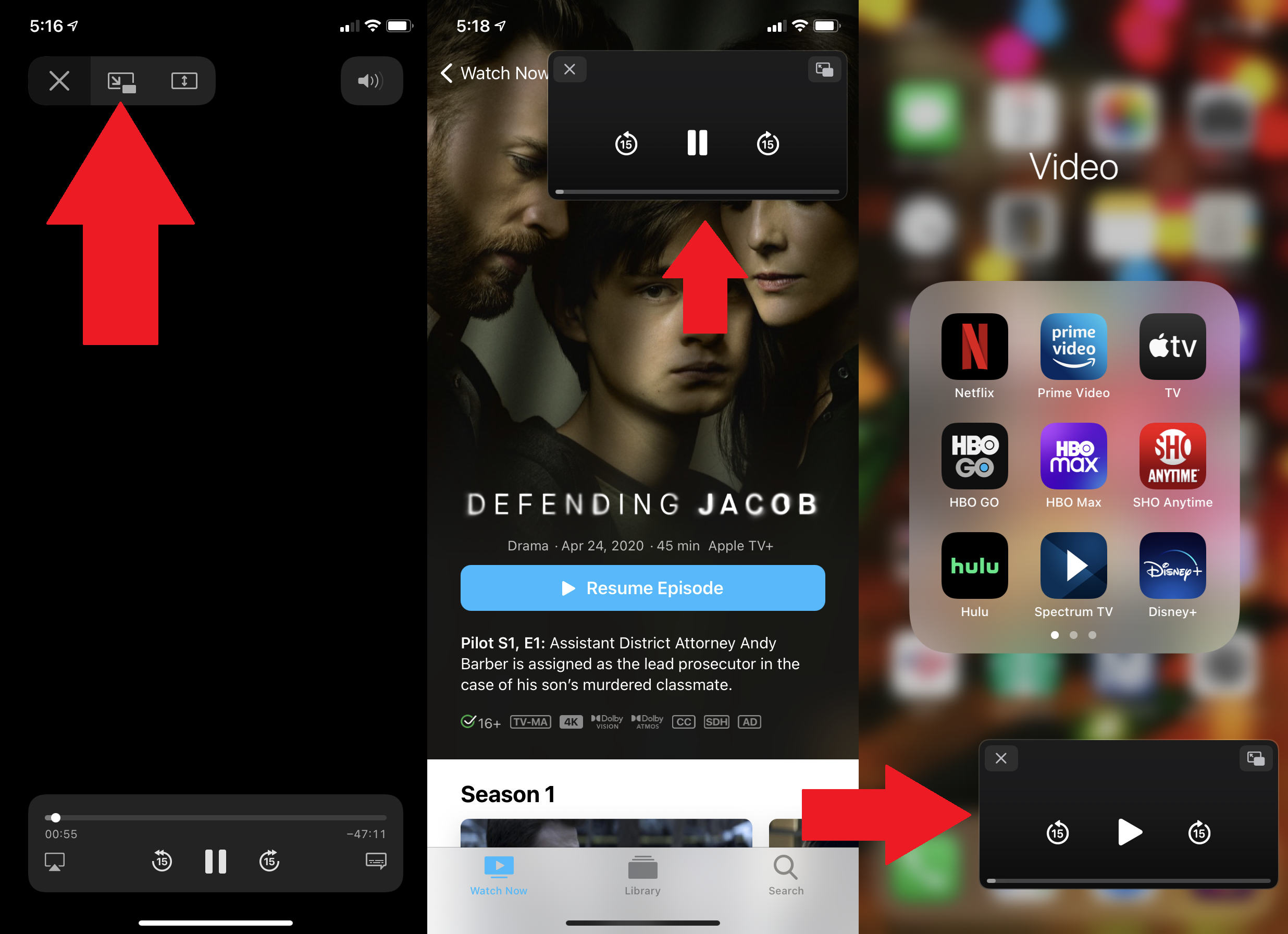
Youtube
YouTube, diğer uygulamalardan biraz farklı çalışır. Bir video oynatmaya başlayın. Ardından sol üst köşedeki aşağı oka dokunun. Video küçülür, küçük bir pencereye dönüşür, ancak onu taşıyamaz veya yeniden boyutlandıramazsınız. Videoyu duraklatabilir ve devam ettirebilirsiniz. Tam ekrana geri getirmek için üzerinde yukarı kaydırın. Videoyu kapatmak için X'e dokunun.
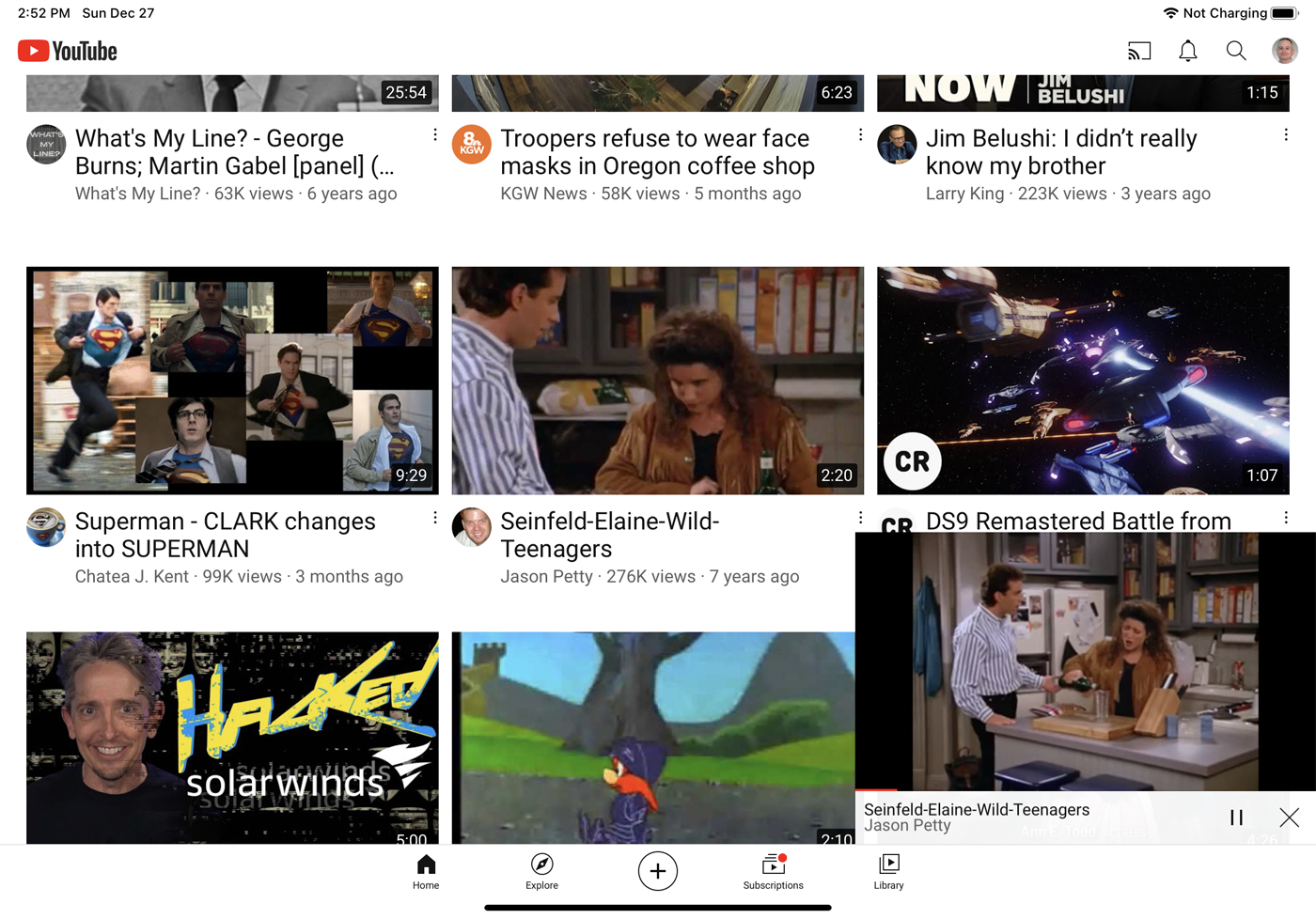
YouTube'un PiP işlevselliğindeki ve diğer bazı uygulamalardaki sınırlamaları aşmak için PiP-it adlı bir uygulamayı indirin ve yükleyin! Fotoğraf içinde fotoğraf. Üç günlük ücretsiz deneme süresinden sonra uygulama size 1,99 ABD dolarına mal olacak. Bunu YouTube ile kullanmak için izlemek istediğiniz videoyu seçin. Paylaş simgesine dokunun. Eylemler listesinde gezinin, Daha Fazla simgesine dokunun ve PiP-it ile Resim İçinde Resim'i seçin.
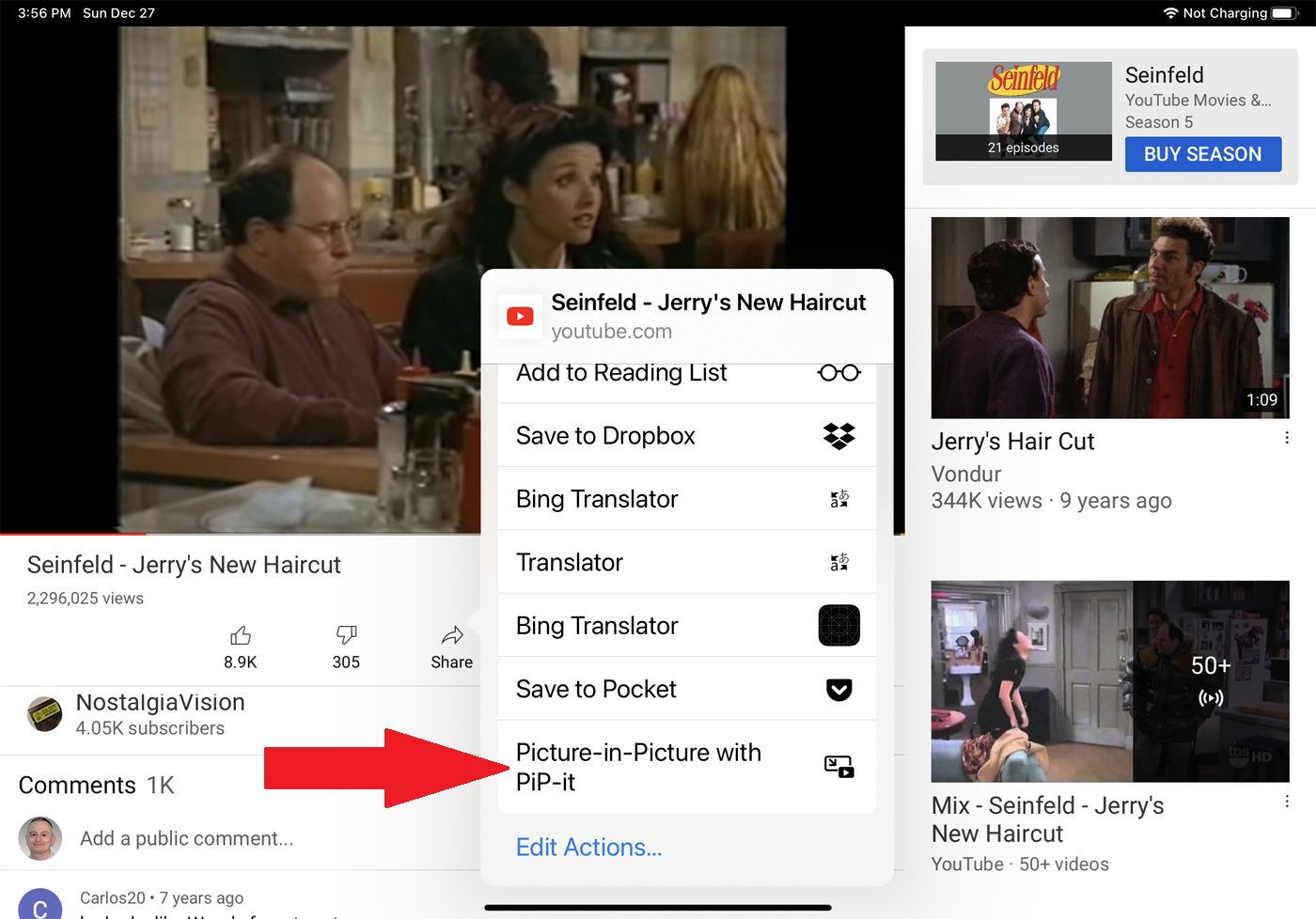
Video tam ekran açılıyor. Videoyu küçültmek için çift kare simgesine dokunun. Artık video penceresini taşıyabilir ve yeniden boyutlandırabilir, geri dönebilir veya ileri atlayabilirsiniz.
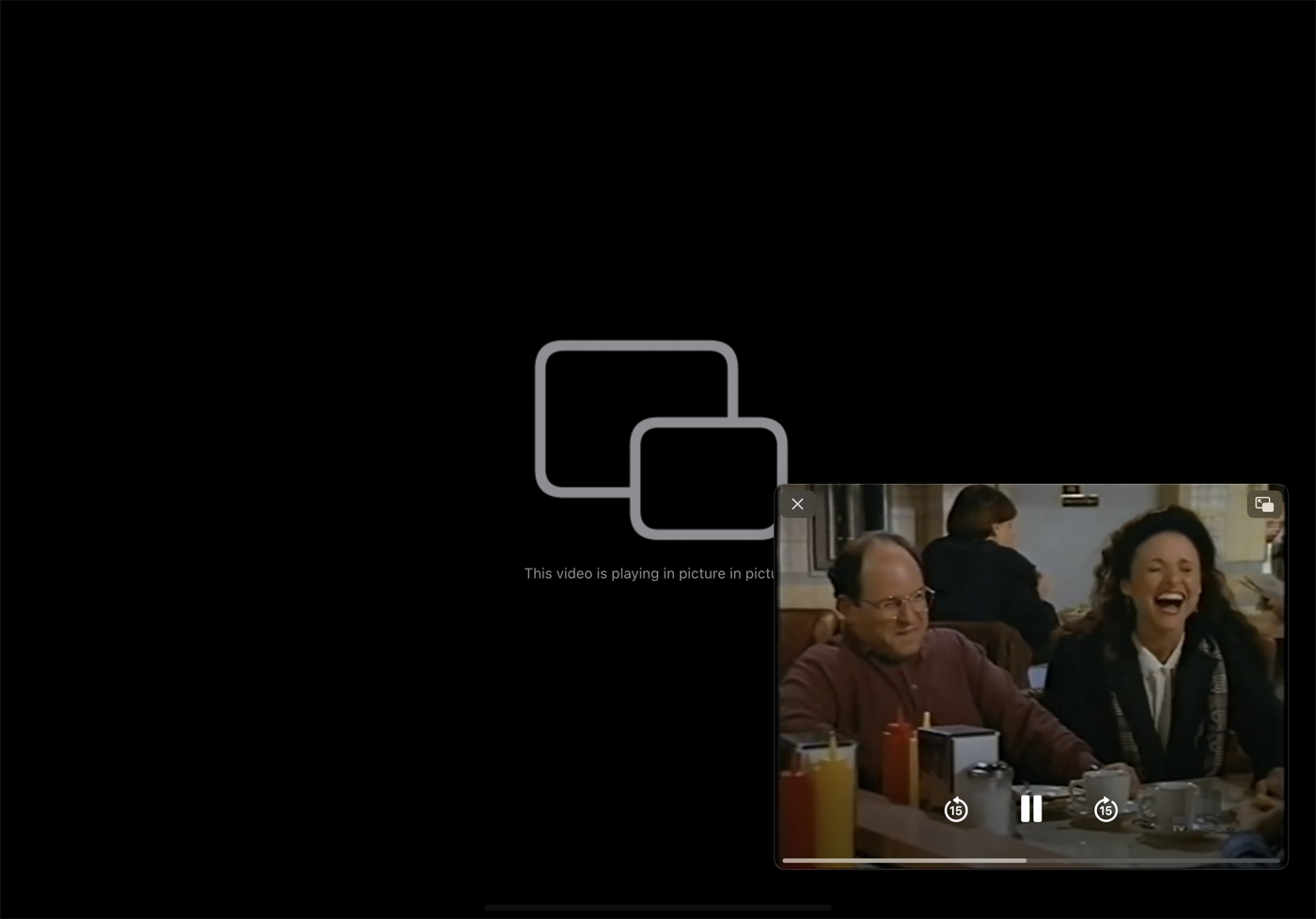
Podcast'ler
Apple'ın Podcast'leri uygulamasında bir video podcast'i başlatın. Tam ekran görmek için videoya dokunun. Videoyu küçültmek için sol üstteki çift kare simgesine dokunun. Videoyu taşıyabilir, yeniden boyutlandırabilir, duraklatabilir ve devam ettirebilir ve geri veya ileri gidebilirsiniz. Tam ekrana dönmek için çift kare simgesine dokunun.
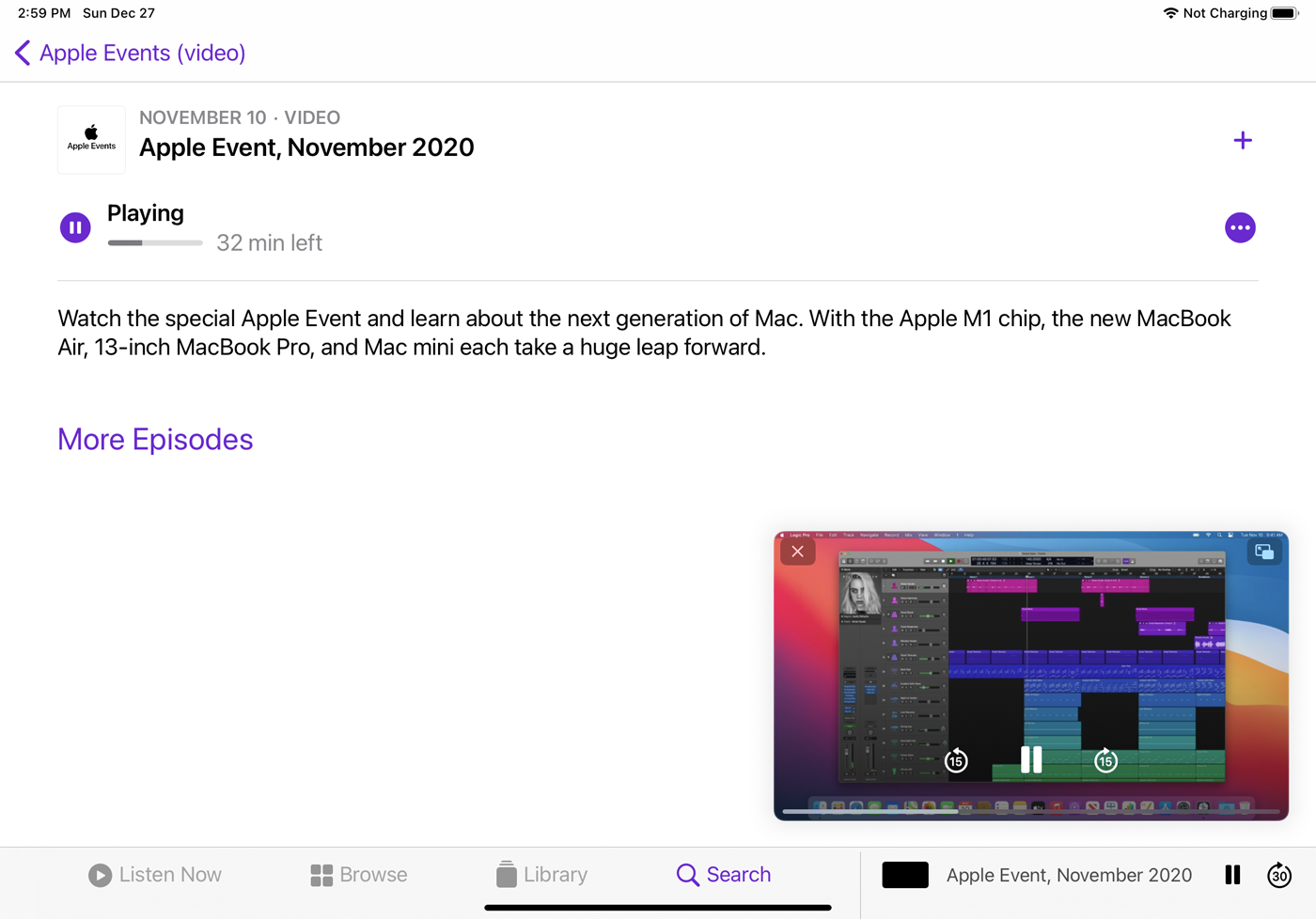
iTunes Mağazası
İlginizi çeken herhangi bir film veya TV şovu için iTunes Store'da bulunan bir video klibi küçültebilirsiniz. İşlem çoğu uygulama ile aynıdır. Bir video başlatın. Çift kare simgesine dokunun. Ardından video oynatmayı taşıyabilir, yeniden boyutlandırabilir ve kontrol edebilirsiniz.
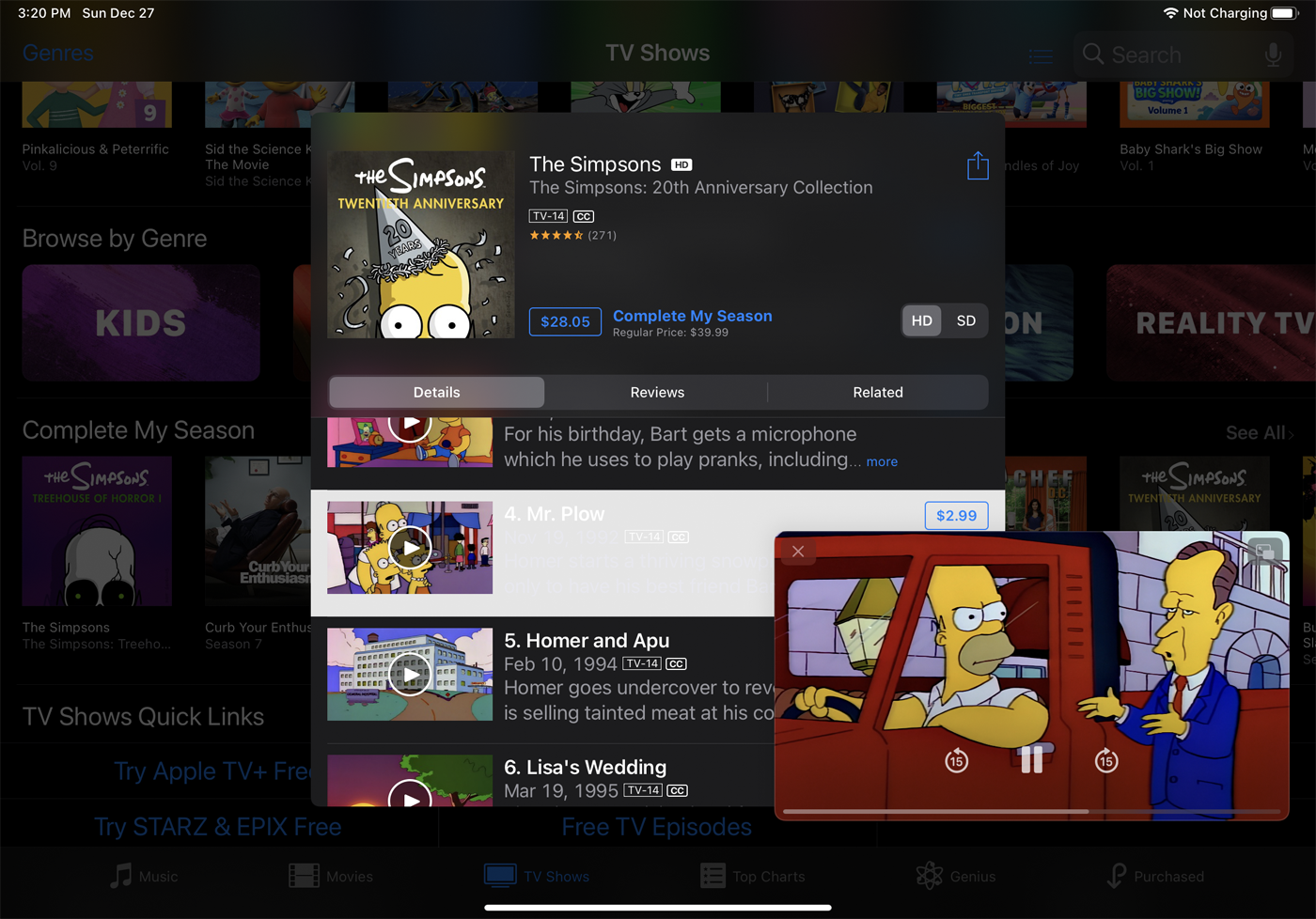
Yüz Zamanı
Bir FaceTime görüntülü aramasını küçültmek için FaceTime ekranını yukarı kaydırın.
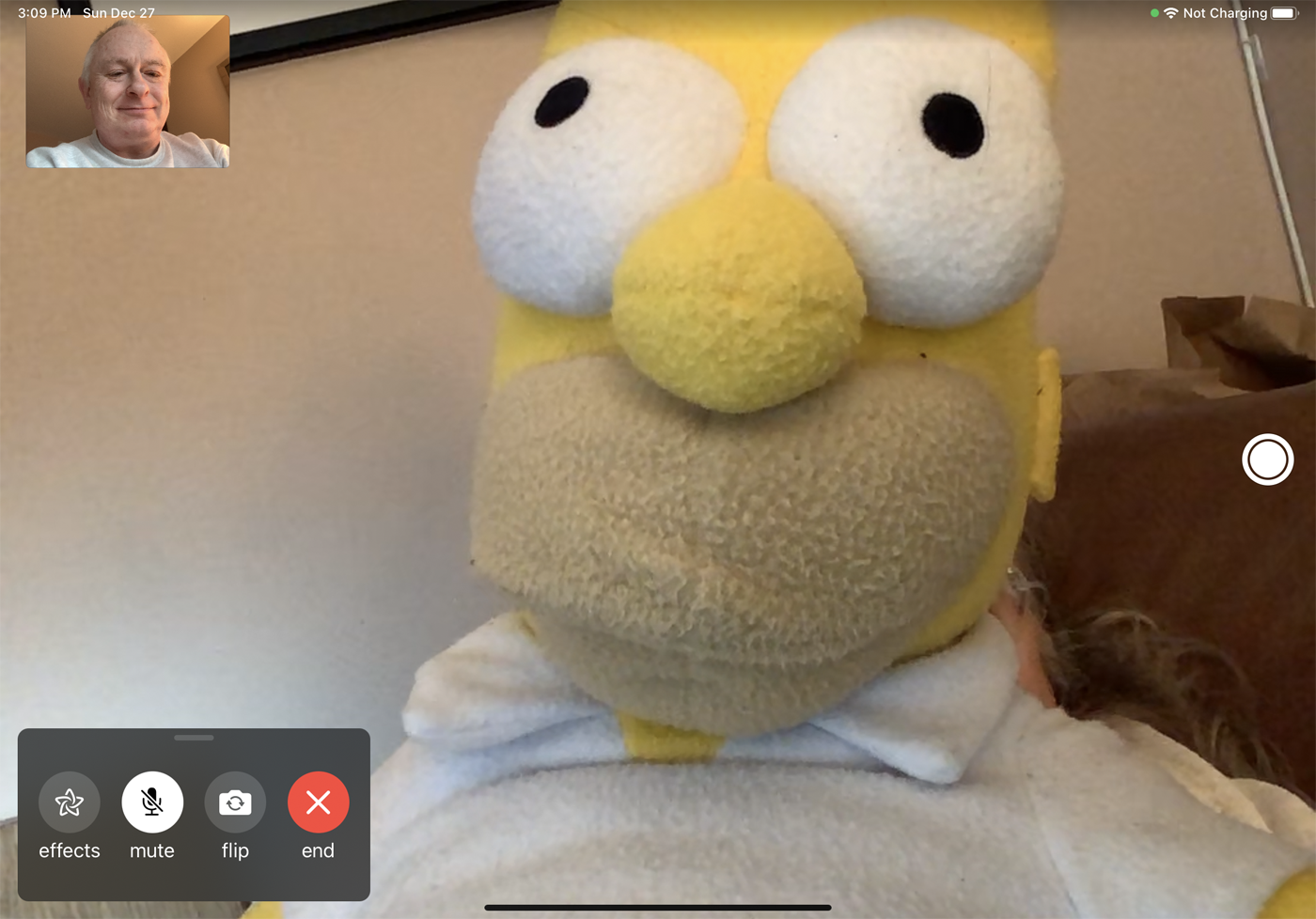
Video otomatik olarak küçülür. Ardından video penceresini ekranda hareket ettirebilir, yeniden boyutlandırabilir, sesi ve videoyu kontrol edebilir ve aramayı sonlandırabilirsiniz. Pencereyi tam ekran boyutuna döndürmek için tanıdık çift kare simgesine dokunun.