Oyununuzun Saniyedeki Kare Sayısı (FPS) Nasıl Görüntülenir ve İyileştirilir
Yayınlanan: 2022-12-14
Oyun performansı "saniyedeki kare sayısı" veya FPS ile ölçülür. Yüksek FPS size akıcı bir oyun deneyimi sunarken, düşük FPS daha çok bir slayt gösterisi gibi görünür. İşte herhangi bir PC oyununun FPS'sini nasıl göreceğiniz ve en sevdiğiniz oyunlarda FPS'nizi nasıl artıracağınız.
Genel olarak, akıcı oyun için en az 30 FPS isteyeceksiniz. Ancak daha fazlası kesinlikle daha iyidir — oyunların 60 FPS'de çok daha akıcı göründüğünü fark edeceksiniz.
Bir Oyunun FPS'sini Görüntüleme
Çoğu oyunda tümleşik FPS sayaçları vardır, ancak bunlar neredeyse her zaman varsayılan olarak devre dışıdır. Bir oyun içi seçeneği kullanarak FPS'yi görüntülemek için, oyunun grafik ayarları menüsünde veya gelişmiş seçenekler menüsünde gezinmeniz gerekir. Bulamıyorsanız, oyunun adı için bir web araması yapın ve belirli bir oyun hakkında daha fazla bilgi görmek için “FPS'yi görüntüleyin”.
Örneğin Fortnite'ta FPS'nizi görmek için Menü > Ayarlar > Video'ya gidin ve ardından ekranın alt kısmındaki "FPS'yi Göster" seçeneğini açın. Overwatch 2'de FPS'nizi görüntülemek için Seçenekler > Video > Ayrıntılar'a tıklayın ve ardından “Performans İstatistiklerini Görüntüle” seçeneğini açın. DOTA 2'de FPS'yi göstermek için Pano > Dişli > Seçenekler > Gelişmiş Seçenekler'e gidin ve ardından "Ağ Bilgilerini Görüntüle" seçeneğini etkinleştirin.
Ekranınızın bir yerinde küçük bir FPS ölçer göreceksiniz. Her oyun farklı bir pozisyonda gösterir.
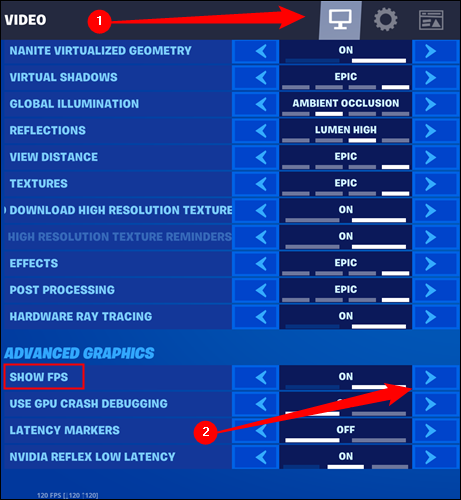
Steam, kitaplığınızdaki herhangi bir oyunda kullanabileceğiniz kendi FPS katmanına sahiptir. Steam'de bir oyun oynuyorsanız, Steam > Ayarlar > Oyun İçi'ne tıklayın, “Oyun İçi FPS Sayacı” altındaki kutuya tıklayın ve ekranınızdaki FPS sayacı için bir konum seçin. Steam'de oynadığınız tüm oyunlar için bir FPS katmanı göreceksiniz.
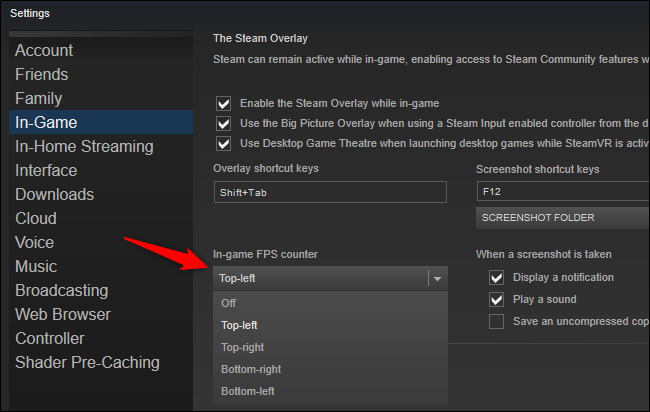
Ayrıca herhangi bir oyunun FPS'sini NVIDIA GeForce Experience ve FRAPS gibi diğer araçlarda görüntülemek için seçenekler bulacaksınız.
İLGİLİ: Bir PC Oyununun FPS'sini (Saniyedeki Kare Sayısı) Görmenin 4 Hızlı Yolu
Sürücülerinizi Güncelleyerek FPS'nizi Artırın
Bilgisayarınızın grafik donanımı veya GPU'su için en son grafik sürücülerine sahip olmanız önemlidir. NVIDIA, AMD ve hatta Intel gibi grafik işlemci üreticileri, yeni oyunların daha iyi oynanmasını sağlamak için optimize edilmiş grafik sürücülerinin yeni sürümlerini düzenli olarak yayınlar. Özellikle yeni oyunlar oynuyorsanız, maksimum oyun performansı için grafik sürücülerinizi güncel tutmalısınız.
Bilgisayarınızda hangi grafik donanımının bulunduğuna bağlı olarak NVIDIA, AMD veya Intel'den en yeni sürücüleri edinin. Bu sürücü yükleyicileri, sürücülerinizi gelecekte güncel tutmanıza yardımcı olmak için güncellemeleri otomatik olarak kontrol eden araçlar içerir.
İLİŞKİLİ: Maksimum Oyun Performansı için Grafik Sürücülerinizi Nasıl Güncellersiniz?
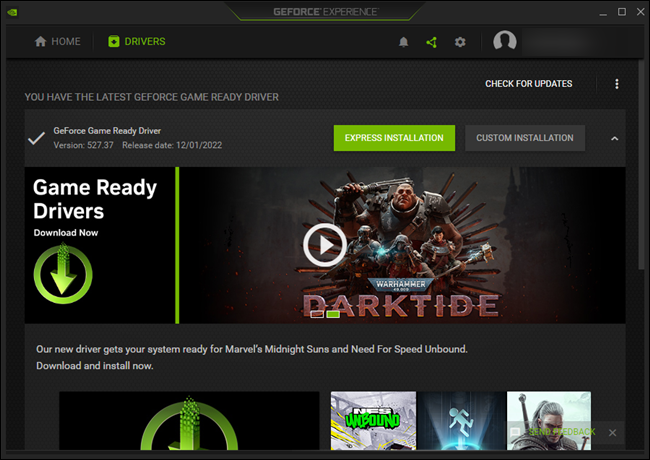
Bilgisayarınızın hangi GPU'ya sahip olduğundan emin değilseniz, Windows 10 kontrol etmeyi kolaylaştırır. Bilgisayarınızın GPU'sunun adını görüntülemek için, görev çubuğunuza sağ tıklayıp "Görev Yöneticisi"ni seçerek Görev Yöneticisi'ni açın. Küçük bir pencere görürseniz “Daha Fazla Ayrıntı” seçeneğini tıklayın. Sisteminizin sahip olduğu GPU türünü görmek için "Performans" sekmesine tıklayın ve sol bölmede "GPU" ifadesini arayın.
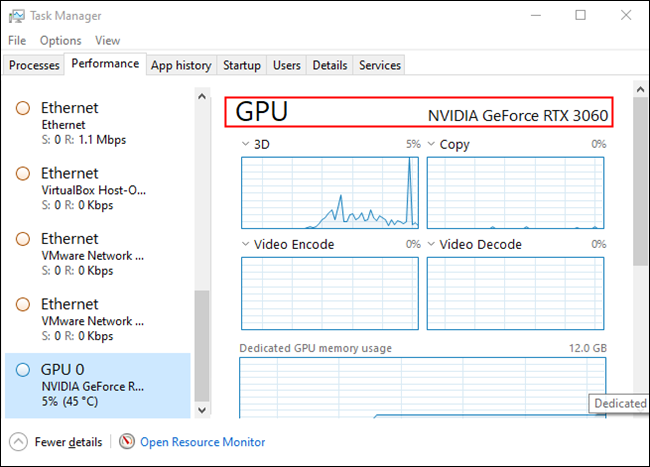
Burada bir NVIDIA veya AMD GPU'nun yanında bir Intel GPU görürseniz, bilgisayarınızda hem oyun oynamak için güçlü bir NVIDIA veya AMD GPU hem de diğer görevler için güç açısından verimli bir Intel GPU vardır. Intel grafik sürücülerinizi de güncellemeniz gerekse de, maksimum oyun performansı için NVIDIA veya AMD sürücülerinizi güncellemelisiniz.
Windows 7'de, sisteminizin GPU'sunun adını dxdiag aracında bulabilirsiniz. Açmak için Windows+R tuşlarına basın, çalıştırma kutusuna “dxdiag” yazın ve ardından Enter tuşuna basın. "Ekran" sekmesine tıklayın ve "Aygıt" bölümündeki "Ad" girişinin sağına bakın.
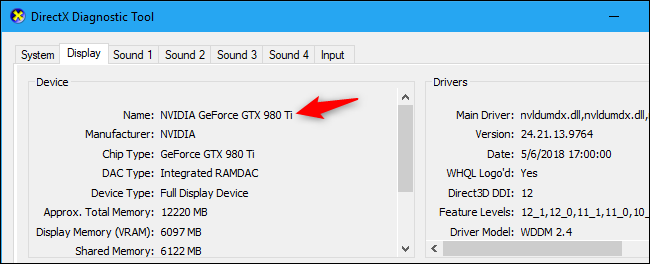
Hem Intel hem de AMD, doğrudan bilgisayarın CPU'suna tümleşik "entegre grafik" kartlarına sahiptir. Tümleşik grafikler daha az güç kullansa da, oyun oynarken özel olarak ayrılmış modern bir NVIDIA, AMD veya Intel GPU'nun performansının yakınından bile geçemez. Özellikle en yeni entegre Intel veya AMD GPU'lardan birine sahipseniz ve daha eski bir oyunu veya daha yeni bir oyunu daha düşük ayarlarda oynuyorsanız, tümleşik grafikler yine de iyi performans gösterebilir.
En son Intel grafik sürücüleri bilgisayarınıza yüklenmeyi reddederse ve "yüklenmekte olan sürücü bu bilgisayar için doğrulanmadı" gibi bir mesaj görürseniz, bu hatayı atlamanın ve en yeni sürücüleri doğrudan Intel'den yüklemenin bir yolu vardır.
İLİŞKİLİ: Intel Bilgisayarlarda "Yüklenmekte Olan Sürücü Bu Bilgisayar İçin Doğrulanmadı" Sorununu Düzeltme
Grafik Ayarlarını İnceleyerek FPS'nizi Artırın
Grafik ayarlarınız ne kadar yüksekse, yani bir oyunda ne kadar çok grafik ayrıntısı görürseniz, FPS'niz o kadar düşük olur. Bir oyunda daha fazla FPS'ye ihtiyacınız varsa, bunu elde etmenin en kolay yolu grafiksel doğruluğunuzu azaltmaktır. Oyun o kadar güzel görünmeyecek ama daha hızlı ve sorunsuz çalışacak.
Her oyunun kendi grafik seçenekleri vardır. Bunları bulmak için oyunun Seçenekler menüsünü açın ve "Grafik" veya "Video" gibi bir kategori arayın. Bireysel ayarlarda ince ayar yapabilir veya yalnızca hazır ayarları kullanabilirsiniz. Örneğin, FPS'nizi iyileştirmek için bir oyunun grafik ayarlarını Yüksek'ten Orta'ya veya Düşük'e düşürebilirsiniz.

Ayrıca oyunun ekran çözünürlüğünü düşürebilirsiniz, bu da resmin daha az net görünmesini sağlarken FPS'yi artırır. Bu seçenek, bazı oyunlarda "Grafik" ayarları menüsünden ayrı bir "Video" seçenekleri menüsünde yer alabilir.
Birçok eski oyun, "Pencereli", "Tam ekran (pencereli)" veya "Kenarlıksız pencereli" modu yerine özel "Tam ekran" moduna ayarlandığında biraz daha iyi performans gösterir, bu nedenle tam ekran modunu etkinleştirmeyi de deneyebilirsiniz. bunun oyunun FPS'sini iyileştirip iyileştirmediğini görmek için.
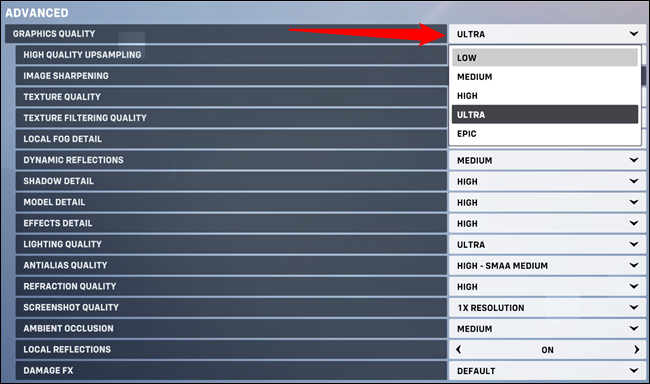
Bazı araçlar PC oyunlarınızın grafik ayarlarını otomatik olarak ayarlayabilir ve size hiç uğraşmadan en uygun grafik ve performans kombinasyonunu sunar.
NVIDIA donanımınız varsa, oyunlarınızı optimize etmek için NVIDIA GeForce Experience kullanmanızı öneririz. Grafik sürücülerinizle birlikte gelir. Başlat menünüzden GeForce Experience uygulamasını başlatmanız yeterlidir; yüklediğiniz oyunların bir listesini görürsünüz. Bir oyun seçin ve sisteminizin donanımına bağlı olarak o oyun için NVIDIA'nın önerilen ayarlarını otomatik olarak kullanmak üzere “Optimize Et” düğmesine tıklayın.
Ayarlarınızı manuel olarak değiştirmek isteseniz bile, GeForce Experience optimizasyonu iyi bir başlangıç noktasıdır. Bunun gibi bir optimizasyon aracını kullandıktan sonra yine de oyunun ayarlarına gidebilir ve ayarlarda ince ayar yapabilirsiniz.
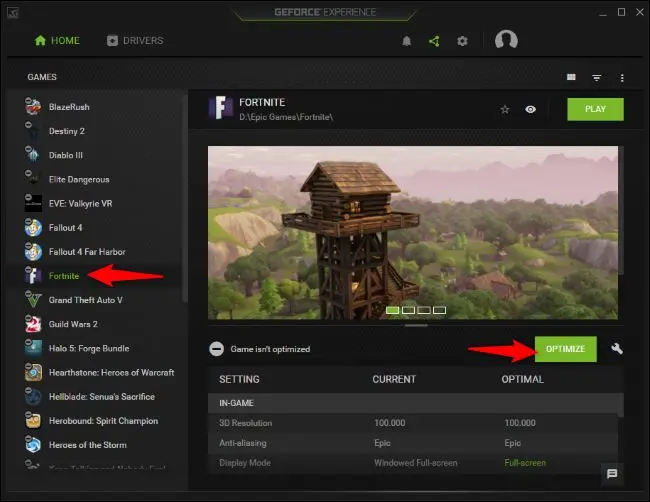
İLİŞKİLİ: PC Oyunlarınızın Grafik Ayarlarını Hiç Çaba Yapmadan Nasıl Yapabilirsiniz?
Oyunun Güçlü GPU'nuzda Çalıştığından Emin Olun
Hem entegre bir Intel GPU'nuz hem de NVIDIA veya AMD GPU'nuz varsa, zorlu oyunlarınızın daha yavaş Intel donanımında değil, NVIDIA veya AMD donanımında çalıştığından emin olmalısınız.
Çoğu oyun otomatik olarak daha güçlü GPU'da başlamalıdır. Ancak, bazı oyunlar varsayılan olarak daha yavaş GPU'yu kullanabilir ve bu da gizemli bir şekilde düşük FPS'ye neden olabilir.
Bir oyunun Windows 10'un en son sürümünde hangi GPU'yu kullanacağını Sistem > Ayarlar > Görüntü > Grafik ayarları'na giderek seçersiniz. Görev Yöneticisi ayrıca bir uygulamanın hangi GPU'yu kullandığını gösterir.
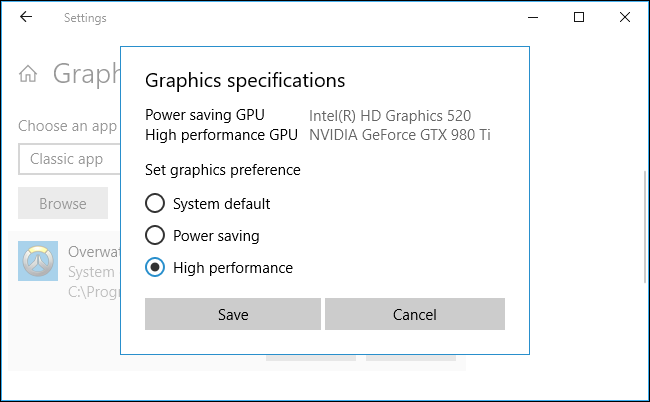
İLİŞKİLİ: Windows 10'da Bir Oyunun Hangi GPU'yu Kullanacağını Seçme
Windows 7 veya Windows 10'un daha eski bir sürümüne sahip PC'ler için, grafik sürücünüzün kontrol panelinde bir oyunun hangi GPU'yu kullanacağını ayarlayabilirsiniz. Örneğin, NVIDIA kullanıcıları uygulamaları NVIDIA Kontrol Panelinde farklı GPU'lara atayabilir.
FPS'yi Artırmak İçin Daha Fazla İpucu
PC oyunlarında FPS'nizi artırmak için bazı diğer ipuçları:
Arka Plan Uygulamalarını Kapat : Dolaşılacak çok fazla CPU, GPU ve disk kaynağı var. Arka plan uygulamaları kaynakları kullanıyorsa, oynadığınız oyun için daha az kaynak kullanılabilir, bu da daha düşük FPS anlamına gelir. Oyun oynarken arka plan uygulamalarını, özellikle çok fazla kaynak kullanan uygulamaları kapatın. İsterseniz, hangi uygulamaların önemli miktarda sistem kaynağı kullandığını Görev Yöneticisi'nden kontrol edebilirsiniz.
Dizüstü Bilgisayarınızı Takın : Oyun oynarken dizüstü bilgisayarınızı fişe takın. Windows genellikle donanımınızı "kısıtır" ve enerji tasarrufu için pil gücünde daha yavaş çalışmasını sağlar, bu nedenle prize takmak FPS'nizi önemli ölçüde artırabilir.
Oynanışı Kaydetmekten Kaçının : Bilgisayarınız, Windows 10'un Oyun DVR'ı veya NVIDIA ShadowPlay gibi bir özellikle oyunu otomatik olarak kaydedecek şekilde ayarlandıysa, bu, FPS'nizi düşürür. Herhangi bir oyun kayıt özelliğini devre dışı bırakın ve daha yüksek FPS göreceksiniz.
Oyun Modunu Deneyin : Windows 10'da arka plan görevlerinin önceliğini otomatik olarak kaldıran ve siz oynarken oyunlara daha fazla kaynak atayan bir “Oyun Modu” vardır. Oyun Modunu etkinleştirmek için, Ayarlar uygulamasını açın, ardından Oyun > Oyun Modu'na gidin ve "Oyun Modu" altındaki açma/kapatma düğmesini tıklayın. Bu özellikle ilgili çok büyük gelişmeler görmedik, ancak denemeye değer. Testlerimize göre, çoğu üçüncü taraf "oyun hızlandırma" aracını kullanmanızı önermiyoruz.
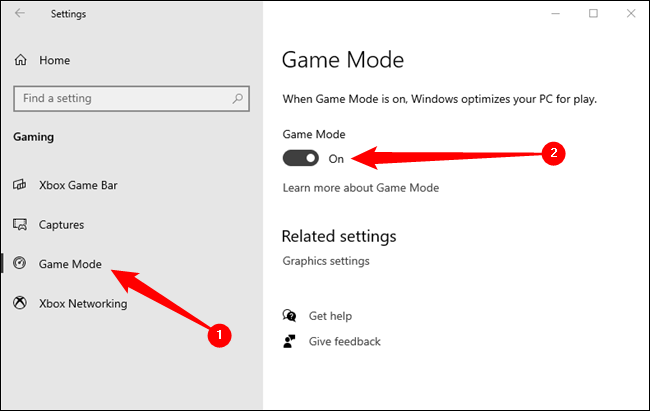
Donanımınıza Hız Aşırtma : Mevcut donanımınızın daha hızlı çalışmasını istiyorsanız, hız aşırtma yapabilirsiniz. GPU'nuzu ve CPU'nuzu hız aşırtma yapabilirsiniz, ancak çoğu oyunda GPU'nun hız aşırtması FPS için daha önemli olacaktır. Hız aşırtma işleminin, bilgisayarınızın daha fazla güç kullanmasına ve daha sıcak çalışmasına neden olduğunu, dolayısıyla donanımınıza zarar verebileceğini veya hız aşırtmalıyken sisteminizin kararsız hale gelebileceğini unutmayın.
İLİŞKİLİ: Daha İyi Oyun Performansı için Grafik Kartınızı Hız Aşırtma
Bilgisayarınızı Yeniden Başlatın : Bilgisayarınız alışılmadık şekilde yavaş çalışıyorsa ve belirli bir neden olmaksızın FPS'niz normalden düşükse, bilgisayarınızı yeniden başlatmayı deneyin. Bilgisayarınızı yeniden başlatmak her türlü sorunu çözebilir.
Donanımınızı Yükseltin : Diğer tüm ipuçlarını izledikten sonra bile bir oyunun FPS'sinden memnun değilseniz, daha hızlı bir grafik işlemci satın alıp kurarak veya daha güçlü donanıma sahip yeni bir bilgisayar alarak her zaman FPS'nizi iyileştirebilirsiniz. Oyuna ve bilgisayarınızın donanımına bağlı olarak daha hızlı bir CPU veya daha fazla RAM de yardımcı olabilir.
İLGİLİ: PC'nize Yeni Bir Grafik Kartı Nasıl Yükseltilir ve Takılır
