Dijital Kameranızı Web Kamerası Olarak Nasıl Kullanırsınız
Yayınlanan: 2022-01-29Web kameralarının arz sıkıntısı ve uzaktan çalışmadaki keskin artış nedeniyle talebin hızla artmasıyla, dijital SLR veya aynasız kameranıza bakıyor ve neden onu bilgisayarınıza bağlayamadığınızı ve dizüstü bilgisayar web kameralarından daha iyi video kalitesinin keyfini çıkaramadığınızı merak ediyor olabilirsiniz. Basit cevap, çoğu kameranın en azından kendi başlarına işlevi desteklememesidir. Evet, USB bağlantı noktalarına sahipler, ancak dijital video sinyali alıp Zoom, Google Meet ve diğerlerine beslemek için gereken bazı yazılımlar var.
İyi haber şu ki, büyük kamera üreticileri aradaki boşluğu kapatmak için yazılıma atladılar. İster Mac ister Windows sistemi kullanın, belirli Canon, Fujifilm, Nikon, Olympus, Panasonic veya Sony kameralar için yazılım indirebilir ve bunları web kamerası olarak kullanabilirsiniz. Mac kullanıyorsanız, muhtemelen web tarayıcınız olarak Chrome'u kullanmanız gerekecektir; Safari, Mac'inizin yerleşik FaceTime kamerasından başka bir şey seçmenize izin vermez.
Desteklenmeyen modeller için sisteminize ekleyebileceğiniz ek donanımlar ve deneyebileceğiniz yazılım hileleri vardır. Aylardır bir personel toplantısı için her sabah Sony a7R IV'ümü MacBook Pro'ma takıyordum ve kameranız resmi yazılım tarafından desteklenmiyorsa, yine de kullanabileceğiniz bir seçenek.
Hangi sistemi ve kamerayı kullanırsanız kullanın, yardım etmek için buradayız.
Canon EOS Web Kamerası Yardımcı Programı
macOS ve Windows sistemlerinde kullanılabilen Canon EOS Web Kamerası Yardımcı Programı, belirli SLR, aynasız ve sabit lensli kameralarla çalışır. Beta sürümünden çıktı ve artık 40'tan fazla Canon kamera modelini destekleyen resmi olarak desteklenen bir uygulama. Kullanmak için Windows 10'un 64 bit sürümüne veya High Sierra, Mojave veya Catalina çalıştıran bir macOS sistemine ihtiyacınız olacak.
Desteklenen kameraların çoğu aynasız veya SLR modellerdir, bu nedenle eski 100 dolarlık PowerShot Elph'inizi kullanmayı beklemeyin. Yine de Canon, birkaç nesil eski kameraları desteklemekte çok iyi bir iş çıkardı - son yıllarda satın alınan değiştirilebilir lensli bir Canon'unuz varsa, bu yazılımla çalışması için iyi bir şans. Canon, yazılımın indirme sayfasında desteklenen modellerin tam listesine sahiptir.
Sisteminizde yazılımı çalıştırdıktan sonra, tek yapmanız gereken kameranızı USB aracılığıyla prize takmak ve görüntülü sohbet uygulamanızda doğru kaynağı seçmek. Mac kullanıyorsanız, bunun çalışması için Chrome veya Firefox'u indirmeniz gerekir.
Fujifilm X Web Kamerası
Fujifilm'in web kamerası yardımcı programı, Windows 10 çalıştıran PC'leri ve Sierra, High Sierra, Mojave ve Catalina çalıştıran Mac'leri destekleyen çapraz platformdur.
Yalnızca Fujifilm'in üst düzey X ve GFX sistem kameralarıyla çalışır ve desteği birkaç nesildir. Kullanmak için bir Fujifilm X-T2, X-T3, X-T4, X-H1, X-Pro2, X-Pro3, GFX50S, GFX50R veya GFX100'e ihtiyacınız olacak.
Giriş seviyesi desteğine gelince, ek yazılıma ihtiyaç duymadan USB web kamerası olarak çalışan iki yeni model var. X-A7 veya X-T200'ü bilgisayarınıza bağlayabilir ve onu Google Meet, Microsoft Teams, Skype ve Zoom'da web kamerası olarak kullanabilirsiniz.
Nikon Web Kamerası Yardımcı Programı
Nikon'un yazılımı, platformlar arası uyumluluk sunar. Windows 10'un 64 bit sürümlerini çalıştıran bilgisayarlarda ve Sierra, High Sierra veya Catalina'lı Mac sistemlerinde çalışır.
Kamera desteği son çıkan sürümlerle sınırlıdır, bu nedenle daha eski bir SLR'niz varsa şansınız kalmaz. Ancak mevcut modeller desteklenmektedir. Uygulama, baskı sırasında D5600, D7500, D500, D780, D850, D6, Z 50, Z 5, Z 6, Z 6 II, Z 7 ve Z 7 II ile çalışır.
Olympus OM-D Web Kamerası Beta
Olympus OM-D Webcam Beta, 32-bit ve 64-bit Windows 10 sistemlerinin yanı sıra Sierra üzerinden Catalina ile çalışan Mac'ler için mevcuttur.
Yalnızca birkaç modelle çalışır, tümü giriş seviyesinin üzerindedir. Bunlar OM-D E-M1, OM-D E-M1 Mark II, OM-D E-M1 Mark III, OM-D E-M1X ve OM-D E-M5 Mark II'dir.
macOS yazılımını E-M1 Mark III ile birlikte test ettim ve bir cazibe gibi çalıştı. Kamerayı bilgisayarınıza bağladığınızda uygun USB bağlantı türünü seçmeniz yeterlidir (bunu yapmak için masaüstü bilgisayara bağlı bir kamerayı gösteren simgeyi kullanın) ve 16:9 çerçeve istiyorsanız, en/boy oranını değiştirmeyi unutmayın. kamera ayarlarında oran.
Lütfen en yeni E-M5 Mark III'ün desteklenmediğini unutmayın; bir kez olsun, yeni bir özellikten yararlanmak için eski bir modelle daha iyi olursunuz.
Akış için Panasonic Lumix Tether
Panasonic Lumix Tether for Streaming yazılımı, bazı beta yazılım uyarılarıyla birlikte çapraz platformdur. En son Catalina sürümü aracılığıyla 32 bit ve 64 bit Windows 10 sistemleri ve El Capitan (10.11) kadar eski işletim sistemlerini çalıştıran Mac'lerle çalışır.

Ancak Catalina'da garip çalışmaya neden olan bazı hatalar var. Panasonic bunları özetliyor ve sorun yaşıyorsanız çalıştırmanıza yardımcı olacak geçici çözümler sunuyor.
Desteklenen kamera gelince, üst seviye modellerle sınırlıdır. Yazılım Lumix GH5, G9, GH5S, S1, S1R ve S1H ile çalışır.
Sony Imaging Edge Web Kamerası
Sony'nin web kamerası çözümü Imaging Edge Webcam, 64 bit Windows 10 sistemlerinin yanı sıra High Sierra, Mojave veya Catalina çalıştıran Mac bilgisayarlarla çalışır. RX ailesindeki sabit lensli kompakt modellerin yanı sıra çok çeşitli a7 aynasız modelleri ve hatta bazı eski A mount SLR'leri destekler.
Bazı kameralar önce menü ayarlarıyla uğraşmanızı gerektirir, ancak yazılım çalışır duruma geldiğinde ve kameranız yapılandırıldığında sorunsuz bir şekilde çalışır. Spesifik olarak, bir a9 II, a7R IV veya ZV-1'e sahipseniz, işlerin yürümesi için kamera menüsünde ağ ayarlarında bazı değişiklikler yapmanız gerekecek ve sizden gerektiren bir sürü başka model var. En iyi sonuçlar için Mod kadranını belirli bir ayara getirmek için.
Yazılımı yükledikten sonra, belirli kamera modelinize ilişkin ayrıntıları almak için Sony'nin belgelerine başvurabilirsiniz.
Mac Hack (Kamera Canlı + CamTwist)
Kamera üreticileri Windows sistemlerini desteklemekle iyi bir iş çıkardılar, ancak her marka bir Mac web kamerası uygulaması sunmaz. Google ve Zoom aramaları için kullandığım bir hack de dahil olmak üzere, DPReview tarafından hazırlanan bir raporda ayrıntılı olarak açıklanan geçici çözümler var.
macOS tarafından sunulan komut satırı arayüzü olan Terminal'de rahatça dolaşabiliyorsanız, bilgisayarınızı çok çeşitli meraklı ve profesyonel kameralara açmak için birkaç komut yazabilirsiniz. Zoom'un kurulu olması gerekir.
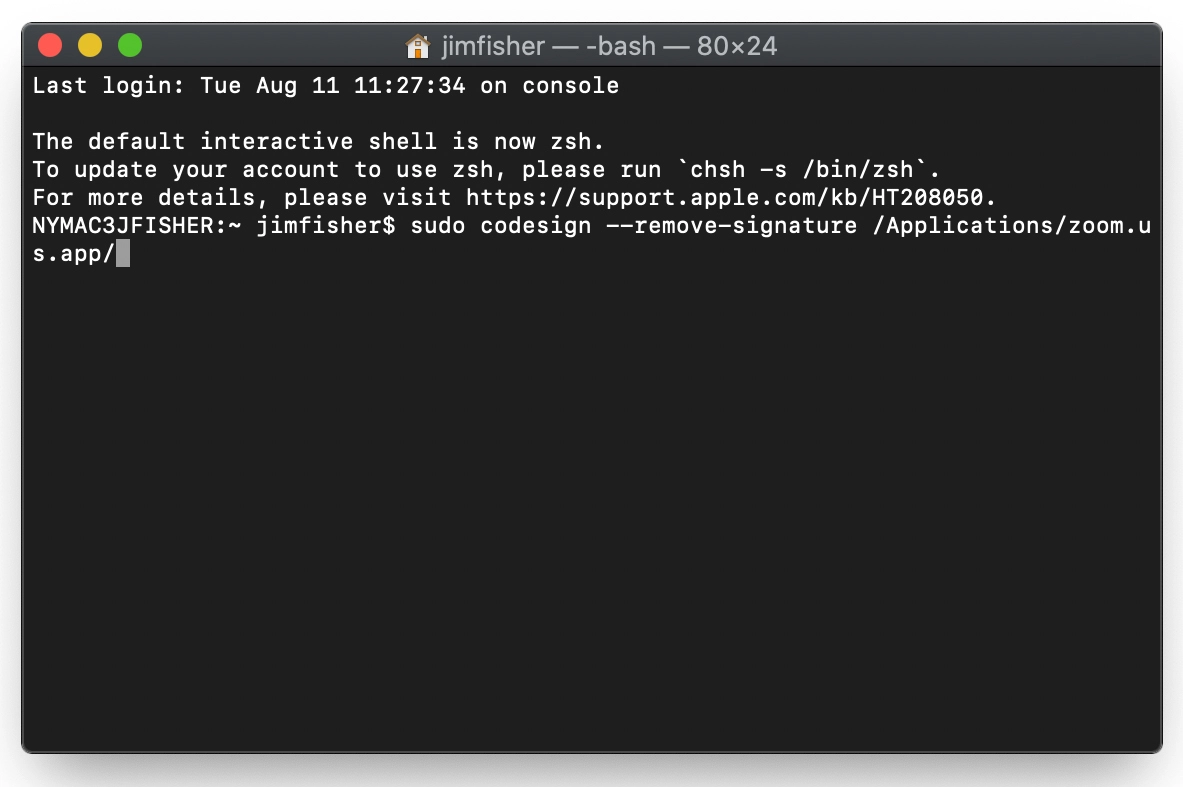
İlk komut, xcode-select --install , henüz yüklemediyseniz, Apple'ın Xcode geliştirme araç setini Mac'inize yükler.
İkincisi, sudo codesign --remove-signature /Applications/zoom.us.app/ , imzayı Zoom uygulamasından kaldırır.
Merak ediyor olabilirsiniz, bu güvenli mi? Kıdemli güvenlik analistimiz Max Eddy, öngörülemeyen sonuçları olabileceği konusunda uyararak buna karşı uyarıda bulunuyor. Bu nedenle, bu numarayı herkese önermiyoruz.
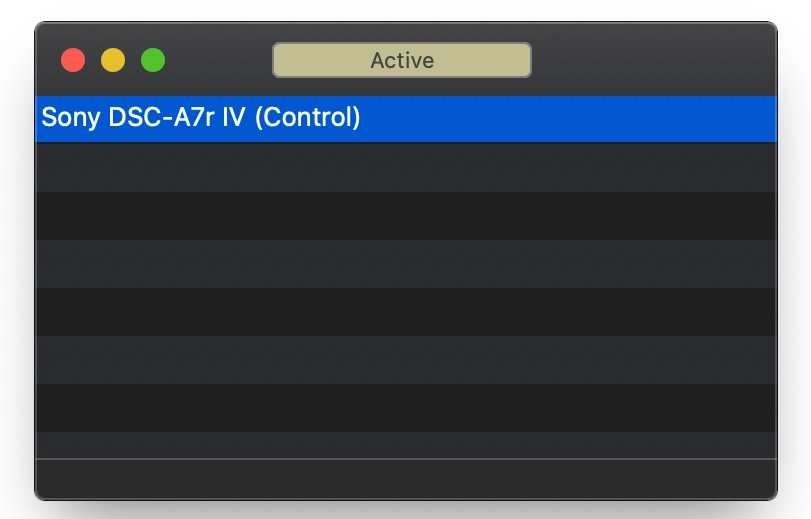
Devam etmeye karar verirseniz, birkaç uygulama indirmeniz gerekir—Camera Live ve CamTwist. Bunları yükledikten ve kameranızı bağladıktan sonra Camera Live'ı başlatın; kameranızı bağlı cihazlar listesinde görmelisiniz.
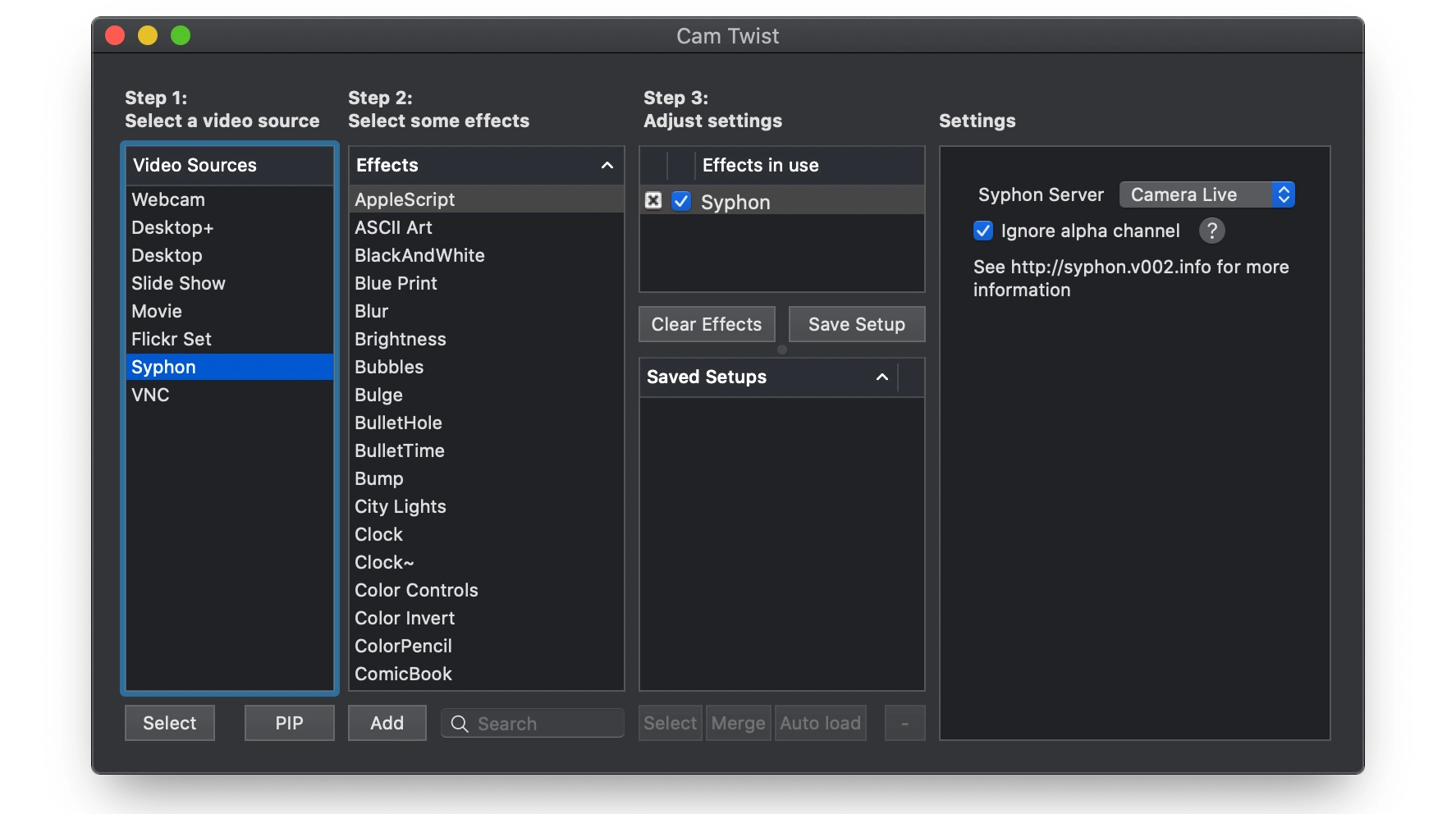
Ardından, CamTwist'i başlatın, ilk sütunda video kaynağınız olarak Siphon'u ve ekranın en sağ kısmındaki açılır menüden Camera Live sunucusunu seçin. Çalıştığında, Zoom, Google Hangouts, Google Meet ve diğerlerinde CamTwist uygulamasını video kaynağı olarak seçebileceksiniz. Web tarayıcınız olarak Chrome'u kullanmayı unutmayın; Safari, Mac'inizin yerleşik kamerasından uzaklaşmanıza izin vermez.
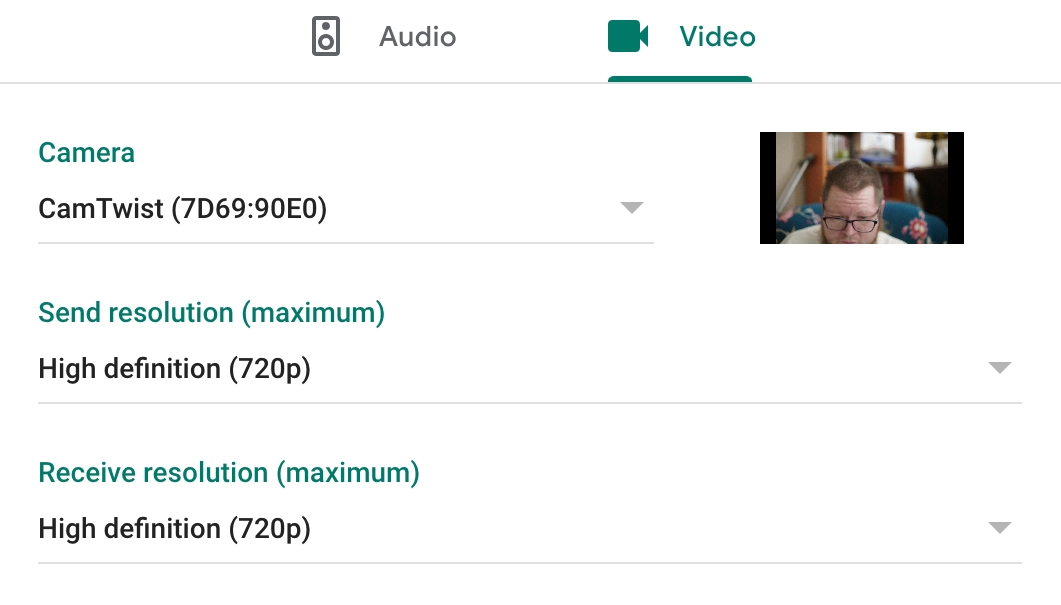
Ancak, bu bir hack, bu yüzden biraz titiz olmasını bekleyin. İşlerin yürümesi için Camera Live ve kameranızın Açma/Kapama düğmesiyle biraz dans etmeniz gerekebilir ve birkaç kez Zorla Çıkma yapmak zorunda kaldım. Deneyiminiz fotoğraf makinenize de bağlı olabilir; yazılımın, Sony a7R IV'e kıyasla Nikon Z 7 bağlıyken çökme olasılığı çok daha yüksekti.
Donanım Seçenekleri
Yazılım sizi ancak bir yere kadar götürebilir. Herhangi bir uygulama tarafından desteklenmeyen bir kameranız varsa, ancak yine de onu web kamerası olarak kullanmak istiyorsanız, bazı donanım seçenekleri vardır.
Tek yapmanız gereken HDMI aracılığıyla video sinyali çıkışı yapabildiğinizden emin olmak; bunu test etmek için kameranızı TV'nize takın ve bir resim olup olmadığına bakın. Ayrıca, dikkat dağıtıcı kullanıcı arabirimi öğelerini video sinyalinden kapatıp kapatamayacağınıza bakın. HDMI'lı değiştirilebilir lens modellerinin çoğu olabilir, ancak kontrol etmeye değer.
Atomos Connect (79$), Elgato Cam Link 4K (130$) ve BlackMagic ATEM Mini (295$) gibi ürünler, HDMI ve USB arasındaki boşluğu dolduruyor. Birini USB aracılığıyla PC'nize veya Mac'inize bağlayın, ardından kameranızı HDMI aracılığıyla bağlayın ve onu bir web kamerası olarak kullanabileceksiniz. Biraz daha fazla para harcamanız gerekecek, ancak kendi web kamerası destek uygulaması olmayan güzel bir kameranız varsa, bunları bağımsız bir web kamerasından daha iyi yatırımlar olarak bulabilirsiniz.
Dijital kameranız desteklenmiyorsa ve Cam Link gibi bir şeye bağımsız bir web kamerasını tercih ederseniz, ihtiyaçlarınıza en uygun web kamerasını nasıl satın alacağınızla ilgili kılavuzumuza gidin.
