Windows Ekran Okuyucusu Nasıl Kullanılır
Yayınlanan: 2022-01-29
Windows 10, bilgisayarlarının tüm normal işlevlerini kullanmakta zorluk çeken kişiler için daha kolay ve daha kapsayıcı hale getirmek için yerleşik çeşitli erişilebilirlik ayarları içerir. Ekran Okuyucusu, görme güçlüğü çeken kişiler için bir ekran okuma uygulamasıdır, ancak bu güçlükleri olmayan kişiler bile bazı özelliklerini yararlı bulabilir. Windows Ekran Okuyucusu'nu nasıl etkinleştireceğiniz ve kullanacağınız aşağıda açıklanmıştır.
İLGİLİ: Windows 10'da Erişilebilirlik Özellikleri Nasıl Yönetilir
Windows Ekran Okuyucusu Nedir?
Windows Ekran Okuyucusu, hafif bir ekran okuma aracıdır. Ekranınızdaki şeyleri (metin ve arayüz öğeleri) yüksek sesle okur, bağlantılar ve düğmelerle etkileşimi kolaylaştırır ve hatta görüntülerin açıklamalarını sağlar. Windows Ekran Okuyucusu ayrıca 35 dilde mevcuttur.
Windows Ekran Okuyucusu Nasıl Etkinleştirilir
Ekran Okuyucusu ayarlarına ulaşmanın en kolay yolu Windows+Ctrl+N tuşlarına basmaktır. Bu, Ayarlar uygulamasını doğrudan Ayarlar > Erişim Kolaylığı > Ekran Okuyucusu'na açar.
Buradan, geçiş anahtarını Windows Ekran Okuyucusu'nu etkinleştirmek için "Açık" konumuna getirin.
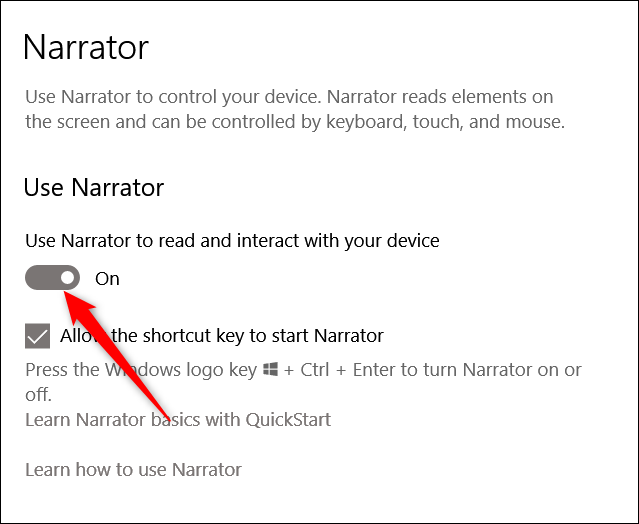
Varsayılan olarak, Windows Ekran Okuyucusu'nu hemen etkinleştiren bir klavye kısayolu da vardır: Windows+Ctrl+Enter. Ve o tuş kombinasyonuna yanlışlıkla bastıysanız ve Ekran Okuyucusu sizi şaşırttıysa, bu kısayolu devre dışı bırakmak için buraya gelebilirsiniz.
Windows Ekran Okuyucusu Nasıl Kullanılır
Ekran Okuyucusu'nu etkinleştirdikten sonra, Ekran Okuyucusu'nun nasıl kullanılacağına dair kısa bir özet verecek ve başlamanıza yardımcı olacak bazı işlevleri ve komutları ile birlikte gösteren Hızlı Başlangıç penceresi sizi karşılayacaktır. Sol alt köşedeki kutuyu tıklamadığınız sürece Ekran Okuyucusu'nu her başlattığınızda açılır. Anlatıcı da hemen pencerenin metnini size okumaya başlar.
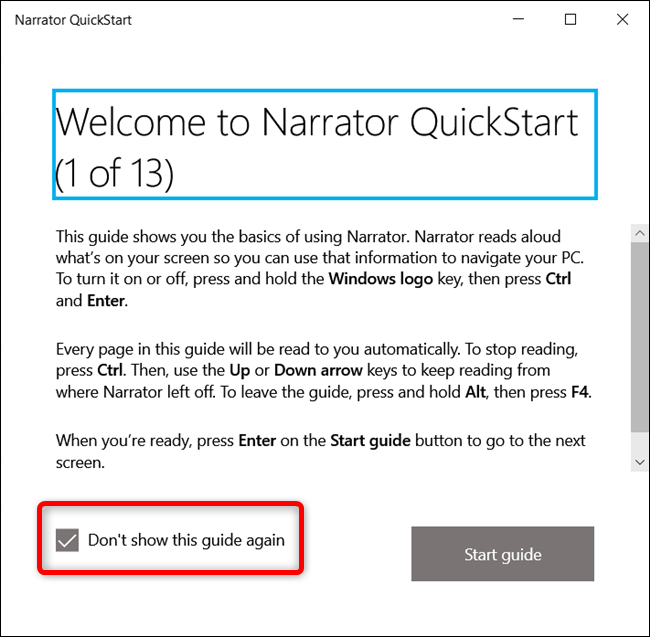
Windows Ekran Okuyucusu etkinken, farklı özelliklere erişmek için kullanabileceğiniz bazı klavye kombinasyonları vardır:
- CapsLock+1: Giriş öğrenmeyi etkinleştirir. Bu, klavyede hangi tuşlara bastığınızı ve bunlarla ilişkili Ekran Okuyucusu komutunu söyler. Giriş öğrenmeyi kapatmak için CapsLock'u basılı tutun ve ardından iki kez 1'e basın.
- CapsLock+Spacebar: Tarama modunu etkinleştirir/devre dışı bırakır. Bu, Yukarı veya Aşağı ok tuşlarına basarak bir sayfanın farklı bölümlerinde gezinmenizi sağlar. Bir bağlantı veya düğme gibi tıklamak istediğiniz bir şey bulduğunuzda, seçmek için Enter'a basın. Tarama modu varsayılan olarak etkindir.
- Sol veya Sağ Ok: Bir kelimedeki her karakteri okur. Bu, bir kelimenin yazımını kontrol etmek için kullanışlıdır.
- Ctrl+Sol veya Sağ Ok: Kelime kelime okur.
- D ve Shift+D: Bir sayfadaki Yer İşaretleri arasında gezinir. Yer İşareti, düğmeler veya metin blokları gibi benzer öğelerin veya arama kutusu gibi tek bir öğenin gruplandırılmasıdır. Bunlar genellikle web sayfalarında bulunur. Bir sonraki yer işaretine gitmek için D'yi ve bir öncekine gitmek için Shift+D'yi kullanın.
- Ctrl: Anlatıcıyı geçerli konumunda durdurun. Bu, Ekran Okuyucusu'nun sayfada daha fazla okumasını engeller.
- CapsLock+F1: Komut listesini açar. Bu, mevcut tüm komutların ve işlevlerinin tam listesidir.
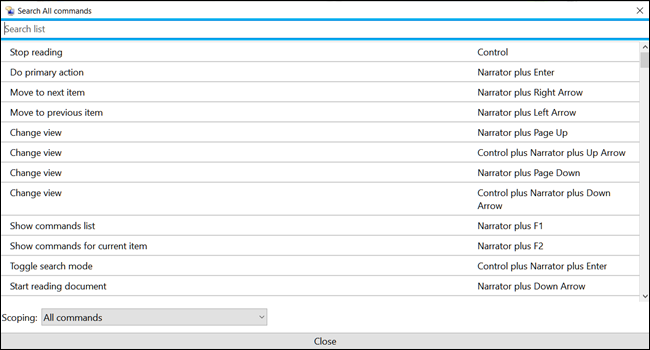
Anlatıcı Nasıl Özelleştirilir
Windows+Ctrl+N tuşlarına basarak veya Ayarlar > Erişim Kolaylığı > Ekran Okuyucusu'na giderek bazı temel Ekran Okuyucusu ayarlarına erişebilirsiniz.
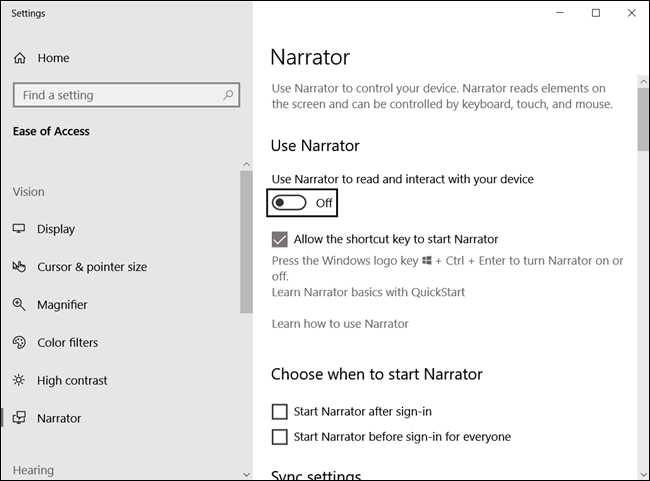
Yapılandırabileceğiniz bir dizi ayar vardır, bu nedenle sonraki birkaç bölümde bunları sizin için inceleyeceğiz.
İLGİLİ: Bilgisayarınızın Belgeleri Size Okumasını Nasıl Sağlarsınız?
Genel Ayarlar
Bu ayarlar Ekran Okuyucusu'nu etkinleştirmenize, yeniden görmek istiyorsanız Hızlı Başlangıç penceresini açmanıza, Microsoft Destek web sitesindeki kılavuzun tamamını açmanıza ve Windows'ta oturum açtığınızda Ekran Okuyucusu'nu otomatik olarak başlatmak isteyip istemediğinizi seçmenize olanak tanır.

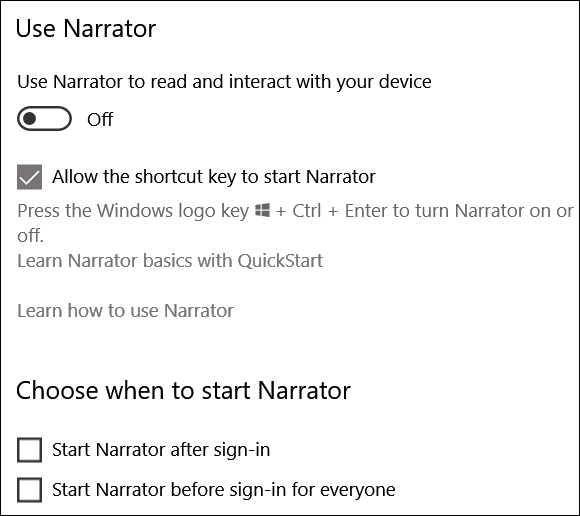
Ayarları Senkronize Et
Bu seçeneğin etkinleştirilmesi, bilgisayardaki her kullanıcının oturum açmadan önce aynı geçerli ayarları kullanmasına olanak tanır. Seri braille ekranı kullanıyorsanız bu seçeneği önerdik.
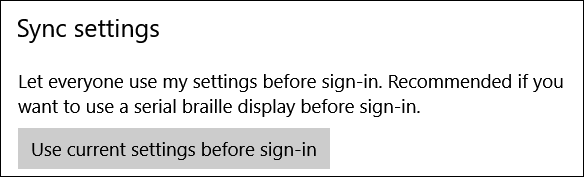
Ses Ayarları
Bu bölüm, anlatıcınızın sesini, sesin hızı, perdesi ve hacmiyle birlikte değiştirmenize olanak tanır.
Ek olarak, anlatıcınızın noktalama işaretleri için duraklayıp, biçimlendirilmiş metni vurgulayıp vurgulamayacağını veya konuşurken arka plan uygulamalarının sesini azaltıp azaltmayacağını değiştirebilirsiniz.
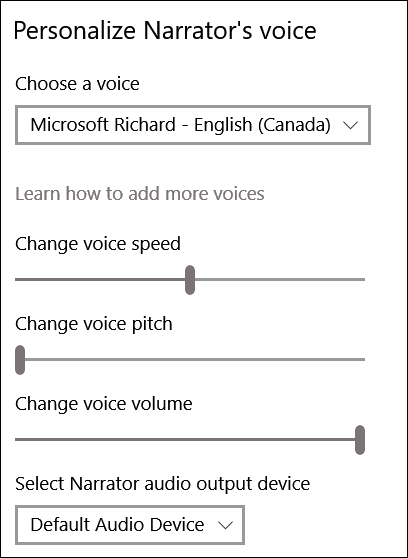
Ne Kadar İçerik Duyduğunuz
Bu ayarlar, Ekran Okuyucusu'nun ne kadar içeriği yüksek sesle okuduğunu değiştirir. Yazdığınız karakterleri veya sözcükleri duyup duymadığınız, sesli ipuçları, etkileşim ipuçları ve Ekran Okuyucusu'nun metin ve arabirim öğeleri hakkında sağladığı ayrıntı ve bağlam düzeyi gibi şeyleri değiştirebilirsiniz.
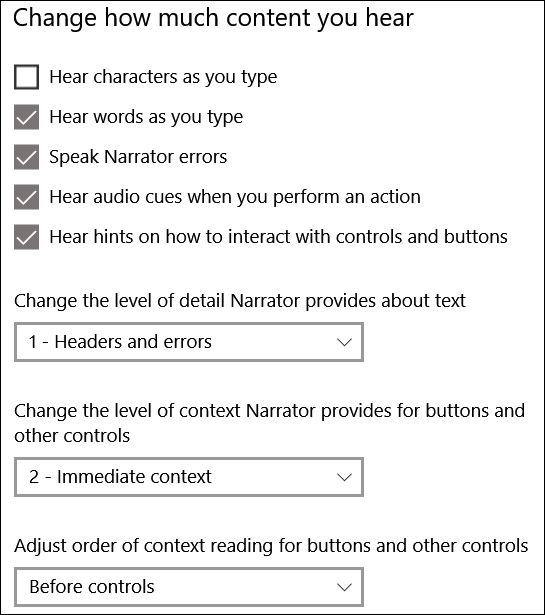
Klavye Ayarları
Bu bölüm, Standart ve Eski klavye düzeni arasında seçim yapmak için kontrolleri içerir. Varsayılan ayar olan Standart düzen, güncellenmiş klavye komutlarını kullanmanıza ve Ekran Okuyucusu değiştirici tuşunu özelleştirmenize olanak tanır (CapsLock tuşu yerine Ekle'yi kullanarak). Daha çok diğer ekran okuma uygulamaları gibi çalışır. Eski düzen, daha çok Ekran Okuyucusu'nun önceki Windows sürümlerinde olduğu gibi çalışır. Microsoft Destek sayfasında farklı düzenler hakkında daha fazla bilgi edinebilirsiniz.
Ek ayarlar Ekran Okuyucusu tuşunu kilitlemeyi içerir, böylece her komut için bu tuşa basmanız ve ekran okuyucusu tuşu için tek bir basış kullanmanız gerekmez.
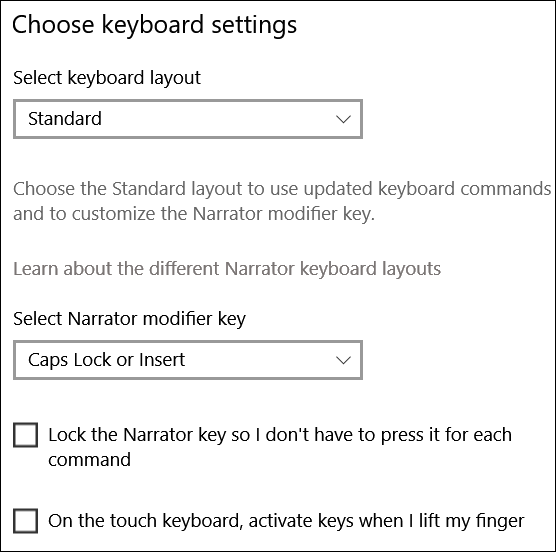
Anlatıcı İmleci
Anlatıcı imleci, ekranda mavi bir kutu ile gösterilen, anlatıcının o anda sayfada nerede okuduğunun grafiksel gösterimidir.
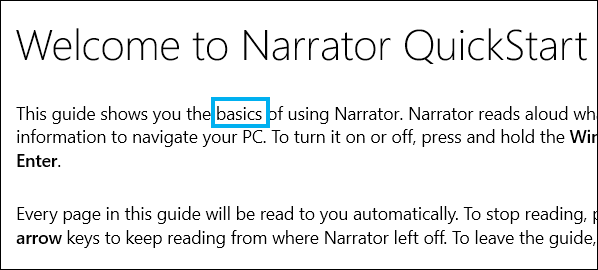
Ekran Okuyucusu imlecini etkinleştirebilir/devre dışı bırakabilir, sistem imlecini Ekran Okuyucusu imleciyle birlikte hareket ettirip ettirmemeyi seçebilir, Ekran Okuyucusu ile sistem odağını eşitleyebilir ve Ekran Okuyucusu'nun fareyi kullanarak okumasını ve etkileşim kurmasını sağlayabilirsiniz.
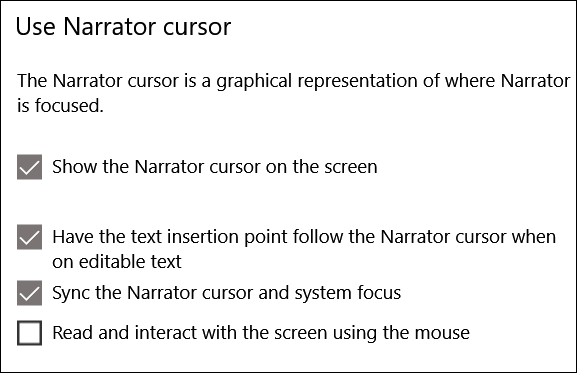
Braille Ekranı Kullanın
Ekran Okuyucusu ile bir braille ekranı kullanmak, bazı üçüncü taraf uygulamaları gerektirir. Bunları “Braille İndir ve Yükle” düğmesine tıklayarak indirebilirsiniz.
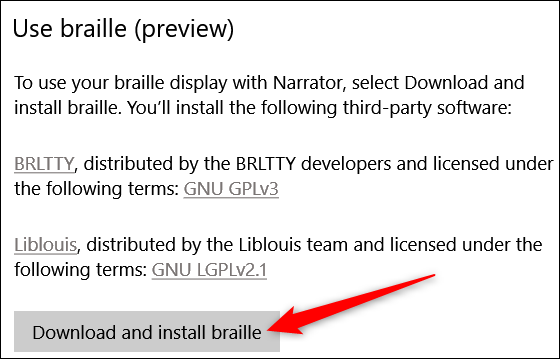
Ekran Okuyucusu Geri Bildirim Teşhisi
CapsLock+Alt+F'ye her bastığınızda, Geri Bildirim Merkezi, geri bildirim gönderme sayfasını açar.
Geri Bildirim Merkezi'nden ek tanılama ve performans verileri göndermek için önce bu ayarı değiştirmeniz gerekir. Ardından, CapsLock+Alt+F tuşlarına basmak, hub aracılığıyla geri bildirim gönderirken ek tanılama bilgilerini içerecektir.
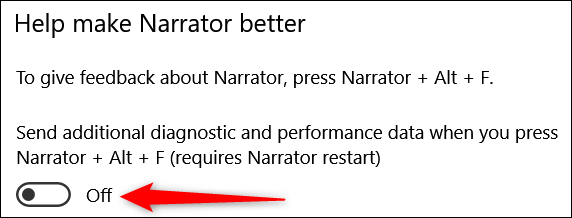
Ek ayarlar
Ayarlar uygulamasındaki Ekran Okuyucusu seçenekleri, Ekran Okuyucusu'nu oldukça iyi yapılandırmanıza izin vermelidir. Ancak, biraz daha derine inmek ve Ekran Okuyucusu'nu daha tam olarak özelleştirmek istiyorsanız eski ayarlar penceresini de açabilirsiniz. Ekran Okuyucusu çalışırken, Ekran Okuyucusu Ayarları penceresini açmak için görev çubuğundaki simgesine (veya Alt+Sekme) tıklayabilirsiniz.
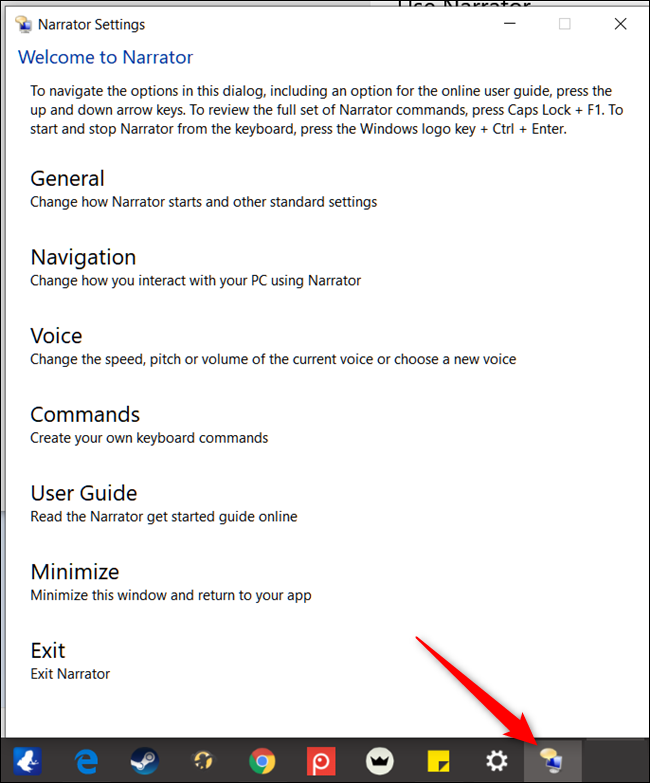
Bu penceredeki çeşitli kategorilere tıklayarak bulabileceğiniz komutların çoğu, Ayarlar uygulamasında zaten ele aldığımız komutların aynısıdır. Biraz araştırırsanız, kendi klavye kombinasyonlarınızı oluşturmak gibi yararlı olabilecek birkaç ek seçenek bulacaksınız.
Umarım bu, Windows Ekran Okuyucusu'nu kullanmaya başlamanız için yeterlidir. Microsoft Windows Destek sayfasında Ekran Okuyucusu'nu kullanmak ve yönetmek için eksiksiz bir kılavuz bulabilirsiniz.
