Windows 11 Yerel Hesapla Nasıl Kullanılır
Yayınlanan: 2022-10-11
Windows 11, nasıl yüklendiği konusunda çok seçicidir. Diğer şeylerin yanı sıra, Windows 11, yüklerken bir Microsoft hesabı kullanmanızı gerektirir. Windows 11'i yüklerken bir Microsoft hesabı kullanmaktan nasıl kaçınabileceğiniz veya mevcut bir Microsoft hesabını yerel bir hesaba dönüştürebileceğiniz aşağıda açıklanmıştır.
Microsoft Hesabı Olmadan Windows 11 Nasıl Yüklenir
Mevcut bir Microsoft Girişini Yerel Bir Girişe Dönüştürme
Microsoft Hesabı Olmadan Windows 11 Nasıl Yüklenir
Genellikle, önyüklenebilir bir DVD veya USB sürücüsü oluşturmak için Windows Media Creation aracını kullanır ve ardından Windows 11'i bu şekilde yüklersiniz. Ne yazık ki, bunu yaparsanız bir Microsoft hesabıyla giriş yapmak zorunda kalacaksınız.
Windows 10, internet bağlantısını keserseniz yerel bir hesap kullanmanıza izin verir. Ancak Windows 11'in en son sürümü olmayacak - aynı numarayı denerseniz, yalnızca bir hata mesajı alırsınız. Windows 11'in Professional sürümü bile artık bir Microsoft hesabı gerektiriyor.
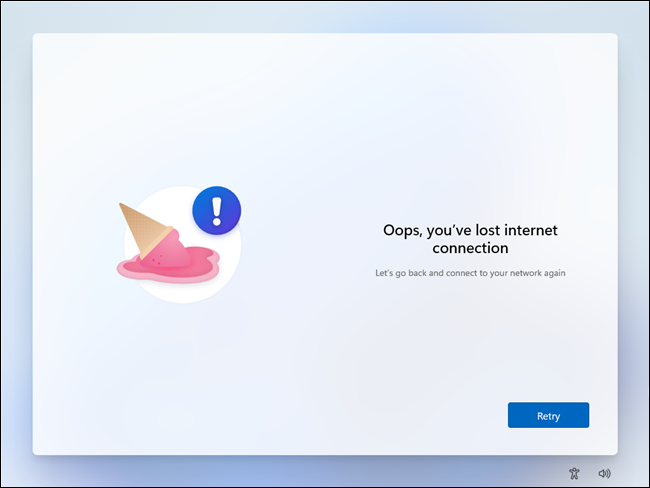
Rufus, bir ISO'dan önyüklenebilir medya oluşturabilen bir araçtır. Windows Media Oluşturma aracının yaptığı her şeyi yapar, ancak ek seçenekleri vardır ve hemen hemen her işletim sistemiyle çalışır.
Rufus'un daha yeni sürümlerinde, Windows 11'in kurulumunu kolaylaştırmak için özel olarak tasarlanmış birkaç ekstra özellik bulunur: TPM, RAM ve Güvenli Önyükleme gereksinimlerini devre dışı bırakabilir ve ayrıca Microsoft hesabı gereksinimini devre dışı bırakabilir. Rufus'u kullanmak için sadece birkaç şeye ihtiyacınız var:
- 16 Gigabayt (veya daha büyük) Flash Sürücü veya Harici SSD
- Windows 11 ISO
- rufus
Yapmanız gereken ilk şey, Rufus'u indirip yüklemek.
İLGİLİ: Windows'ta İndirdiklerim Nerede?
O zaman iki seçeneğiniz var: Bir Windows 11 ISO'yu manuel olarak indirebilir veya Rufus'un sizin için en son ISO'yu indirmesine izin verebilirsiniz. İşletim sisteminizin ISO'larının elinizde olması genellikle yararlıdır, bu nedenle bu örnekte manuel olarak indireceğiz.
Microsoft'un Windows 11 indirme sayfasına gidin, açılır listeden “Windows 11 (çoklu sürüm ISO)”yu seçin ve ardından “İndir”e tıklayın. Dilinizi seçmeniz ve ardından “Onayla” düğmesine basmanız gerekir. ISO yaklaşık 5 gigabayttır, bu nedenle anında yapılmasını beklemeyin.
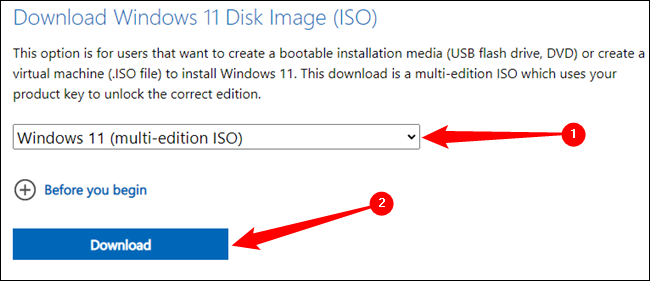
Uyarı: Önyüklenebilir bir USB sürücü oluşturmak için Rufus'u kullanmak, o sürücünün içeriğini tamamen silecektir. Devam etmeden önce önemli dosyaları kaydettiğinizden emin olun.
Windows 11 ISO indirmeyi bitirdikten sonra Rufus'u açın, “Seç”e tıklayın, ardından kaydettiğiniz yere gidin. Önyüklenebilir medyanız olarak harici bir SSD kullanıyorsanız, önce "USB Sabit Sürücüleri Listele"yi işaretlemeniz gerekir.
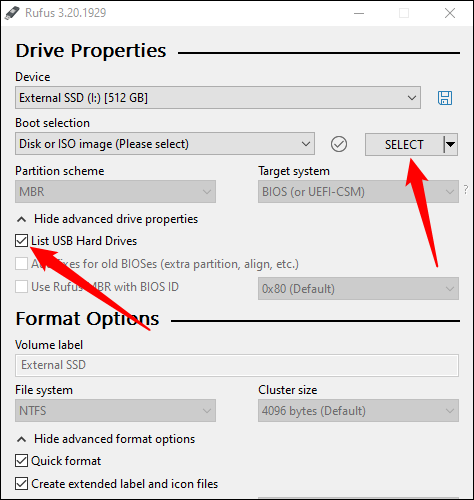
Rufus, bölüm şeması ve dosya sistemi gibi önemli seçeneklerin çoğunu otomatik olarak yönetir; onlar için endişelenmene gerek yok. Sadece "Başlat" ı tıklayın.
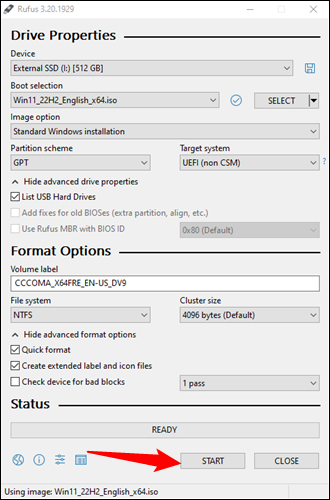
Devre dışı bırakmak istediğiniz Windows 11 gereksinimlerini seçin. Seçmeniz gereken tek şey “Çevrimiçi Microsoft Hesabı İçin Gereksinimi Kaldır”. Diğerleri de kullanışlıdır, özellikle de TPM 2.0'ı desteklemeyen eski bir bilgisayarı yükseltiyorsanız.
Devre dışı bırakmak istediğiniz gereksinimleri seçmeyi tamamladığınızda “Tamam”ı tıklayın.

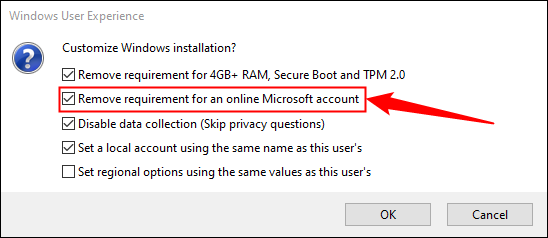
Bundan sonra, Rufus'un önyüklenebilir ortamı gerçekten oluşturmasını beklemeniz yeterlidir. Özellikle daha eski bir flash sürücü kullanıyorsanız, en az birkaç dakika sürecektir.
Ardından, bilgisayarınızı yeniden başlatmanız ve önyükleme sırasını değiştirmeniz gerekir. Tipik olarak bilgisayarınız, Windows'un yüklü olduğu sabit sürücüden veya yarıiletken sürücüden önyüklenir.
İLGİLİ: Bilgisayarınızı Bir Diskten veya USB Sürücüden Nasıl Önyüklersiniz
Bu sürücüden Rufus ile yeni oluşturduğunuz yeni, önyüklenebilir USB sürücüye değiştirmeniz gerekir. Bu işlem, bilgisayarlar ve anakart üreticileri arasında değişiklik gösterir. Genel olarak, F2, Del veya F8 tuşuna dokunmak, önyükleme cihazınızı seçmenize izin verecek bir ekran açar, ancak bu farklı bir tuş olabilir. Hangi tuşa basacağınızı bilmiyorsanız ve bilgisayarınız açılırken hangi tuşun size söylenmediği durumlarda, bilgisayarınızın veya anakartınızın kılavuzuna bakın. Kılavuzunuzu kaybettiyseniz, bu önemli bir sorun değil - hangi anakarta sahip olduğunuzu kolayca kontrol edebilir ve ardından kılavuzu üreticinin web sitesinde bulabilirsiniz.
İLGİLİ: Bilgisayarınızı Bir Diskten veya USB Sürücüden Nasıl Önyüklersiniz
Önyükleme sırasını değiştirdikten sonra sorunsuz bir seyir. Windows 11, yükleme işleminin geri kalanında size yol gösterecektir.
Mevcut bir Microsoft Girişini Yerel Bir Girişe Dönüştürme
Windows 11'i Microsoft hesabı olmadan yüklemek için Rufus'u kullanan kolay çözüm, Windows 11'in 2022 Güncellemesinin yayınlanmasından yalnızca birkaç ay önce ortaya çıktı, bu nedenle şu anda Windows 11 kullanan çoğu kişinin Microsoft oturum açma bilgileri olacaktır.
Uyarı: BitLocker kullanıyorsanız ve kurtarma anahtarınızı yedeklemeden yerel bir hesaba geçerseniz, verilerinize erişiminizi kalıcı olarak kaybetmeniz olasıdır. Bunun nasıl yapılacağını açıklayacağız.
Neyse ki Microsoft, Microsoft tabanlı oturum açmayı hızlı bir şekilde yerel oturum açmaya dönüştürmenize olanak tanıyan bir özellik eklemiştir. Ayarlar uygulamasını açın, “Hesaplar” sekmesine tıklayın, ardından “Bilgileriniz”e tıklayın.
İpucu: Windows+i kısayol tuşuna basarak Ayarlar uygulamasını açabilirsiniz.
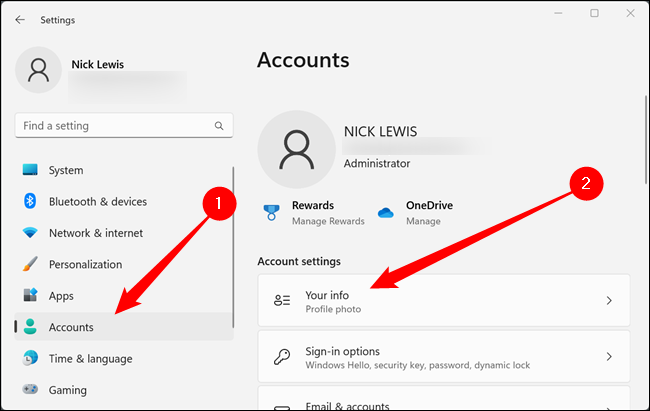
Aşağıya doğru kaydırın ve “Bunun Yerine Yerel Bir Hesapla Oturum Açın” seçeneğini tıklayın. BitLocker anahtarınızı yedeklemeniz konusunda sizi uyaran büyük bir açılır pencere alırsanız, bunu göz ardı etmeyin. Sürücünüz şifrelenmiştir ve bir şey olursa kurtarma anahtarı olmadan tüm dosyalarınıza erişiminizi kaybedebilirsiniz.
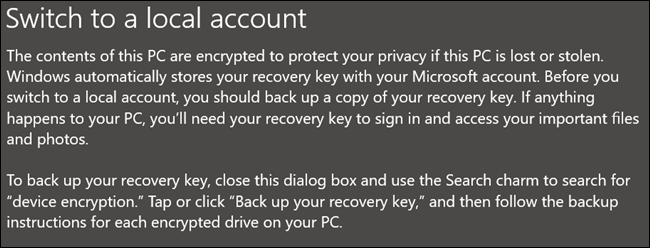
Devam etmeden önce BitLocker şifreleme anahtarınızı yedeklediğinizden emin olun, ardından sonraki birkaç istemi tıklayın. Bir kullanıcı adı, şifre ve şifre ipucu seçmeniz, ardından bir sonraki sayfaya gitmeniz ve “Çıkış Yap ve Bitir”e tıklamanız gerekecek.
İLGİLİ: Windows 11'de BitLocker Kurtarma Anahtarınızı Nasıl Yedeklersiniz?
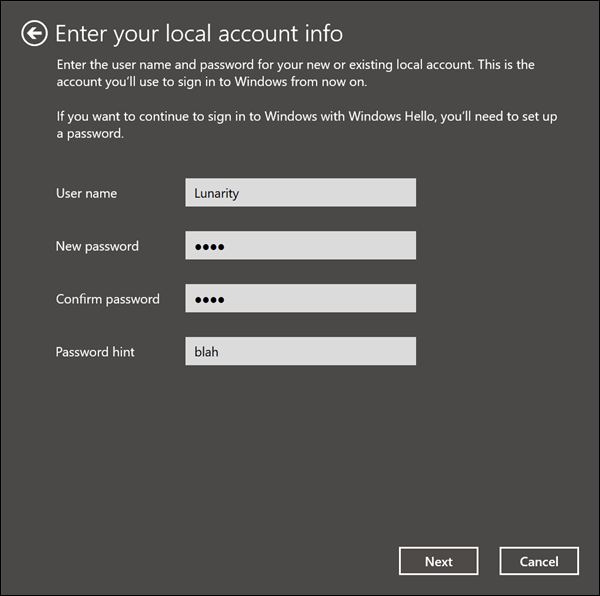
Ortaya çıkan garip hataları düzeltmek için oturumu kapattıktan sonra bile muhtemelen bilgisayarınızı yeniden başlatmalısınız. Ayrıca artık dikkatli olmanız gerekiyor. Hesabınız yalnızca yerel bir hesaptır; bu, bir şeyi unutursanız Microsoft'un erişimi yeniden kazanmanıza yardımcı olamayacağı anlamına gelir.
Ek olarak, sürücünüzü yerel bir hesapta şifrelemeye çalışırsanız, işlemi tamamlamak için bir Microsoft hesabında oturum açmanız gerektiği söylenecektir. Bu doğru değil - oturum açmasanız bile sürücünüz şifrelenecektir, bu nedenle kurtarma anahtarınızın bir kopyasını aldığınızdan emin olun.
