Windows 11'in Odak Oturumları ile Daha Üretken Olun
Yayınlanan: 2022-01-29PCMag, işinize odaklanmanıza yardımcı olan üçüncü taraf üretkenlik uygulamalarını uzun süredir gözden geçirdi ve önerdi ve şimdi Windows 11'in yeni Alarmlar ve Saat uygulaması, Odak Oturumları özelliğinde aynı temel işlevlerden bazılarını sağlıyor. Focus Sessions, kesintisiz, derin odaklanma gerektiren iş için zaman ayırmanızı teşvik eder. Bu tür bir özelliğin bir işletim sistemine dahil edildiğini görmek harika ve bu özellik iyi bir başlangıç. Ancak göreceğiniz gibi, eklenmesini görmek istediğimiz bazı yetenekler var.
İşte yeni Alarmlar ve Saat uygulamasına genel bir bakış ve Focus Sessions'a nasıl geçileceğine ilişkin talimatlar.
Yepyeni Alarmlar ve Saat Uygulaması ile Tanışın
Microsoft, bir saat uygulaması gibi görünüşte sıradan bir şeye şaşırtıcı miktarda çaba sarf etti. Saat uygulamaları hem mobil hem de masaüstü işletim sistemlerinde sonsuza kadar kullanılmaktadır ve genellikle bir saat yüzü, alarm, zamanlayıcı ve kronometreden başka bir şey değildir. Yalnızca bir işletim sistemi satıcısının yanı sıra üretkenlik ve işyeri satıcısı olarak Microsoft, bu temel işlevlerden daha fazlasını dahil etmeye karar verdi.
Şirket sonuçlardan o kadar memnun kaldı ki Focus Sessions'ı yeni uygulamada en iyi seçenek haline getirdi.
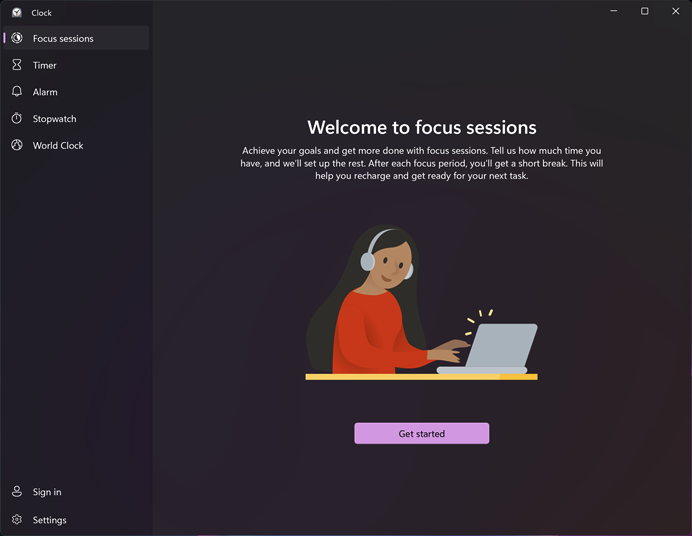
Focus Sessions'a geçmeden önce, uygulamanın diğer dört bileşeninin (Zamanlayıcı, Alarm, Kronometre ve Dünya Saati) nasıl göründüğü aşağıda açıklanmıştır:
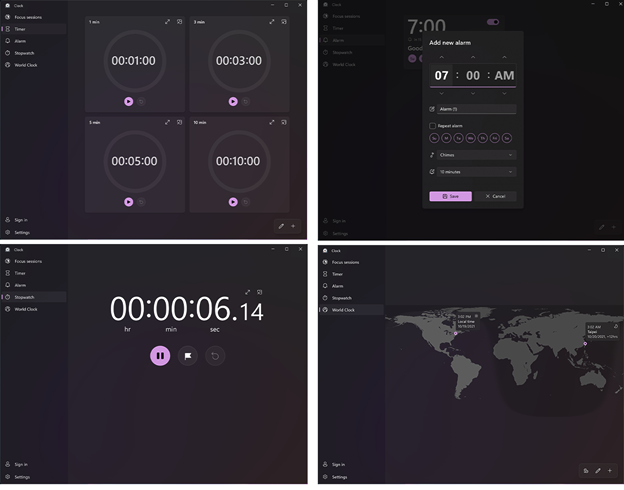
Bu arada, uygulamanın gerçek katma değeri olan Focus Sessions'a geçelim.
Editörlerimiz Tarafından Önerilen


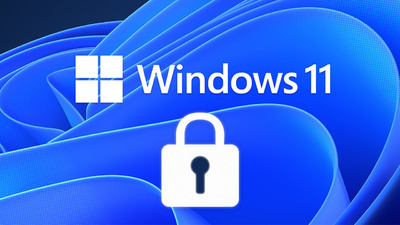
Windows 11 Odak Oturumları Nasıl Kullanılır
Alarmlar ve Saat uygulamasını başlatın. Benim gibi güncellemesini beklemek zorunda kalabilirsiniz.
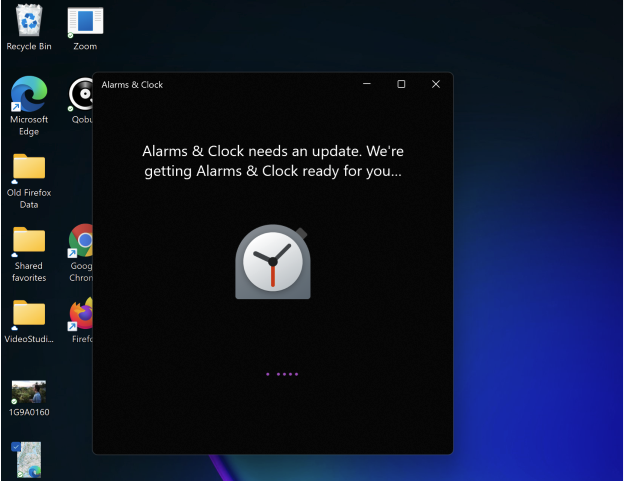
Başlayın'ı seçin. Ardından, pano stilinde bir ekran göreceksiniz.
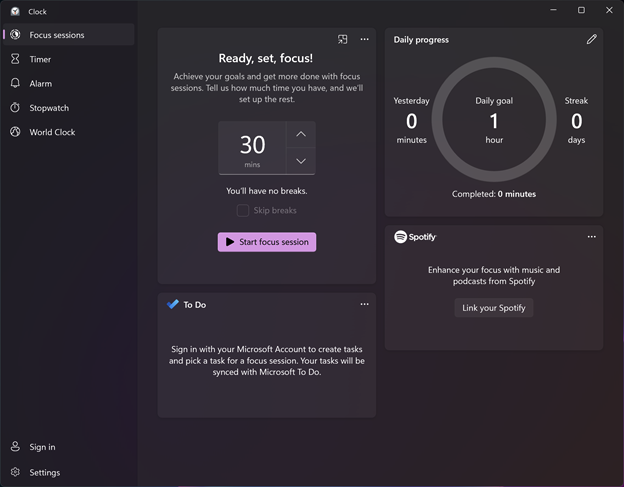
Odak Oturumunuz için birkaç dakika seçin. Minimum seçenek 30 dakikadır. Bu miktarı seçerseniz, uygulama molalar için herhangi bir zaman ayırmaz. Sadece 30 dakika aralıksız çalışırsınız. 45 dakika veya daha uzun bir süre seçerseniz, uygulama seansınızın ortasında otomatik olarak beş dakikalık bir mola planlar. Araları her zaman bir onay kutusu seçeneğiyle atlayabileceğinizi unutmayın, ancak molalar verimli çalışmak için hayati önem taşır.
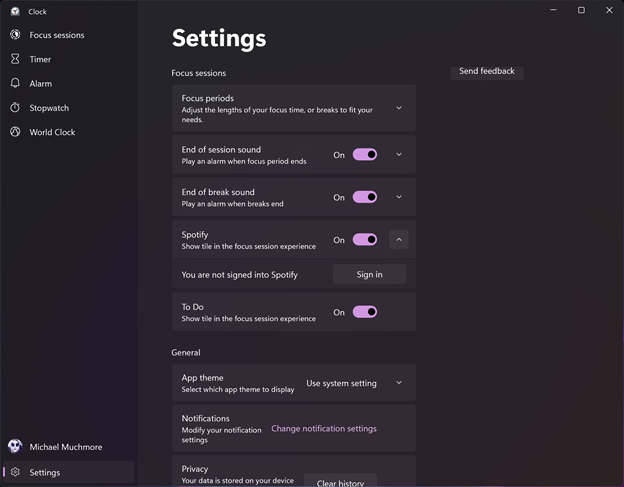
Ayarlarınızı özelleştirin. Zamanlayıcı kutucuğunun üstündeki üç noktalı taşma menüsünden uygulama Ayarları sayfasını açın. Burada, varsayılan odak periyodunu ve ihtiyaçlarınıza uymamaları durumunda mola sürelerini değiştirebilirsiniz. Ayrıca bir oturumun ve her aranın sonunu belirten sesleri devre dışı bırakabilir veya değiştirebilirsiniz.

Ayarlar ayrıca diğer bağlı uygulamalardan gelen bildirimleri özelleştirmek için bir alana sahiptir (birazdan bağlı uygulamalar hakkında daha fazlası), ancak bu seçeneği seçmenin sizi bildirimleri kalıcı olarak ayarladığınız ana Windows Ayarlarına götürmesinden hayal kırıklığına uğradım. Örneğin, yalnızca Odak Oturumu için bildirimleri susturamazsınız. Bu, özelliğin ilk sürümü olsa da, Windows bir bütün olarak sistem için bildirimlerinizi değiştirmenizi sağlamamalıdır. Sadece seans için olmalı. Ayrıca, belirtilen uygulamaları devre dışı bırakmalı ve belki de masaüstünü dikkat dağıtıcı simgelerden temizlemelidir (masaüstüne sağ tıklayıp Görünüm > Masaüstü Simgelerini Göster'i seçerek yapabilirsiniz, ki bu çok odaklanmış buluyorum).
Çalışmaya başlamak! Bir odak oturumu başlattığınızda, uygulama ne kadar zaman kaldığını gösteren küçülen bir daire ile geri sayıma başlar. Durdur düğmesi, oturumunuzu kesmenizi sağlar. Alarmlar ve Saat uygulamasını ekranın sağ üst köşesindeki küçük bir kutucuğa küçültebilirsiniz.
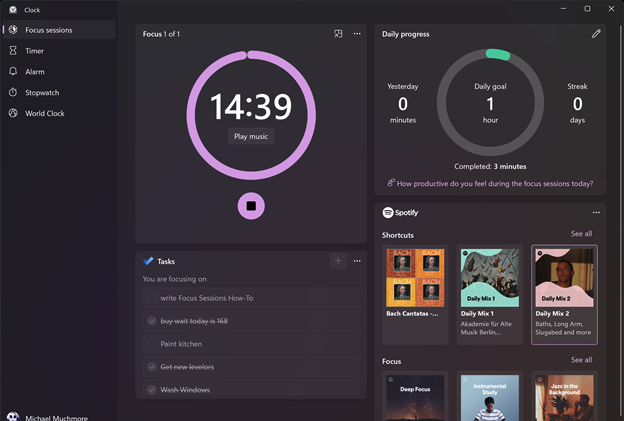
Spotify'ı bağlayın. Herkesin bir Spotify hesabı yok, ancak birçok insanın var, sizinki de dahil. Son birkaç yıldır iyi iş arka plan müziği için geliştirdiğim bir Spotify Daily çalma listesiyle çalışmayı seviyorum. Spotify'ı Focus Sessions'a bağladığınızda, yalnızca kendi çalma listelerinize değil, aynı zamanda hizmetin Deep Focus çalma listesine ve diğer uygun olanlara da erişebilirsiniz. Tam olarak gezinmek için hala Spotify uygulamasını açmanız gerekiyor, ancak Odak Oturumları kutucuğundan durdurmak ve başlamak için düğmeler alıyorsunuz. Seansınız sona erdiğinde, müzik aniden durur ve görevin dışında hayatınıza devam edebileceğinizi bildirir.
Microsoft Yapılacaklar Uygulamasını bağlayın. Focus Sessions'ı bir Microsoft hesabında oturum açmadan kullanabilirsiniz (bir Microsoft hesabında oturum açmaktan korkanlar için), ancak oturum açarsanız uygulamayı Microsoft To Do ile entegre edebilirsiniz. Bu şekilde, o uygulamadan görevlerinizi listeleyen bir panel alırsınız ve imleci bir görevin üzerine getirdiğinizde bir odak oturumu başlatmayı seçebilirsiniz. Görev, oturum sona erdiğinde otomatik olarak tamamlandı olarak işaretlenmez (bu iyidir çünkü bir görev üzerinde çalışmak, onu bitirdiğiniz anlamına gelmez), ancak seçenek tam orada, uygulamadadır, bu nedenle onu işaretlemek yeterince kolaydır tamamlayınız. Yine de, bir oturumun sonunda görevinizi tamamlandı olarak işaretlemek isteyip istemediğinizi soran otomatik bir istem görmek güzel olabilir.
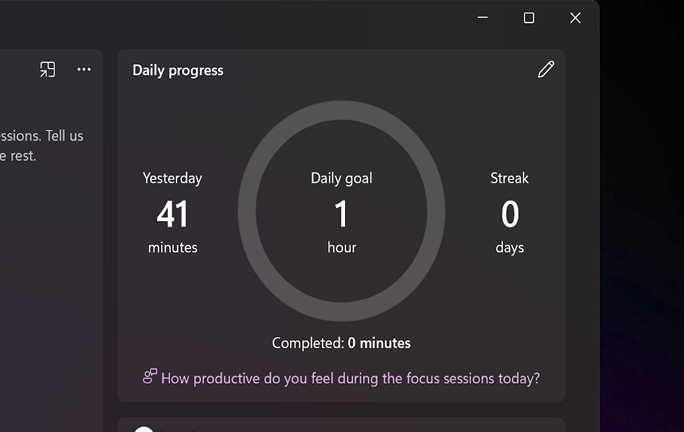
İlerlemeni takip et. Odak Oturumları sadece bir defalık bir etkinlik değildir. Uygulama, kaç seans tamamladığınızı takip eder. Ne kadar Odak Oturumu tamamlamak istediğinize ilişkin günlük bir hedef belirleyebilirsiniz ve uygulama, başarınızı bir Seri şeklinde, yani hedefinize ardı ardına kaç gün ulaştığınızı bildirir.
Odak Oturumlarında Neler Eksik?
Tamamen ücretsiz bir avantaj olarak, Focus Sessions özelliği Windows'a hoş bir ektir. Yine de, görmek istediğim bazı gelişmeler var. Odak Oturumları sırasında bildirimleri otomatik olarak engelleme seçeneğine sahip olmasını isterdim. Ayarlar'a girmenizi sağlamak yerine doğrudan Windows'un Odak Yardımı modunu açmalıdır. Belirtilen uygulamalar ve web siteleri dışındakilerin tümünü devre dışı bırakacak bir ayar da yardımcı olacaktır. Bir bonus, tüm dikkat dağıtıcıları masaüstünden kaldıran Microsoft Word'ün Odak görünümünü zorlama yeteneği olacaktır. Son olarak, Microsoft To Do uygulamasıyla entegrasyon, otomatik görev tamamlama istemleriyle güçlendirilebilir ve Todoist gibi üçüncü taraf görev uygulamalarıyla entegrasyon daha da iyi olabilir.
Microsoft'un yeni işletim sistemi hakkında daha fazla özellik ve haber için PCMag'in Windows 11 sayfasına gidin.
