Windows 10'un “Bilgisayarda Devam Et” Özelliği Bir iPhone veya Android Telefonla Nasıl Kullanılır
Yayınlanan: 2022-01-29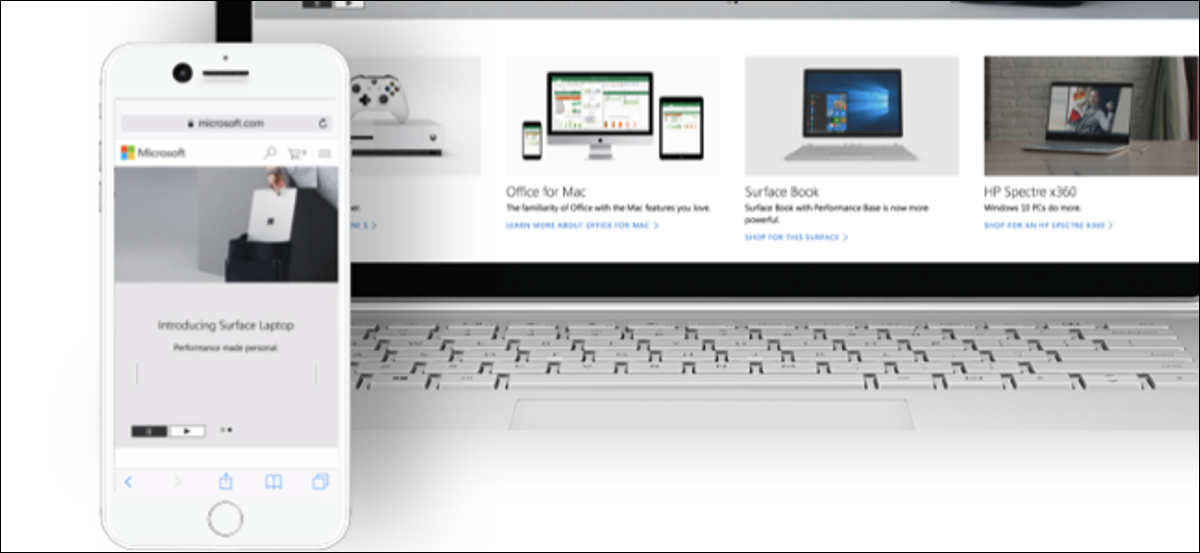
Microsoft, bir iPhone veya Android telefonunuz olsa bile PC'nizin ve telefonunuzun birlikte iyi çalışmasını ister. Fall Creators Güncellemesinde, yeni “Bilgisayarda Devam Et” özellikleri, telefonunuzdan bilgisayarınıza hızlı bir şekilde bağlantılar göndermenize olanak tanır.
Bu, Microsoft'un telefondan bilgisayara entegrasyon planlarının yalnızca başlangıcıdır. Bir sonraki güncellemeye ulaşabilecek bazı büyüleyici Zaman Çizelgesi özelliklerini gösterdiler, ancak Zaman Çizelgesi henüz burada değil.
Uygulama Nasıl Yüklenir
İLGİLİ: Windows 10'un Sonbahar Yaratıcıları Güncellemesindeki Yenilikler, Şimdi Kullanılabilir
Başlamak için PC'nizdeki Ayarlar uygulamasını açın ve “Telefon” simgesine tıklayın.
Ayarlar'da Telefon seçeneğini görmüyorsanız, bilgisayarınız henüz Fall Creators Update'e yükseltilmemiş demektir.
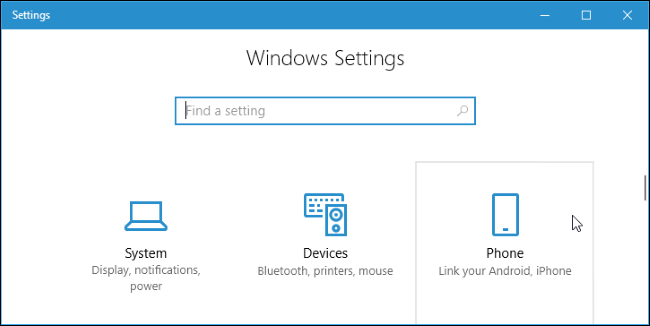
Buradaki “Telefon ekle” bağlantısını tıklayın. Uygulamayı yükleyip kullandıktan sonra, bağlı telefonunuz burada "Telefon ekle"nin altında görünecektir.
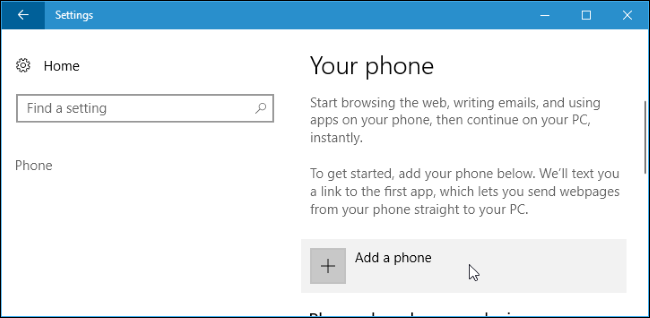
Cep telefonu numaranızı girmeniz istenecektir. Microsoft size bir indirme bağlantısı gönderecektir. Cep telefonu planınız bir metin almak için ücret alıyorsa, mesajı almak için bir ücret ödeyebilirsiniz.
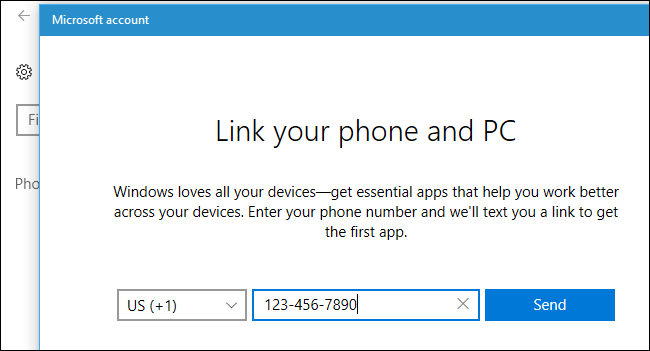 '
'
Uygulamayı PC'nize indirmek için bir bağlantı içeren bir metin mesajı alacaksınız. Bir iPhone veya Android telefonunuz olup olmadığına bağlı olarak, bu bağlantı Apple'ın App Store'unda veya Google Play Store'da açılır. Uygulamayı telefonunuza yükleyin.
Bir iPhone'da, Microsoft sizi PC'de Devam Et uygulamasına yönlendirecektir.
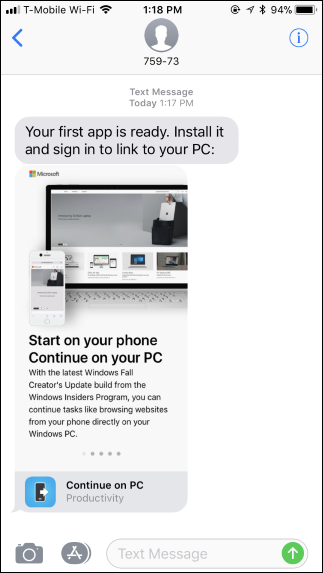
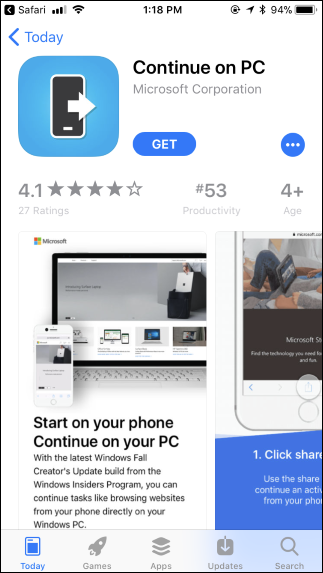
Bir Android telefonda, bağlantı sizi Microsoft Launcher uygulamasına yönlendirecektir.
İLGİLİ: Android için En İyi Ana Ekran Başlatıcılar
Microsoft Launcher'ı yükledikten sonra Android, Ana Ekran düğmesine bastığınızda başlatıcınızı seçmenizi ister. Mevcut başlatıcınızı kullanmaya devam edebilirsiniz ve istemiyorsanız Microsoft Başlatıcı'ya geçmeniz gerekmez. Bu özellik, Microsoft Launcher varsayılan başlatıcınız olmasa bile çalışır.
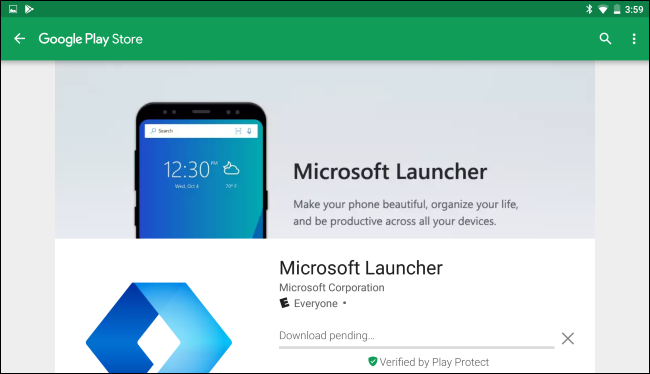
“Bu Bilgisayarda Devam Et” Nasıl Kullanılır
Uygulamayı yükledikten sonra, paylaşım menüsünü kullanarak bir bağlantı paylaşabilirsiniz.
Bir iPhone'da Safari tarayıcısında veya Paylaş düğmesi olan başka bir uygulamada "Paylaş" düğmesine dokunun. Simgelerin üst satırında sağa kaydırın ve “Daha Fazla” düğmesine dokunun.
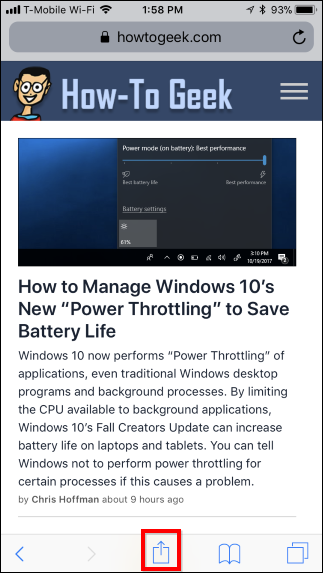
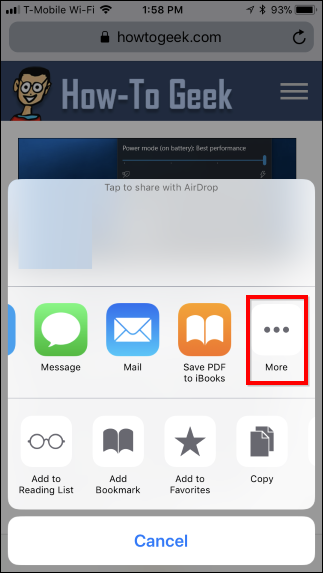
Mevcut uygulama etkinlikleri listesinde aşağı kaydırın ve “Bilgisayara Devam Et” seçeneğini etkinleştirin. Listeyi yeniden düzenlemek için yukarı veya aşağı da sürükleyebilirsiniz.
Bu seçeneği bir kez etkinleştirdikten sonra, bir uygulamada Paylaş düğmesine her dokunduğunuzda “Bilgisayarda Devam Et” simgesini göreceksiniz. Bağlantıyı bilgisayarınızla paylaşmak için ona dokunun.
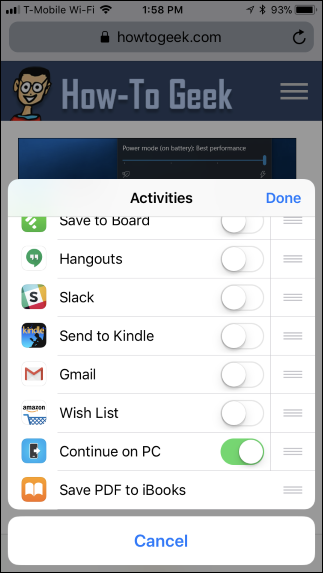
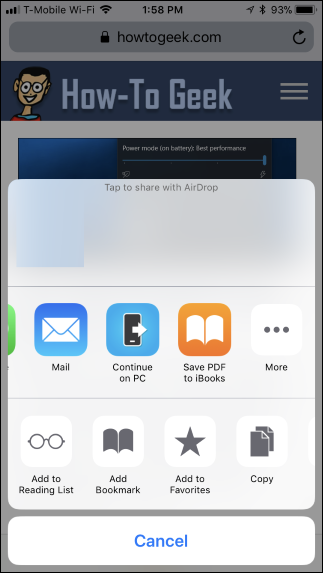
Bir Android telefonda, herhangi bir uygulamada "Paylaş" seçeneğine dokunmanız yeterlidir. Örneğin, Chrome uygulamasında menü düğmesine ve ardından "Paylaş"a dokunun. Önce etkinleştirmek zorunda kalmadan listede “PC'de Devam Et” seçeneğini göreceksiniz.

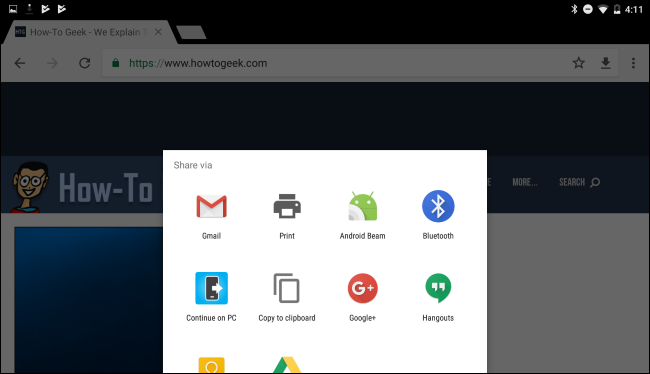
Bunu ilk yaptığınızda, Microsoft hesabınızla oturum açmanız istenir. Windows 10 PC'nizde oturum açtığınız aynı Microsoft hesabını kullanın.
Oturum açtıktan sonra, Microsoft hesabınızla bağlantılı tüm bilgisayarların bir listesini göreceksiniz. Bağlantıyı hemen oraya göndermek için bir bilgisayarın adına dokunun. Ayrıca, tüm bilgisayarlarınızda bir bildirim almak için "Daha sonra devam et"e dokunarak Eylem Merkezi'ni açmanıza, bildirime tıklamanıza ve herhangi bir bilgisayarınızdan devam etmenize izin verebilirsiniz.
Birkaç bilgisayarınız varsa ve çok açıklayıcı adları yoksa, onları yeniden adlandırmak isteyebilirsiniz. Bunları nasıl yeniden adlandıracağınızı aşağıda gösteriyoruz.
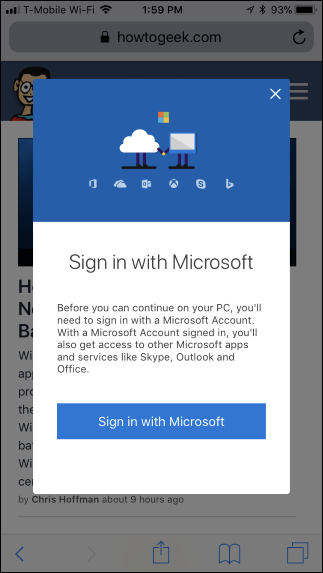
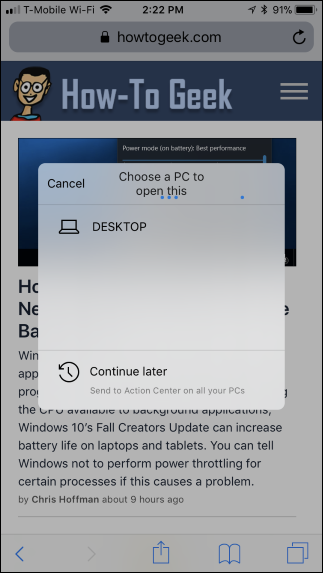
İLGİLİ: Windows Kullansanız Bile Chrome Artık İşletim Sisteminiz
Bir bilgisayarın adına dokunursanız bağlantı, seçtiğiniz belirli bilgisayardaki Microsoft Edge tarayıcısında hemen açılır. (Evet, varsayılan tarayıcınız olarak ne ayarlamış olursanız olun, ne yazık ki her zaman Microsoft Edge'de açılır. Yine de Chrome'da bunun gibi özellikler istiyorsanız, seçenekleriniz var.)
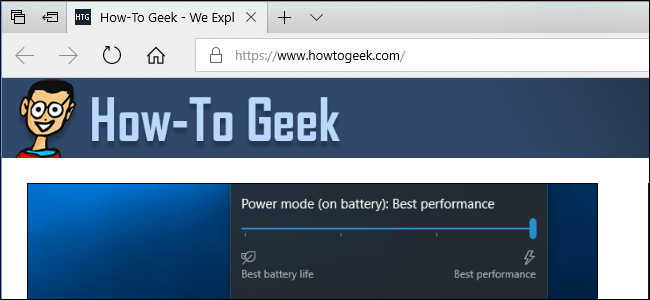
“Daha Sonra Devam Et” seçeneğine dokunursanız, bağlantı tüm bilgisayarlarınızdaki Eylem Merkezine gönderilir. Bunu, “Telefondan bir sayfaya göz atmaya devam etmenizi” isteyen bir bildirim açılır penceresi olarak göreceksiniz.
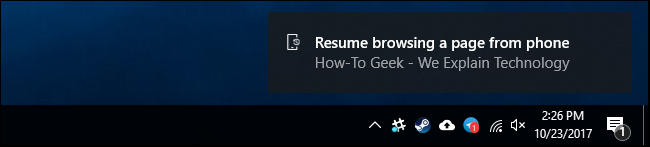
Bu bildirim pop-up'ı kaybolduktan sonra bile diğer bildirimler gibi Eylem Merkezi'nde kalacaktır. Görev çubuğunuzun sağ tarafında, saatin sağında bulunan Eylem Merkezi düğmesine tıklayın ve sayfayı Edge'de açmak için bildirime tıklayın.
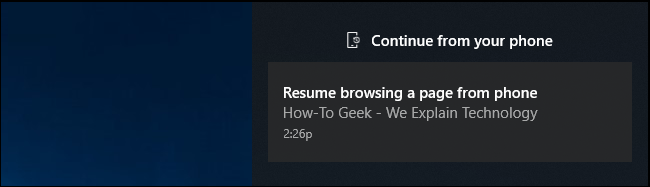
Bilgisayarlarınızı Tanımlama ve Yeniden Adlandırma
Bilgisayarda Devam Et açılır penceresinde gördüğünüz adlar özellikle yardımcı olmayabilir. Bunun nedeni, Windows'un yüklendiğinde bilgisayar adlarını otomatik olarak oluşturmasıdır. İsimleri kendi başınıza değiştirmediyseniz ve birkaç PC'niz varsa, “DESKTOP-SDS2J26” ve “DESKTOP-LKQ8A95” gibi isimlere sahip birkaç PC görebilirsiniz.
Bir bilgisayarı yeniden adlandırmak için önce o bilgisayardaki Windows masaüstüne erişin. Ayarlar > Sistem > Hakkında'ya gidin. Aşağı kaydırdığınızda, "Cihaz özellikleri" altındaki "Aygıt adı"nın sağında görüntülenen bilgisayarın adını göreceksiniz. Bilgisayarınızı yeniden adlandırmak için buradaki "Bu bilgisayarı yeniden adlandır" düğmesini tıklayın. Yeni bir ad girmeniz istenecek ve değişikliklerin daha sonra etkili olması için bilgisayarınızı yeniden başlatmanız gerekecek.
Yeniden adlandırmak istediğiniz her bilgisayar için bu işlemi tekrarlayın.
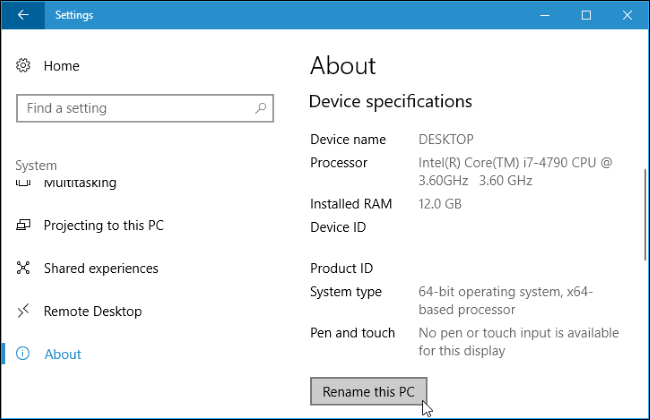
İLGİLİ: Windows 10 PC'den iPhone veya Android Telefonunuza Cortana Hatırlatıcıları Nasıl Eşitlenir
Bu özellik artık iPhone ve Android için Cortana uygulamasına da entegre edilmiştir. Cortana'da bir web sayfası görüntülüyorsanız, bağlantıyı bir bilgisayara göndermek için ekranın sağ alt köşesindeki kayan “Bilgisayarda Devam Et” düğmesine dokunabilirsiniz. Elbette, telefonunuzdaki herhangi bir uygulamadan PC'nize bir bağlantı göndermek için Paylaş özelliğini kullanabilirsiniz, bu nedenle Cortana'yı bunun için kullanmanız için hiçbir neden yoktur.
Ancak Microsoft, yalnızca telefonunuzdaki Cortana uygulaması aracılığıyla alabileceğiniz bazı yararlı özellikler sunar. Örneğin, PC'nizde hatırlatıcılar ayarlayabilir ve bunları telefonunuzdaki Cortana uygulaması aracılığıyla anında bildirim olarak alabilirsiniz.
