Apple Watch'ta Yol Noktaları ve Geri İzleme Nasıl Kullanılır
Yayınlanan: 2022-10-20
Konumlara geri dönüş yolunuzu bulun, ayak izlerinizi takip edin veya bir yön belirleyin ve watchOS 9'da Apple'ın yeniden tasarlanan Pusula uygulamasıyla takip edin. Ara noktaların ve geri izlemenin nasıl çalıştığı ve bu özellikleri kullanmak için neye ihtiyacınız olduğu aşağıda açıklanmıştır.
Apple Watch Series 6 ve Sonrası için
Apple Watch'ınızda Yol Noktaları Ayarlayın
Saat Yüzünüze Yol Noktaları Ekleyin
Adımlarınızı Geri Döndürmek için Geri İzlemeyi Kullanın
Pusula Uygulamasında Yönünüzü Nasıl Ayarlayabilirsiniz?
Daha Düzgün Pusula Özellikleri
"Kırmızı Dönen Radar" Hatasını Düzeltme
Açık Hava Takipleri için İdeal
Apple Watch Series 6 ve Sonrası için

Apple, watchOS 9 için Pusula uygulamasını yeniden tasarladı. Şirket, yeni pusula görünümleri ve Waypoints ve Backtrack olmak üzere iki yeni özellik ekledi. Apple başlangıçta bu özellikleri en üst seviye Apple Watch Ultra'da gösterdi, ancak bunları daha temel modellerde de kullanabilirsiniz.
Tam özellik paketine erişmek için bir Apple Watch Series 6, Apple Watch SE (birinci ve ikinci nesil) veya watchOS 9 çalıştıran bir Apple Watch Ultra gerekir. bu özellikleri destekleyen yeni bir Apple Watch satın almak için.
iPhone'unuzda Watch uygulamasını açıp ardından (“Saatim” sekmesinde) Genel > Yazılım Güncelleme'ye giderek watchOS'un en son sürümünü çalıştırdığınızdan emin olun.
Apple Watch Series 5, içinde pusula sensörü bulunan ilk giyilebilir Apple'dı, ancak Series 5 sahipleri Waypoint ve Backtrack'i kaçıracaklar (5 Series watchOS 9 ile uyumlu olmasına rağmen).
Apple, tüm modellerdeki pusula sensörünün, özellikle mıknatıslara dayanan bazı bantlarla kullanıldığında manyetik parazitten etkilenebileceği konusunda uyarıyor. Buna Apple'ın Leather Link, Leather Loop, Milanese Loop ve 2019 öncesi Spor Loop dahildir. Üçüncü taraf saat kayışlarının da mıknatıs kullanabileceğini unutmayın.
Apple Watch'ınızda Yol Noktaları Ayarlayın
Apple Watch'ınızda bir Yol Noktası ayarlamak için Pusula uygulamasını başlatın, ardından ekranın sol alt köşesindeki "Yol Noktası" simgesine dokunun.
Konuma bir ad vermek için “Etiket” alanına dokunun, ardından aşağı kaydırıp bir renk ve simge seçin. Ekranın en altında, Pusula kadranınızda konumu gizlemek veya görüntülemek için “Yol Noktasını Göster” seçeneğini de değiştirebilirsiniz.
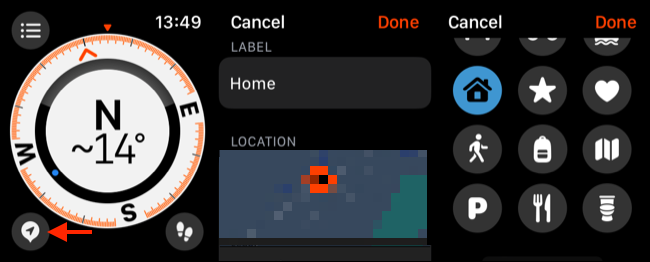
“Yol Noktasını Göster”i etkinleştirdiyseniz, konum şimdi Pusula kadranında görünecektir. Daha iyi bir görünüm elde etmek için görünümü değiştirmek için pusulayı görüntülerken Dijital Taç'ı kaydırabilirsiniz.
Not: Oluşturduğunuz yol noktaları, 50 mil içinde olduğunuz sürece Pusula kadranında görüntülenecektir.
Ayrıca, ekranın sol üst köşesindeki düğmeyi kullanarak erişilen Pusula menüsünde Listelenen Yol Noktalarınızı bulacaksınız. Etiketini, rengini veya simgesini düzenlemek için bir Yol Noktasına dokunun. Bir Yol Noktasında sola kaydırın, ardından silmek için “X”e dokunun.
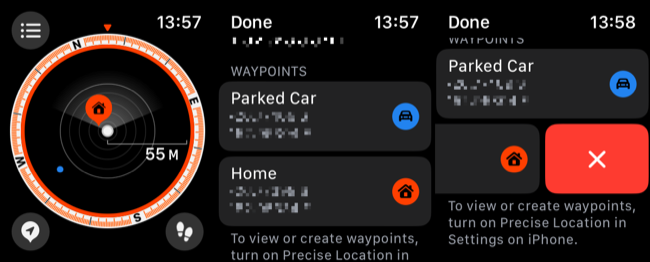
Bir Apple Watch Ultra'nız varsa, Yol Noktalarını ayarlamak için (cihazın sol tarafında bulunan) Eylem Düğmesini de kullanabilirsiniz. Bunu yapmak için Apple Watch'ınızdaki Ayarlar > Eylem Düğmesine gidin ve beliren listeden “Yol Noktası”nı seçin.
Saat Yüzünüze Yol Noktaları Ekleyin
Bir Yol Noktası oluşturduktan sonra, bunu bir Komplikasyon olarak bir Apple Watch yüzüne yerleştirebilirsiniz. Bunu yaparsanız, Apple Watch yüzünüze her baktığınızda küçük bir işaretçi ile Yol Noktanıza yönlendirilirsiniz. Bunu, Haritalar uygulamasında park etmiş aracınız için otomatik olarak oluşturulan Yol Noktası ile de yapabilirsiniz.
İLGİLİ: Apple Watch'ta Saat Yüzünüze Komplikasyonlar Nasıl Eklenir
Bu Komplikasyonu diğerlerini eklediğiniz gibi ekleyebilirsiniz. iPhone'unuzda Watch uygulamasını başlatın ve ardından (“Saatim” sekmesinde) mevcut saat kadranınıza dokunun. "Komplikasyonlar" bölümüne gidin ve mevcut bir Komplikasyonu (veya boş alanı) bunun yerine bir "Pusula - Yol Noktası" ile değiştirin.

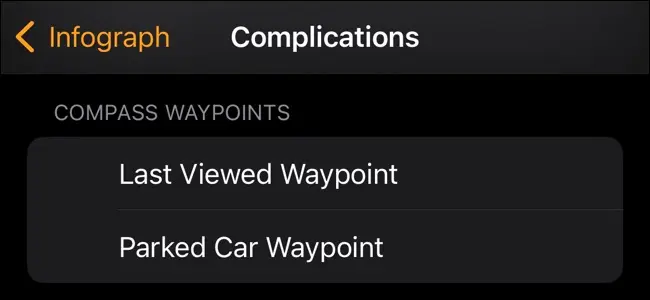
Bunu, mevcut saat kadranınıza dokunup basılı tutarak, değiştirmek istediğiniz yüzün yanındaki "Düzenle"ye dokunarak ve ardından Komplikasyonlara erişmek için sola kaydırarak da saatinizde yapabilirsiniz. Bir yuvaya dokunun ve eklemek için “Pusula – Yol Noktası”nı seçin.
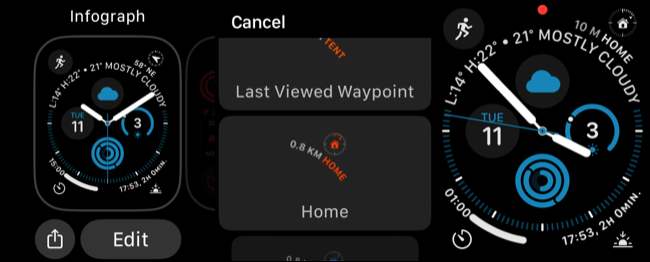
Buradaki gerçek yardımcı program, artık bir Yol Noktasına yönlendirilmek için Pusula uygulamasını açmak zorunda değildir. Ayrıca, bir hatırlatma için yalnızca bileğinizi kaldırmanız ve saatinize bakmanız gerektiğinden, nereye park ettiğinizi her zaman unutuyorsanız da kullanışlıdır.
Adımlarınızı Geri Döndürmek için Geri İzlemeyi Kullanın
Backtrack, rotanızı kaydeden bir özelliktir, böylece geldiğiniz yere geri dönüş yolunuzu kolayca bulabilirsiniz. Özellik her zaman etkin değil, ancak özellikte belirtilen Apple, şebekeden uzaktaysanız (Wi-Fi ve bilinen konumlardan uzakta) Backtrack'in otomatik olarak açılabileceğini ortaya koyuyor.
Rotanızı manuel olarak izlemeye başlamak için Pusula uygulamasını açın, ardından ekranın sağ alt köşesindeki Geri İzleme simgesine (ayak izlerine benziyor) dokunun. Düğme, Backtrack'in çalıştığını belirtmek için bir "duraklat" simgesine dönüşecektir.
Bu simgeye tekrar dokunun, ardından görünen seçeneklerden “Adımları Geri Çek” veya “Adımları Sil” arasında seçim yapın.
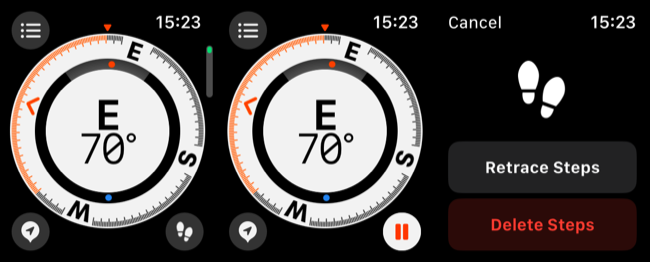
Adımlarınızı yeniden izlemeyi seçerseniz pusula kadranı rotanızı görüntüler. Apple Watch'unuzdaki Yan Düğmeyi basılı tutarak ve “Compass Backtrack” kaydırıcısını sağa hareket ettirerek Backtrack'i de başlatabilirsiniz.
Apple Watch'ınız, şebekeden bağımsız olduğunuzda rota verilerini otomatik olarak kaydedebilir. Bu verilere erişmeyi denemek için, geçmiş konum verilerini kullanmak için bir istem görüntülenip görüntülenmediğini görmek için Geri Dön simgesine dokunun.
Pusula Uygulamasında Yönünüzü Nasıl Ayarlayabilirsiniz?
Ayrıca Apple Watch'ınızda derece olarak ölçülen bir Pusula yönü ayarlayabilirsiniz. Bunu yaptığınızda, seçtiğiniz belirli bir yönde size rehberlik etmesi için Pusula kadranında ek bilgiler göreceksiniz. Rulman, siz silene veya değiştirene kadar her zaman aynı yönü gösterir.
Bunu yapmak için Pusula uygulamasını başlatın ve ekranın sol üst köşesindeki menü düğmesine dokunun. "Rulman" alanına gidin ve üzerine dokunun, ardından yönünüzü derece olarak ayarlamak için Digital Crown'u kullanın.
“Bitti”ye dokunun ve yönünüzü Pusula kadranında kırmızıyla vurgulanmış olarak görünecek.
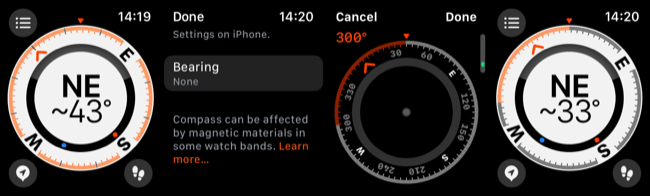
Bunu geri almak için, "Rulman" alanına geri dönün ve silmek için "Rulmanı Temizle"ye dokunun.
Daha Düzgün Pusula Özellikleri
Waypoints, Backtrack ve yön belirleme özelliğine ek olarak, watchOS 9 birkaç yeni pusula görünümü tanıttı. Basitleştirilmiş bir açı görünümü, yükseklik ve koordinatlarınız hakkında ayrıntılı bilgiler ve yol noktalarını izlemek için farklı "radar" tarzı görünümler dahil olmak üzere farklı bilgileri görmek için Digital Crown'u çevirin.
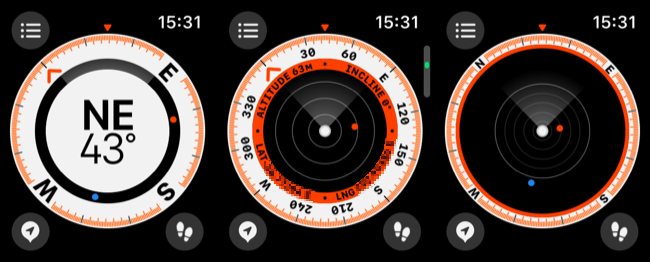
Mevcut konumunuzla ilgili ayrıntılı bilgileri görmek için Pusula uygulamasının sol üst köşesindeki "menü" düğmesine de dokunabilirsiniz.
“Kırmızı Dönen Radar” Hatasını Düzeltme
Apple Watch'ınızda Pusula uygulamasını kullanırken pusula yüzü yerine kırmızı dönen bir radar animasyonu görüyorsanız, bunun nedeni manyetik parazit olabilir. Sebebin bu olup olmadığını görmek için mevcut konumunuzdan hareket etmeyi veya saat kayışını çıkarmayı deneyin.
Hala şansınız yoksa, Ayarlar > Gizlilik ve Güvenlik altında Konum Servislerinin açık olduğundan emin olmak için eşleştirilmiş iPhone'un ayarlarını kontrol edin.
Ayrıca Ayarlar > Gizlilik ve Güvenlik > Konum Servisleri > Sistem Servisleri altında Pusula Kalibrasyonu'nun etkinleştirildiğini ve Ayarlar > Gizlilik ve Güvenlik > Konum Servisleri > Pusula altında "Uygulamayı Kullanırken" seçeneğinin etkinleştirildiğini kontrol etmelisiniz.
Açık Hava Takipleri için İdeal
Apple Watch aktif bir yaşam tarzını teşvik etmeye yardımcı olabilir. Pusula uygulaması, akıllı saat arayan yürüyüşçüler için harika. Yeni bir giyilebilir cihaz arıyorsanız, boyutunu ve fiyatını azaltabiliyorsanız Apple Watch Ultra'yı düşünebilirsiniz.
