DÜŞEYARA Birden Fazla Ölçütle Nasıl Kullanılır?
Yayınlanan: 2022-12-20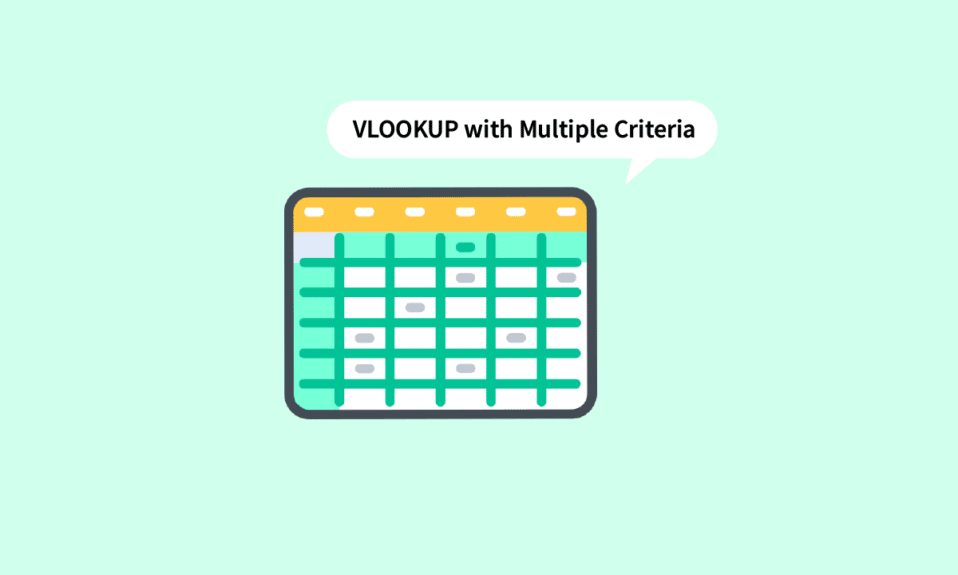
Microsoft Excel'de çalışmak için bir durumla hiç karşılaşmayan neredeyse hiç kimse olamaz. Bu yazılımı kullanmanın avantajları hakkında devam edilebilir. Küçük işletmelerden büyük işletmelere kadar MS Excel herkes için vazgeçilmez bir uygulama haline gelir. Birçok işlev arasında DÜŞEYARA, büyük miktarda veriye sahip kullanıcılar için zaman kazandıran öne çıkan işlevlerden biridir. Bu konuda 2 kriterli veya birden fazla kriterli bir DÜŞEYARA yapabilir misiniz? Pekala, seni koruduk. Bu makalede, DÜŞEYARA'yı birden çok Ölçüt yardımcı sütunuyla DÜŞEYARA'yı kullanmak da dahil olmak üzere iki yöntemi kullanarak birden çok ölçütle nasıl kullanacağınızı öğreneceksiniz.
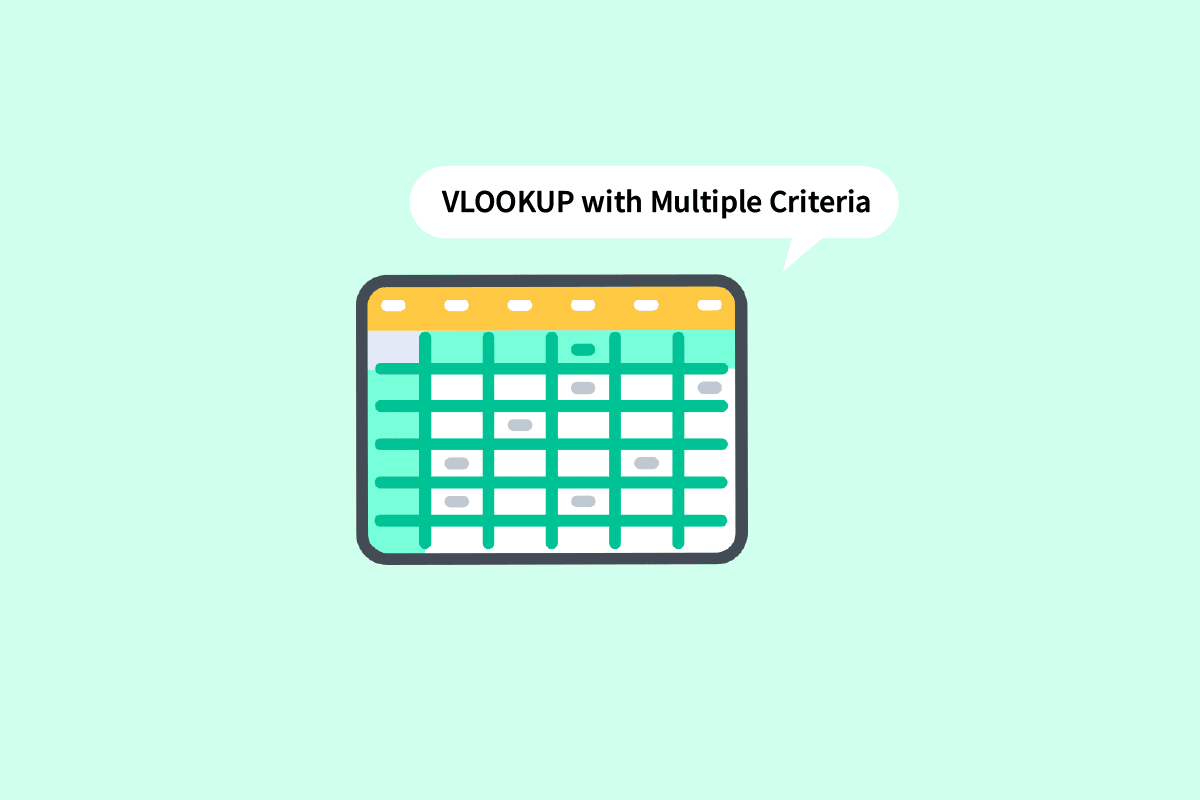
içindekiler
- DÜŞEYARA Birden Fazla Ölçütle Nasıl Kullanılır?
- Excel'de DÜŞEYARA nedir?
- 2 Kriterle DÜŞEYARA Yapabilir misiniz?
- DÜŞEYARA Birden Çok Ölçütle Nasıl Kullanılır?
- Yöntem 1: Yardımcı Sütunları Kullanma
- Yöntem 2: CHOOSE İşlevini Kullanma
DÜŞEYARA Birden Fazla Ölçütle Nasıl Kullanılır?
DÜŞEYARA'nın birden fazla kriterle nasıl kullanılacağını açıklayan adımları daha iyi anlamak için faydalı resimlerle ayrıntılı olarak bulmak için okumaya devam edin.
Excel'de DÜŞEYARA nedir?
DÜŞEYARA, Dikey Arama teriminin kısaltmasıdır . MS Excel'in yerleşik bir işlevidir ve kullanıcıların belirli değerleri sayfa boyunca dikey olarak arayarak aramasını sağlar. Bu basit bir formül kullanılarak yapılır:
=DÜŞEYARA (aranan_değer, tablo_dizisi, col_index_number, [aralık_bak])
Buraya,
- aranan_değer : Veride aradığınız değerdir .
- tablo_dizisi : Gerekli değerlerin bulunduğu verilerin konumunu belirtir.
- col_index_number : Dönüş değerlerini alacağımız sütun numarasını ifade eder.
- range_lookup : İki seçenekten oluşur. İlki DOĞRU'dur , bunun seçilmesi yaklaşık bir eşleşme aradığınız anlamına gelir. İkincisi YANLIŞ'tır, bu da tam bir eşleşme aradığınız anlamına gelir.
Ayrıca Okuyun : Excel'de Satırlar ve Sütunlar Arasındaki Fark
2 Kriterle DÜŞEYARA Yapabilir misiniz?
Evet , 2 veya daha fazla kriterle DÜŞEYARA yapabilirsiniz. DÜŞEYARA işlevi, birden çok kriter kullanılarak iki farklı yöntemde kullanılabilir. Biri, birden çok Ölçüt yardımcı sütununa sahip DÜŞEYARA, diğeri ise seçme işlevini kullanan birden çok Ölçüte sahip DÜŞEYARA'dır. Bunu öğrenmek için bu makaleyi okuyun.
DÜŞEYARA Birden Çok Ölçütle Nasıl Kullanılır?
DÜŞEYARA Çok Kriterli Nasıl Kullanılır diye merak ettiğinizde kullanabileceğiniz yöntemlere geçelim.
Yöntem 1: Yardımcı Sütunları Kullanma
Birden fazla kriterde değer aramak gerektiğinde kullanılabilecek yöntemlerden biridir. Birden çok ölçüte sahip DÜŞEYARA yardımcı sütunları, aşağıda belirtilen adımları izlemenizi gerektiriyordu.
Not : Aşağıda belirtilen adımlarda öğrencilerin matematik ve fen bilimleri 1., 2. ve 3. dönem puanlarını kullanacağız. Tüm dönemlerin Matematik puanları bir araya toplanmıştır. Sağ taraftaki tabloda isimlerinin yanında her dönem Matematik puanlarını bulacağız.
1. Gerekli verileri içeren MS Excel dosyasını açın.
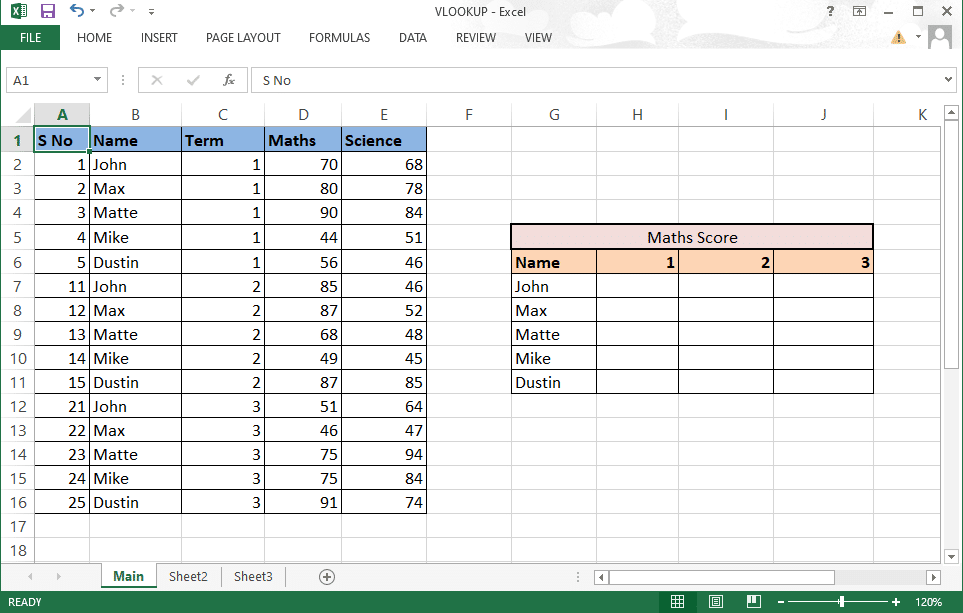
2. Birleştirmek istediğiniz iki sütun arasına yeni bir sütun ekleyin.
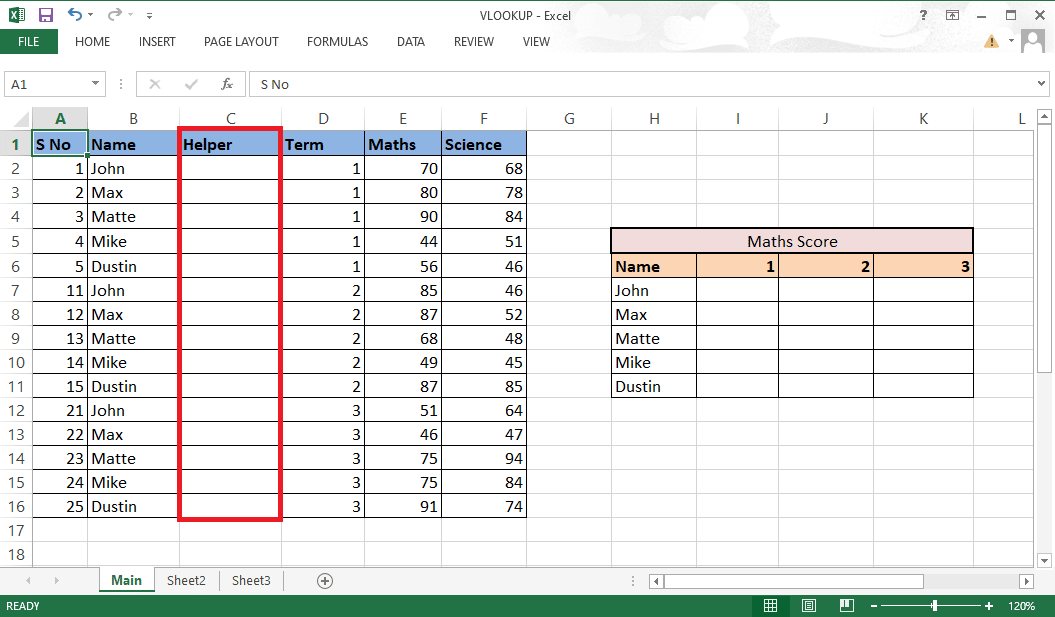
3. Bir ve işareti (&) ve ayırıcı (,) kullanarak B ve D sütunlarını =B2&”,”&D2 formülüyle birleştirin.
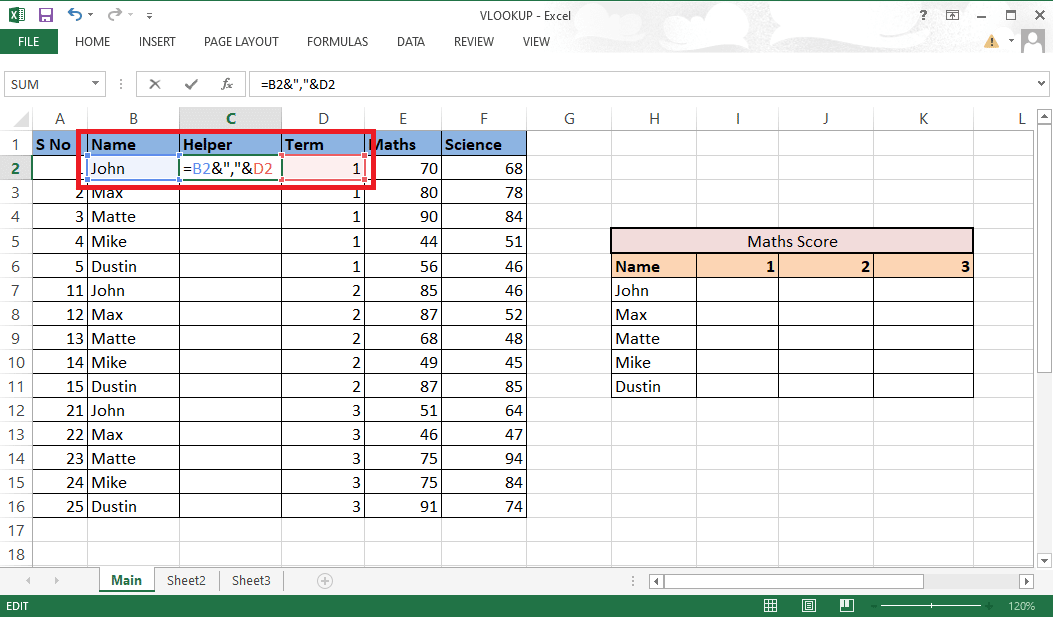
4. Birleşik sonucu görmek için klavyenizdeki Enter tuşuna basın.
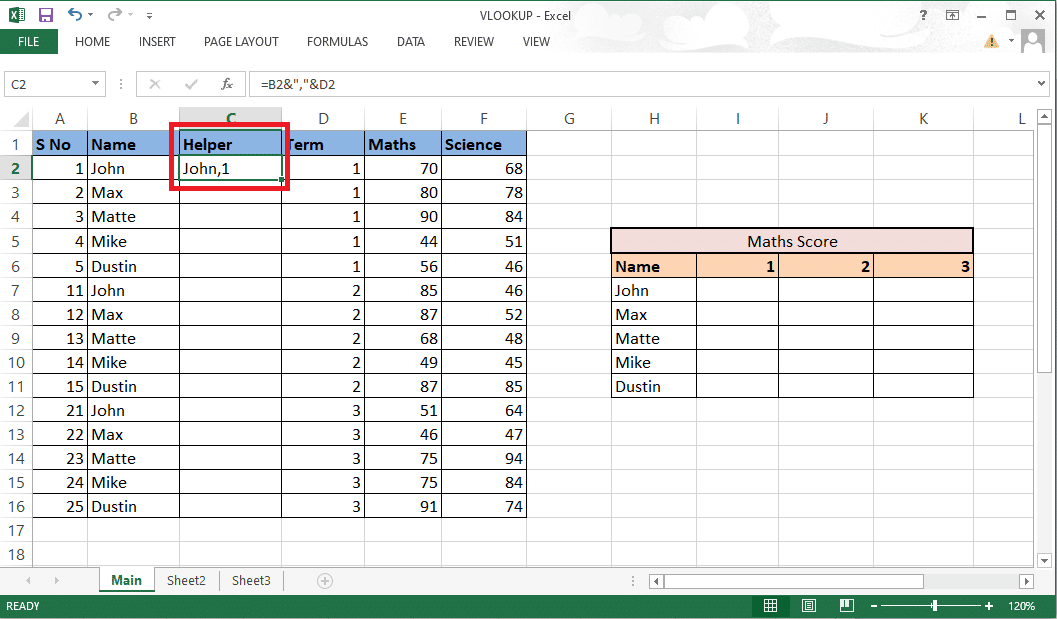
5. Geri kalan hücreleri birleştirmek için formülü tüm sütuna sürükleyin.
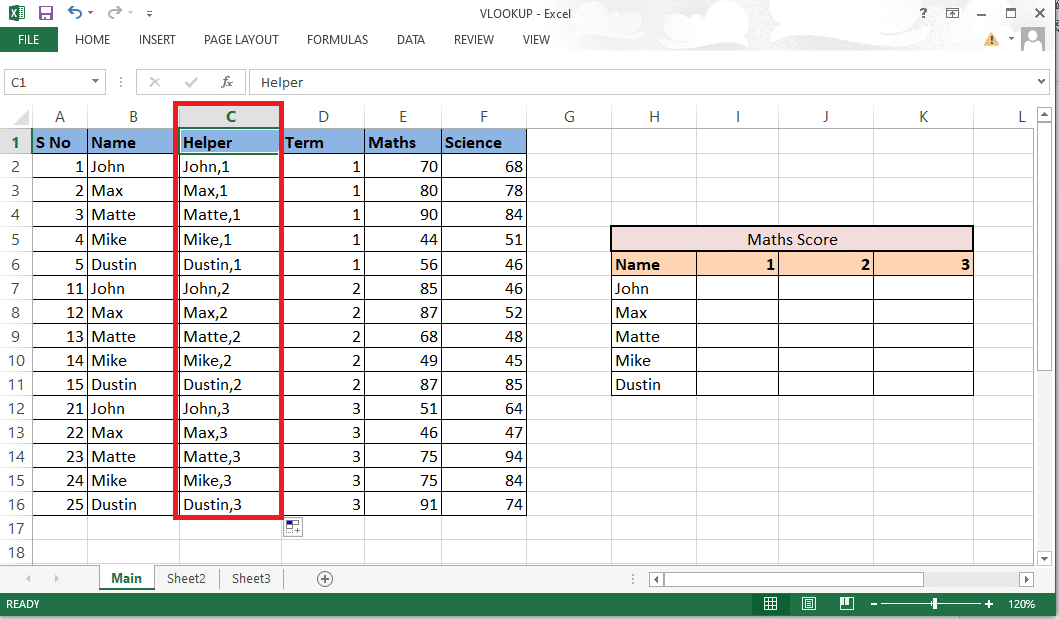
6. Puanları istediğiniz DÜŞEYARA formülünü girin. Ayrıca formülü, formül çubuğunda görüntüleyebilir ve düzenleyebilirsiniz.
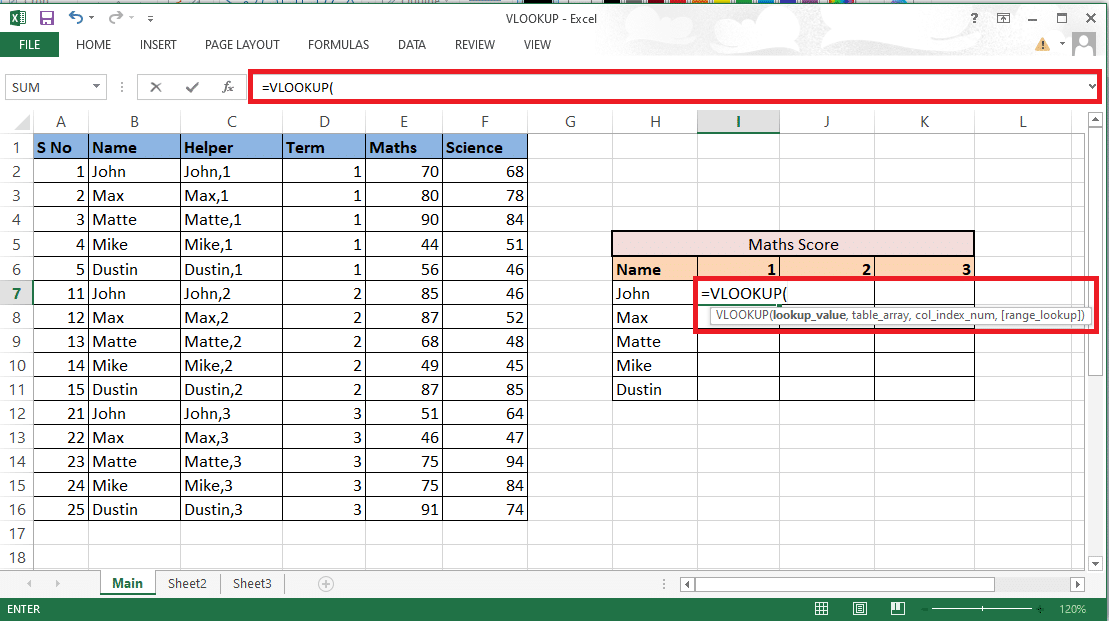
7. Aranan_değer , referans olarak H7 ve I6 hücresini içerecektir. Formülü H7&”,”&I6 şeklinde yazınız.
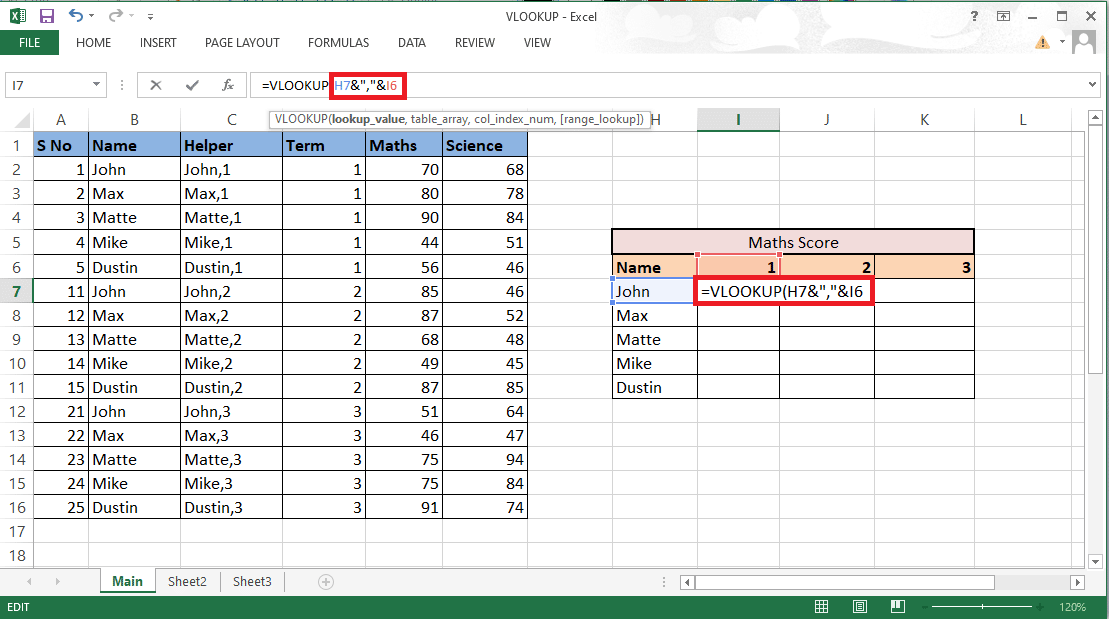
8. Ayrıntıların geri kalanını da doldurmamız gerektiğinden satırları ve sütunları buna göre kilitleyin. DÜŞEYARA'yı birden çok ölçütle kullanmaya devam etmek için F4 tuşuna basarak H sütununu ve 6. satırı kilitleyin.
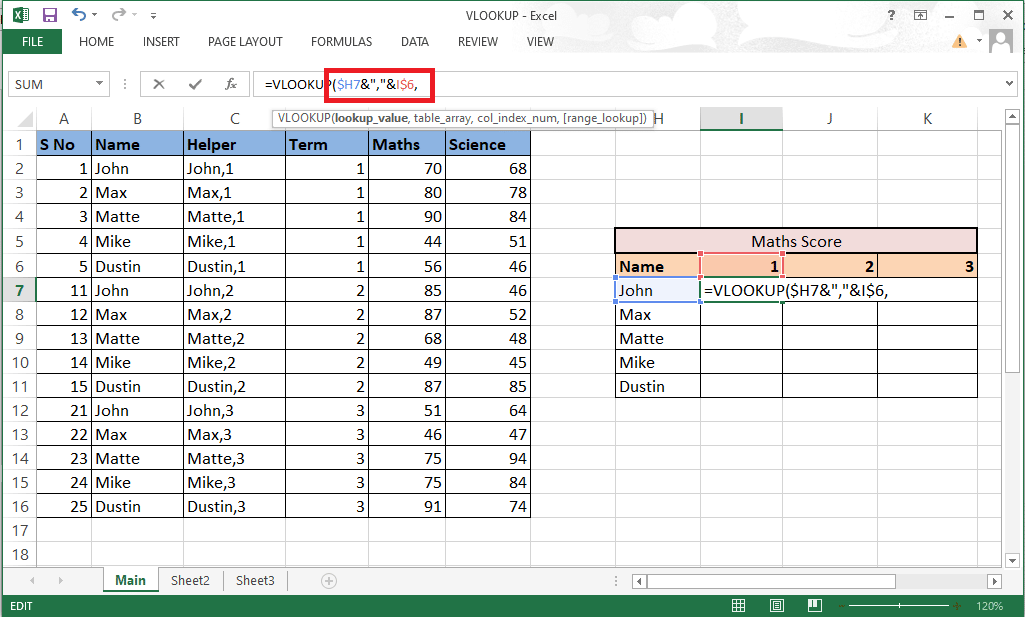
9. Bir virgül (,) ekleyerek tablo_dizisi olan bir sonraki bağımsız değişkene geçin.
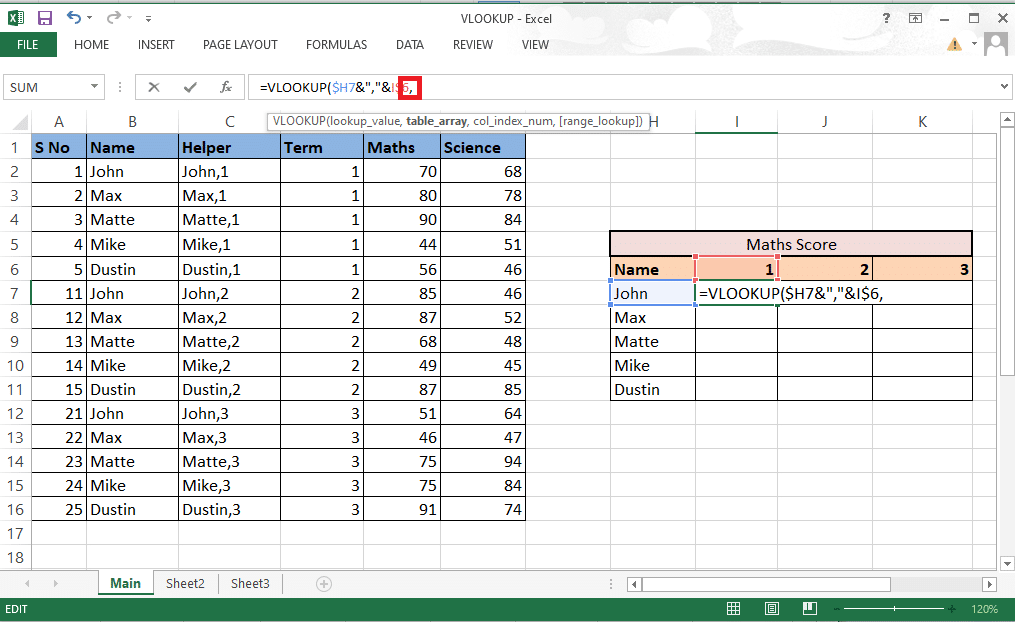
10. Gerekli değerleri içeren satırları ve sütunları seçin.
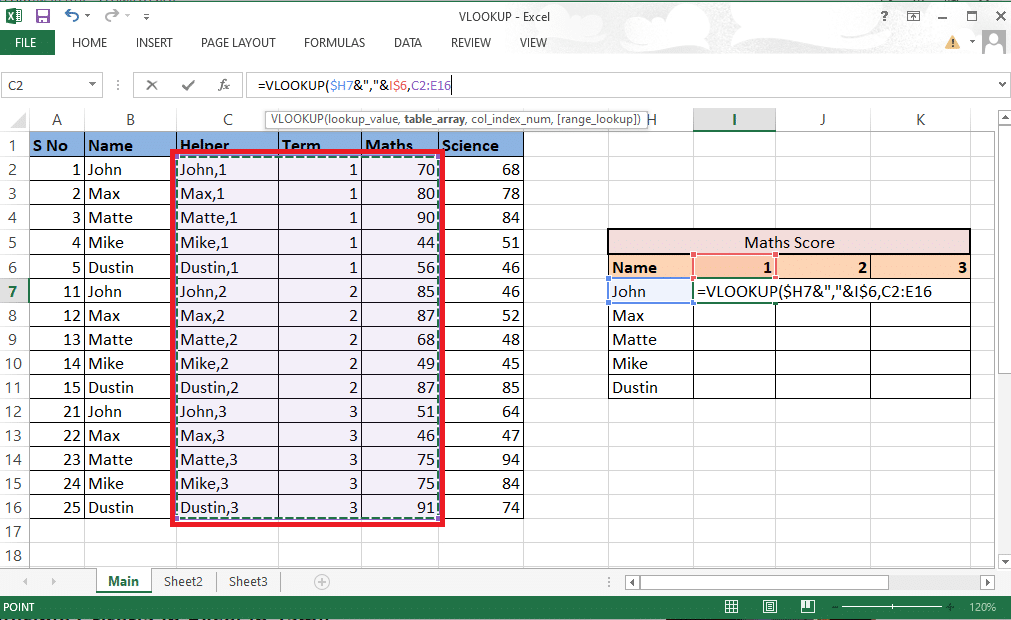
11. F4 tuşuna basarak hücre referansını kilitleyin.
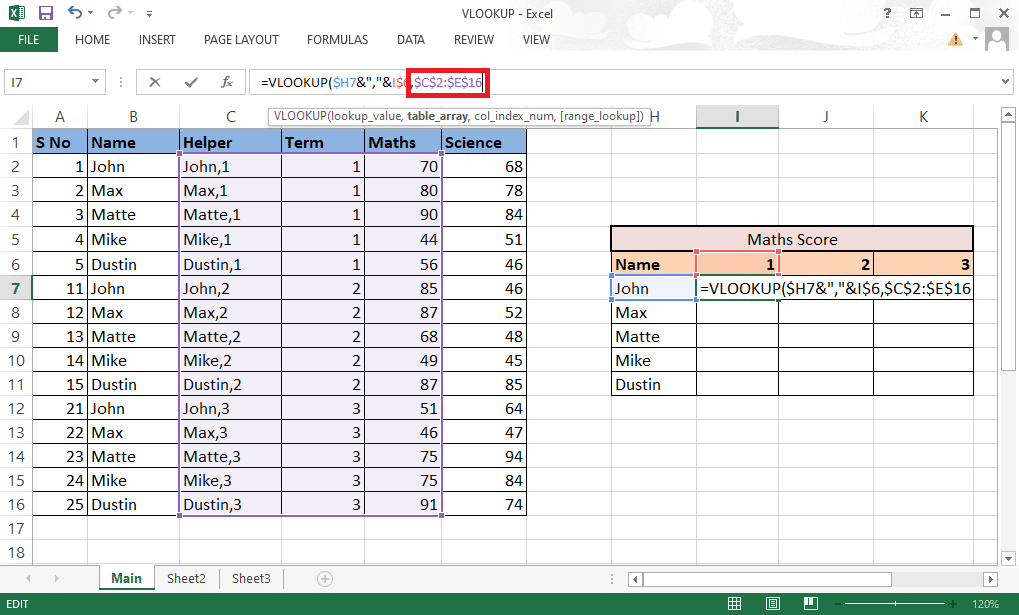
12. Virgül (,) ekleyin ve sonraki bağımsız değişkene geçin: col_index_num .
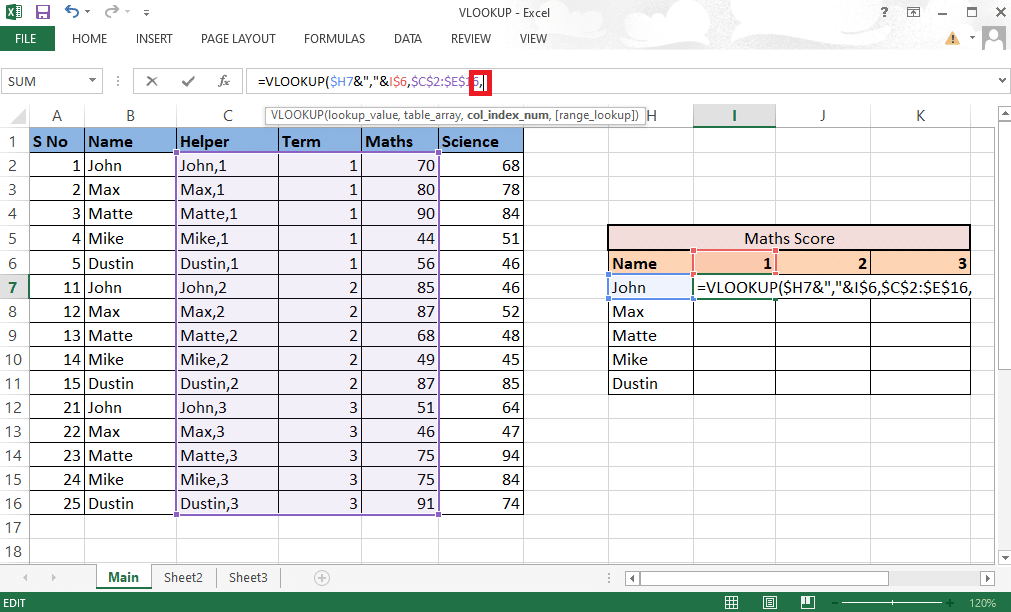
13. Tablo dizisinden gerekli değeri veren sütun numarasını belirtin. Burada 3. sırada yer alan Matematik sütunudur. Formül çubuğuna 3 yazın.
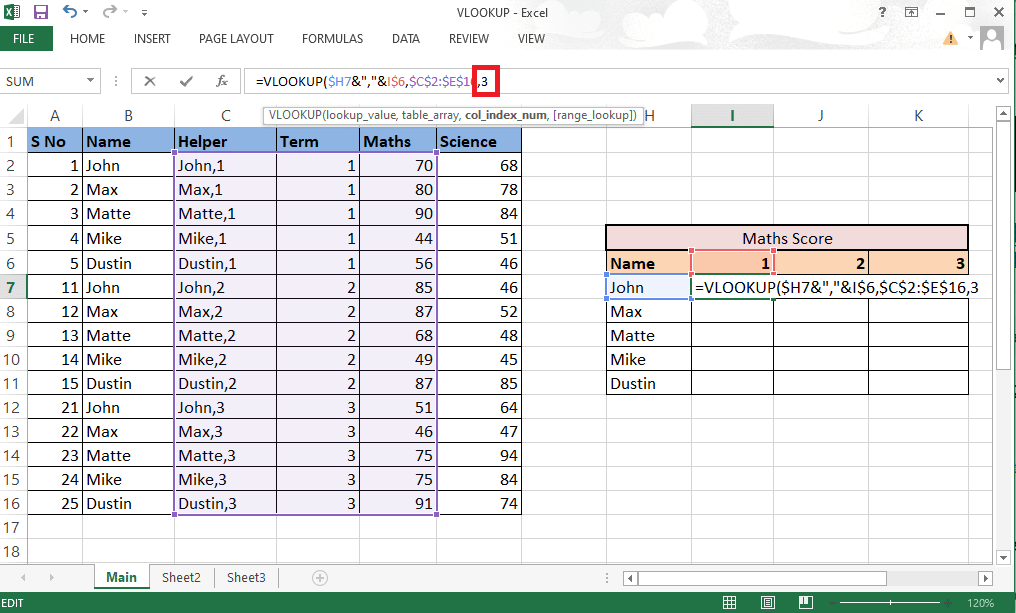
14. Bir sonraki aralık_bak bağımsız değişkenine geçmek için virgül (,) yazın.
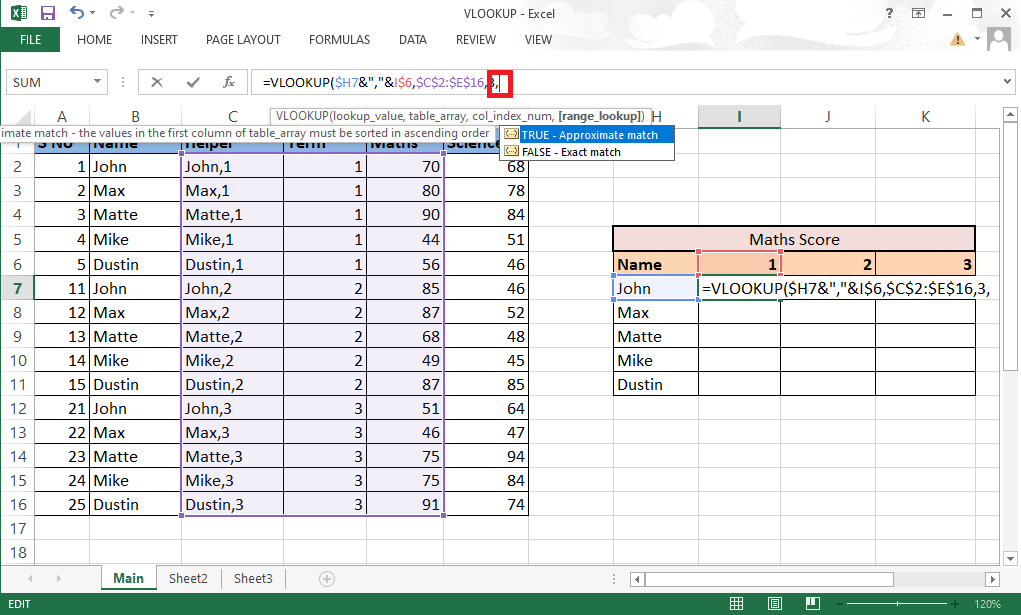
15. Doğru değerleri elde etmeye devam etmek için YANLIŞ – Tam eşleşme seçeneğini seçin.
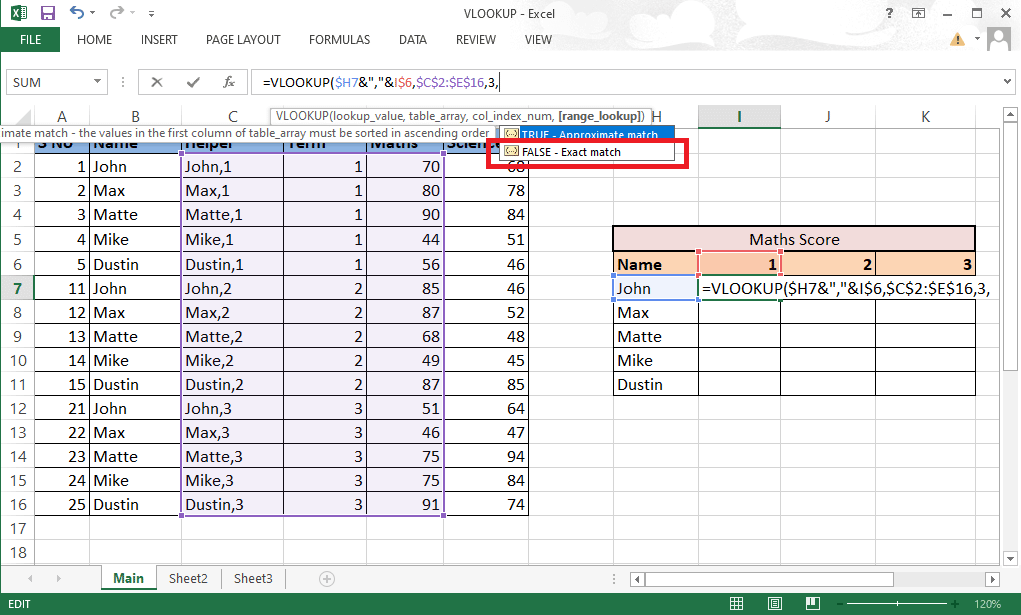
16. Formülü tamamladıktan sonra desteği kapatın .
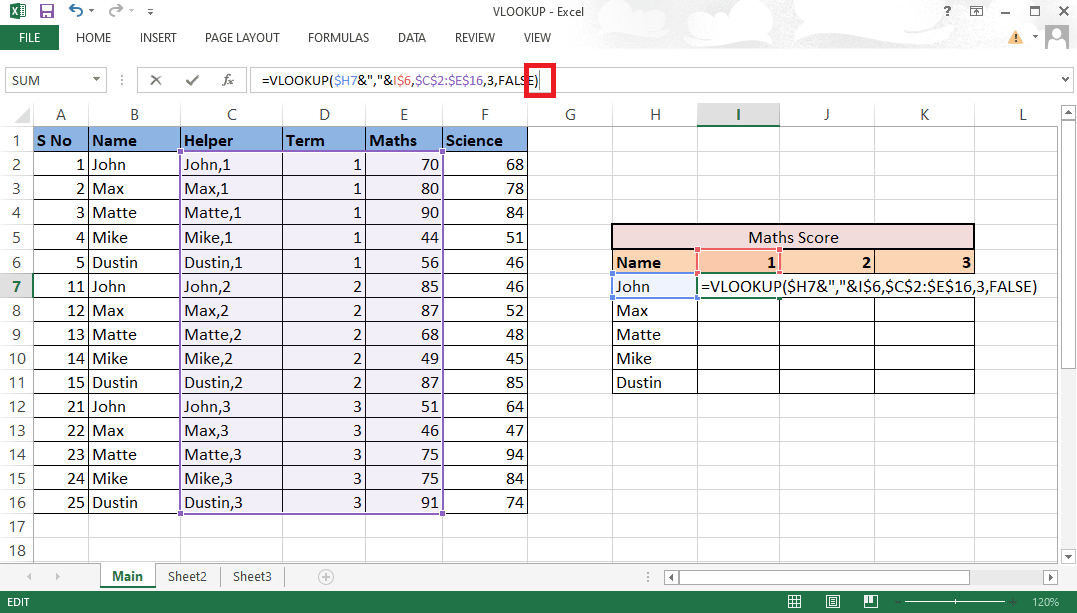
17. İlk değeri almak için Enter tuşuna basın.
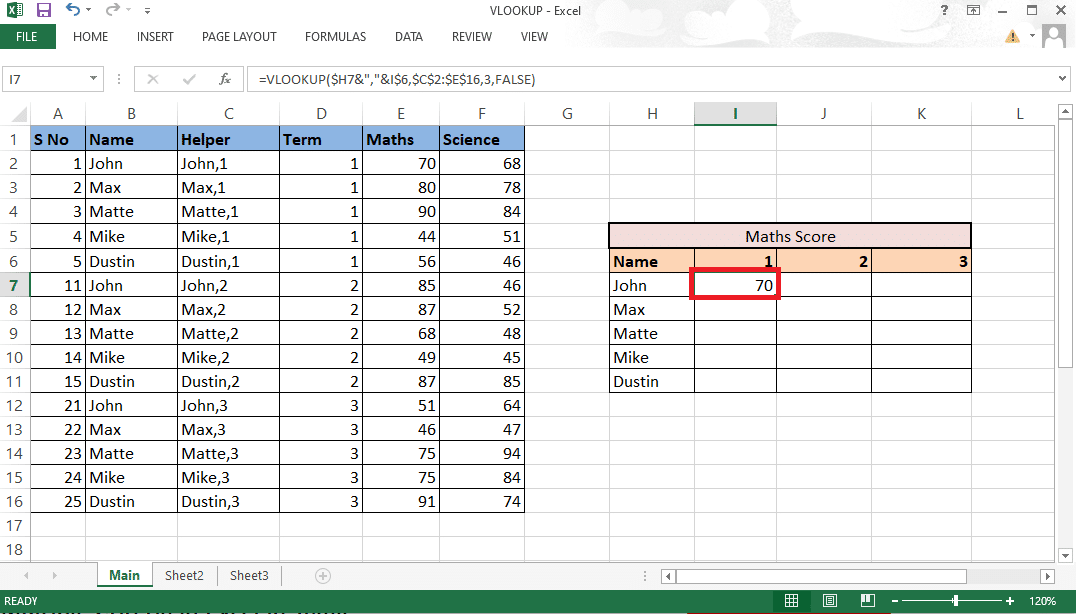

18. Gerekli tüm ayrıntıları elde etmek için formülü tablo boyunca sürükleyin.
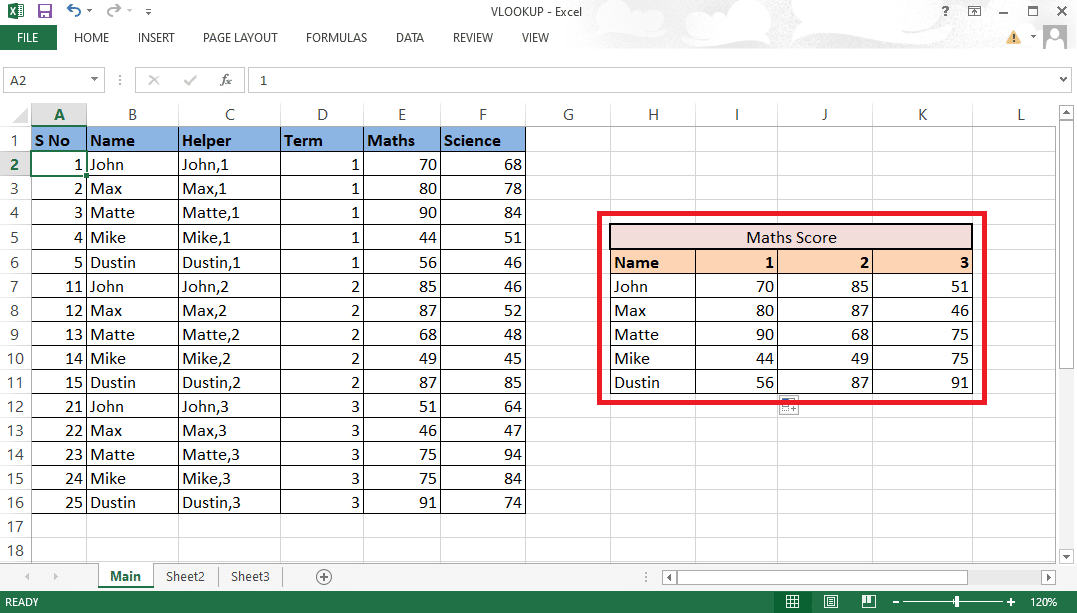
Bu adımlar, 2 kriterle DÜŞEYARA yapabilir misiniz sorusuyla ilgili şüphelerinizi netleştirmiş olmalı.
Ayrıca Okuyun : Excel'de Formüller Olmadan Değerler Nasıl Kopyalanır ve Yapıştırılır
Yöntem 2: CHOOSE İşlevini Kullanma
DÜŞEYARA işlevini Seç işlevini kullanarak birden çok ölçütle kullanmak için de bu yöntemi uygulayabilirsiniz. Yukarıda bahsedilen yöntemden farklı olarak, burada bir yardımcı sütuna ihtiyacınız olmayacak. DÜŞEYARA'yı birden çok kriterle kullanmak için İşlev seç seçeneğini kolayca kullanabilirsiniz. DÜŞEYARA'yı birden çok ölçütle kullanmak için aşağıdaki adımları izleyin.
1. Gerekli verileri içeren MS Excel dosyasına gidin.
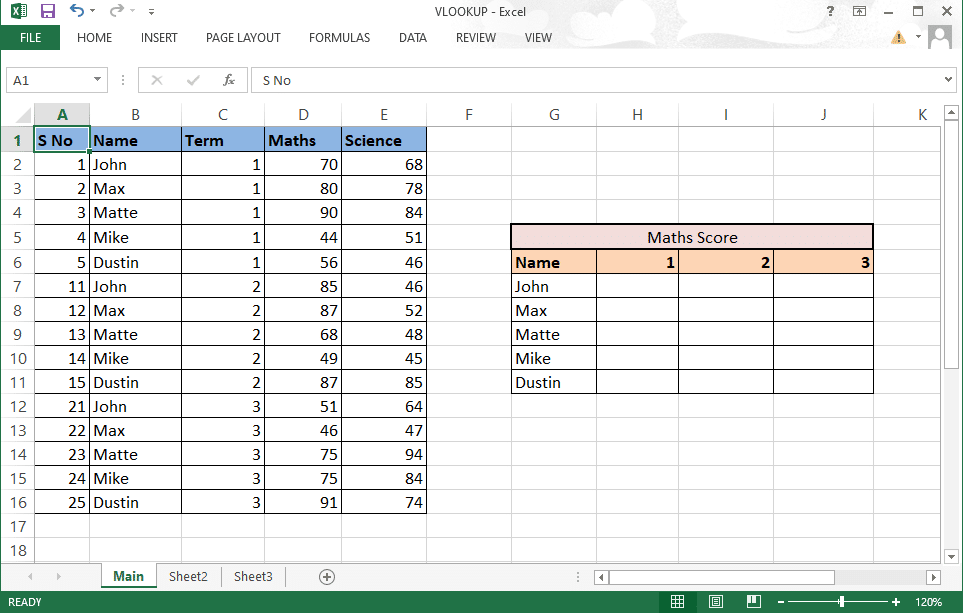
2. Gerekli hücreye DÜŞEYARA formülünü girin.
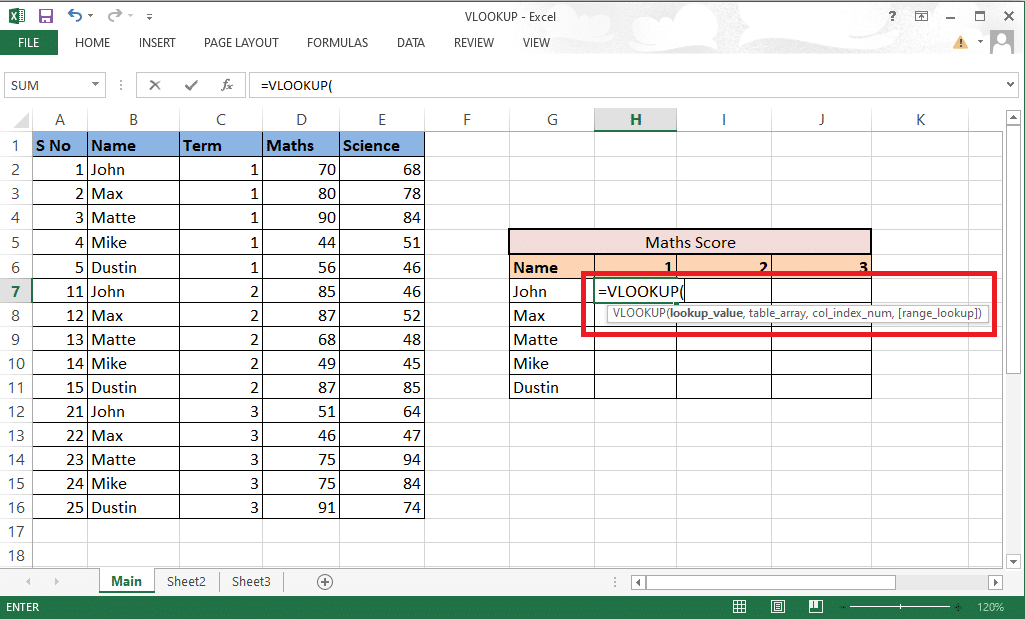
3. Aranan_değer , referans olarak G7 ve H6 hücresini içerecektir. Formülü G7&”,”&H6 olarak yazınız.
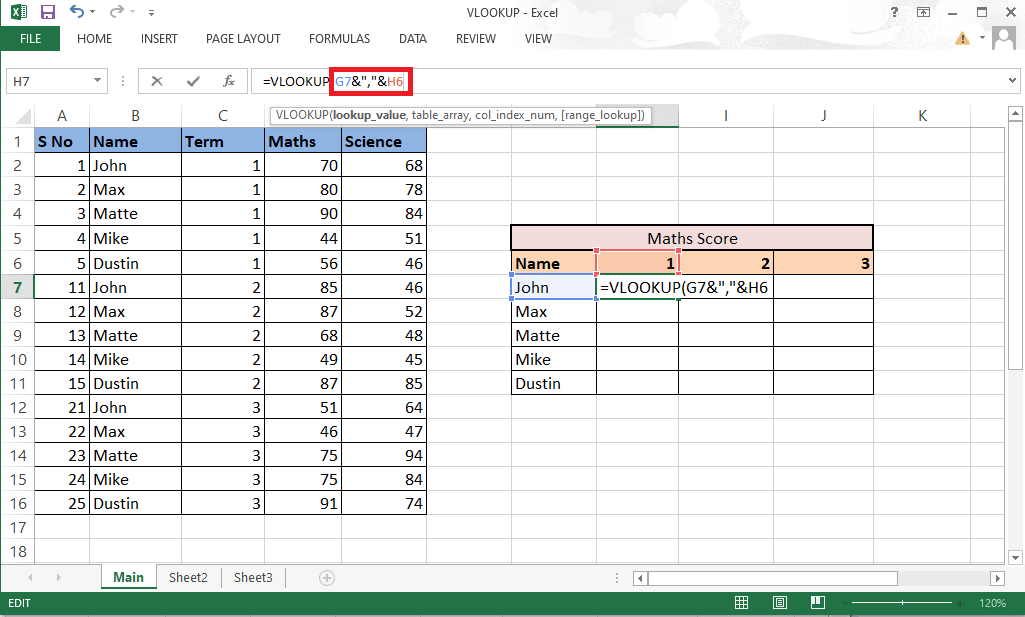
4. Ayrıntıların geri kalanını da doldurmamız gerektiğinden satırları ve sütunları buna göre kilitleyin. F4 tuşuna basarak G sütununu ve 6. satırı kilitleyin.
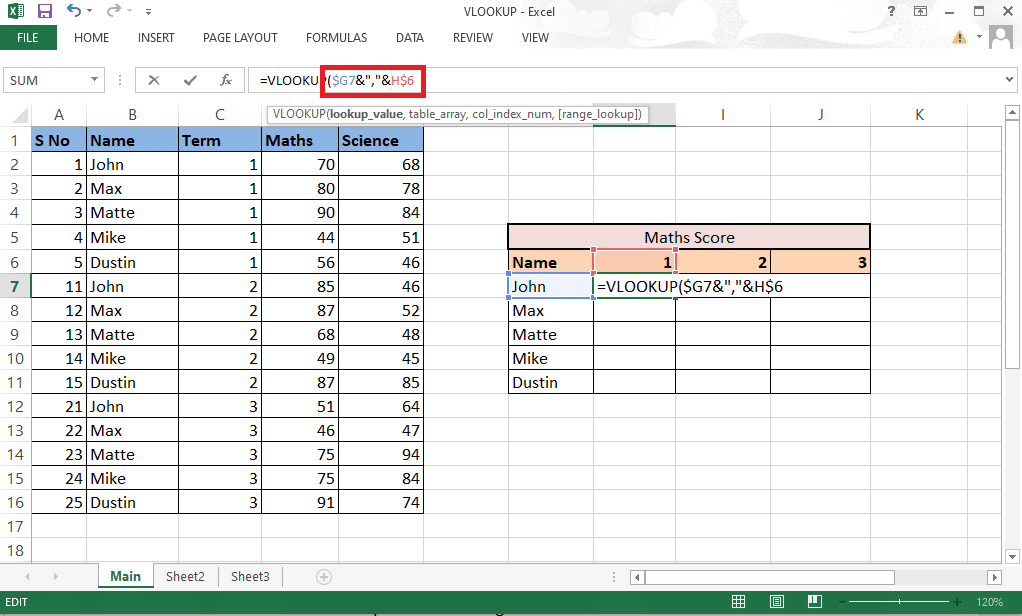
5. Sonraki bağımsız değişkene geçmek için virgül (,) yazın.
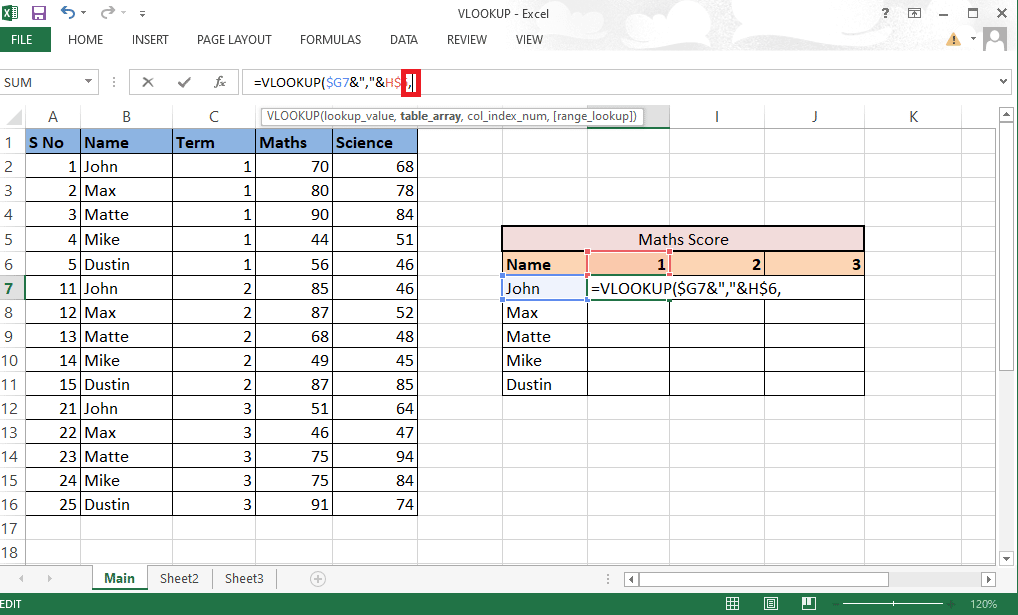
6. Burada tablo_dizisi yerine SEÇ işlevini kullanın.
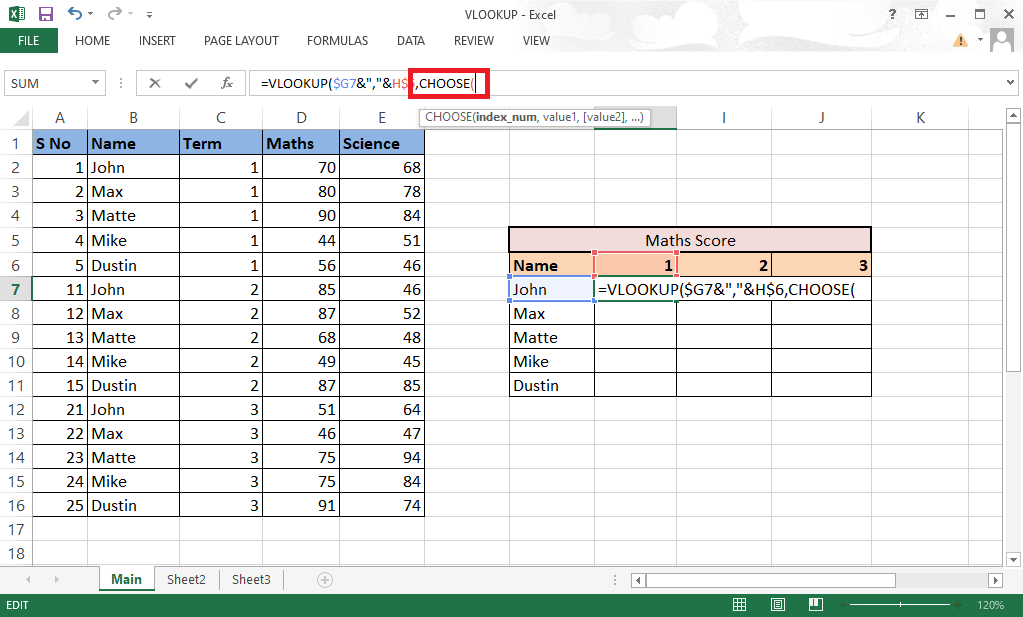
7. Bir kombinasyon oluşturmak için 1,2'yi süslü parantezler içinde index_num olarak yazın.
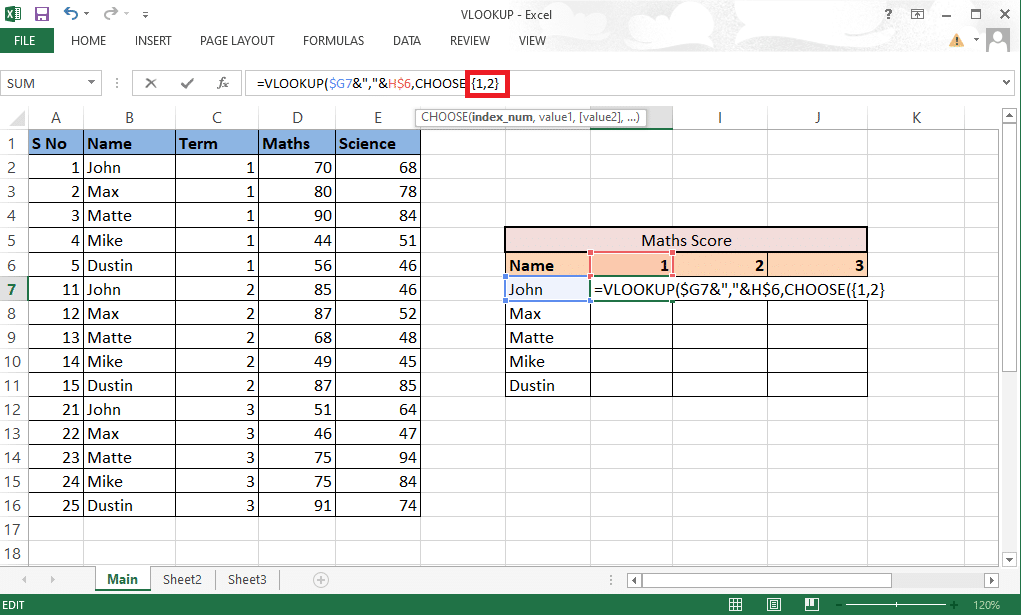
8. Sonraki bağımsız değişkene geçmek için virgül (,) yazın değer1 .
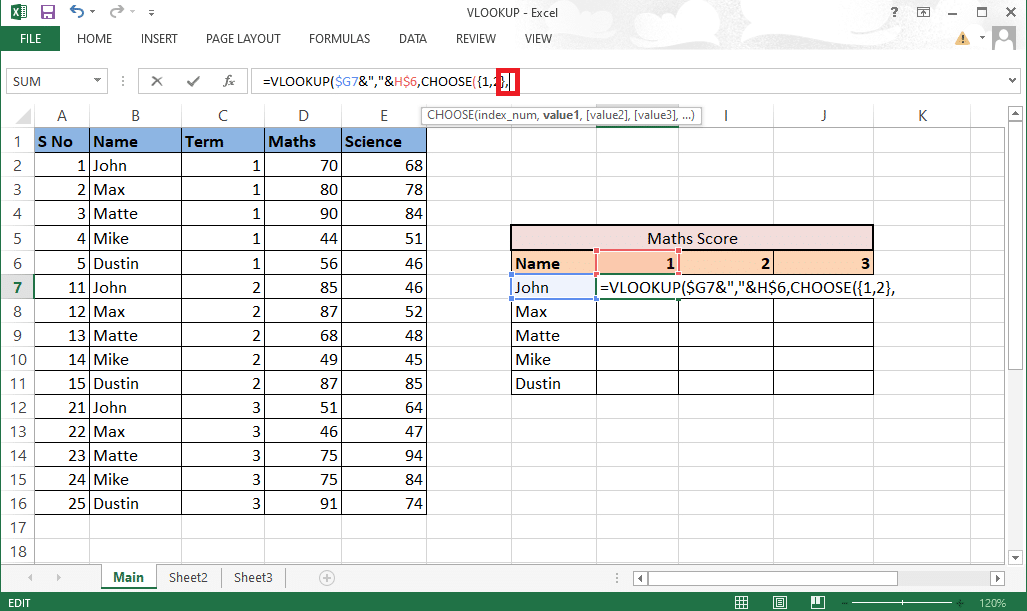
9. İsim sütunu olacak değer1'i seçin ve F4 tuşuna basarak değerleri kilitleyin.
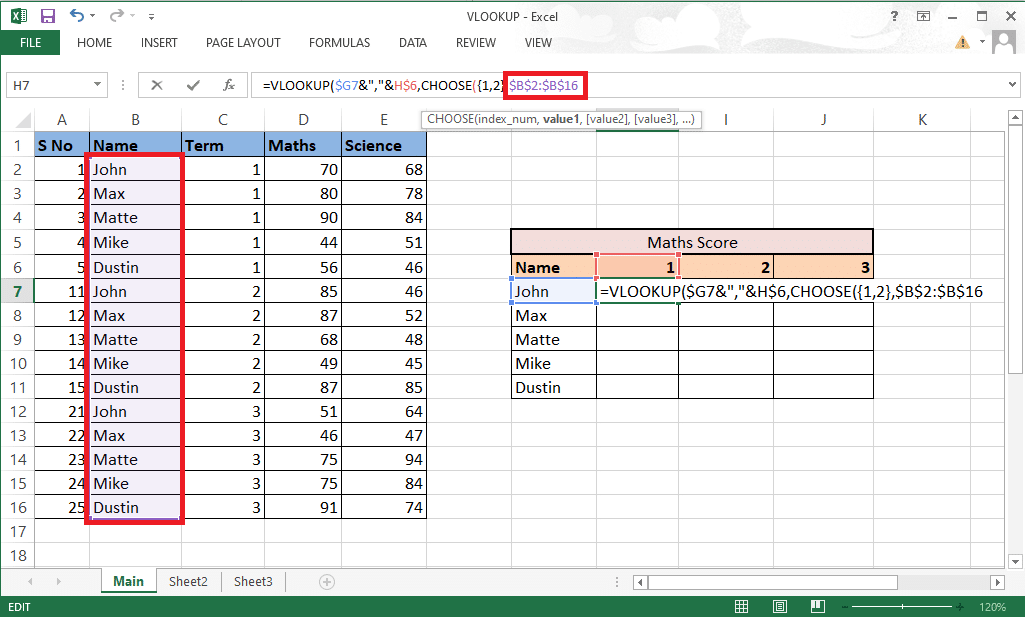
10. Değer1'i sonraki sütunla birleştirmek için, Ayırıcı (,) ile bir ve işareti (&) ekleyin ve ardından sütun terimi olan değer2'yi seçin.
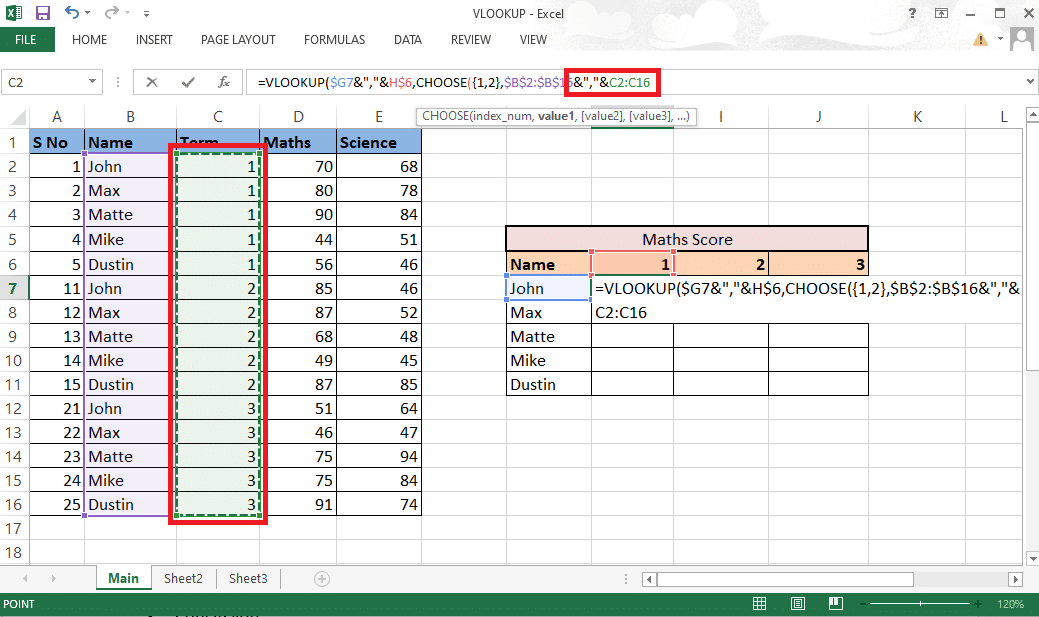
11. F4 tuşuna basarak değerleri kilitleyin ve bir sonraki bağımsız değişkene geçmek için bir virgül (,) ekleyin.
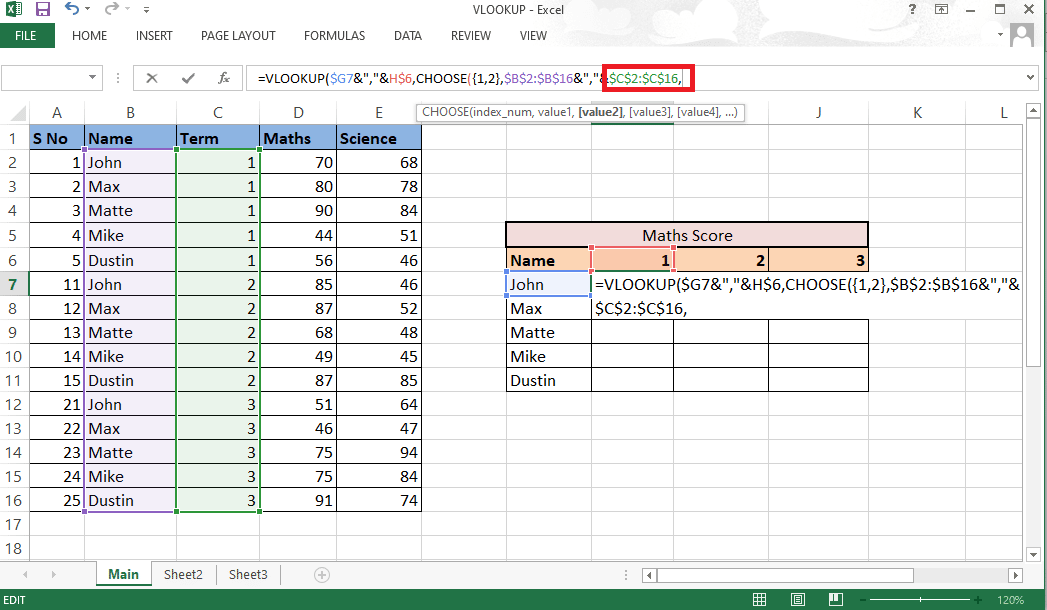
12. Value2 eklemek için, sonuç olarak gerekli olan Maths sütununu seçin ve F4 tuşuna basarak değerleri kilitleyin.
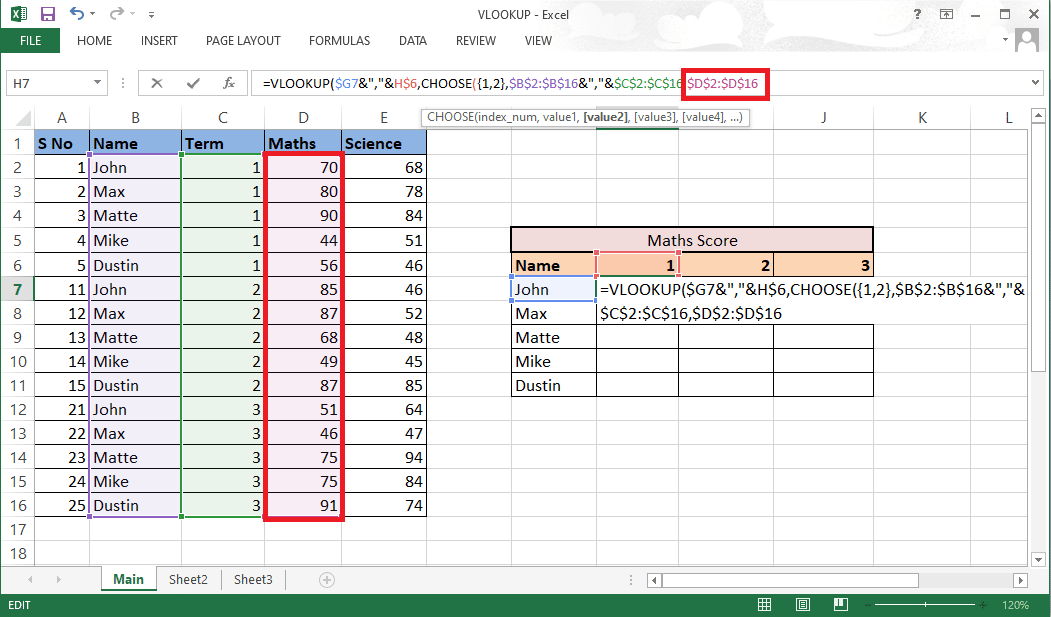
13. CHOOSE işlevini tamamlamak için desteği kapatın. Artık yardımcı sütunu olmayan bir tablo_dizisine sahipsiniz.
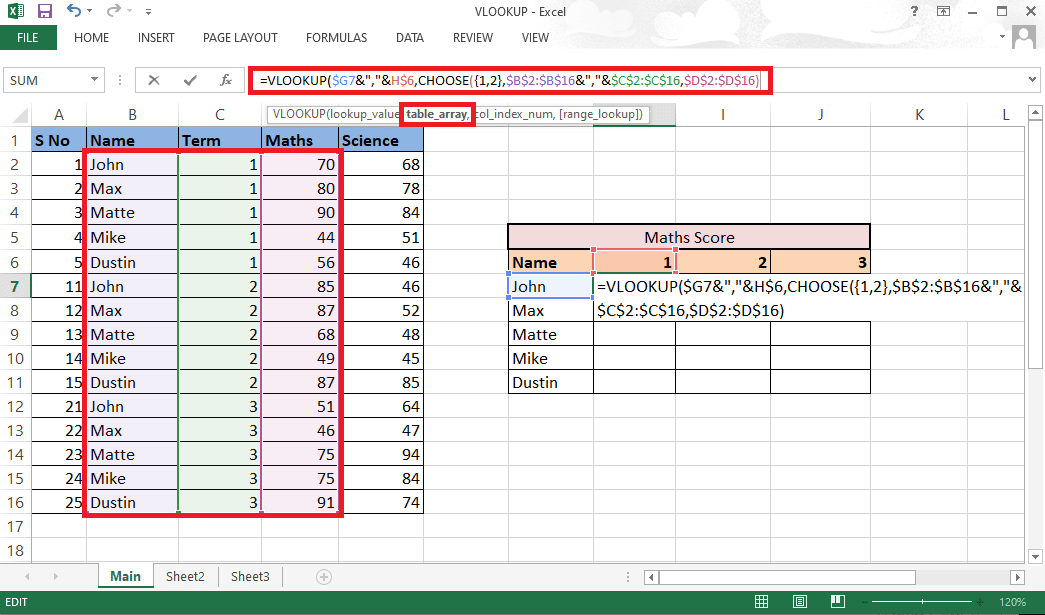
14. Virgül (,) yazın ve col_index_num bağımsız değişkenine geçin, Maths kaynak sütundan 2. sütun olduğundan 2'yi belirtin .
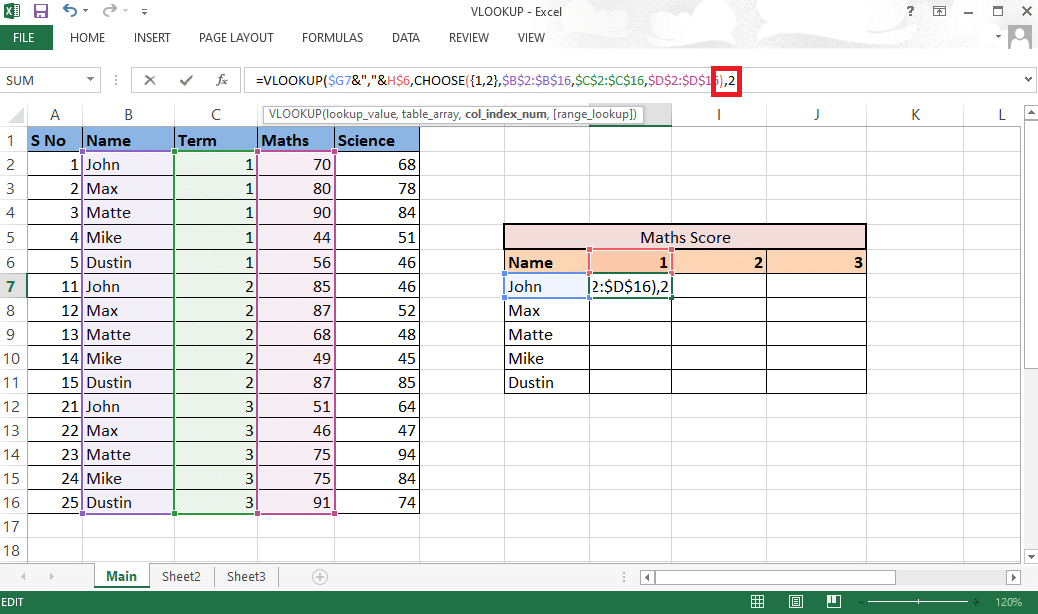
15. Menzil_bak bağımsız değişkenine gitmek için virgül (,) ekleyin ve tam değeri elde etmek için YANLIŞ'ı seçin.
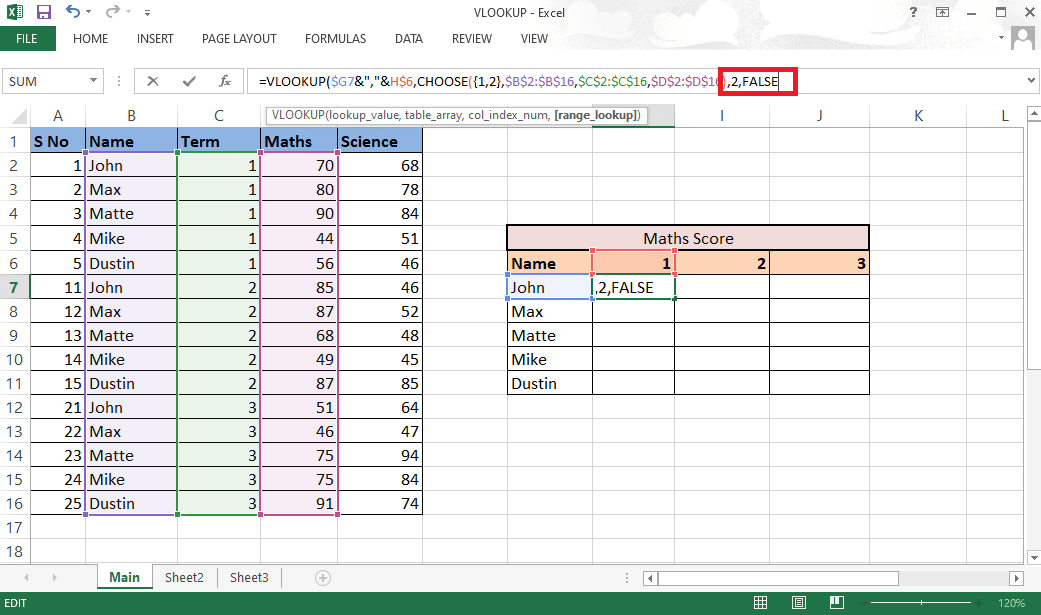
16. Parantezi kapatın ve sonucu almak için Ctrl+Shift+Enter tuşlarına basın.
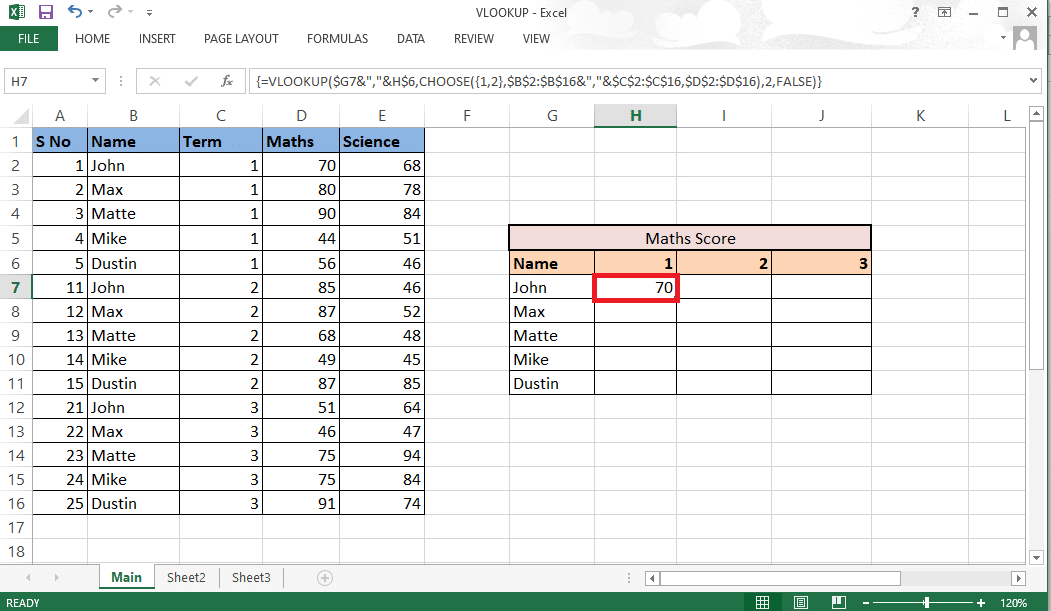
17. Formülü tablo boyunca sürükleyin ve tam sonucu alın.
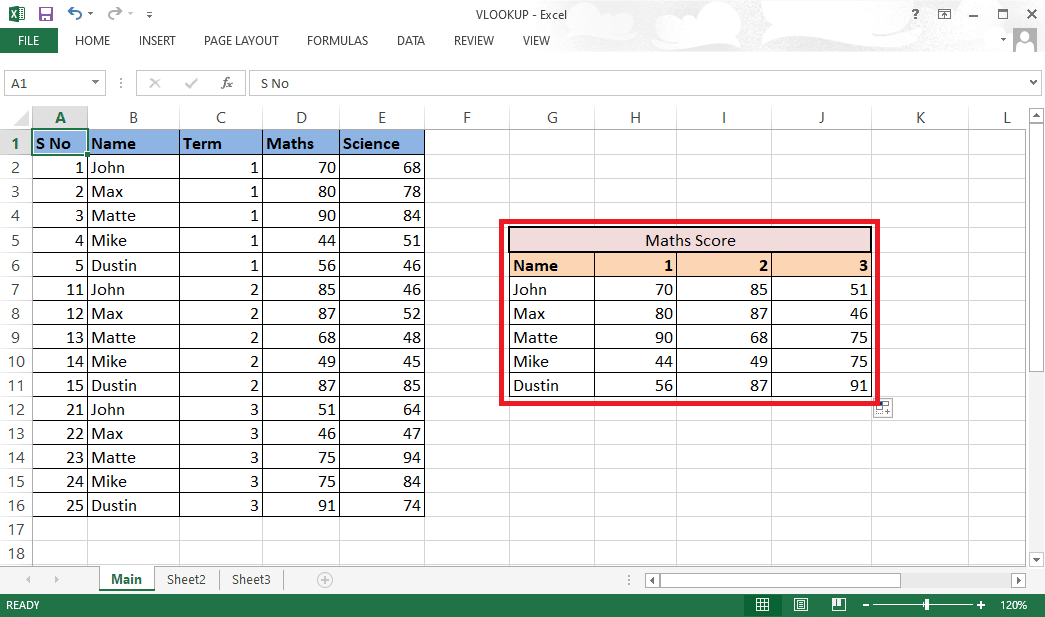
Bu, SEÇ işlevini kullanarak birden çok ölçüt ile DÜŞEYARA yapma yöntemiydi.
Sıkça Sorulan Sorular (SSS)
S1. Kombinasyon yaparken ayırıcı eklemeye ne gerek var?
Cevap . Ayırıcı kullanmadan kombinasyonlar yaptığımızda , farklı değerler için aynı kombinasyonları elde etme ihtimalimiz vardır. Örneğin,
| 1 | 2 | Ayırıcı ile | ayırıcı olmadan |
| ABC | 123 | abc,123 | abc123 |
| abc1 | 23 | abc1,23 | abc123 |
Bu nedenle, bu tür bir karışıklığı önlemek için her zaman bir ayırıcı kullanılması önerilir.
S2. Verilerin arasına yardımcı sütunu eklemek gerekli midir?
Cevap . Hayır , orijinal verilerde herhangi bir değişiklik yapmak istemiyorsanız, yardımcı sütunu aşırı sağa veya sola da ekleyebilirsiniz. Ancak bunu sütunların arasına eklemek, tablo dizisine dört veya daha fazla yerine yalnızca iki sütun eklemenizi sağlar. Zevkinize göre çalışabilirsiniz.
Önerilen :
- TikTok'ta Taslak Nasıl Düzenlenir ve Kaydedilir
- Instagram Hikayesinde Etiketinizi Ekleme Nasıl Kullanılır?
- Excel'de Satırları ve Sütunları Dondurma
- Windows 10'da Excel Yavaş Açılmasını Düzeltin
Bunlar, DÜŞEYARA'yı birden çok kriterle kullanırken ima edebileceğiniz iki yöntemdi. Umarız bu kılavuz size yardımcı olmuştur ve DÜŞEYARA'yı birden çok ölçütle ve DÜŞEYARA'yı birden çok Ölçüte göre nasıl kullanacağınızı öğrenebilmişsinizdir. Aşağıdaki yorum bölümünden soru ve önerileriniz için bizimle iletişime geçmekten çekinmeyin. Ayrıca, bundan sonra ne hakkında öğrenmek istediğinizi bize bildirin.
