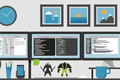Mac ve iPad ile Evrensel Kontrol Nasıl Kullanılır
Yayınlanan: 2022-06-27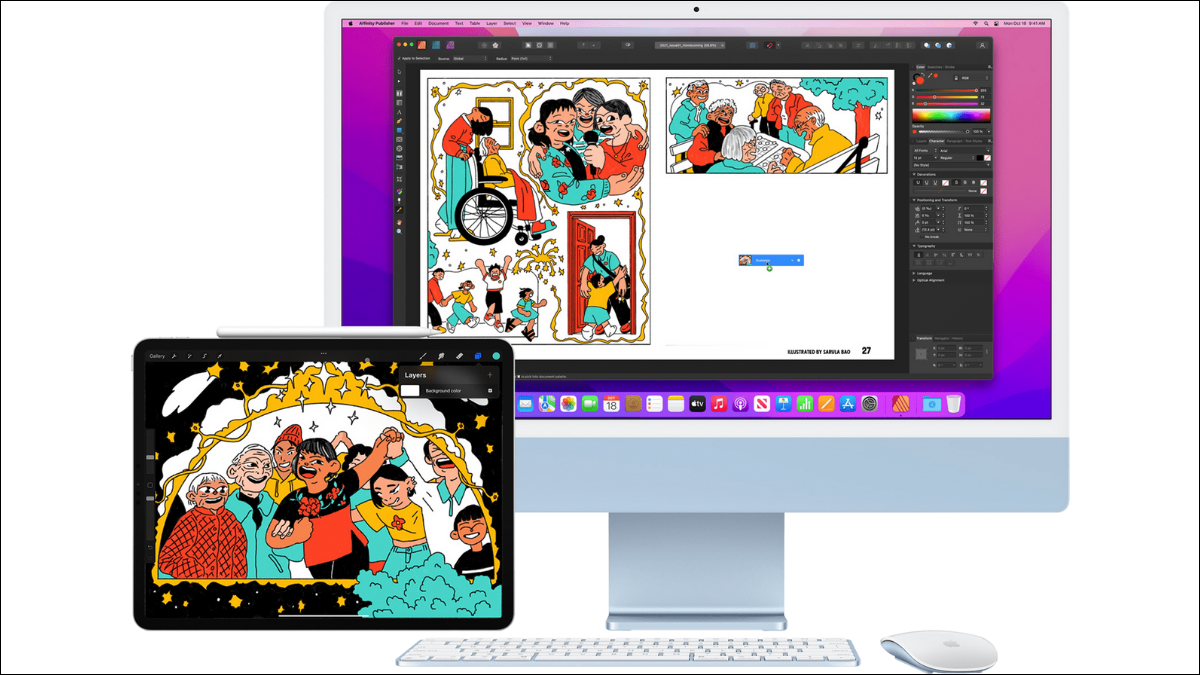
Evrensel Kontrol özelliği, macOS 12.3 ve iPadOS 15.4 ile birlikte geldi. Evrensel Kontrol, Mac ve iPad'inizi tek bir klavye ve fare tarafından kontrol edilen ve sınırlı sürükle ve bırak özelliklerine sahip birleşik bir sistemde birleştirmenize olanak tanır.
Evrensel Kontrol Sepet Değildir
Evrensel Kontrolün Faydaları
Evrensel Kontrol Gereksinimleri
Evrensel Kontrol İlk Kez Kurulumu
Evrensel Kontrolü Kullanma
Evrensel Kontrol Sepet Değildir
Evrensel Kontrol, bir iPad'in Mac'iniz için kablosuz (veya kablolu) ikinci ekran olarak çalışabileceği eski Sidecar özelliğine benziyor. Ancak bu çok farklı bir özellik. Sidecar ile iPad'iniz harici bir macOS ekranı gibi davranır. Yazılımların hiçbiri aslında iPad'in kendisinde çalışmıyor.
Universal Control ile her cihaz kendi yazılımını çalıştırarak bağımsız olarak çalışır. Aradaki fark, farenizi iPad ekranına getirdiğinizde, Mac'in klavye ve fare girişlerinizi macOS'ta kullanmak yerine iPad'e göndermesidir. Bu şekilde Universal Control, yazılım tabanlı bir KVM anahtarı görevi görür. KVM anahtarları, birden fazla bilgisayarı tek bir çevre birimi grubuna bağlamak için kullanılır, böylece bir kullanıcı hepsini kolayca kontrol edebilir.
Universal Control'ün yaptığı tek şey bu değil. Ayrıca, öğeleri yalnızca sürükleyip bırakarak Mac ve iPad arasında içerik taşımanıza olanak tanır. Söz konusu iki uygulama uyumlu olduğu ve özelliği desteklediği sürece, verileri aktarmak için arka planda AirDrop teknolojisini kullanan cihazlar arasında öğeleri taşımanız yeterlidir. Aynı şekilde, Mac ve iPad arasında bir bilgisayarmış gibi içerik kopyalayıp yapıştırabilirsiniz.
Evrensel Kontrolün Faydaları
Sidecar, taşınabilir bir çift monitör sistemine ihtiyaç duyan Mac kullanıcıları için inanılmaz derecede kullanışlı bir özellikti. Örneğin, bir MacBook Air ve iPad Pro kombinasyonu, bir ekranda bir kelime işlemcinin ve diğerinde bir web tarayıcısının veya PDF belgesinin açık olmasını kolaylaştırdı. Tek bir 13 inç ekrana bölündüğünde bu oldukça sıkışık!
Bu yaklaşımın dezavantajı, iPad'in işlem gücünü boşa harcaması ve tüm yükü Mac'inize yüklemesidir. Universal Control ile iPad'iniz web tarayıcısını, müzik buharlama programını veya üzerinde çalıştırmak istediğiniz her şeyi halledebilirken, Mac üretkenlik yazılımınızı veya video düzenleyiciler gibi ağır uygulamaları yönetir.
Ayrıca, uygulamanın bir macOS sürümünü satın almak zorunda kalmadan mobil uygulamalar ve Mac'iniz arasında verileri kolayca taşıyabileceğiniz anlamına gelir.
Evrensel Kontrol Gereksinimleri
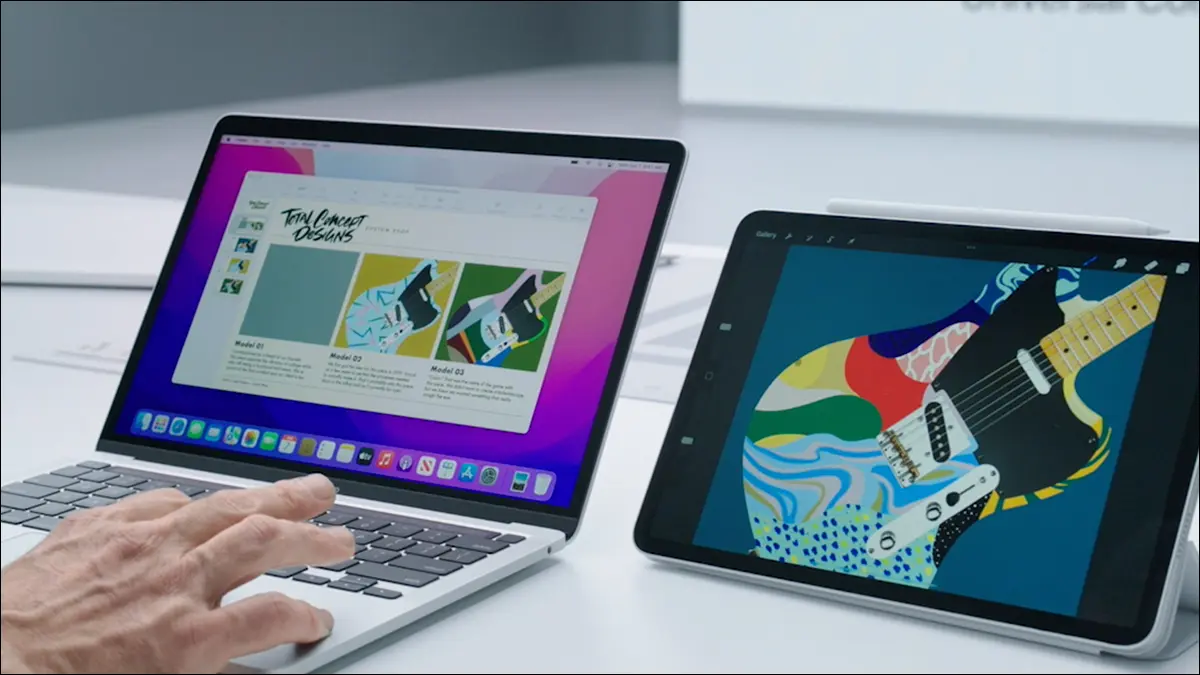
Evrensel Kontrol çok az kurulum gerektirir, ancak çalışması için doğru cihaz ve yazılım kombinasyonuna ihtiyacınız vardır. Öncelikle, Mac'inizin macOS 12.3'ü (veya daha yenisini) desteklemesi ve iPad'inizin iPadOS 15.4'ü (veya daha yenisini) desteklemesi gerekir.
Apple'a göre, Mart 2022'de yazıldığı sırada bu Mac'ler Universal Control ile uyumludur:
- 2016 veya sonrasında piyasaya sürülen MacBook
- 2016 veya sonrasında piyasaya sürülen MacBook Pro
- 2018 veya sonrasında piyasaya çıkan MacBook Air
- 2018 veya sonrasında piyasaya sürülen Mac mini
- 2017 veya sonrasında piyasaya sürülen iMac ve ayrıca iMac (Retina 5K, 27 inç, 2015 Sonu)
- 2017'de tanıtılan iMac Pro
- 2019 veya sonrasında piyasaya sürülen Mac Pro
Bu iPad'ler Universal Control ile uyumludur:

- iPad Pro (tüm modeller)
- iPad (6. nesil) veya üzeri
- iPad Air (3. nesil) veya üzeri
- iPad mini (5. nesil) veya üzeri
Universal Control'ün iki veya daha fazla Mac arasında da çalıştığını belirtmekte fayda var, ancak başlangıçta Mac'siz iki iPad kombinasyonunu desteklemez. Evrensel Kontrol toplamda üç cihaza kadar çalışabilir.
Doğru Mac, iPad ve işletim sistemi sürümlerine sahip olduğunuzu varsayarsak, ilk kez küçük bir kurulum yapmamız gerekiyor.
İLGİLİ: 2022'nin En İyi MacBook'ları
Evrensel Kontrol İlk Kez Kurulumu
Universal Control'ü kullanmak için öncelikle kullanmak istediğiniz tüm cihazların aynı iCloud hesabında oturum açtığından emin olun. Bu durumda, bir M1 MacBook Air ve 2018 12.9 inç iPad Pro kullanıyoruz.
Cihazlarınızın aynı hesapta oturum açtığından emin olduktan sonra, macOS'ta Apple düğmesini (masaüstünün sol üst köşesinde) tıklayın ve ardından “Sistem Tercihleri”ni açın.
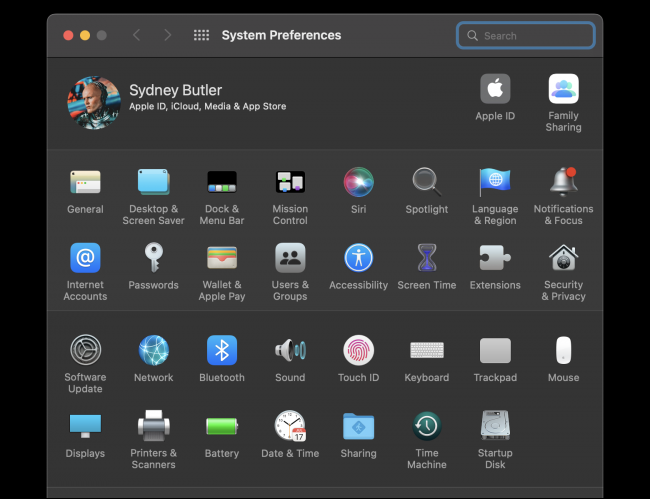
"Sistem Tercihleri" altında, "Ekranlar"ı açın. Şimdi “Evrensel Kontrol” düğmesine tıklayın.
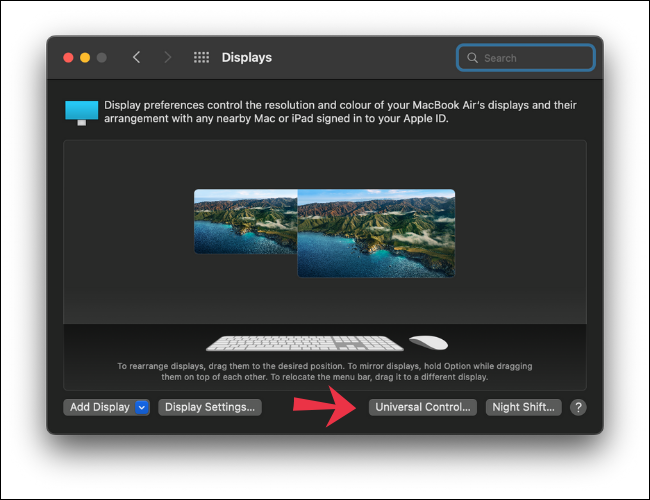
Burada işaretlenebilecek üç kutunuz var.
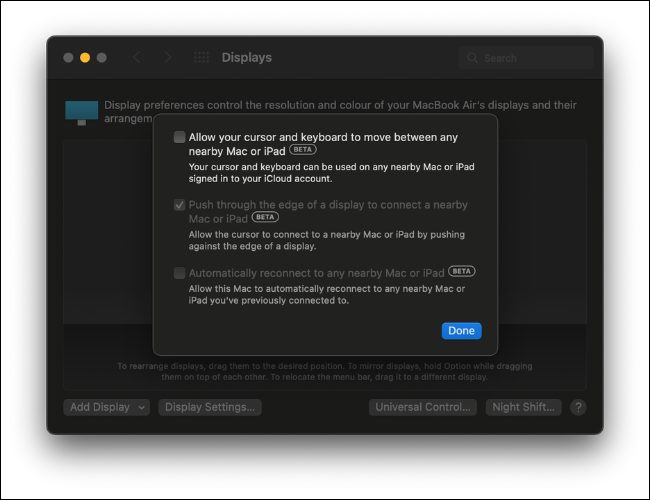
İlk ikisi, Universal Control'ün amaçlandığı gibi çalışması için gereklidir. İlki, aynı iCloud hesabında oturum açmışlarsa, imlecinizin ve klavyenizin yakındaki Mac'ler ve iPad'ler arasında hareket etmesine izin verir. İkincisi, imlecinizi Mac ve iPad arasında hareket ettirmek için ekranın kenarından itmenize izin verecektir.
Üçüncü seçenek olan otomatik yeniden bağlanma isteğe bağlıdır, ancak bunu seçmenizi öneririz.
Kutuları işaretledikten sonra “Bitti” ye tıklayın. Ardından Görüntü ayarları penceresini kapatabilirsiniz.
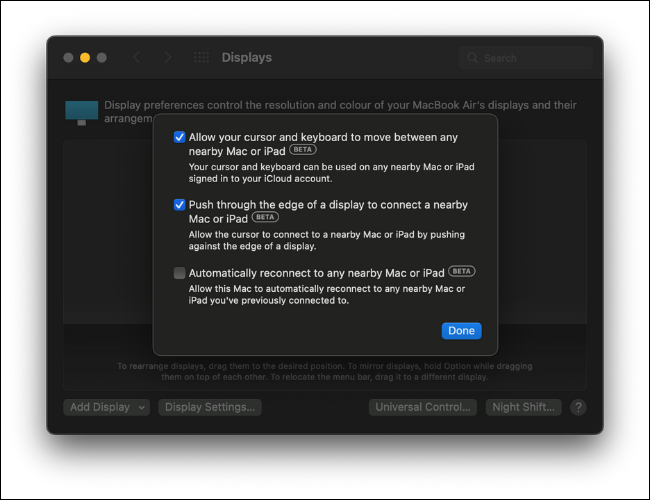
Ardından, iPad'de Ayarlar'ı açın. Ardından “Genel” etiketli bölüme gidin.
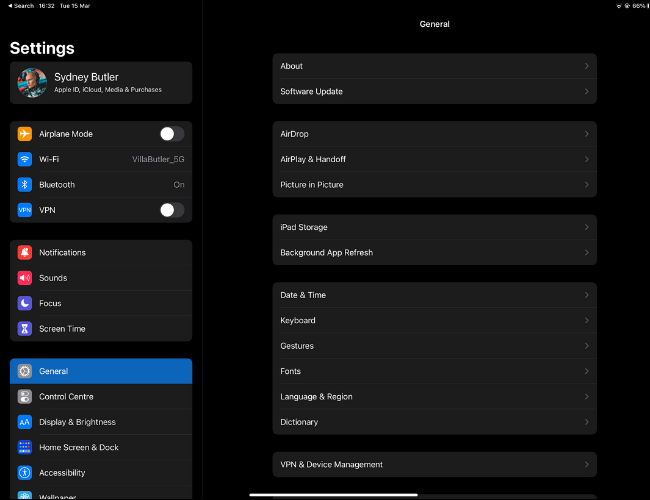
Genel altında, “AirPlay & Handoff” üzerine dokunun. Burada hem “Handoff” hem de “İmleç ve Klavye”nin açık olduğundan emin olun. Artık Evrensel Kontrolü kullanmaya hazırsınız.
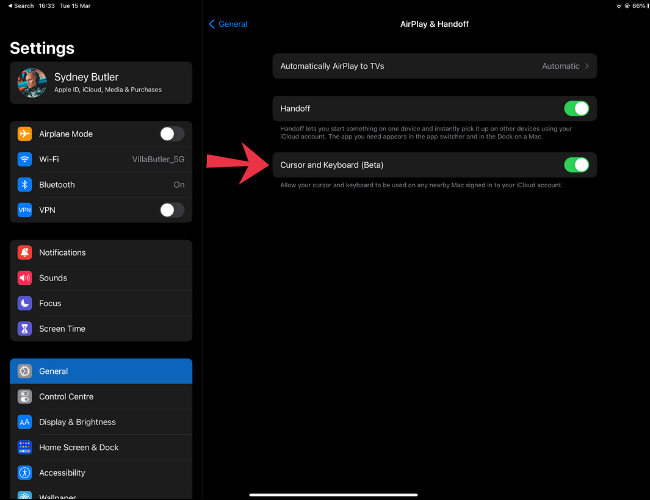
Evrensel Kontrolü Kullanma
Universal Control'ü kullanmaya başlamak için, fare işaretçinizi macOS ekranının kenarına doğru itmeniz yeterlidir; iPad'e (veya başka bir Mac'e) geçtiğini görmelisiniz. macOS, aygıtlarınızın fiziksel düzenini yanlış algılamışsa, Görüntü ayarlarına geri dönebilir ve algılanan monitörleri manuel olarak doğru düzenlemeye sürükleyebilirsiniz.
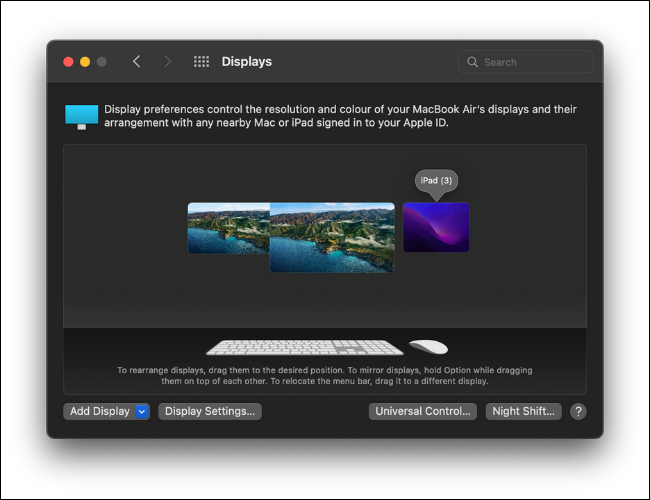
Artık tek bir klavye ve fare seti kullanarak tüm cihazlarınızda uygulamaları kullanmaya başlayabilirsiniz! İşte ilk önce denenecek bazı şeyler:
- iPad'inizde Mesajlar'ı açın ve Mac'inizdeki bir fotoğrafı sohbete sürükleyin.
- iPad'inizdeki bir web sayfasından bazı metinleri kopyalayın ve Mac'inizdeki bir kelime işlemciye yapıştırın.
- iPad'inizde Dosyalar uygulamasını açın ve bir dosyayı masaüstünüze sürükleyin. Boyutuna bağlı olarak kopyalama işlemi birkaç saniye sürebilir.
Evrensel kontrolle başa çıkmanın en iyi yolu, onu basitçe kullanmaktır. Her şey çok sezgisel, o kadar ki iPad'in farklı bir cihaz olduğunu unutmaya devam ettik!
İLGİLİ: iPhone veya iPad'inizdeki Dosyalar Uygulamasıyla Yapabileceğiniz Her Şey