Microsoft Excel'de ARA TOPLAM İşlevi Nasıl Kullanılır
Yayınlanan: 2022-11-11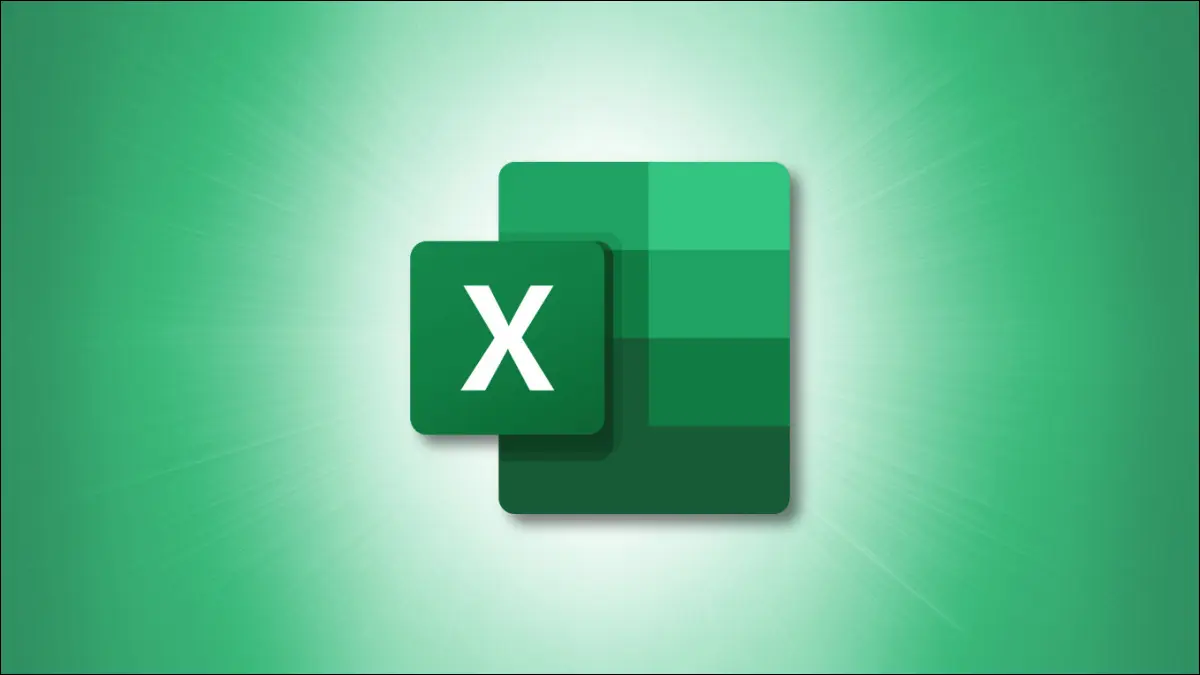
Microsoft Excel'de ilgili öğe grupları için alt toplamlar elde etmek kolaydır. Aslında, bunu yapmanın iki yolu var. ARA TOPLAM işlevini veya Ara Toplam özelliğini, hangisi daha iyi çalışıyorsa onu kullanabilirsiniz. Size nasıl olduğunu göstereceğiz.
Excel'de Ara Toplam Nedir?
Excel ARA TOPLAM İşlevini kullanın
ARA TOPLAM İşlevi Hakkında Notlar
Ara Toplam Özelliğini Kullanın
Excel'de Ara Toplam Nedir?
Belirtildiği gibi, Excel'deki SUBTOTAL, bir listedeki aynı veya ilgili öğeleri gruplamanıza ve değerleri hesaplamak için bir işlev kullanmanıza olanak tanır. Örneğin, satışları aya göre veya öğrenciye göre ortalama notları toplamak için kullanabilirsiniz. Ayrıca ürüne göre envanter ekleyebilir veya gelecek hafta vadesi gelen fatura sayısını sayabilirsiniz.
İLGİLİ: Microsoft Excel'de COUNT İşlevi Nasıl Kullanılır
ARA TOPLAM işlevini kullanarak formül oluşturarak veya Ara Toplam özelliğini kullanarak sadece birkaç adımda ihtiyacınız olan hesaplamalara ulaşabilirsiniz.
Excel ARA TOPLAM İşlevini kullanın
Gizlediğiniz satırları dahil etme veya hariç tutma esnekliğiyle Excel ARA TOPLAM işlevini kullanarak bir formül oluşturabilirsiniz.
Formülün sözdizimi SUBTOTAL(function_number, reference 1, reference 2,...) şeklindedir ve burada ilk iki bağımsız değişken gereklidir. Gerektiğinde kalan bağımsız değişkenler için ek hücre başvuruları veya adlandırılmış aralıklar kullanabilirsiniz.
function_number bağımsız değişkeni, karşılık gelen numarasını kullanarak 11 işlevden birini eklemenize olanak tanır. İlk 11 gizli satırları içerirken, ikinci 11 bunları hariç tutar. Bu nedenle, ihtiyacınız olan işlevin numarasını ve gizli satırları nasıl işlemek istediğinizi girin.
| İşlev | Gizli Satırları Dahil Et | Gizli Satırları Hariç Tut |
| ORTALAMA | 1 | 101 |
| SAYMAK | 2 | 102 |
| COUNTA | 3 | 103 |
| MAKS | 4 | 104 |
| MIN | 5 | 105 |
| ÜRÜN | 6 | 106 |
| STDEV | 7 | 107 |
| STDEVP | 8 | 108 |
| TOPLA | 9 | 109 |
| VAR | 10 | 110 |
| VARP | 11 | 111 |
ARA TOPLAM işlevine bir örnek olarak, bu formülü kullanarak B2 ile B4 arasındaki hücre aralığındaki satışların toplamını toplayacağız:
=ARATOPLAM(9;B2:B4)
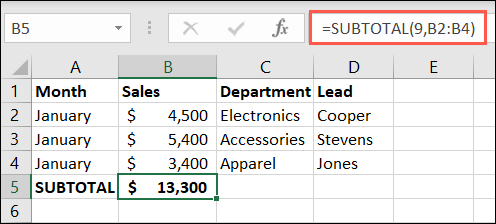
Sıradaki örnek için 4. ve 5. satırları sakladık. Bu ilk formülü kullanarak, gizli verileri içeren ilk argüman için 9 sayısını kullanarak toplamımızı elde edebiliriz.
=ARATOPLAM(9;B2:B6)
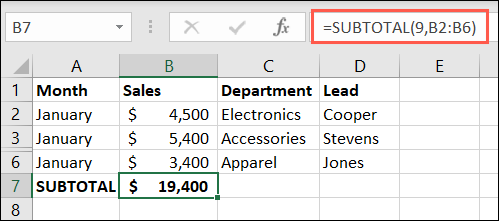
Şimdi, ilk argümanımız için 109 sayısını kullanarak bu gizli satırları toplamımızın dışında tutacağız.
=ARATOPLAM(109;B2:B6)
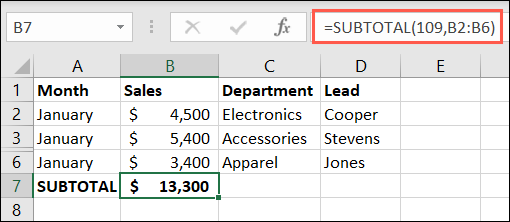
Alt toplamlarınızı aldıktan sonra, alttaki genel toplam için ARA TOPLAM işlevini bir kez daha kullanabilirsiniz. Alternatif olarak, alt toplamları eklemek için SUM işlevini kullanabilirsiniz.
İLGİLİ: Microsoft Excel'de Bir Sütun Nasıl Toplanır
Başka bir örnek için, bu formülle gizli satır 3 ve 4'ü dahil etmek için ortalama işlevini kullanacağız:
=ARATOPLAM(1,C2:C6)
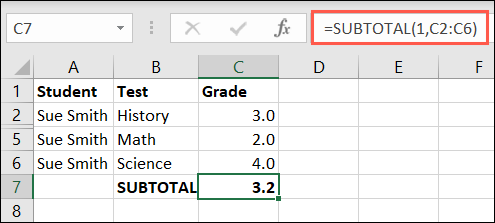
Ardından, bu formülle gizli satırları hariç tutacağız:
=ARATOPLAM(101;C2:C6)
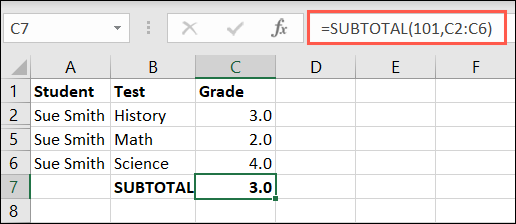
ARA TOPLAM İşlevi Hakkında Notlar
Excel'de ARA TOPLAM işlevini kullanırken akılda tutulması gereken birkaç nokta:

- İşlev, satırlar veya yatay aralıklar için değil, sütunlar veya dikey aralıklar için çalışır.
- Referans bağımsız değişken alanında iç içe ara toplamlarınız varsa, Excel bunları ara toplam sonucunda yok sayar.
- Bir filtre kullandığınızda, filtrelenen veriler ara toplam sonucundan çıkarılır.
Ara Toplam Özelliğini Kullanın
Excel'de ARA TOPLAM işlevini kullanmanın başka bir yolu da Ara Toplam özelliğini kullanmaktır. Bu şekilde, hesaplamaları otomatik olarak ekleyebilir ve öğeleri aynı anda gruplayabilirsiniz. Excel, bunu sizin için gerçekleştirmek için ALTTOPLAM işlevini kullanır. Birkaç örneğe bakalım.
İLGİLİ: Microsoft Excel'de Bir İşlevle İş Günleri Nasıl Hesaplanır
Ay bazında satışlarımız için Ara Toplam özelliğini kullanarak, verileri aylık olarak gruplayabilir ve her grubu en altta genel bir toplam ile toplayabiliriz.
Gruplamak ve ara toplamı almak istediğiniz tüm satırları seçin. Veri sekmesine gidin ve Anahat açılır menüsünden "Alt Toplam"ı seçin.
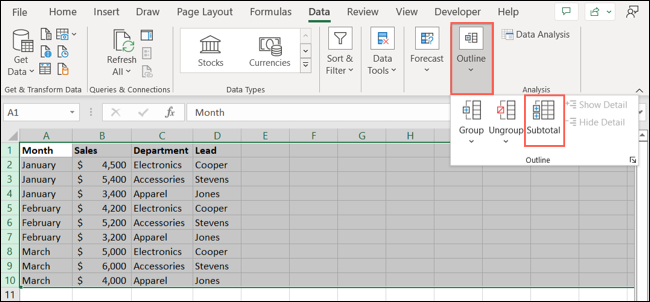
Ara Toplam kutusu açıldığında, alt toplamları nasıl eklemek istediğinizi seçin.
- Her Değişiklikte : Gruplama için kullanmak istediğiniz sütunu seçin. Burada Ay'ı seçtik, böylece sayfada Ay değiştiğinde yeni bir grup oluşturulur.
- İşlevi Kullan : Toplam, ortalama, minimum, maksimum veya başka bir seçenek gibi kullanmak istediğiniz işlevi seçin. Örneğimiz için Sum'u seçtik.
- Ara Toplamı Ekle : Ara toplamın hesaplanmasını istediğiniz yerin kutusunu işaretleyin. Örneğimiz için Satışları seçtik.
İsteğe bağlı olarak, istediğiniz ek öğeler için alttaki kutuları işaretleyin. "Tamam" ı tıklayın.
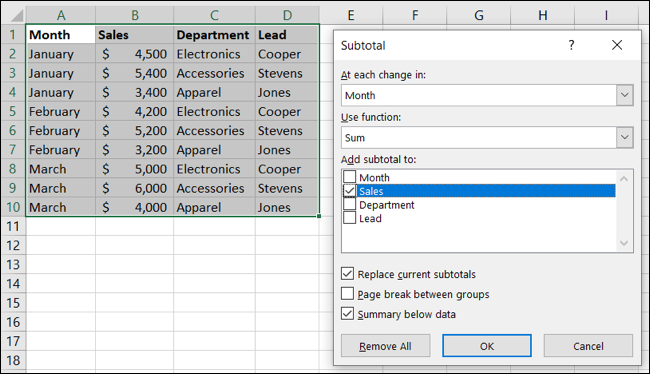
Ardından, satırları gruplandırmak ve alt toplamını oluşturmak ve altta genel bir toplam oluşturmak için veri güncellemenizi göreceksiniz. Daha kolay görüntüleme amacıyla grupları daraltmak veya genişletmek için artı, eksi ve sayı düğmelerini kullanın.
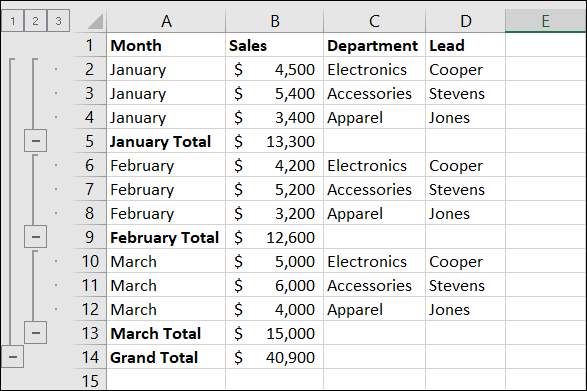
Başka bir örnek olarak, öğrenci notlarını kullanacağız. Her öğrenci için ortalama bir not görüntülemek için Ara Toplam ve Grup özelliklerini kullanacağız. İşte süreç.
Satırları seçin, Veri'ye gidin ve Anahat açılır menüsünden "Alt Toplam"ı seçin.
Ara Toplam kutusunda, değişiklik açılır listesinde Öğrenci ve işlev listesinde Ortalama'yı seçeceğiz. Daha sonra Not kutusunu işaretleyeceğiz. "Tamam" ı tıklayın.
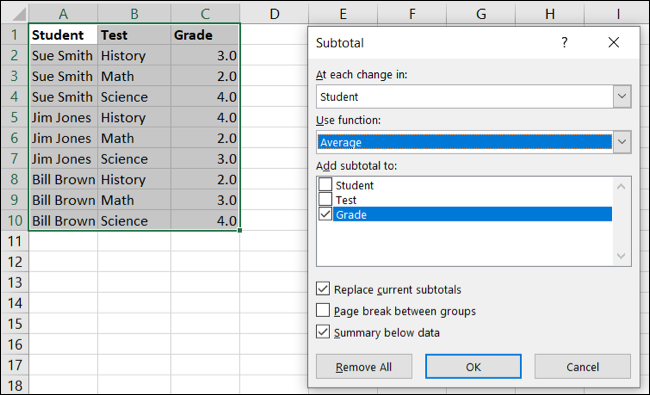
Artık, her biri için ortalama bir not ve altta genel bir ortalama ile öğrenciye göre gruplandırılmış satırlarımız var. Yine grupları daraltmak ve genişletmek için soldaki butonları kullanabilirsiniz.
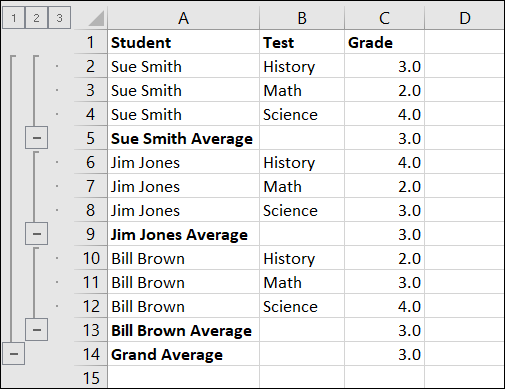
Ara Toplam özelliğini kullandıktan sonra satırların grubunu çözmeye karar verirseniz, satırlar normale döner. Ancak, Excel tarafından kullanılan ARA TOPLAM işlevini içerenler, kullanmaya devam etmeniz için kalır veya isterseniz silmeniz yeterlidir.
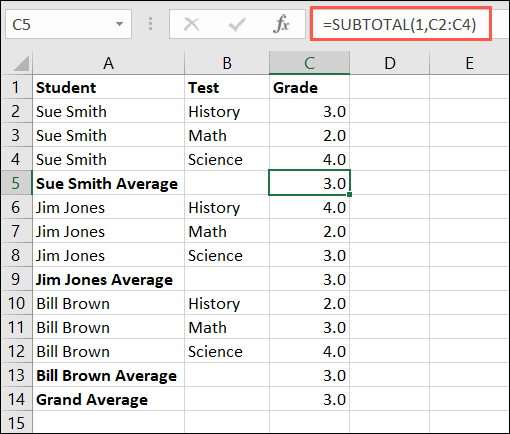
Çok sayıda grup kullanmayı planlıyorsanız Ara Toplam özelliği karmaşık hale gelebilir. Ancak, bu işlevle ilgileniyorsanız, bu temel örnekler başlamanıza yardımcı olacaktır.
Unutulmaması gereken bir şey, bu özellikle bir Excel tablosu ara toplamı ekleyemeyeceğinizdir. Verileriniz bir tablodaysa, daha önce açıklandığı gibi ARA TOPLAM için Excel formülünü ekleyebilir veya özelliği kullanmak için tablonuzu bir hücre aralığına dönüştürebilirsiniz. İkincisini seçerseniz, tablo işlevini kaybedersiniz.
Artık Excel'de alt toplamları nasıl ekleyeceğinizi bildiğinize göre, yinelenen satırları nasıl kaldıracağınızı kontrol edin.

