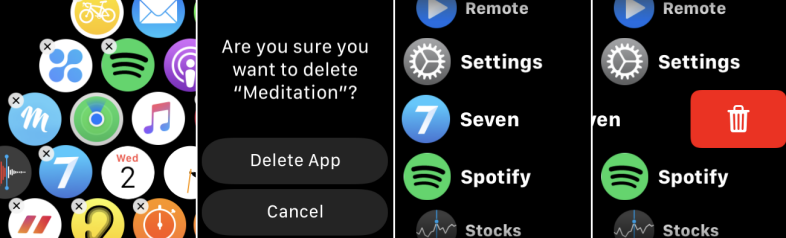Apple Watch'ınızda Yeni App Store Nasıl Kullanılır?
Yayınlanan: 2022-01-29Apple Watch'ınız için uygulama bulmak ve indirmek eskiden zahmetli bir süreçti. iPhone'unuzda Watch uygulamasını açmanız, Saatiniz için App Store'u başlatmanız ve ardından hem telefonunuz hem de saatiniz için istediğiniz uygulamaları indirmeniz gerekir.
Daha fazla yok. watchOS 6 veya üstü ile Apple Watch artık kendi özel App Store'unu kullanıyor. Bu, saatiniz için uygulamalara doğrudan bileğinizden göz atabileceğiniz, arama yapabileceğiniz ve indirebileceğiniz anlamına gelir. Hem ücretsiz hem de ücretli uygulamaları alın ve geçmişte hangi uygulamaları indirdiğinizi ve hangilerinin güncellenmesi gerektiğini görün. Ayrıca bir uygulamanın yalnızca Apple Watch sürümünü de iPhone sürümünü indirmenize gerek kalmadan yükleyebilirsiniz.
watchOS 6'ya yükseltin
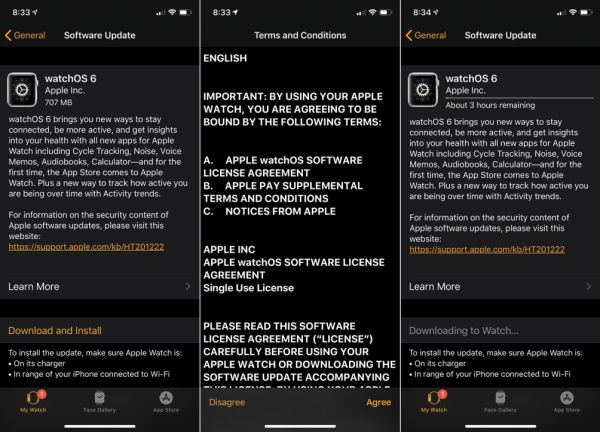
Seçenekleri Ayarla
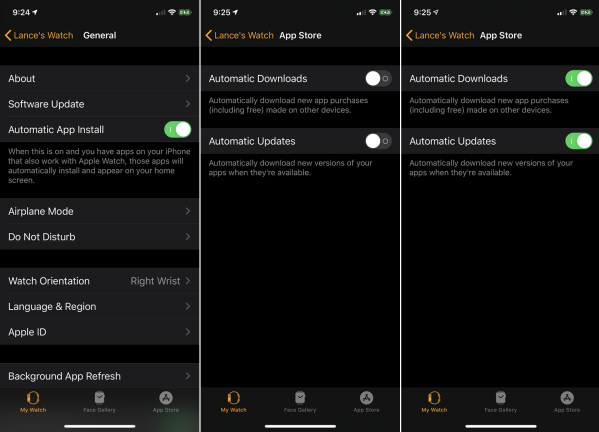
Ardından, yeni App Store ve saatiniz için iPhone'unuz aracılığıyla uygulama indirmeleri için birkaç seçenek ayarlamak isteyeceksiniz.
Telefonunuzda İzle uygulamasını açın. iPhone için tasarlanmış birçok uygulama Apple Watch'ta da çalışır. Diyelim ki telefonunuza böyle bir uygulama indiriyorsunuz ve saat sürümünün de otomatik olarak yüklenmesini ve görünmesini istiyorsunuz. Watch uygulamasındaki Genel ekranında, Otomatik Uygulama Yükleme anahtarını açın.
Ardından, telefonunuzdaki Watch uygulamasında Saatim bölümüne gidin. Ekranı aşağı kaydırın ve App Store girişine dokunun. Saatle uyumlu uygulamaları iPad gibi başka bir cihaza indirirseniz ve bu uygulamaların saatinize yüklenmesini istiyorsanız, Otomatik İndirme anahtarını açın. Ardından, saatinizdeki uygulamaların yeni güncellemeler geldiğinde otomatik olarak almasını istiyorsanız Otomatik Güncellemeler anahtarını açın.
Saatinizdeki Ayarları Kontrol Edin
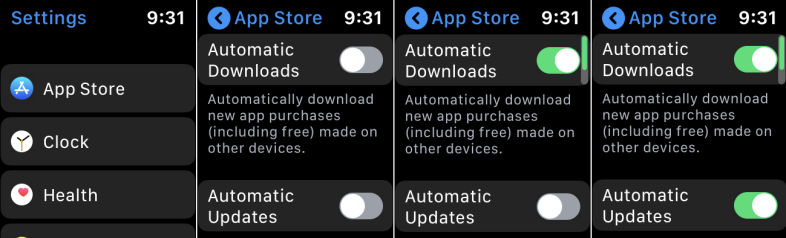
Saat Uyumlu Bir Uygulama İndirin
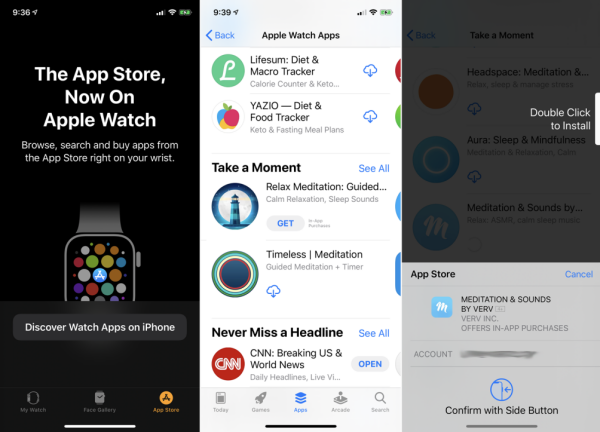
Otomatik Uygulama Yükleme ve Otomatik İndirme etkinleştirildiğinde, iPhone veya iPad'inize saatle uyumlu bir uygulama indirebilir ve uygulama saatinizde açılır.
Bunu denemek için iPhone'unuzdaki Watch uygulamasını açın. Ana ekranda, App Store simgesine dokunun. App Store'un artık Apple Watch'ta olduğuna dair bir mesaj göreceksiniz. iPhone'da Saat Uygulamalarını Keşfetmek için düğmeye dokunun. Ardından iPhone App Store açılır ve size saatle uyumlu uygulamaları gösterir. İlginizi çeken bir uygulamaya dokunun. iPhone'unuzu ve ardından saatinizi kontrol edin, uygulamayı her iki yerde de göreceksiniz.
Apple Watch'ınızda App Store'u kullanın
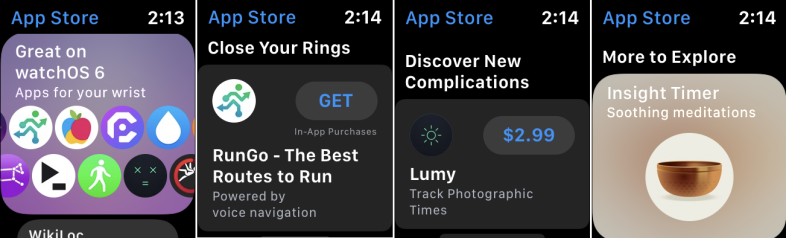
App Store'u Apple Watch'ınızda kullanmak için, Ana Ekran'a gitmek üzere Digital Crown'a dokunun ve ardından App Store simgesine dokunun (ön planda mavi arka planı olan A simgesidir). Artık birkaç seçeneğiniz var.
Önerilen ve öne çıkan uygulamalar listesine göz atın. Listeyi görüntülemek için saatinizin ekranını yukarı ve aşağı kaydırın. Liste birkaç bölüme ayrılmıştır. İlk bölüm, öne çıkan uygulamaları görüntüler. İkinci bölüm, aktivite halkalarınızı kapatmanıza yardımcı olacak sağlık ve fitness uygulamalarını gösterir. Sonraki bölümler, Yeni Komplikasyonları Keşfet ve Keşfedilecek Daha Fazlası gibi daha fazla uygulama kategorisi sunar.
Hepsini gör
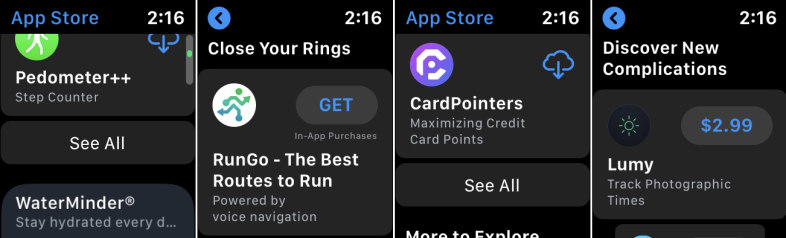
Uygulama Ara
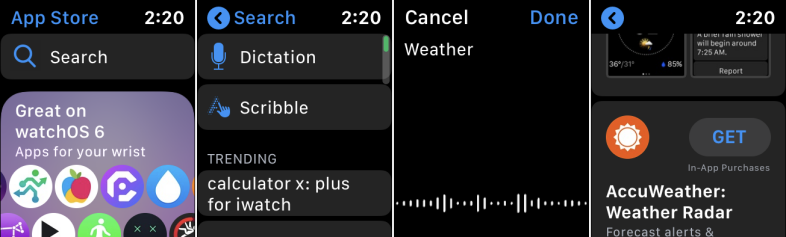
Uygulama Ayrıntılarını Görüntüle
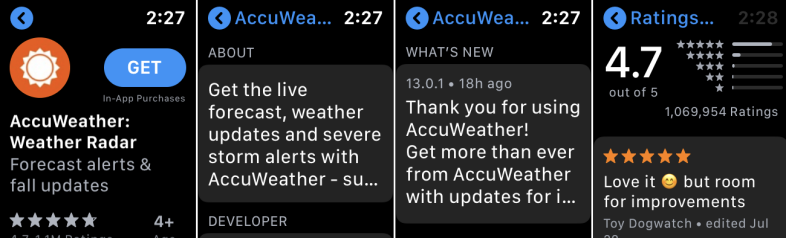
Uygulamaları İndir
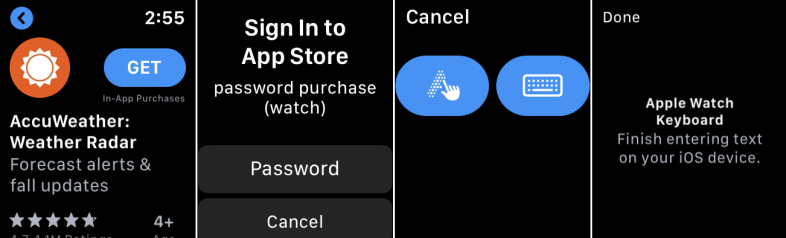
Telefonunuza Apple Kimliğini Girin
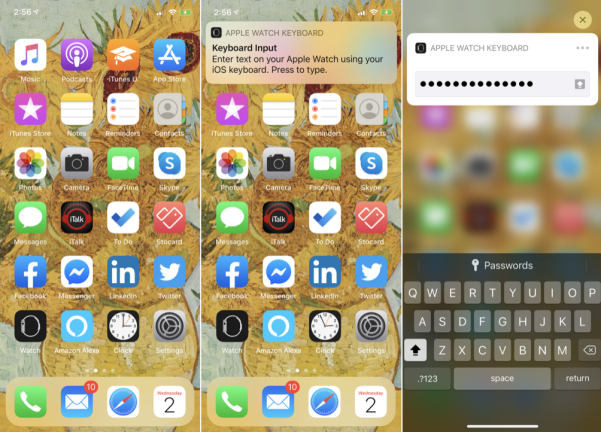
Parola Girmeden Uygulamaları İndirin
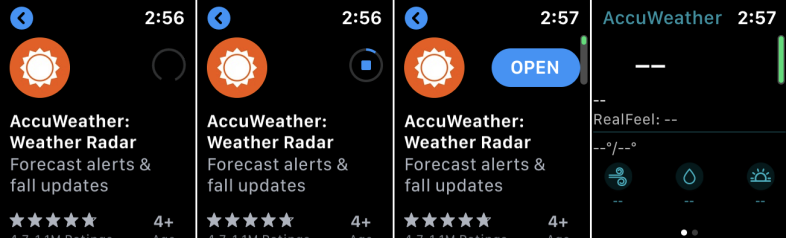
Satın Alınan Uygulamaları Görüntüleyin ve Güncellemeleri Kontrol Edin
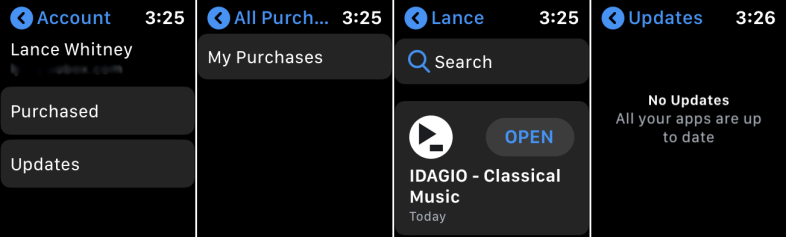
Uygulamaları Saatinizden Silin