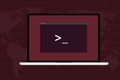Linux üst Komutu Nasıl Kullanılır (ve Çıktısını Anlayın)
Yayınlanan: 2022-01-29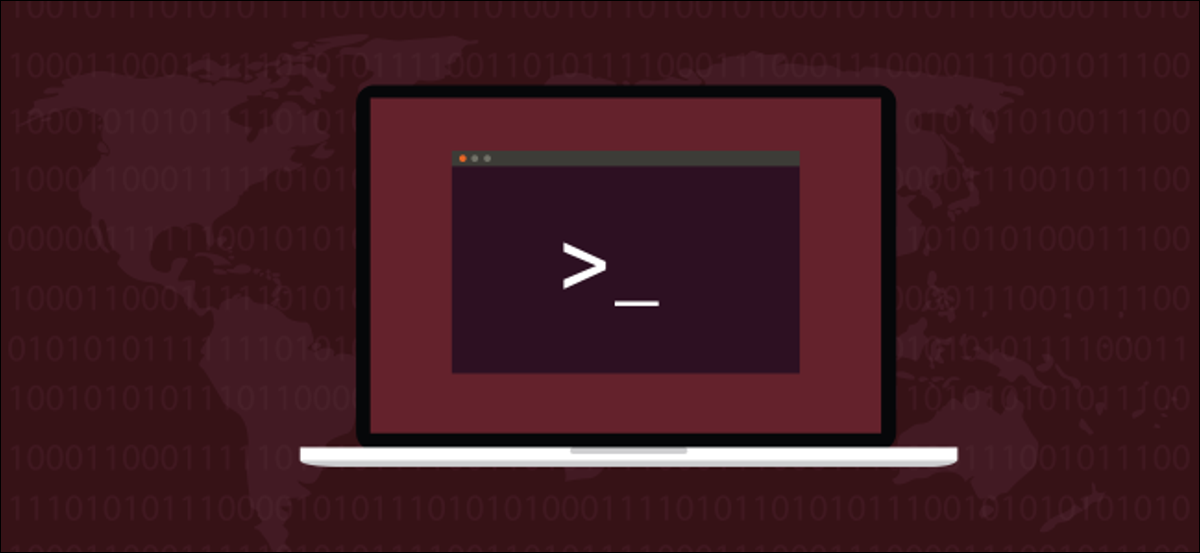
Linux top komutu, Unix benzeri işletim sistemlerinin en önemlilerinden biridir. Faydacı ekranı, sisteminizin çalışan süreçleri ve kaynak kullanımı hakkında faydalı bilgilerle doludur. Ancak renk, vurgulama ve hatta temel grafikleri de desteklediğini biliyor muydunuz?
Bilgi Dolu Bir Pano
top komut 1984'ten beri var ve bunun birçok çeşidi var. Bu makale için, Ubuntu 18.04'ü tüm yamalar uygulanmış ve top 3.3.12 sürümü ile çalıştırıyoruz. Ayrıca, biri Fedora ve diğeri Manjaro çalıştıran diğer iki test bilgisayarındaki her şeye çapraz referans verdik.
Varsayılan top ekran, terminal penceresinde mümkün olduğunca fazla bilgi içerir. Bilgi, yönetim için bir ön koşuldur, bu nedenle bu iyi bir şeydir. İyi bir sistem yöneticisinin özelliklerinden biri, ortaya çıkan sorunları belirleme ve hizmeti etkilemeden önce bunlarla başa çıkma yeteneğidir. top size tam da bunu yapmanıza yardımcı olan birçok farklı sistem ölçümünün bir panosunu sunar.
Ekran en iyi şekilde sezgisel olmaktan ziyade işlevsel olarak tanımlanır ve çok sayıda kısaltma vardır. top ile ilk karşılaştığınızda, sıkışık, şifreli ve itici geliyor. Yine de birkaç tuşa basarak, sizin için önemli olana göre ekranın içeriğini ve biçimini ayarlayabilirsiniz.
En İyi Sürümünüzü Kontrol Edin
Hangi top sürümüne sahip olduğunuzu kontrol etmek için aşağıdaki bir terminal penceresine yazın:
üst -v
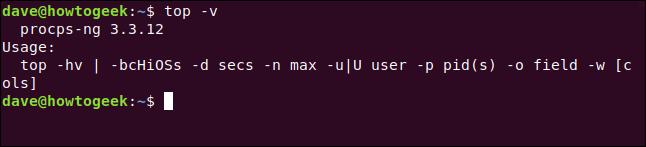
Sürümünüz 3.3.12'nin çok gerisindeyse, ele alacağımız tüm özellikleri desteklemiyor olabilir.
Varsayılan Ekran
Aşağıdakini yazıp "Enter" tuşuna basarak top başlayabilirsiniz:
Tepe

Varsayılan ekran iki bilgi alanı içerir: özet alanı (veya gösterge tablosu) ve görev alanı (veya işlem listesi). Varsayılan olarak top , ekranını her üç saniyede bir günceller; bunu yaptığında hafif bir titreme fark edeceksiniz.
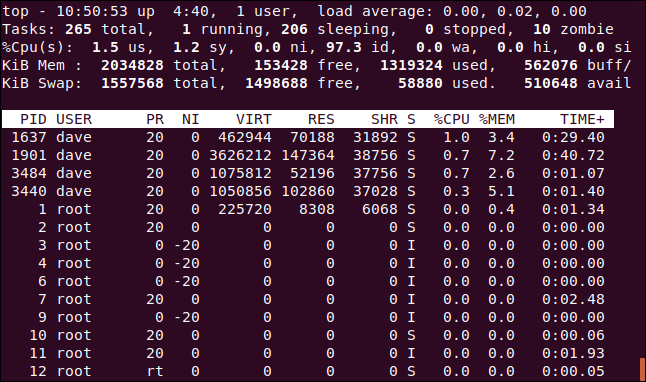
Gösterge tablosundaki ilk sayı satırı, süreyi, bilgisayarınızın ne kadar süredir çalıştığını, oturum açan kişi sayısını ve son bir, beş ve 15 dakika için yük ortalamasının ne olduğunu içerir. İkinci satır, görevlerin sayısını ve durumlarını gösterir: koşuyor, duruyor, uyuyor veya zombi.
Üçüncü satır, aşağıdaki merkezi işlem birimi (CPU) değerlerini görüntüler:
- us: CPU'nun "kullanıcı alanındaki" insanlar için süreçleri yürütmek için harcadığı zaman miktarı.
- sy: Sistem "çekirdek alanı" işlemlerini çalıştırmak için harcanan zaman miktarı.
- ni: Manuel olarak ayarlanmış bir Nice değeriyle süreçleri yürütmek için harcanan zaman miktarı.
- id: CPU boşta kalma süresi miktarı.
- wa: CPU'nun G/Ç'nin tamamlanmasını beklemek için harcadığı süre.
- merhaba: Donanım kesintilerine hizmet vermek için harcanan zaman miktarı.
- si: Yazılım kesintilerine hizmet vermek için harcanan zaman miktarı.
- st: Çalışan sanal makineler nedeniyle kaybedilen zaman miktarı (“çalma süresi”).
Dördüncü satır, fiziksel belleğin toplam miktarını (kibibayt olarak) ve ne kadarının boş, kullanılmış ve arabelleğe alınmış veya önbelleğe alınmış olduğunu gösterir.
Beşinci satır, takas belleğinin toplam miktarını (kibibayt cinsinden) ve ne kadarının boş, kullanılmış ve kullanılabilir olduğunu gösterir. İkincisi, önbelleklerden kurtarılması beklenen belleği içerir.
İşlem listesindeki sütun başlıkları aşağıdaki gibidir:
- PID: İşlem Kimliği.
- KULLANICI: Sürecin sahibi.
- PR: İşlem önceliği.
- NI: Sürecin güzel değeri.
- VIRT: İşlem tarafından kullanılan sanal bellek miktarı.
- RES: İşlem tarafından kullanılan yerleşik bellek miktarı.
- SHR: İşlem tarafından kullanılan paylaşılan bellek miktarı.
- S: Sürecin durumu. (Bu alanın alabileceği değerler için aşağıdaki listeye bakın).
- %CPU: Son güncellemeden bu yana işlem tarafından kullanılan CPU zamanının payı.
- %MEM: Kullanılan fiziksel bellek payı.
- TIME+: Görev tarafından saniyenin yüzde biri cinsinden kullanılan toplam CPU süresi.
- KOMUT: Komut adı veya komut satırı (ad + seçenekler).
Bellek değerleri kibibayt cinsinden gösterilir. COMMAND sütunu ekranın dışında, sağda—yukarıdaki resme sığmadı, ancak birazdan göreceğiz.
İşlemin durumu aşağıdakilerden biri olabilir:
- D: Kesintisiz uyku
- R: Koşmak
- D: Uyumak
- T: İzlendi (durduruldu)
- Z: Zombi
top çıkmak için Q düğmesine basın.
Ekranı Kaydırma
Yukarı ve aşağı hareket etmek ve tüm işlemlere erişmek için Yukarı veya Aşağı Ok, Ana Sayfa, Son ve Sayfa Yukarı veya Aşağı tuşlarına basabilirsiniz.
İşlem listesini yana doğru hareket ettirmek için Sol veya Sağ Ok'a basın. Bu, terminal penceresinin sınırlarına uymayan sütunları görmek için kullanışlıdır.
Aşağıdaki resimde, COMMAND sütununu görmek için Sağ Ok'a birkaç kez bastık.
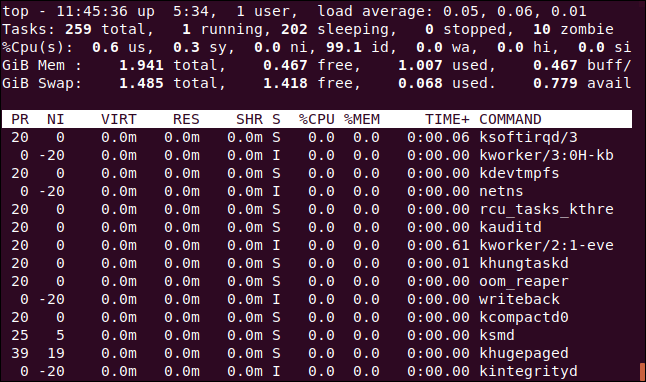
Sayısal Birimleri Değiştirme
Görüntü birimlerini mantıklı değerlere değiştirelim. Şu seçeneklerde bellek değerlerini görüntülemek için kullanılan birimler arasında geçiş yapmak için büyük E tuşuna basın: kibibitler, mebibitler, gibibitler, tebibitler, pebibitler ve exbibitler. Kullanılan birim, dördüncü ve beşinci satırlardaki ilk öğedir.
İşlem listesindeki değerler için aynı şeyi yapmak için küçük "e" harfine basın: kibibitler, mebibitler, gibibitler, tebibitler ve pebibitler.
Gösterge paneli bellek birimlerini gibibayt olarak ayarlamak için E'ye, işlem listesi bellek birimlerini mebibayt olarak ayarlamak için "e"ye bastık.
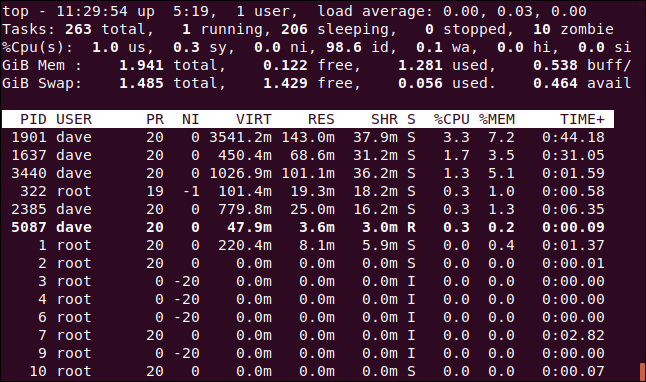
Özet İçeriğini Değiştirme
Panodaki satırların görüntü ayarlarını değiştirebilir veya tamamen kaldırabilirsiniz.
Yükleme özeti satırını (ilk satır) açıp kapatmak için l tuşuna basın. Aşağıdaki resimdeki yük özeti satırını kaldırdık.
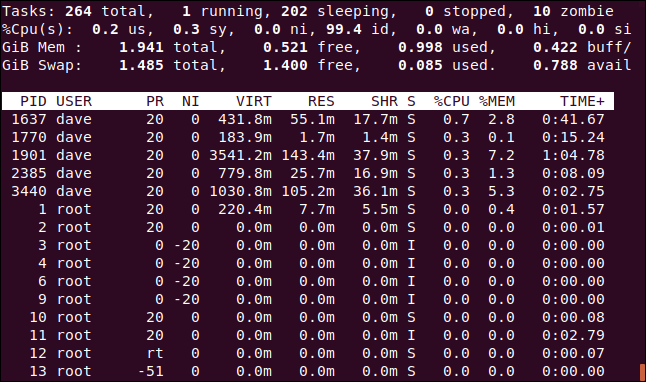
Çok çekirdekli bir CPU'nuz varsa, ekranı değiştirmek ve her CPU için ayrı istatistikleri görmek için 1'e basın. Bilgisayarımızda dört CPU var. Her birinin ne kadar sıkı çalıştığını görmek için 1'e basıyoruz.
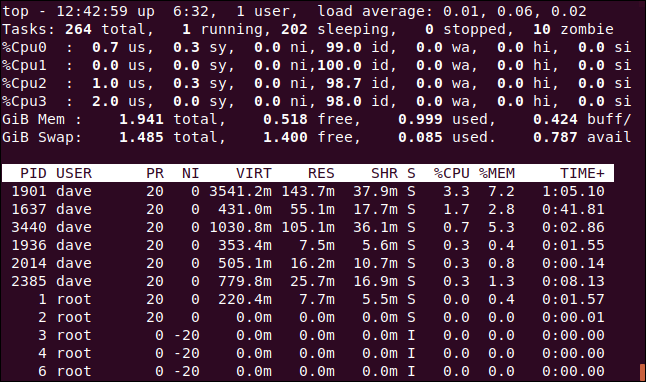
Elbette bu, terminal penceresinde daha fazla ekran alanı kaplar.
CPU ekranlarını, her bir CPU için kullanım yüzdesini gösteren basit ASCII grafikleriyle değiştirmek için “t”ye basabilirsiniz.
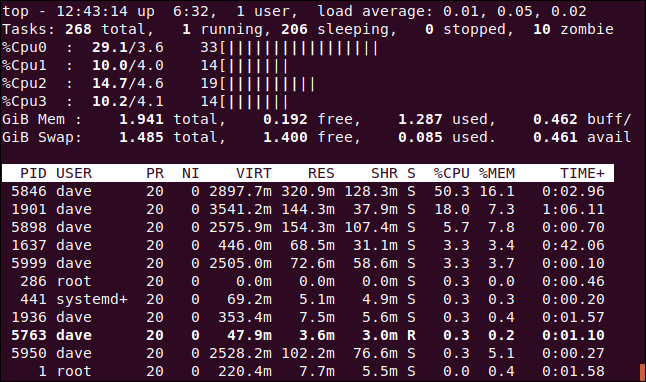
Her CPU için top , üç sayı ve grafiği görüntüler. Soldan sağa, sayılar aşağıdaki gibidir:
- Birleşik
usveniyüzdesi (kullanıcı alanı+standart olmayan güzel ayarlara sahip görevler). -
syyüzdesi (çekirdek alanı). - Toplam (bir tamsayı değerine yuvarlanmış).
Grafik görüntüsünü katı blok karakterlere değiştirmek için tekrar "t"ye basın.
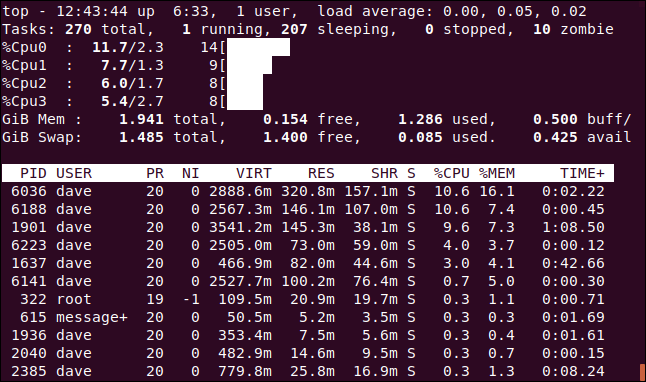
CPU ekranını ve görev özeti satırını tamamen kaldırmak için “t”ye bir kez daha basın.
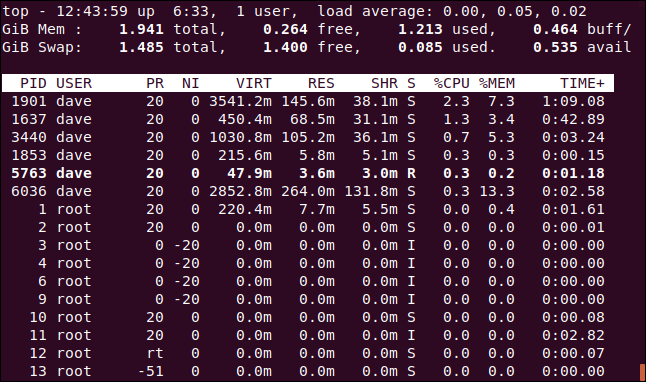
Belleği döndürmek ve farklı görüntüleme seçenekleri arasında bellek satırlarını değiştirmek için "m" düğmesine basın. İlk basış, istatistikleri bir ASCII grafiğiyle değiştirir.
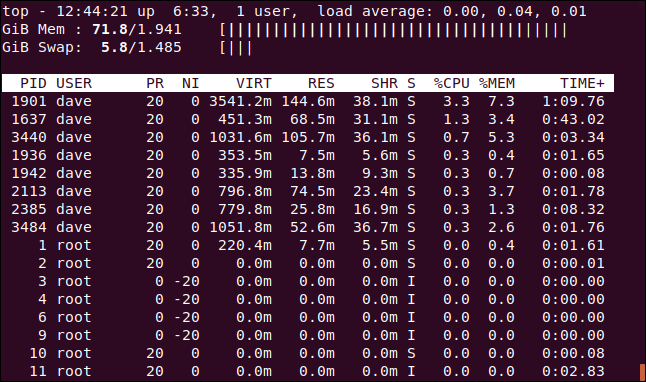
Başka bir basış, grafiği karakterleri bloke edecek şekilde değiştirir.
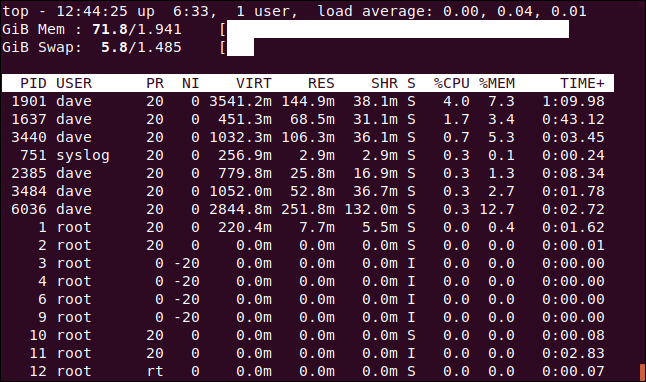
CPU hatlarını tamamen kaldırmak için “m”ye bir kez daha basın.
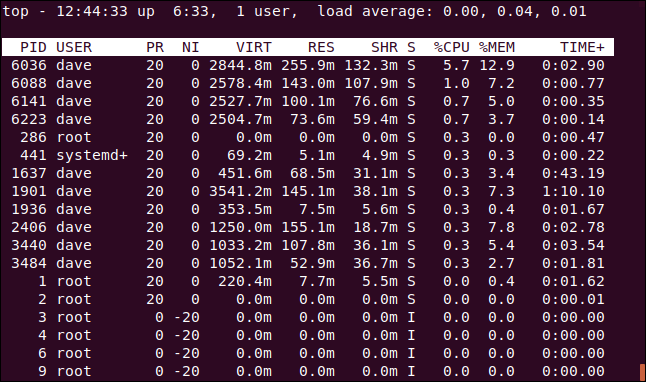
İsterseniz CPU ve hafıza grafiklerini aynı anda görebilirsiniz. İstediğiniz kombinasyonu elde edene kadar sadece "t" ve "m" tuşlarına basın.
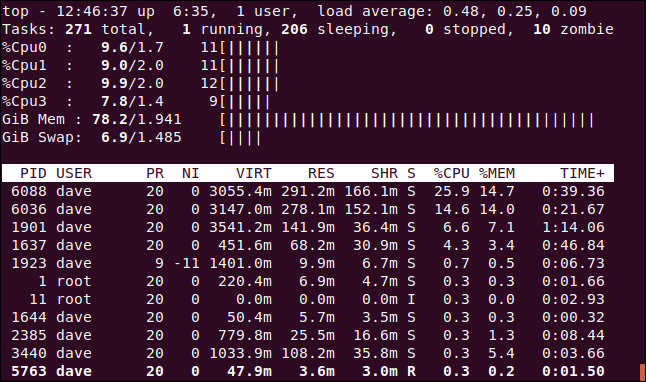
Renk ve Vurgulama
Ekrana renk eklemek için “z”ye basabilirsiniz.
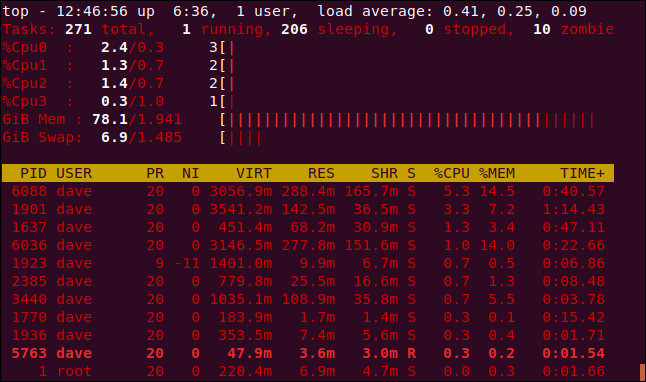
top 'yi düşündüğünüzde, muhtemelen renkli ekranları ve ASCII grafiklerini düşünmezsiniz, ancak bunlar doğrudan yerleşiktir.
İşlem listesinde çalışan görevleri vurgulamak için “y”ye basın. “X”e basmak, süreç listesini sıralamak için kullanılan sütunu vurgular. “b” düğmesine basarak kalın ve ters çevrilmiş metin vurgulama arasında geçiş yapabilirsiniz.
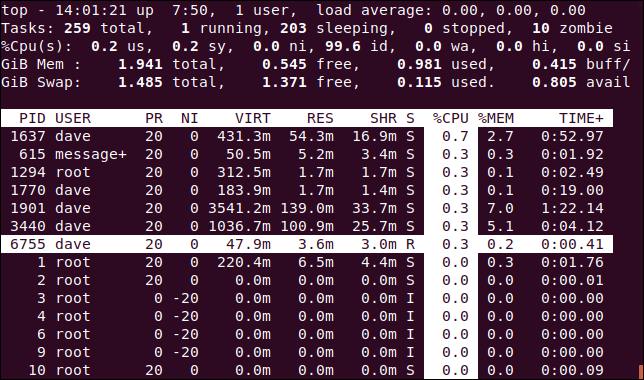
Sütunlara Göre Sıralama
Varsayılan olarak, işlem listesi %CPU sütununa göre sıralanır. Aşağıdakilere basarak sıralama sütununu değiştirebilirsiniz:
- P:
%CPUsütunu. - M:
%MEMsütunu. - N:
PIDsütunu. - T:
TIME+sütunu.
Aşağıdaki resimde, süreç listesi PID sütununa göre sıralanmıştır.
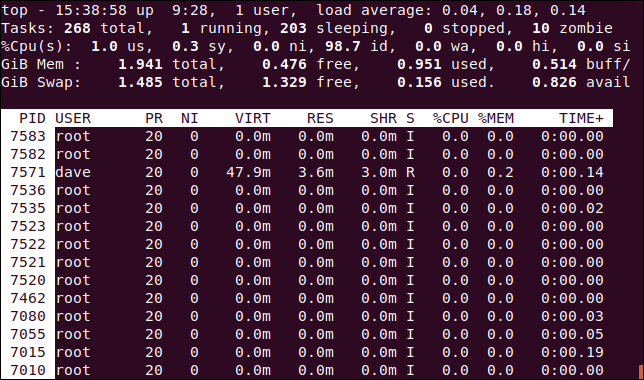
Tam Komut Satırına Bakın
"c"ye basmak, KOMUT sütununu işlem adının ve tam komut satırının görüntülenmesi arasında değiştirir.

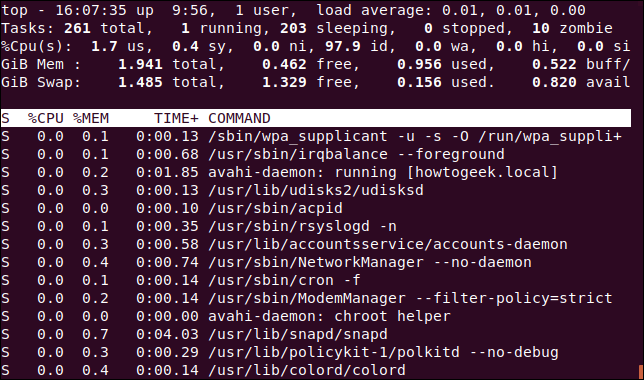
Diğer işlemler tarafından başlatılan veya oluşturulan işlemlerin "ağacı"nı görmek için V tuşuna basın.
Tek Bir Kullanıcı için İşlemlere Bakın
Tek bir kullanıcı için işlemleri görmek için “u” tuşuna basın. Ad veya UID girmeniz istenecektir.

İzlemek istediğiniz kişinin UID adını yazın. “dave” yazıp “Enter” a basacağız. Artık görev alanındaki tek işlemler dave kullanıcısına aittir.
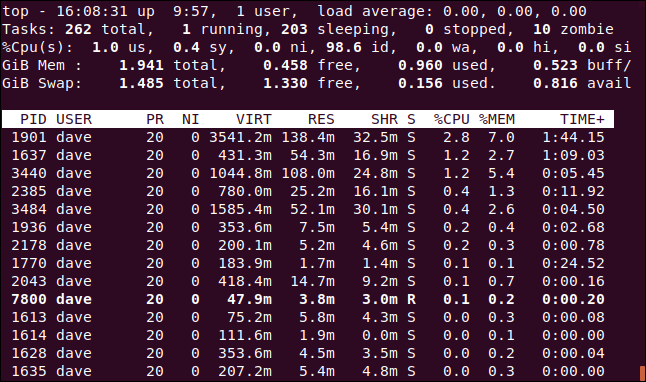
Yalnızca Etkin Görevleri Gör
Yalnızca etkin görevleri görmek için I düğmesine basın.
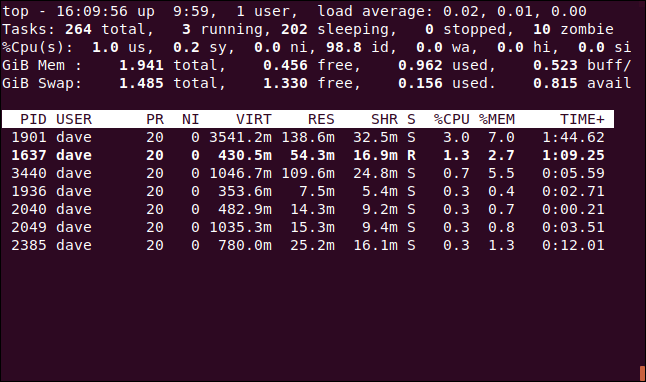
Son güncellemeden bu yana CPU tüketmemiş görevler gösterilmeyecektir.
Görüntülenecek İşlem Sayısını Ayarlayın
Görevlerin etkin olup olmadığına bakılmaksızın, ekranı belirli sayıda satırla sınırlamak için "n"ye basın. Görüntülenecek işlem sayısı istenecektir.
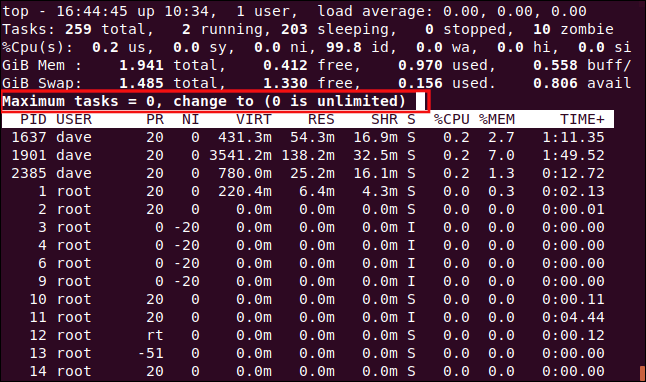
10 yazıp Enter'a bastık yani görev alanında 10 işlem görünüyor.
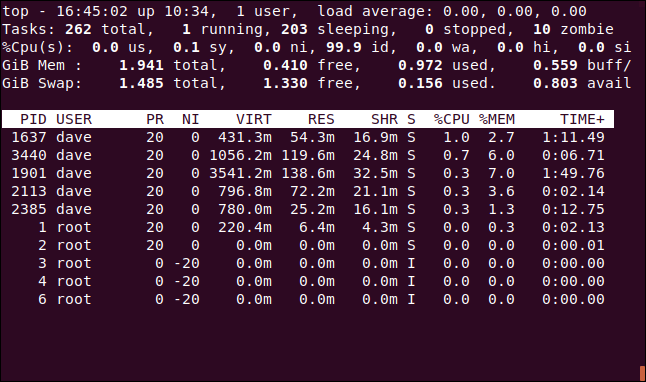
Bir Süreci Yenileyin
Bir işlemin nice değerini (öncelik) değiştirmek için “r”ye basabilirsiniz. İşlem kimliği istenecektir. İşlem penceresinin üst kısmında görevin işlem kimliğini kullanmak için Enter tuşuna basmanız yeterlidir. Bir Firefox örneğinin işlem kimliği olan 7800 yazıyoruz.
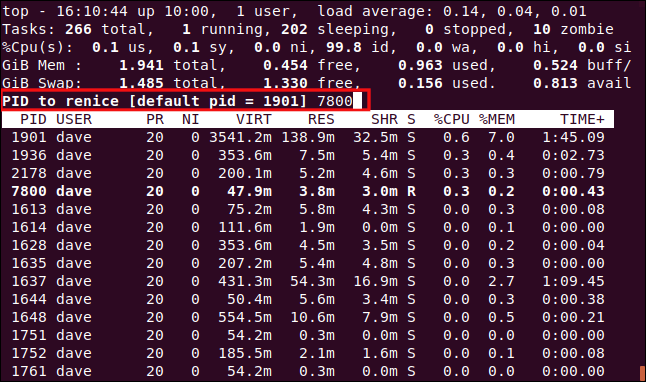
Enter'a bastıktan sonra, işleme uygulanacak yeni Nice değerini girmeniz istenir. 15 yazıp Enter'a basıyoruz.
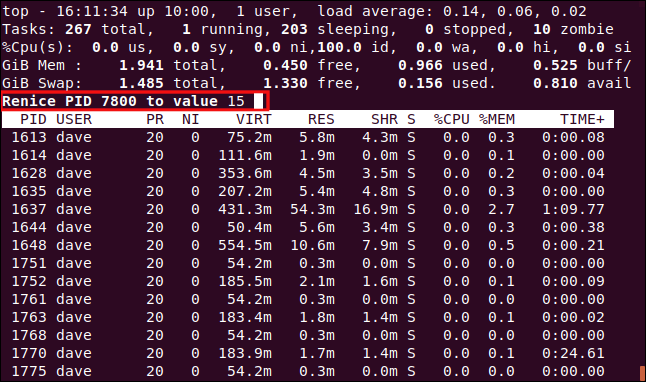
Yeni nice değeri işleme hemen uygulanır.
İLGİLİ: Linux'ta nice ve renice ile Süreç Öncelikleri Nasıl Belirlenir
Bir Süreci Öldür
Bir işlemi öldürmek için "k" tuşuna basın. Ardından, öldürmek istediğiniz işlem kimliğini girmeniz istenecektir. Aslında, sürece herhangi bir sinyal gönderebilirsiniz. Yanıt vermeyi bırakan 7879 işlemini sonlandıracağız.
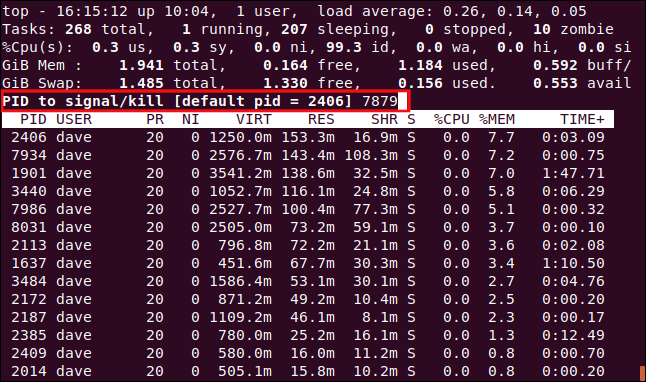
Göndermek istediğiniz sinyali yazma şansınız olacak. İsim veya numara ile belirtebilirsiniz. Sadece Enter'a basarsanız, top SIGTERM (öldür) sinyalini gönderir.
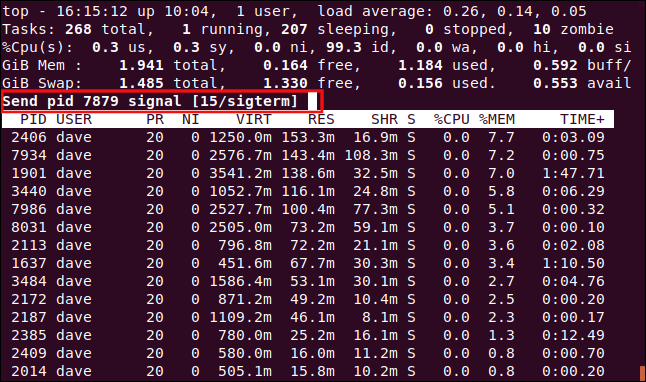
Enter'a basar basmaz sinyal işleme gönderilir.
İLGİLİ: Linux Terminalinden İşlemler Nasıl Öldürülür
Ekranı Özelleştirme
Ayrıca görüntülenen renkleri ve sütunları özelleştirebilirsiniz. Varsayılanı kırmızı olan istemler için kullanılan rengi değiştireceğiz.
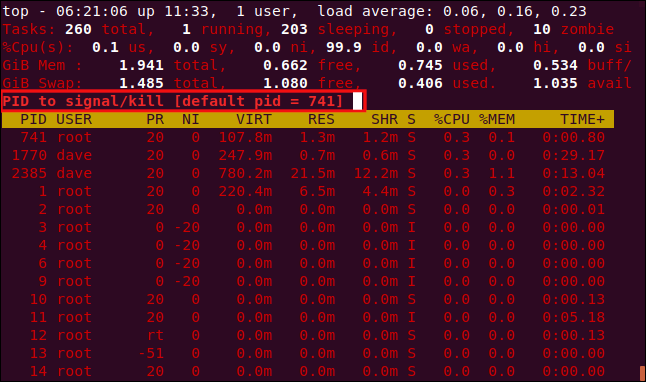
Renk ayarları sayfasına gitmek için büyük Z'ye basın. Ekranın üst kısmı, farklı ekran öğeleri tarafından kullanılan renkleri gösterir. Hangi ekran öğesini değiştirmek istediğinizi belirtmek için, büyük/küçük harfe duyarlı olan aşağıdakilerden birine basın:
- S : Özet Veri alanı.
- M : Mesajlar ve istemler.
- H : Sütun başlıkları.
- T : İşlem listesindeki görev bilgileri.
İstemleri değiştirmek için M'ye basıyoruz.
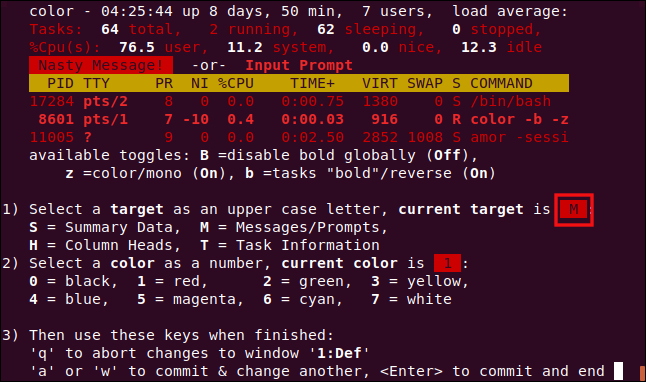
Bir renk seçmek için aşağıdaki numaralardan birine basın:
- 0: Siyah.
- 1: Kırmızı.
- 2: Yeşil.
- 3: Sarı.
- 4: Mavi.
- 5: Macenta.
- 6: Camgöbeği.
- 7: Beyaz.
Camgöbeği kullanmak için 6'ya basıyoruz.
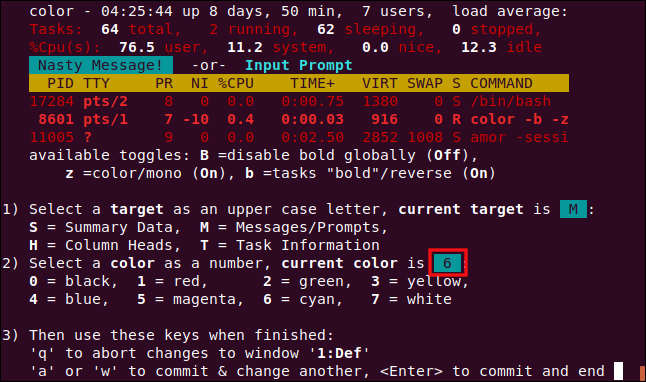
Ayarlarınızı kaydetmek için Enter'a basın. Giriş istemleri artık seçtiğiniz renkte olacaktır.
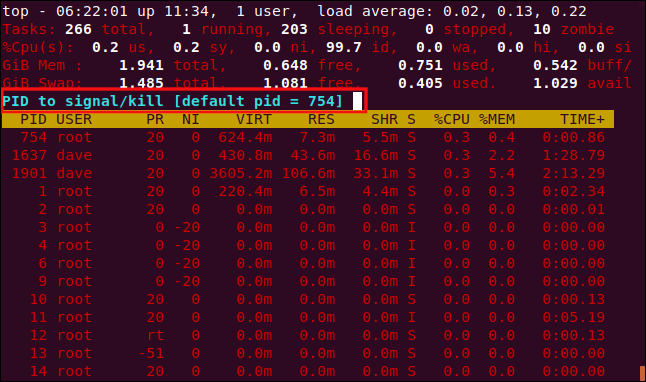
Alan Yönetimi ekranında görüntülenen sütunları da değiştirebiliriz. Alan Yönetimi ekranına girmek için F tuşuna basın.
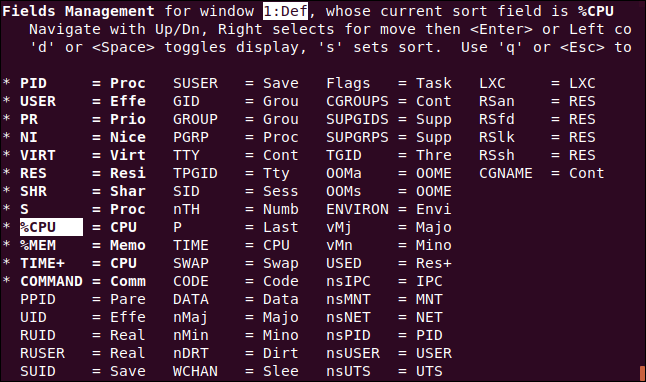
Görüntülenen alanların yanında bir yıldız işareti ( * ) vardır ve koyu renkle vurgulanmıştır. Vurguyu alanlar listesinde taşımak için Yukarı ve Aşağı oklarına basın.
Vurguyu bir sütunun alt kısmından uzaklaştırırsanız, sonraki sütunun üstünde görünür (son sütunun altında değilseniz). Bir sütunun üstünden kaldırırsanız, önceki sütunun altında görünür (ilk sütunun başında değilseniz).
Vurgulamayı COMMAND girişine taşıdık ve ardından yıldız işaretini ( * ) kaldırmak için “d”ye bastık. Daha sonra UID girişine geçtik ve o girişin yanına bir yıldız işareti koymak için “d”ye bastık. Bu, COMMAND sütununun görüntülenmeyeceği, ancak UID sütununun görüntüleneceği anlamına gelir.
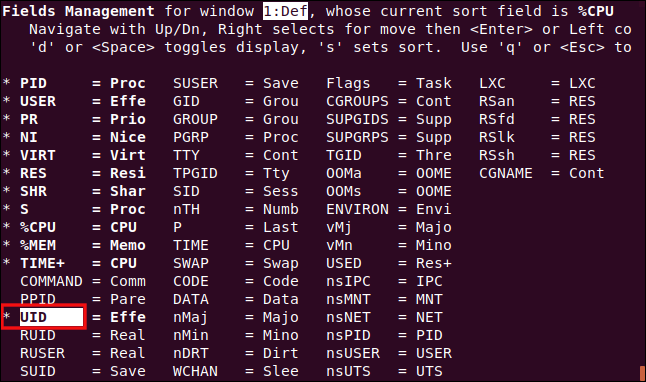
UID sütununda vurgulama varken, UID sütununda işlem listesini sıralamak için “s” ye UID .
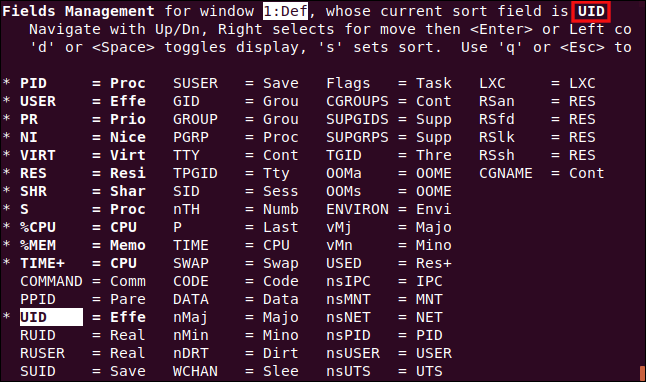
Ayarlarınızı kaydetmek için Enter tuşuna basın ve ardından Alan Yönetimi ekranından çıkmak için “q” tuşuna basın.
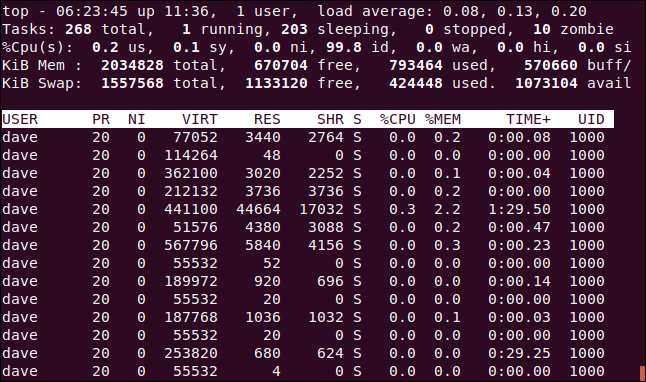
UID sütunu, COMMAND sütununun yerini almıştır ve işlem listesi buna göre sıralanmıştır.
Alternatif Görüntüleme Modu
Bu en iyi tam ekran modunda çalışır. İşlem listesinde dört alanı görüntülemek için A'ya basın ve ardından alandan alana geçmek için "a"ya basın.
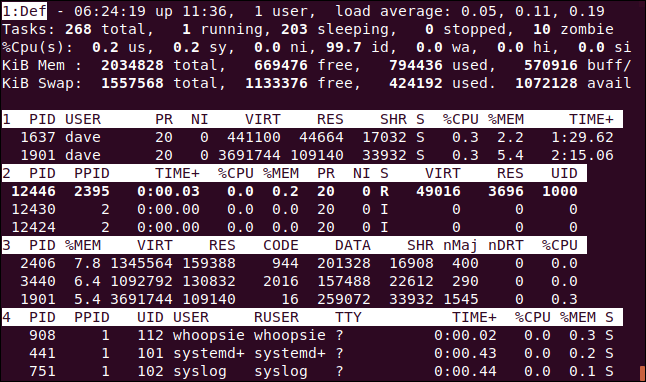
Her alanın farklı bir sütun koleksiyonu vardır, ancak her biri Alan Yönetimi ekranı aracılığıyla da özelleştirilebilir. Bu size her alanda farklı bilgiler gösteren tam ekran, özelleştirilmiş bir ekrana sahip olma kapsamı ve her alanı farklı bir sütuna göre sıralama yeteneği sağlar.
Diğer Tuş Vuruşları
Aşağıda yararlı bulabileceğiniz bazı diğer anahtarlar top :
- W : Ayarlarınızı ve özelleştirmelerinizi kaydedin, böylece bir sonraki başlatışınızda hala geçerli olacaklar
top. - d : Yeni bir ekran yenileme hızı ayarlayın.
- Boşluk : Ekranını hemen şimdi yenilemek için
topzorlayın.
Patron
Gördüğümüz gibi top oldukça geniş bir repertuara sahip. htop gibi diğer programlar ondan esinlenmiştir, ancak her birinin kendi işleri vardır.
Ancak, top her yere kurulur. Ağlara veya sunuculara bakmak için işletmelere gittiğinizde, genellikle canlı sunucularda kesinlikle hiçbir şeyin değiştirilemeyeceği söylenecektir. İstemci kuralları koyar, bu yüzden zaten kurulu olanı kullanmanız gerekir.
Farklı bir izleme aracı tercih etseniz bile top hakkında bilgi sahibi olmalısınız. Er ya da geç, muhtemelen kendinizi tüm erişiminizin olacağı bir durumda bulacaksınız.
| Linux Komutları | ||
| Dosyalar | tar · pv · kedi · tac · chmod · grep · diff · sed · ar · adam · pushd · popd · fsck · testdisk · seq · fd · pandoc · cd · $PATH · awk · birleştirme · jq · katlama · uniq · dergictl · kuyruk · stat · ls · fstab · yankı · daha az · chgrp · chown · rev · bak · diziler · tür · yeniden adlandır · zip · unzip · mount · umount · yükle · fdisk · mkfs · rm · rmdir · rsync · df · gpg · vi · nano · mkdir · du · ln · yama · dönüştürmek · rclone · parçalamak · srm | |
| süreçler | takma ad · ekran · üst · güzel · renice · ilerleme · strace · systemd · tmux · chsh · geçmiş · at · toplu · ücretsiz · hangi · dmesg · chfn · usermod · ps · chroot · xargs · tty · pembemsi · lsof · vmstat · zaman aşımı · duvar · evet · öldür · uyku · sudo · su · zaman · groupadd · usermod · gruplar · lshw · kapatma · yeniden başlatma · durdurma · güç kapatma · passwd · lscpu · crontab · tarih · bg · fg | |
| ağ | netstat · ping · traceroute · ip · ss · whois · fail2ban · bmon · kazmak · parmak · nmap · ftp · curl · wget · kim · whoami · w · iptables · ssh-keygen · ufw |
İLGİLİ: Geliştiriciler ve Meraklılar için En İyi Linux Dizüstü Bilgisayarlar