Excel'de SIKLIK İşlevi Nasıl Kullanılır
Yayınlanan: 2022-01-29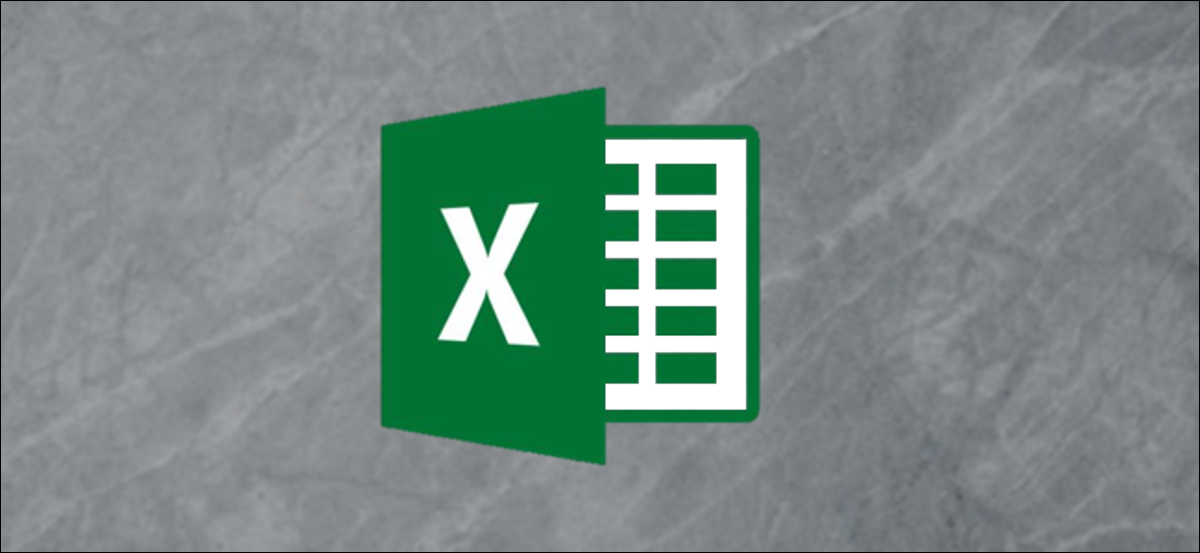
Excel'in SIKLIK işlevi, değerlerin belirli aralıklara kaç kez düştüğünü saymanıza olanak tanır. Örneğin, e-tablonuzda bir grup insanın yaşları varsa, kaç kişinin farklı yaş aralıklarına girdiğini anlayabilirsiniz. Frekans dağılımlarını ve küçük bir değişiklikle frekans yüzdelerini nasıl hesaplayacağımıza bir göz atalım.
FREKANS Fonksiyonu Ne Yapar?
Excel'in SIKLIK dizi işlevi, bir veri kümesinin frekans dağılımını hesaplamanıza olanak tanır. Sayısal veri kümesini (bu, kaynağınız olarak kullandığınız gerçek hücrelerdir), bir bin eşik listesi (verileri sıraladığınız kategorilerdir) sağlar ve ardından Ctrl+Shift+Enter tuşlarına basın.
Peki, nasıl kullanabilirsiniz? İşte hızlı bir örnek. Öğrencinizin tüm sayısal test puanlarını gösteren bir elektronik tabloya sahip bir öğretmen olduğunuzu varsayalım. Kaç öğrencinin A, B, C, D veya F notu aldığını bulmak için SIKLIK işlevini kullanabilirsiniz. Sayısal test puanları veri kümesidir ve harf notları sizin bin eşiklerinizi oluşturur.
SIKLIK işlevini öğrencinin test puanları listesine uygularsınız ve işlev, her bir test puanını farklı harf notlarını tanımlayan değer aralığıyla karşılaştırarak kaç öğrencinin hangi harf notunu aldığını sayar.
Puanları en yakın yüzde onda birine yuvarlarsanız, şu aralıklar geçerli olur:
F <= 59.9 < D <= 69.9 < C <= 79.9 < B <= 89.9 < A
Excel, C aralığına 79.9 puan verirken, A aralığına 98,2 puan atayacaktır. Excel, test puanları listesini gözden geçirir, her puanı kategorilere ayırır, her aralığa düşen toplam puan sayısını sayar ve her aralıktaki toplam puan sayısını gösteren beş hücreli bir dizi döndürür.
SIKLIK işlevi, girdi olarak iki dizi gerektirir: bir "Veri_dizisi" ve bir "Bins_array". Diziler basitçe değer listeleridir. "Veri_dizisi", aynı örnekteki harf notları gibi, Excel'in "Bins_dizisi"nde tanımlanan bir dizi eşik ile karşılaştırabileceği, öğrenciler için sayısal notlar gibi değerler içermelidir.
Bir Örneğe Bakalım
Örneğimiz için, 0 ile 10 arasındaki 18 sayının frekans dağılımını ve frekans yüzdelerini hesaplayacağız. Bu, bu sayılardan kaçının bir ile iki, iki ile iki arasında olduğunu belirleyeceğimiz basit bir alıştırma. üç, vb.
Basit örnek elektronik tablomuzda iki sütunumuz var: Data_array ve Bins_array.
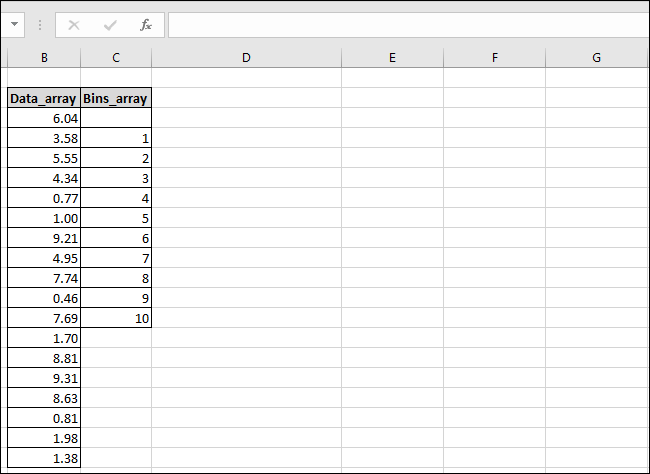
"Data_array" sütunu sayıları içerir ve "Bins_array" sütunu kullanacağımız bin'lerin eşiklerini içerir. Sonuç dizisindeki değerlerin sayısını hesaba katmak için "Bins_array" sütununun en üstünde boş bir hücre bıraktığımızı unutmayın; bu her zaman "Bins_array" değerinden bir fazla değer içerecektir.
Ayrıca sonuçlarımızın gidebileceği üçüncü bir sütun oluşturacağız; buna “Sonuçlar” adını veriyoruz.
İlk olarak, sonuçların gitmesini istediğiniz hücreleri seçin. Şimdi “Formüller” menüsüne geçin ve “Diğer Fonksiyonlar” düğmesine tıklayın. Açılır menüde “İstatistik” alt menüsünün üzerine gelin, biraz aşağı kaydırın ve ardından “FREKANS” işlevine tıklayın.
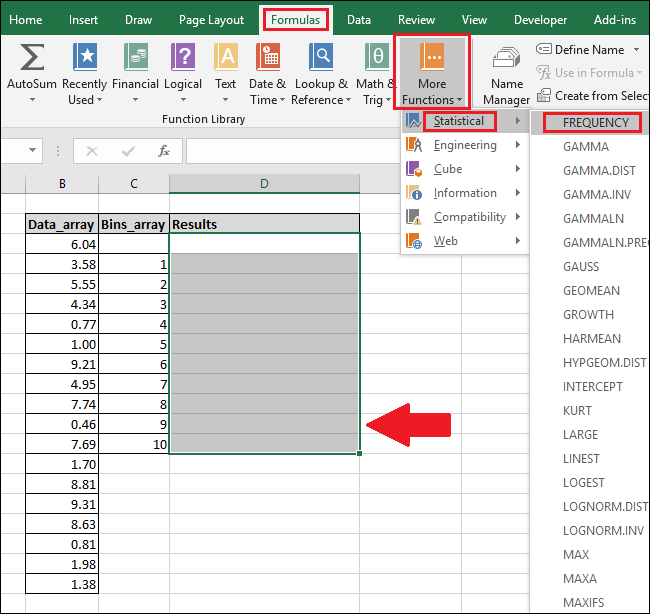
İşlev Bağımsız Değişkenleri penceresi açılır. “Veri_dizisi” kutusuna tıklayın ve ardından “Veri_dizisi” sütunundaki hücreleri vurgulayın (isterseniz hücre numaralarını da yazabilirsiniz).
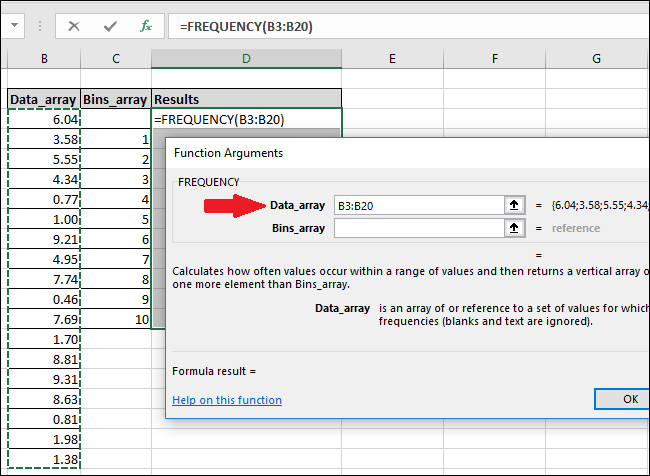
Bir dizinin yalnızca bir kısmını düzenleyemeyeceğinizi söyleyen bir hata mesajı alırsanız, dizinin tüm hücrelerini seçmediniz demektir. “Tamam” ı tıklayın ve ardından Esc tuşuna basın.
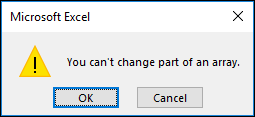
Bir dizinin formülünü düzenlemek veya diziyi silmek için önce dizinin tüm hücrelerini vurgulamalısınız.

Şimdi, "Bins_array" kutusuna tıklayın ve ardından "Bins_array" sütunundaki doldurulmuş hücreleri seçin.
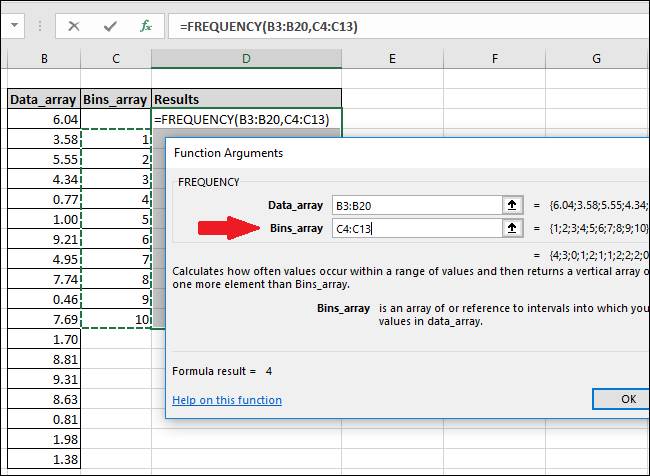
"Tamam" düğmesini tıklayın.
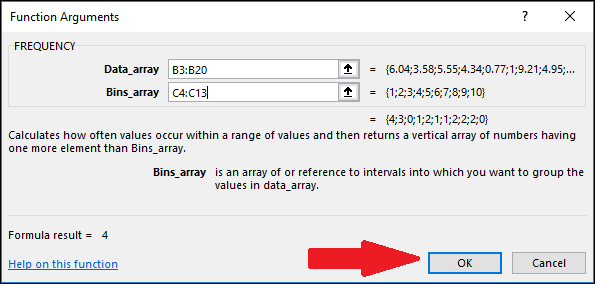
“Sonuçlar” sütununun yalnızca ilk hücresinin bir değere sahip olduğunu göreceksiniz, gerisi boş.
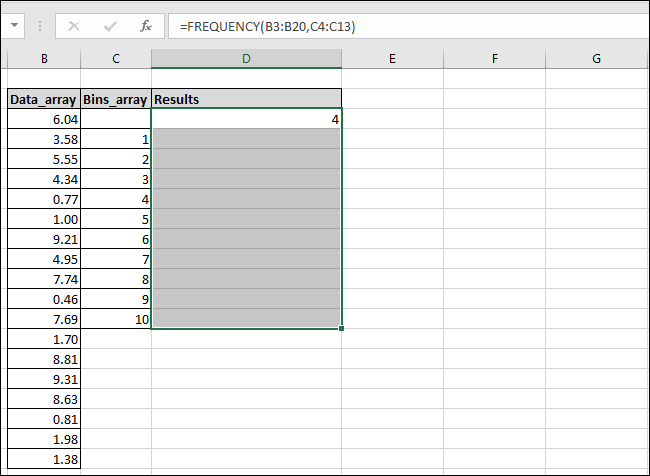
Diğer değerleri görmek için “Formül” çubuğunun içine tıklayın ve ardından Ctrl+Shift+Enter tuşlarına basın.
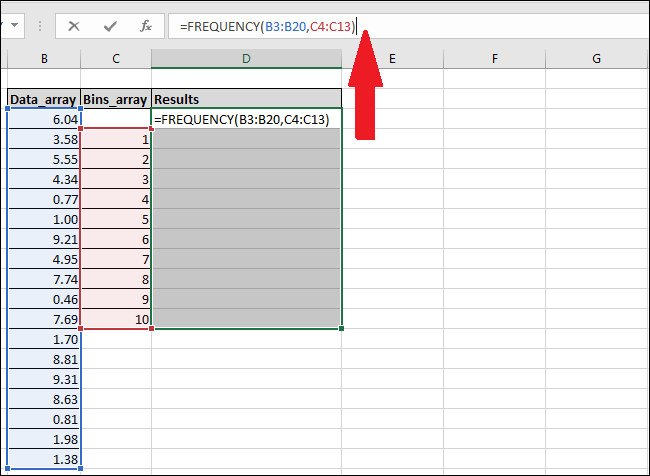
Sonuçlar sütunu artık eksik değerleri görüntüleyecektir.
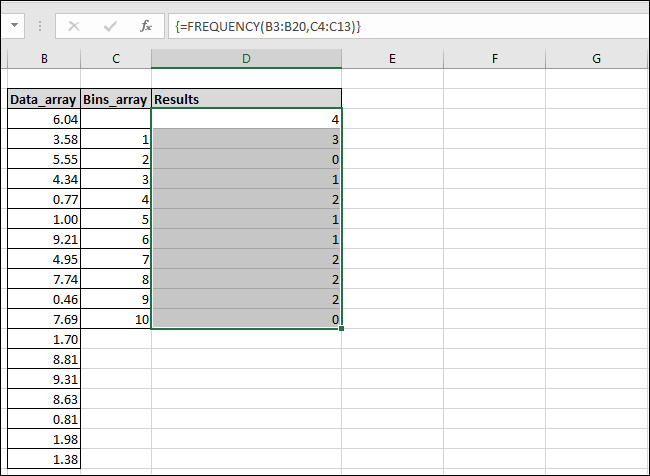
Excel'in birden küçük veya bire eşit (kırmızıyla vurgulanmış) dört değer bulduğunu ve ayrıca diğer sayı aralıklarımızın her birinin sayısını bulduğunu görebilirsiniz. Excel'in her sonucu hesaplamak için kullandığı mantığı açıklayabilmemiz için elektronik tablomuza bir "Sonuç Açıklaması" sütunu ekledik.
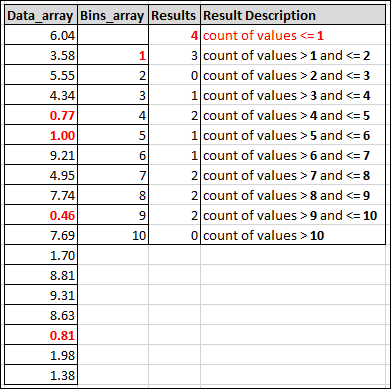
Frekans Yüzdeleri Nasıl Anlaşılır?
Hepsi iyi ve güzel, ama ya sonuçlarda ham sayılar yerine yüzdeleri görmek istesek. Örneğin, sayılarımızın yüzde kaçı bir ile iki arasına düştü?
Her bir bölmenin frekans yüzdelerini hesaplamak için Excel'in İşlev Çubuğunu kullanarak dizi formülünü değiştirebiliriz. "Sonuçlar" sütunundaki tüm hücreleri vurgulayın ve ardından İşlev Çubuğundaki formülün sonuna aşağıdakileri ekleyin:
/COUNT(B3:B20)
Son formül şöyle görünmelidir:
=SIKLIK(B3:B20,C3:C20)/COUNT(B3:B20)
Şimdi tekrar Ctrl+Shift+Enter tuşlarına basın.
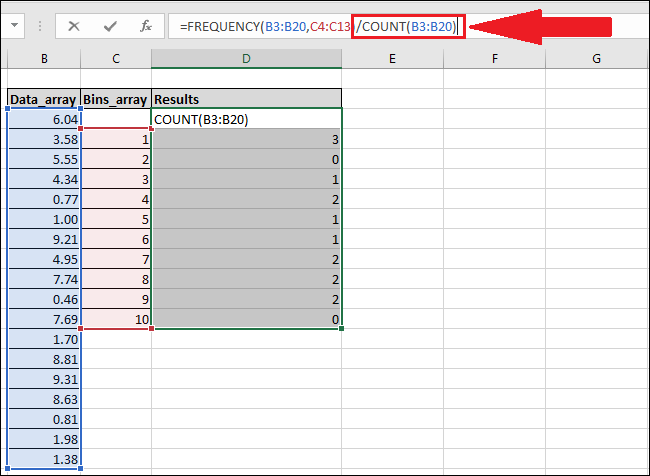
Yeni formül, Sonuçlar dizisinin her bir öğesini "Veri_dizisi" sütunundaki toplam değer sayısına böler.
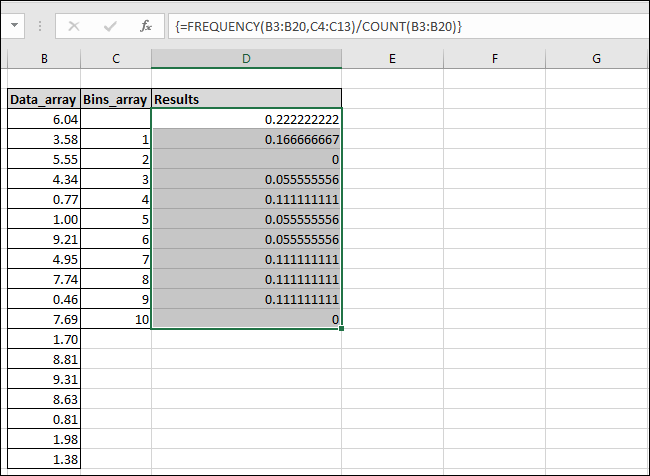
Sonuçlar otomatik olarak yüzde olarak biçimlendirilmez, ancak bunu değiştirmek yeterince kolaydır. “Ana Sayfa” menüsüne geçin ve ardından “%” düğmesine basın.

Değerler artık yüzde olarak görünecektir. Örneğin, artık "Data_array" sütunundaki sayıların %17'sinin 1-2 aralığına düştüğünü görebilirsiniz.
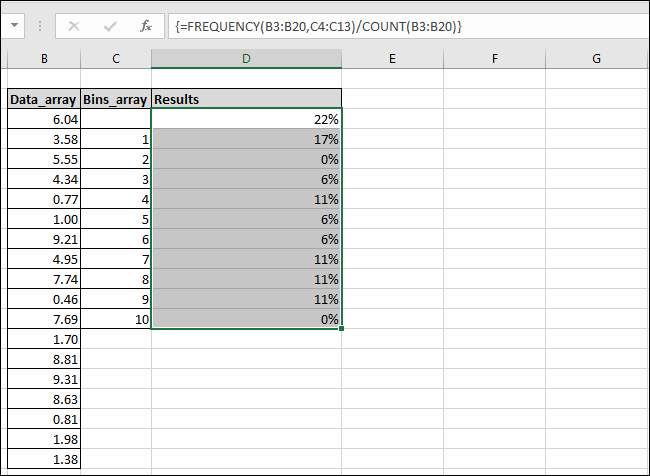
Hepsinden iyisi, formül "Sonuçlar" sütununda yer aldığına göre, "Veri_dizisi" ve "Bins_array" sütunlarındaki değerlerden herhangi birini değiştirebilirsiniz; Excel, sonuçları güncellenen değerlerle otomatik olarak yenileyecektir.
Formüller Menüsünü Atlama ve İşlev Çubuğunu Kullanma
Yazmayı tercih ediyor ve sütunları ve hücreleri nasıl adlandıracağınızı biliyorsanız, işlevleri doğrudan Excel'in İşlev Çubuğuna yazıp ardından Ctrl+Shift+Enter tuşlarına basarak “Formüller” menüsünde gezinmeyi her zaman atlayabilirsiniz.
Frekans dağılımını hesaplamak için aşağıdaki sözdizimini kullanın:
{=SIKLIK( Veri_dizisi , Bins_dizisi )}Sıklık yüzdelerini hesaplamak için bunun yerine şu söz dizimini kullanın:
{=SIKLIK( Veri_dizisi , Bins_dizisi )/COUNT( Veri_dizisi )}Bunun bir dizi formülü olduğunu unutmayın, bu yüzden sadece Enter yerine Ctrl+Shift+Enter tuşlarına basmalısınız. Formülün çevresinde {kıvrımlı ayraçlar} bulunması, formülün dizi formülü olarak girildiğini gösterir.
