iPhone veya iPad'inizde Dosyalar Uygulamasını Kullanma
Yayınlanan: 2022-01-29Apple'ın Dosyalar uygulaması, iCloud Drive, Box, Dropbox, Google Drive ve Microsoft OneDrive gibi çevrimiçi hizmetlerde depolanan dosyaların tümünü tek bir yerde görüntülemenize ve bunlara erişmenize olanak tanır. Ayrıca dosyalarınızı doğrudan iPhone veya iPad'inizde görüntüleyebilir ve üzerlerinde çeşitli komutlar çalıştırabilirsiniz.
iOS 15 ve iPadOS 15 güncellemesiyle Apple, Dosyalar uygulamasını bazı ilginç yeni özelliklerle renklendirdi. Artık dosyalarınızı gruplara göre sıralayabilir, birden çok pencereyle daha kolay çoklu görev yapabilir ve harici bir fare ile üzerlerinde sürükleyerek birkaç dosya seçebilirsiniz.
Bu özellikleri almak için Ayarlar > Genel > Yazılım Güncelleme'yi açın ve işletim sisteminizin en son sürümüne güncellediğinizden emin olun. Cihazınız size yazılımınızın güncel olduğunu söyleyecek veya en son güncellemeyi indirmenizi isteyecektir.
Belgelerinizle nasıl çalışabileceğinizi görmek için Dosyalar uygulamasına göz atalım.
Hizmetleri Dosyalar Uygulamasına Bağlayın
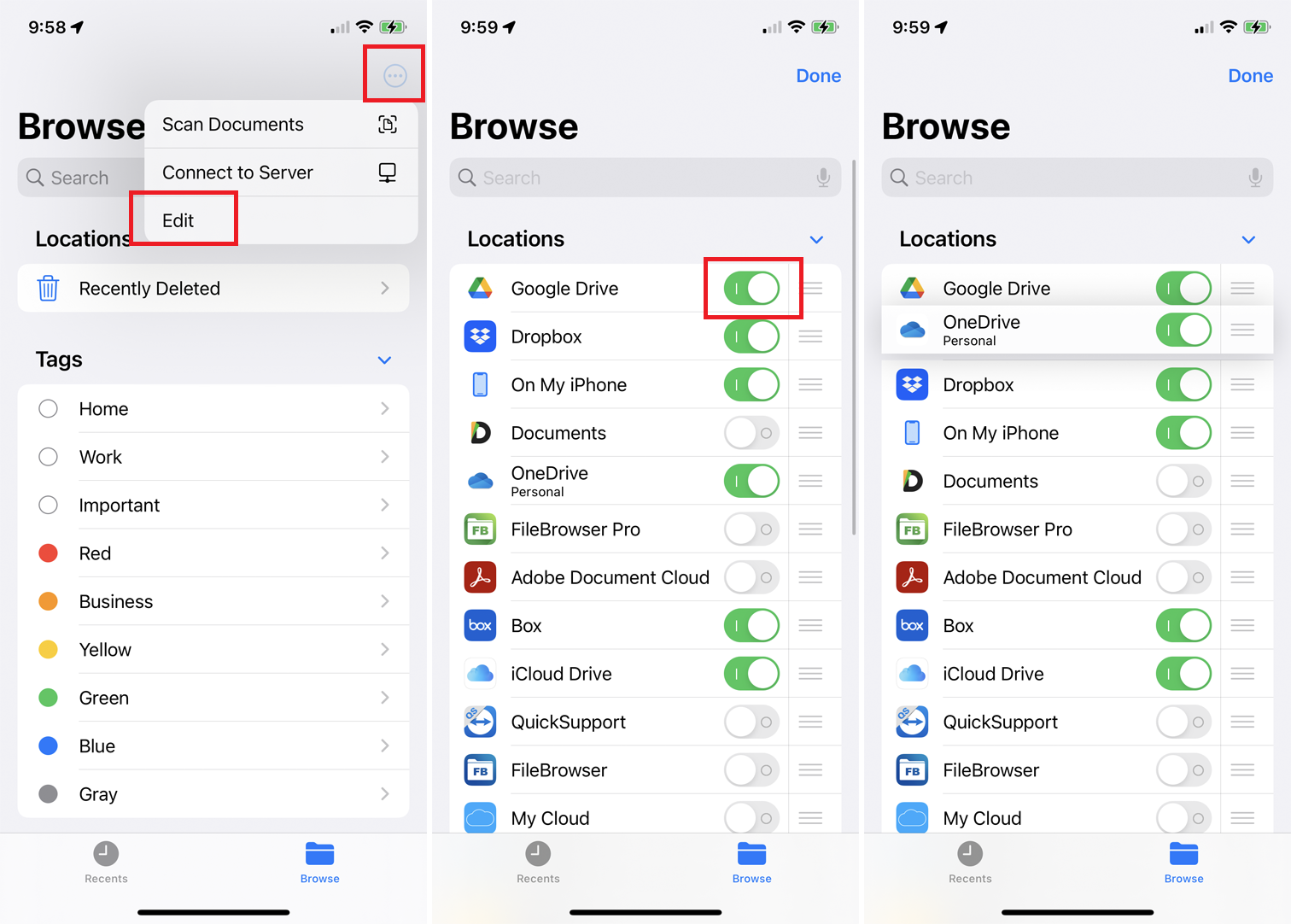
Dosyaları ilk başlattığınızda, kullandığınız hizmetleri etkinleştirmeniz ve bunlara bağlanmanız gerekir. Üstteki üç nokta simgesine dokunun ve menüden Düzenle'yi seçin. Uygulama, mevcut tüm dosya depolama hizmetlerini görüntüler. Eklemek istediğiniz tüm çevrimiçi konumlar için anahtarı açın. Ayrıca favori servislerinizin yanındaki hamburger simgesine basabilir ve bunları yeni bir sıraya sürükleyebilirsiniz.
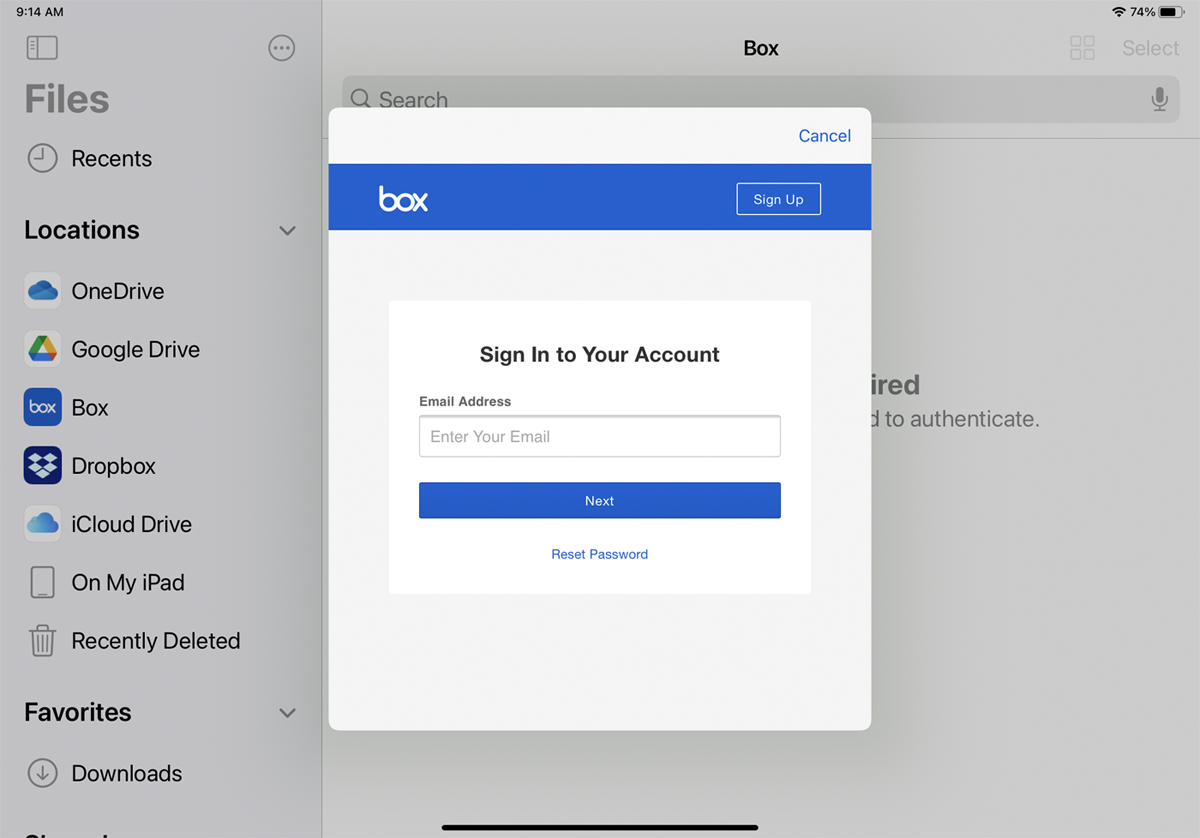
Yüklemek ve oturum açmak istediğiniz hizmetin adına dokunun. Bunu ilk yaptığınızda, bu klasördeki öğeleri görüntülemek için kimlik doğrulaması gerekir. Bazı durumlarda, bir kimlik doğrulama mesajı alabilirsiniz; bu, Dosyalar'da kullanmak için önce uygulamanın mobil sürümünü açmanız gerektiği anlamına gelir. Eklediğiniz her site için bunu yapın.
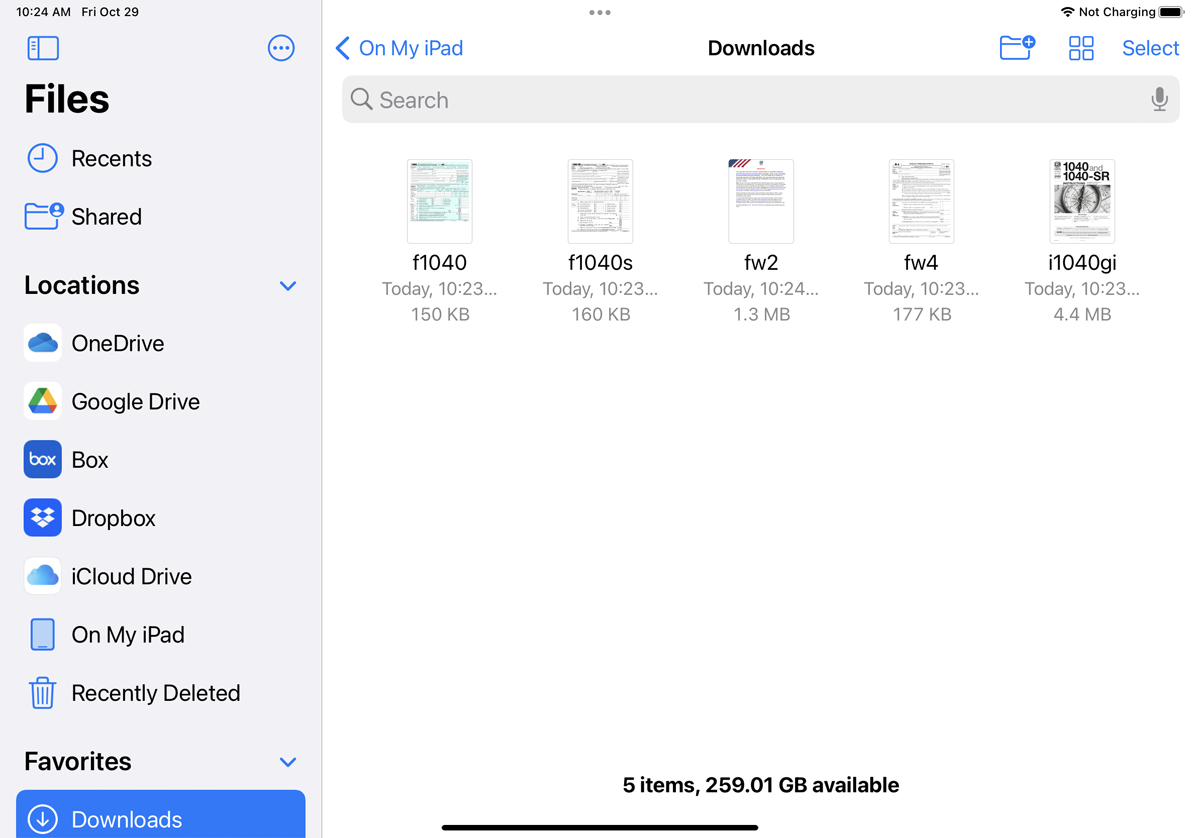
Safari'de indirilen dosyalara Dosyalar uygulaması aracılığıyla da erişebilirsiniz. Safari'den bir PDF, ses dosyası veya belge indirirseniz Dosyalar uygulamasında İndirilenler klasörü görünür. iPhone'umda veya iPad'imde öğesine dokunduğunuzda, İndirilenler klasörüyle birlikte cihazınızdaki diğer uygulamalar ve hizmetler için klasörler göreceksiniz. Safari'den indirilen dosyalara erişmek için bu klasörü açın.
Harici Depolamaya Bağlan
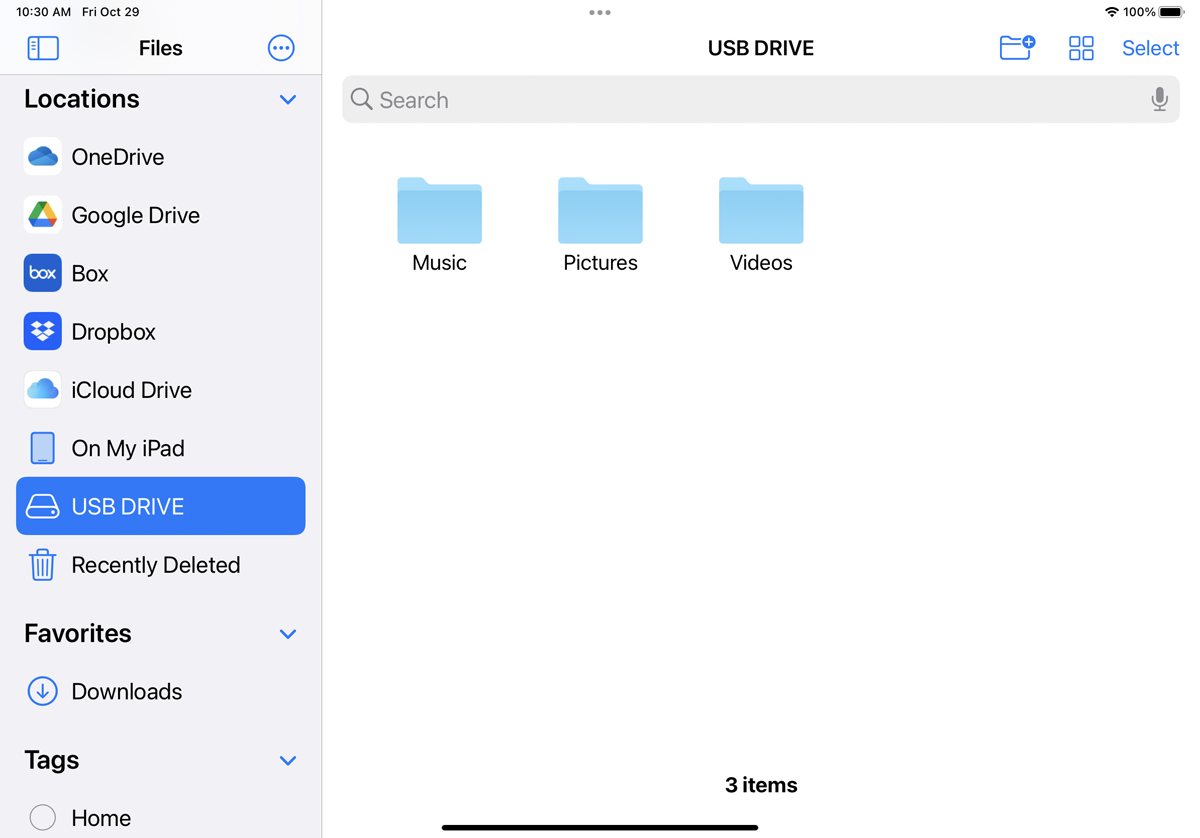
Cihazınızı bir USB belleğe, SD karta veya harici sabit sürücüye bağlayabilirsiniz. Bunu yapmak için, doğru adaptör kablosunu kullanarak depolama aygıtını fiziksel olarak iPhone veya iPad'inize takmanız gerekir. Daha sonra bu sürücüye ve içeriğine Dosyalar aracılığıyla erişebilirsiniz.
Bir ağ sunucunuz veya NAS'ınız varsa, ona cihazınızla bağlanabilir ve ona Dosyalar uygulaması aracılığıyla erişebilirsiniz. Farklı sistemlerin aynı dosyalara erişmesine ve bunları paylaşmasına izin veren evrensel bir ağ protokolü olan SMB'yi (Sunucu İleti Bloğu) desteklediğinden ve etkinleştirdiğinden emin olun.
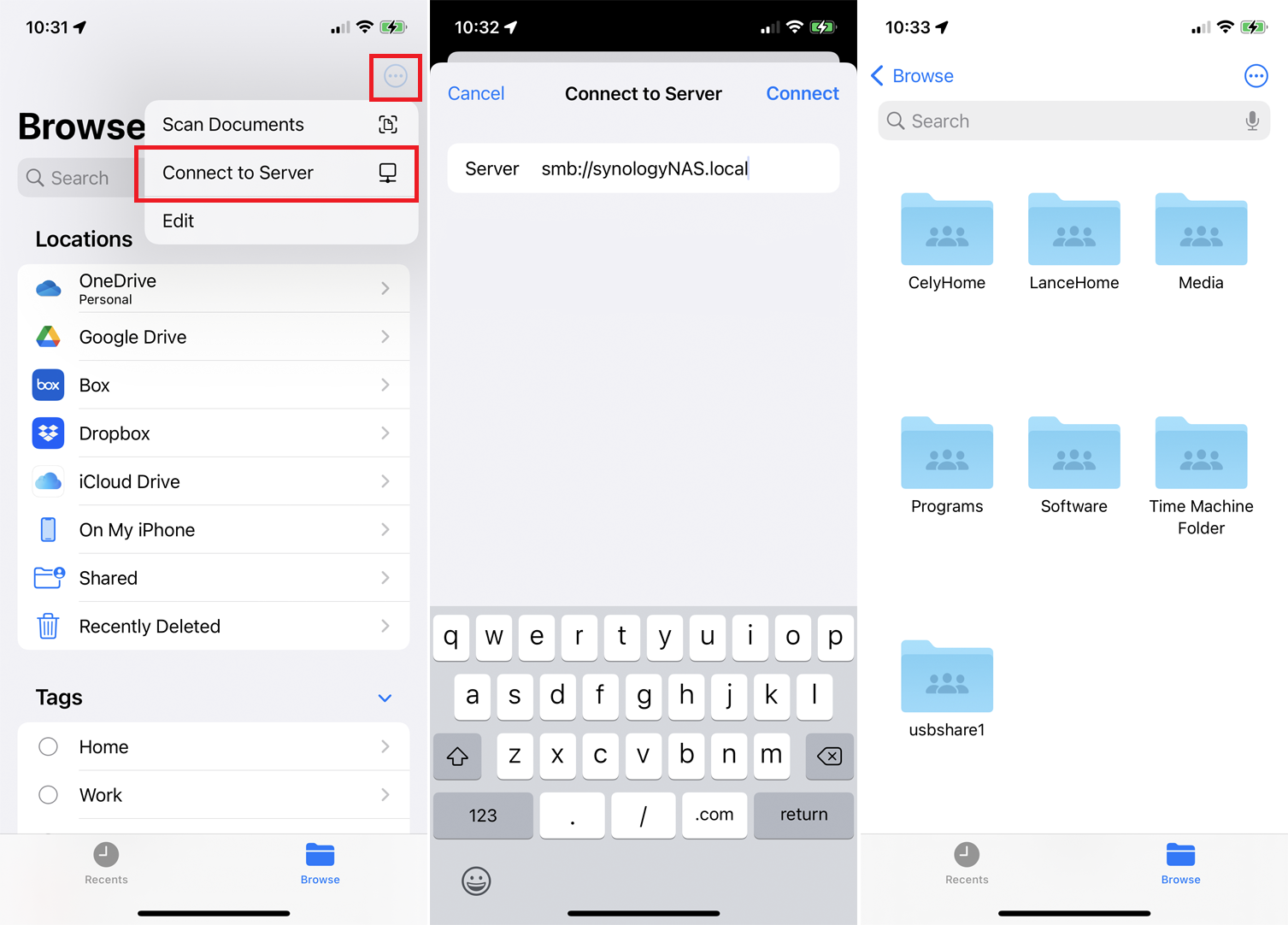
Bunu Dosyalar uygulamasında ayarlamak için sağ üstteki üç nokta simgesine dokunun, ardından Sunucuya Bağlan komutuna dokunun ve sunucunun adını veya IP adresini yazın. (Örneğin, Synology NAS'ıma erişmek için, smb:// ve ardından NAS'ın adını ve ardından smb://SynologyNAS.local'daki gibi .local yazmam gerekiyordu.) Ardından o cihazın kullanıcı adını ve parolasını girin .
Başlangıçta, NAS'a bağlanamadım. Yararlı bir çevrimiçi forum aracılığıyla, maksimum SMB protokolünü SMB3 olarak ayarlamam gerektiğini keşfettim. Dosyalar uygulaması aracılığıyla bir sunucuya veya NAS'a bağlanmada sorun yaşıyorsanız, yardım için satıcıyla iletişime geçmeniz gerekebilir.
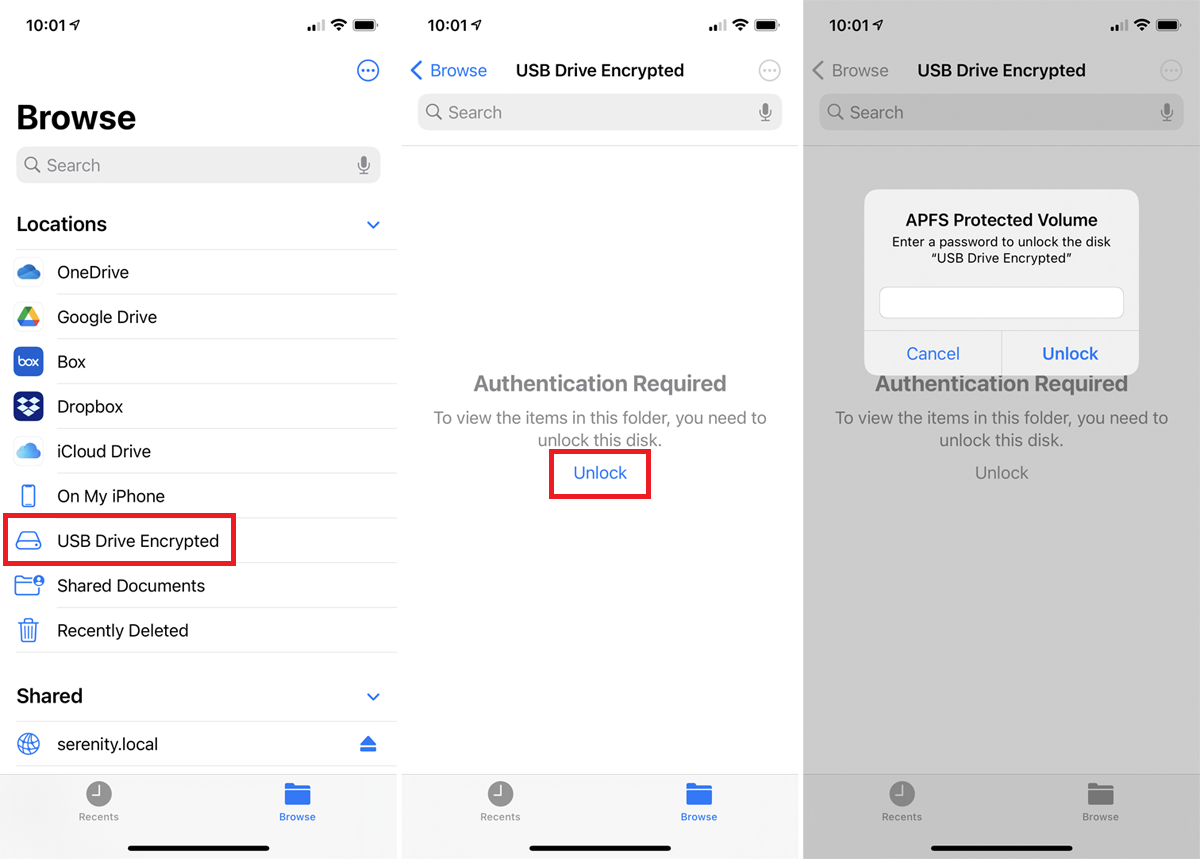
Doğrudan iPhone veya iPad'inize bağlı veya ağınızda kurulu olan şifreli bir sürücüye erişebilirsiniz. Ancak, şu anda yalnızca APFS kullanılarak biçimlendirilmiş sürücüler desteklenmektedir. Bunu denemek için şifreli depolama cihazınızı bağlayın veya şifreli bir ağ paylaşımına bağlanın. Sürücüyü seçin ve Kilitle bağlantısına dokunun. Sürücünün parolasını girin, ardından sürücüye erişmek için Kilidi Aç'ı seçin.
Dosyaları Bul ve Görüntüle
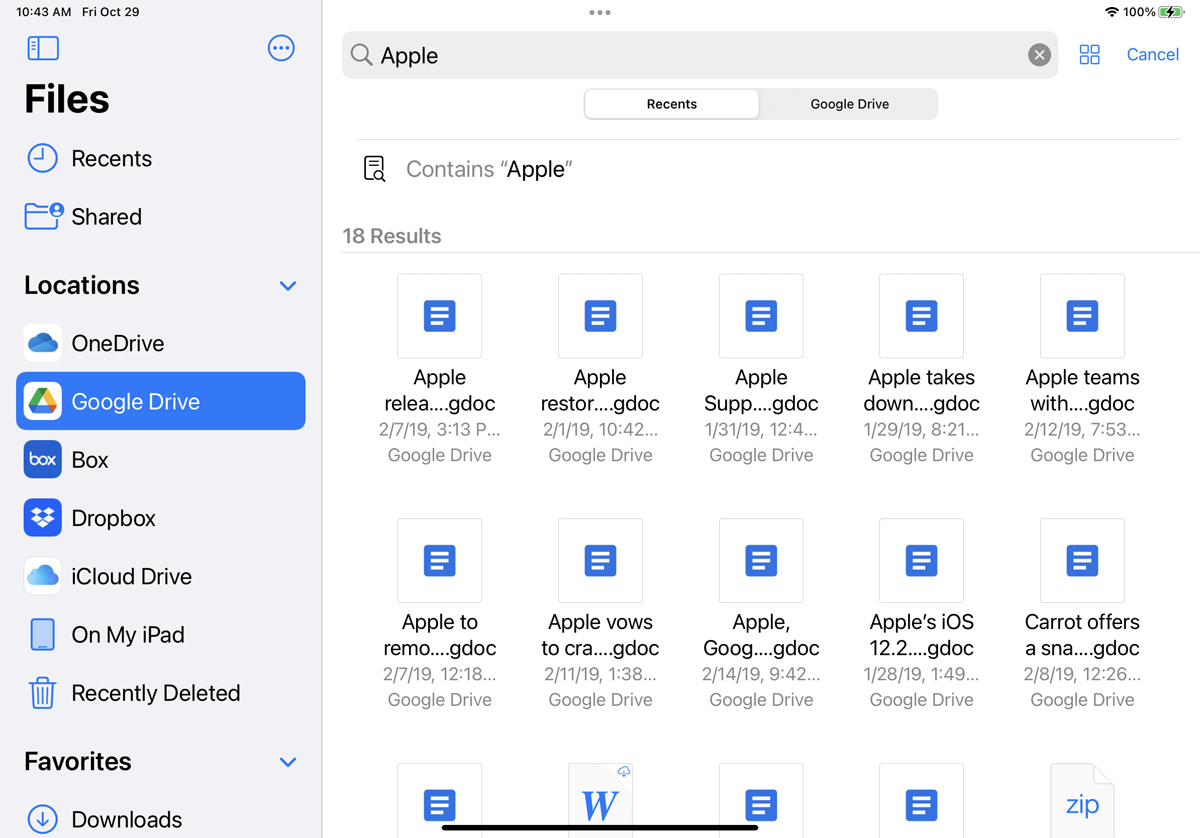
Dosyaları farklı konumlarda arayabilirsiniz. En üstteki Ara alanına, istediğiniz dosya için bir sözcük veya tümcecik yazın. Uygulama, çeşitli konumlarınızı tarar ve yanıt olarak arama sonuçlarının bir listesini görüntüler.
Aynı klasörleri sık sık kullanıyorsanız, gelecekte bunlara hızla erişmek için Favoriler olarak işaretlemeyi düşünün. Klasöre basın ve menüden Favori'yi seçin veya klasörü kenar çubuğuna sürükleyin. Favori olarak işaretlenen herhangi bir klasör, Favoriler bölümünün altındaki sol taraftaki çubukta bulunacaktır.
Son erişilen dosyalar uygulamanın içinde hızlı bir şekilde bulunabilir. Son eklenen, taşınan veya görüntülenen dosyaları görüntülemek için yan çubuktaki Son Kullanılanlar girişine dokunun.
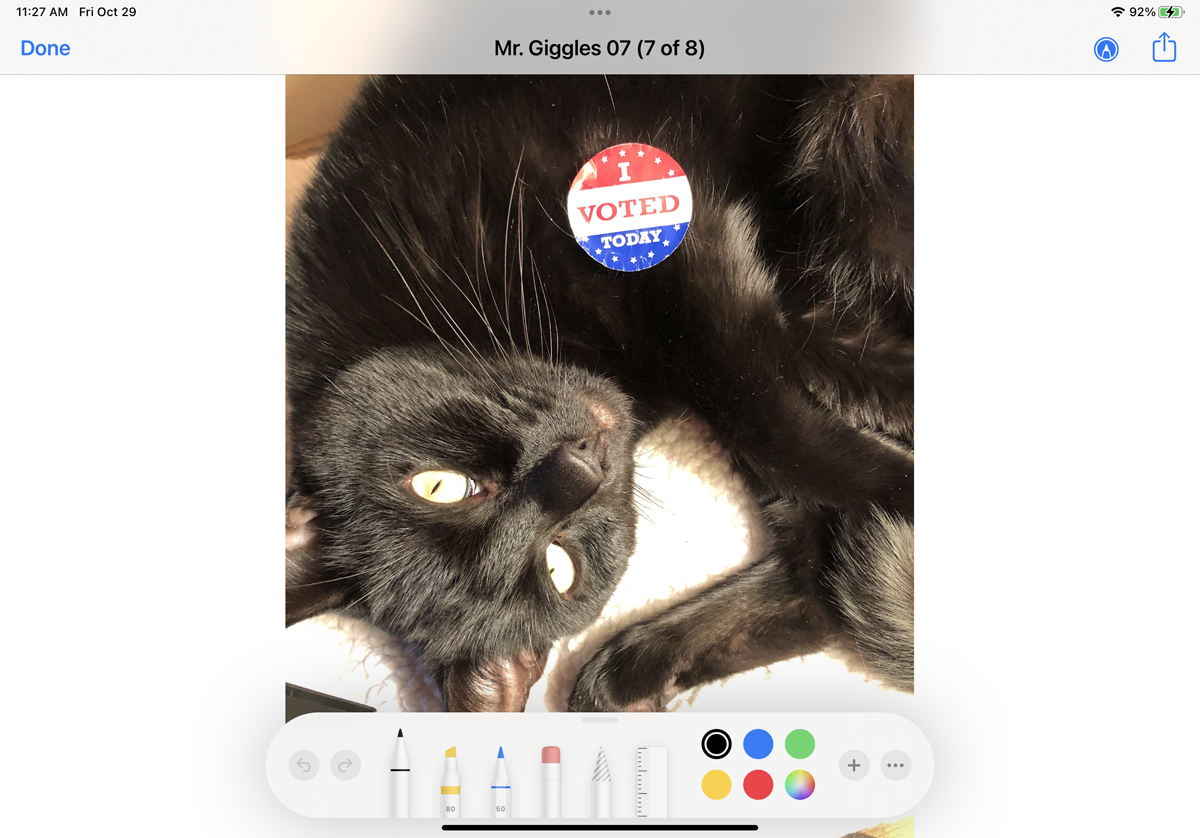
Dosyalar uygulamasında, üzerinde depolanan klasörleri ve dosyaları görmek için belirli bir hizmete dokunun. Açmak için bir dosyaya dokunun ve uygulama dosyayı indirip görüntüler. Belgeleri, PDF dosyalarını, resimleri, ses dosyalarını ve videoları bu şekilde görüntüleyebilirsiniz. Fotoğraflar ve diğer statik görüntüler, yerleşik çizim ve renklendirme araçlarıyla bile düzenlenebilir.
Dosyalarınızı Yönetin
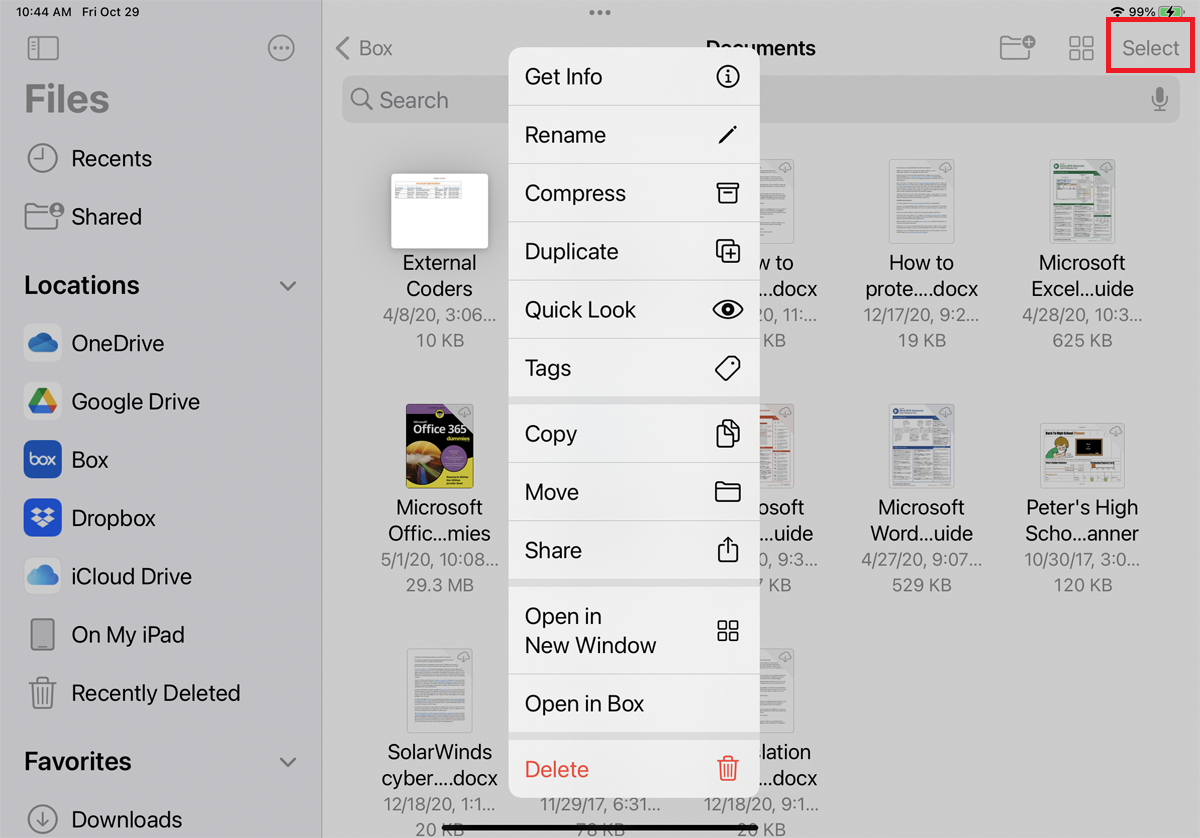
Dosyaları kopyalayarak, taşıyarak veya silerek temel dosya yönetimini gerçekleştirebilirsiniz. Kaydedilmiş klasörlerinizi ve dosyalarınızı görüntülemek için çevrimiçi depolama hizmetlerinizden birini açın. Tek bir dosyada komut çalıştırmak için küçük resmine basın. Menüden dosyayı kopyalayabilir, çoğaltabilir, taşıyabilir, yeniden adlandırabilir, önizleyebilir, etiketleyebilir, paylaşabilir veya silebilirsiniz.

Birden çok dosyada komut çalıştırmak için iPad'de sağ üst köşedeki Seç bağlantısına dokunun (düğme iPhone'da üç nokta simgesinin arkasına gizlenmiştir). Dahil etmek istediğiniz her dosyaya dokunun. Ekranın alt kısmında, seçilen dosyayı paylaşmak, çoğaltmak, taşımak ve silmek için bağlantılar görüntülenir. İndir ve Sıkıştır gibi ek komutları görmek için Daha Fazla'ya dokunun.
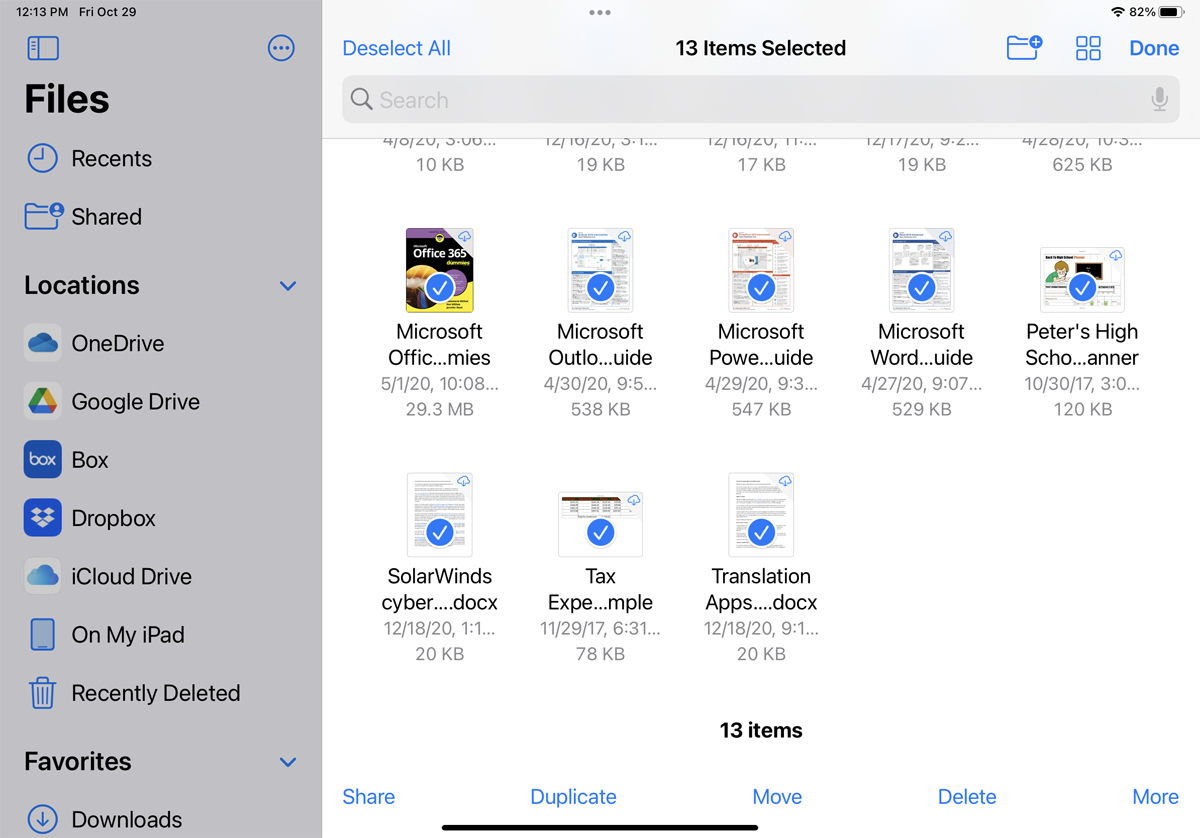
Artık iPad'iniz harici bir fare ile çalıştığına göre, Seç seçeneğini kullanmadan aynı anda birkaç dosya seçebilirsiniz. Farenizin iPad'inize bağlı olduğundan emin olun, ardından bir dizi dosyaya tıklayıp sürükleyin; seçilmelidirler.
Editörlerimiz Tarafından Önerilen
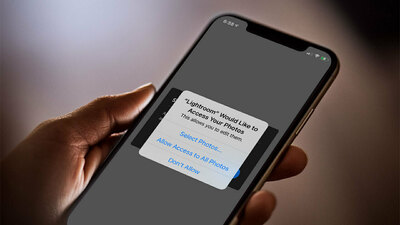
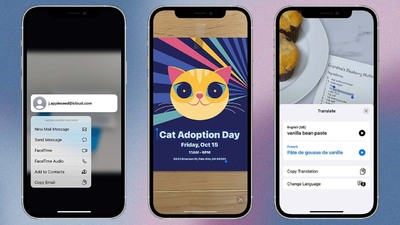
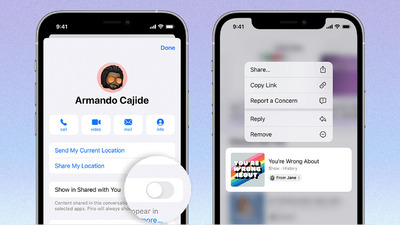
Dosyaları Etiketle ve Sırala
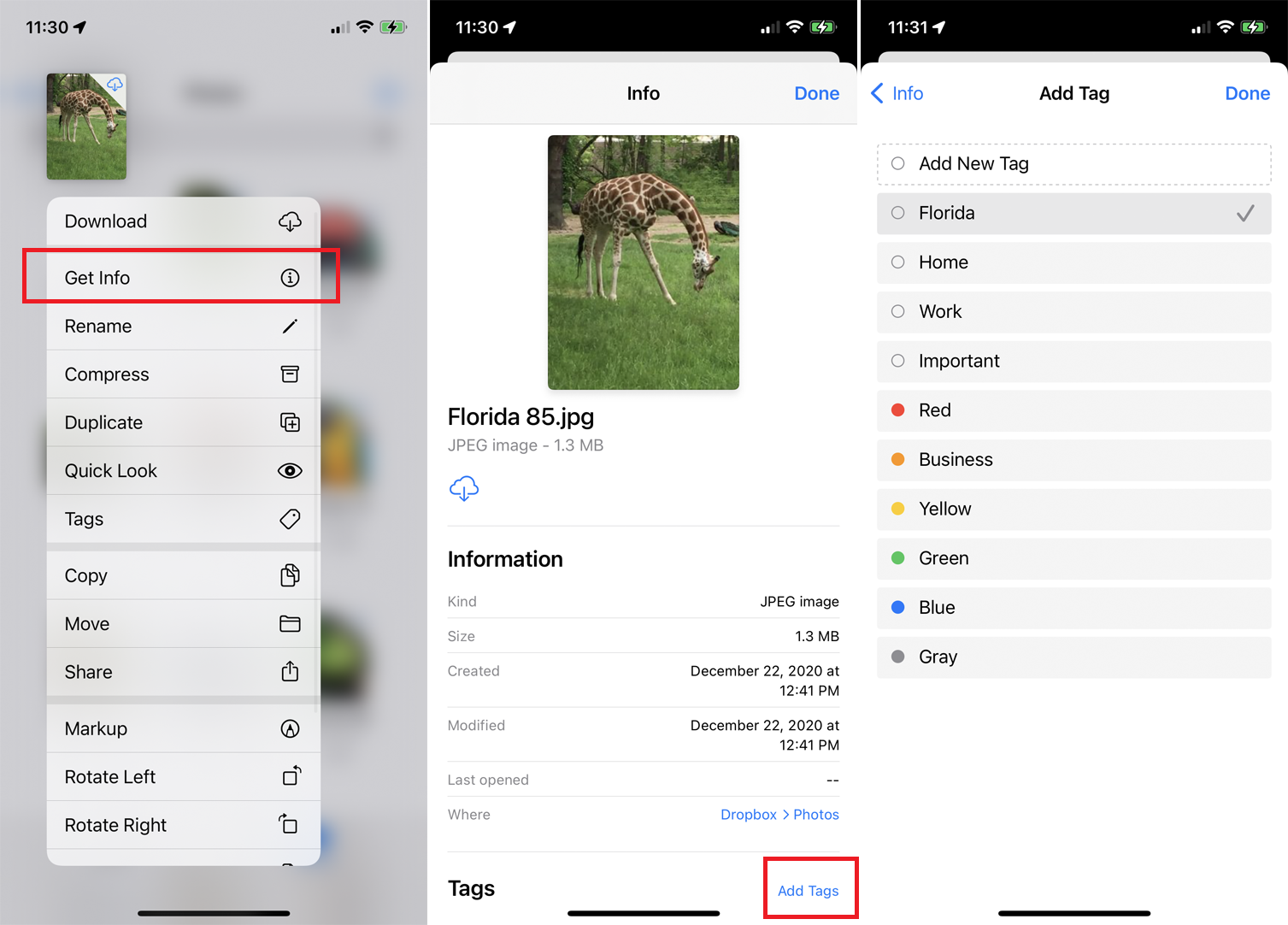
Dosyalar uygulaması, önemli ayrıntıları görüntülemenize ve hatta her dosyayı etiketlemenize olanak tanır. Dosya türünü, boyutunu, oluşturma tarihini ve saatini, yazarı ve diğer ayrıntıları görmek için bir dosyaya basın ve menüden Bilgi'yi seçin. Bir fotoğrafla boyutu, çözünürlüğü, pozlama süresini, odak uzunluğunu ve ISO hızını öğrenebilirsiniz.
Dosyayı kategorilere ayırmak için bir etiket eklemek istiyorsanız, Daha Fazla Göster'e dokunun ve dosyadaki tüm ayrıntıları görmek için aşağı kaydırın. Ekranın alt kısmında, Etiket Ekle bağlantısına dokunun. Ardından, mevcut renk kodlu listeden bir etiket ekleyebilir veya belirli kriterlere göre yeni bir etiket oluşturmak için Yeni Etiket Ekle'ye dokunarak o dosyayı bulmanıza yardımcı olabilir.
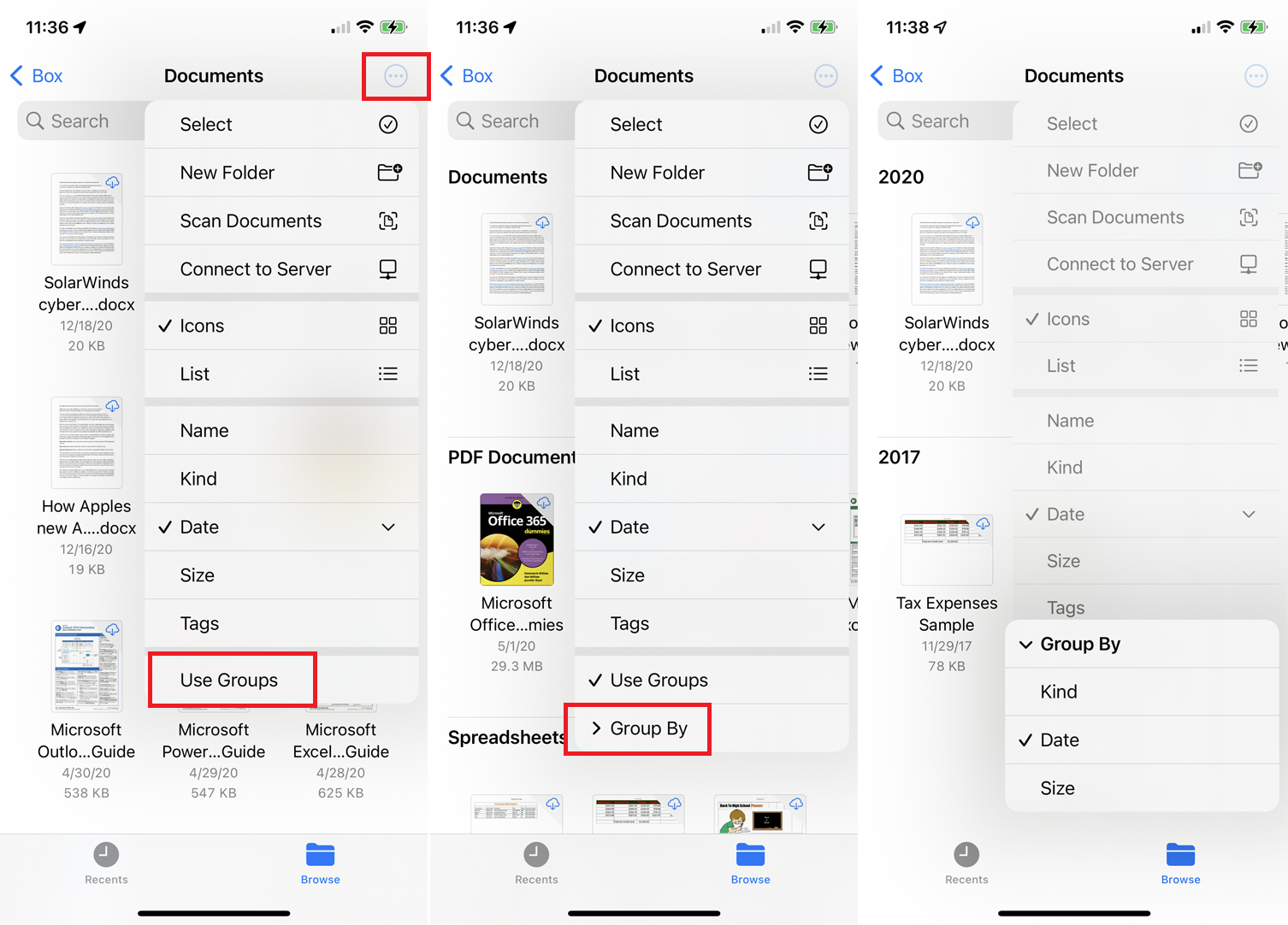
Artık bir klasördeki dosyaları gruplara göre de sıralayabilirsiniz. Bunu denemek için bir klasör açın, üç noktalı daire simgesine dokunun ve Grupları Kullan'ı seçin. Bu klasördeki dosyalar, varsayılan ölçüt Tür (dosya türü) olacak şekilde farklı gruplara ayrılır.
Kriterleri değiştirmek için üç noktalı daire simgesine dokunun ve Gruplandırma Ölçütü öğesini seçin. Daha sonra dosyaları tarih veya boyuta göre gruplar halinde düzenleyebilirsiniz. Grup düzenlemesini geri almak için simgeye bir kez daha dokunun ve Grupları Kullan seçeneğinin işaretini kaldırın.
Dosyaları Zip ve Unzip
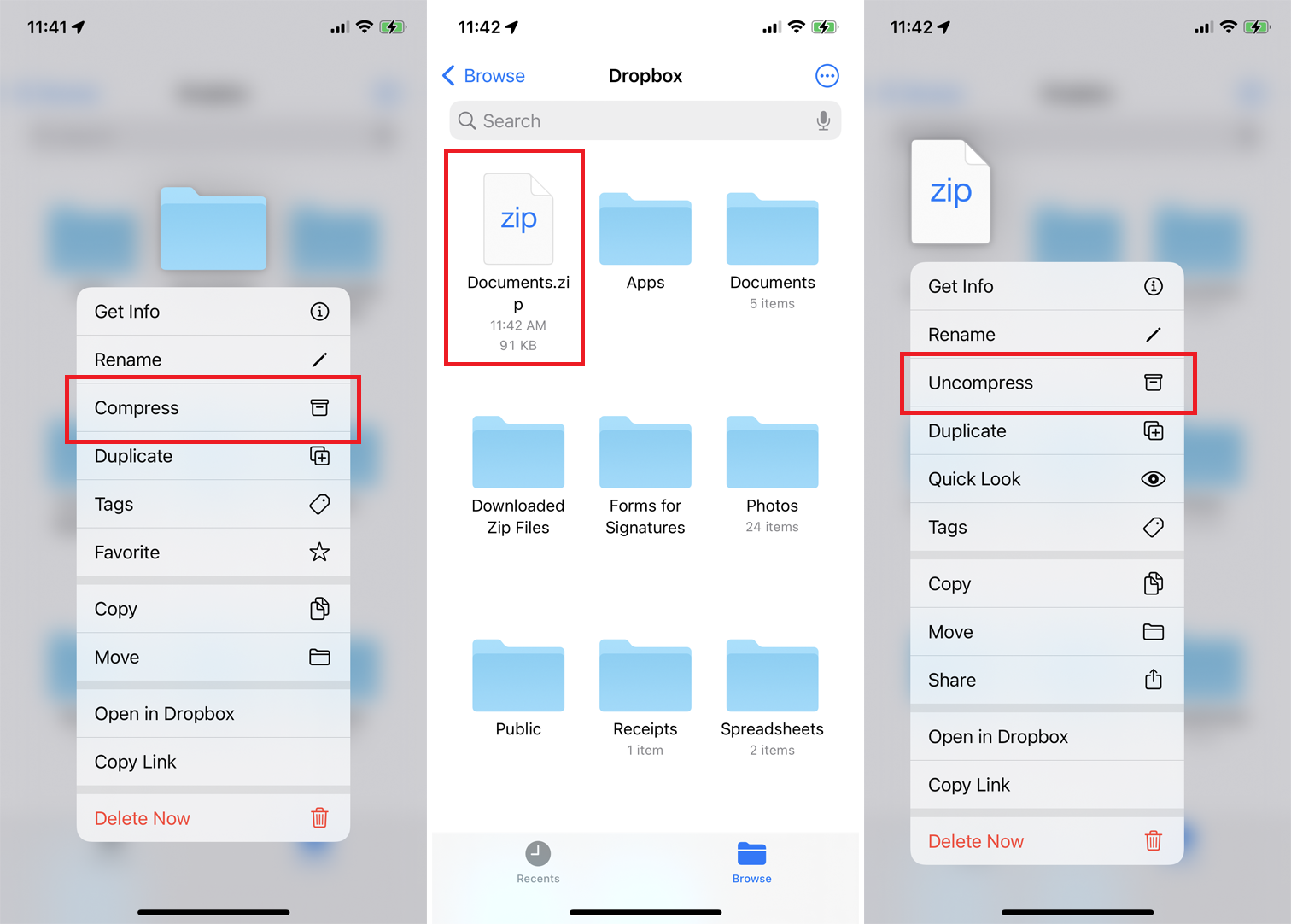
Dosyalar uygulaması ayrıca dosya ve klasörleri sıkıştırmanıza ve açmanıza olanak tanır. Bir öğeye basın ve öğenin ZIP arşivini oluşturmak için açılır menüden Sıkıştır'ı seçin. Açmanız gereken sıkıştırılmış bir dosyanız varsa, sıkıştırmayı açmak için ZIP dosyasına dokunun veya dosyaya basın ve menüden Sıkıştırılmış Aç'ı seçin.
Silinen Dosyaları Yönet
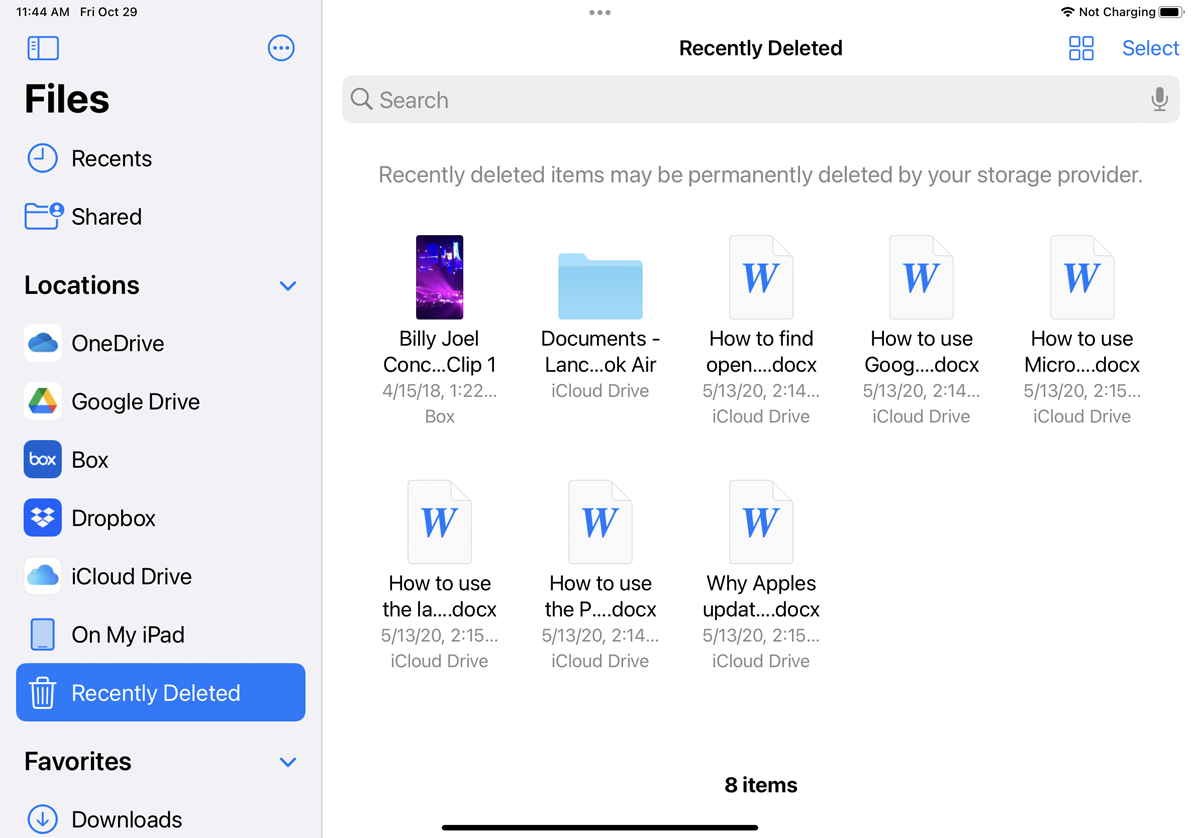
Bir dosyayı silmek istiyorsanız, açılır menüyü açmak için üzerine basın ve ardından Sil komutunu seçin. Yanlışlıkla silinen herhangi bir dosya, Son Silinenler girişine dokunarak geri getirilebilir. Bu, çeşitli dosya depolama hizmetlerinde son zamanlarda silinen tüm dosyaları size gösterecektir. Seç bağlantısına dokunun, ardından geri yüklemek istediğiniz herhangi bir dosyayı seçin. Silinen dosyayı depolama hizmetine geri döndürmek için Kurtar bağlantısına dokunun.
Çoklu Windows ile Çoklu Görev
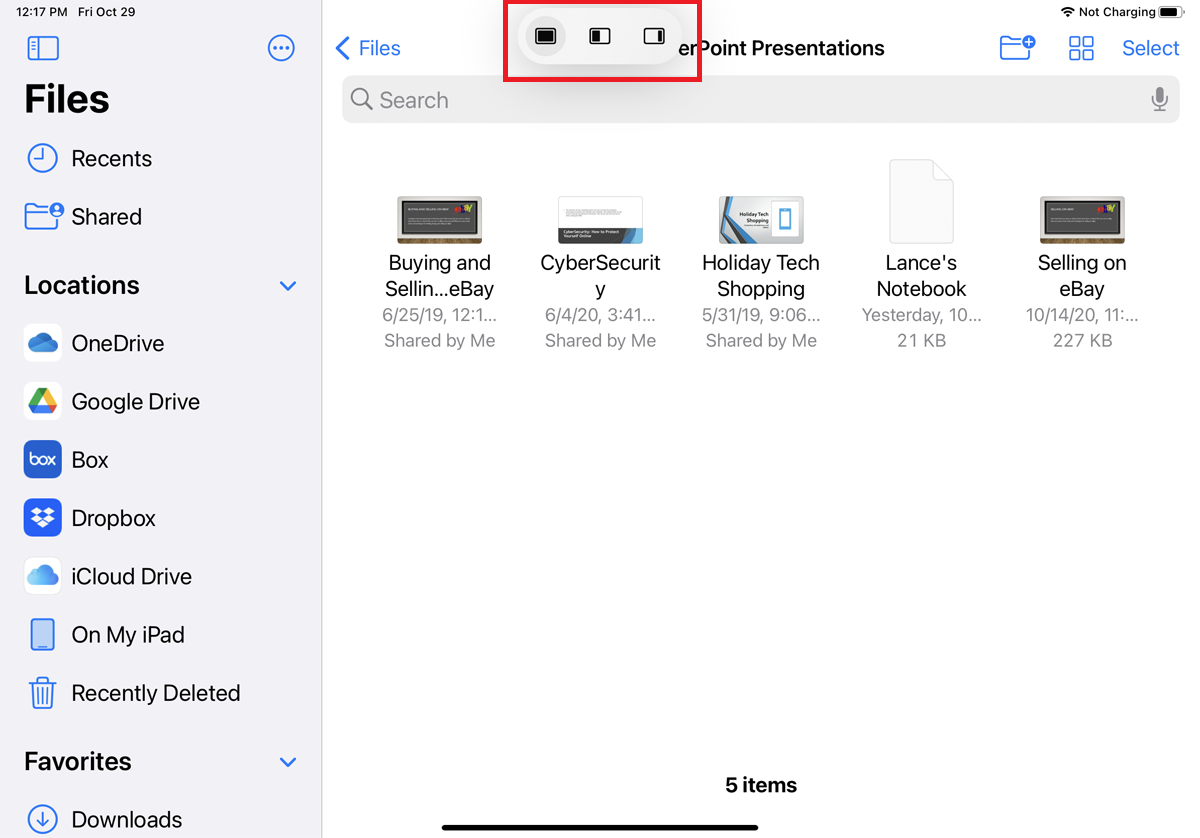
iPad'iniz, iPadOS 15'te geliştirilmiş bir dizi çoklu görev özelliği içerir. Aynı anda birden fazla pencereniz açıkken dosyalarınızı daha kolay görüntüleyebilir ve üzerinde çalışabilirsiniz. Dosyalar uygulamasında bir klasör açın ve yeni çoklu görev araç çubuğunu açmak için ekranın en üstündeki üç nokta simgesine dokunun.
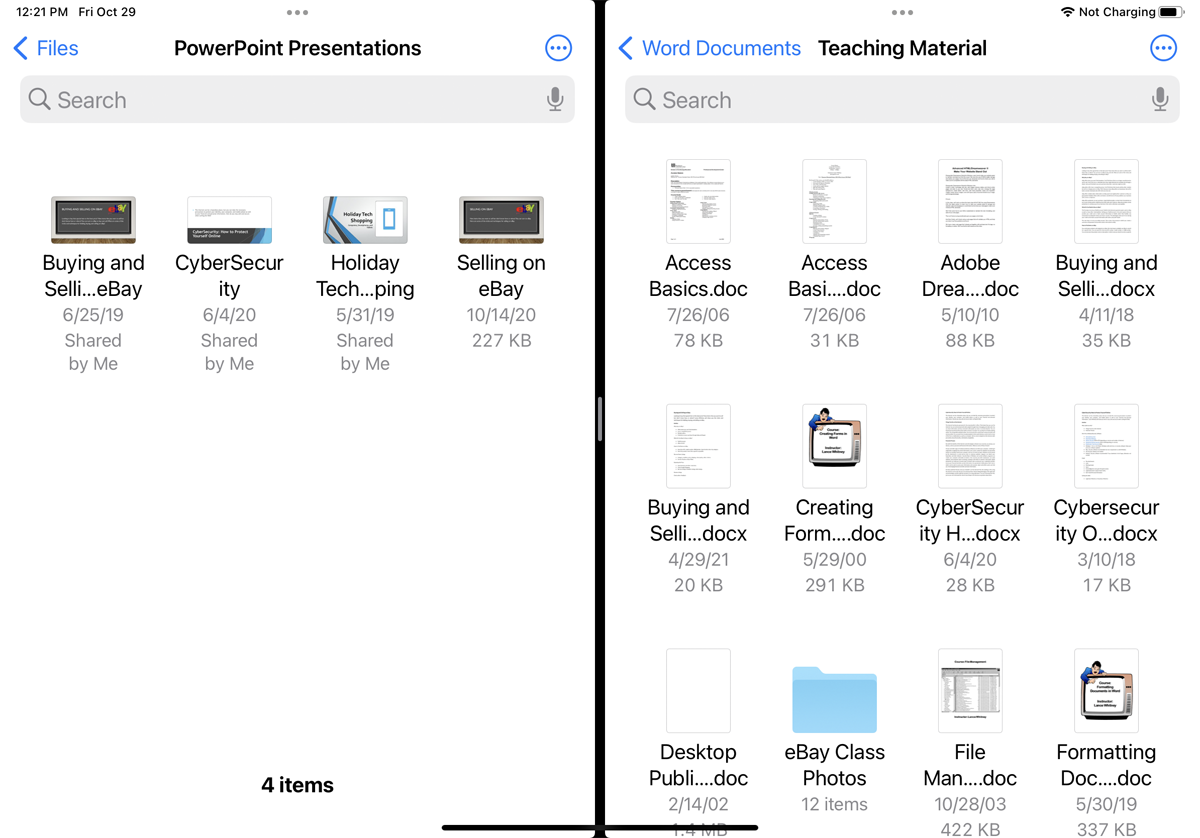
Bölünmüş Görünüm modunda açmak için ortadaki simgeye dokunun. Ardından, Dosyalar uygulamasının ikinci bir örneğini açabilir ve aynı anda farklı bir klasörü görüntüleyebilirsiniz.
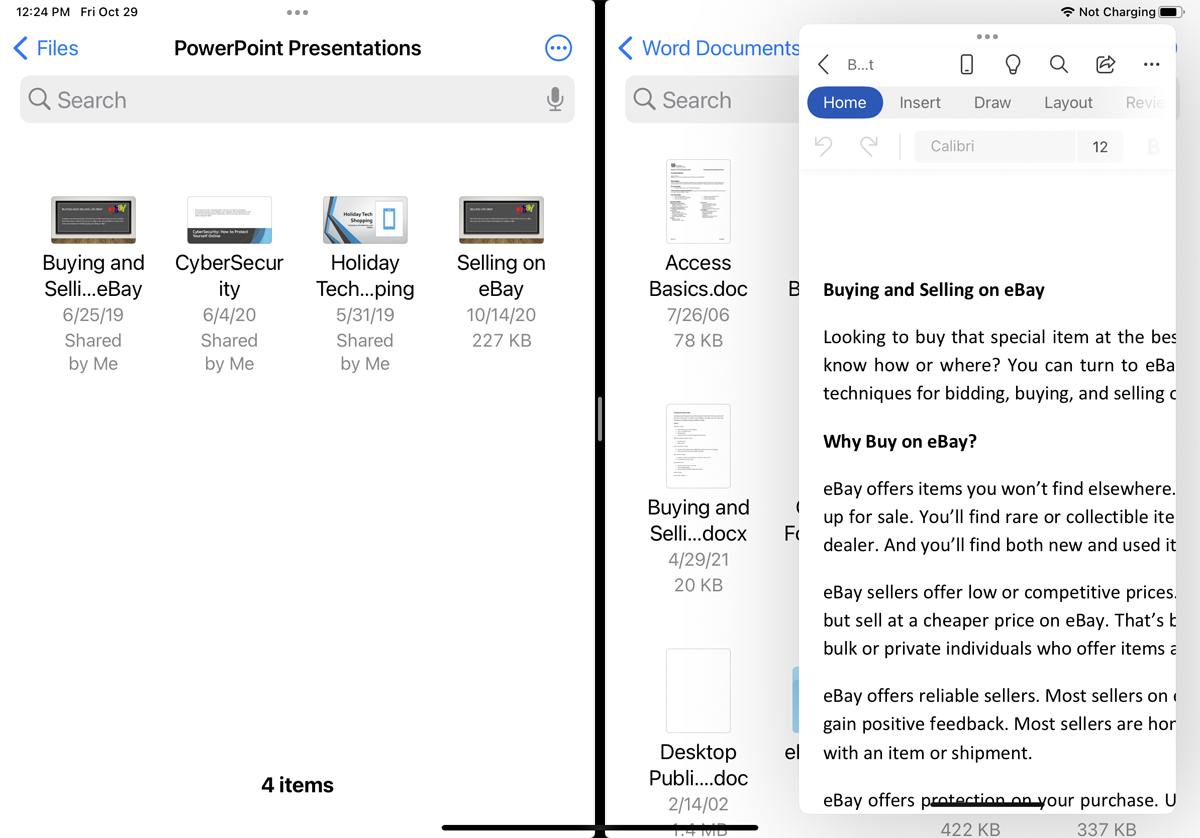
Şimdi bir dosyayı görüntülemek istiyorsanız, mevcut iki pencereden birinin üzerine yerleştirebileceğiniz kayan bir Slide Over bölmesini açmak için ona dokunun.
