Windows'ta DIR Komutu Nasıl Kullanılır
Yayınlanan: 2022-08-02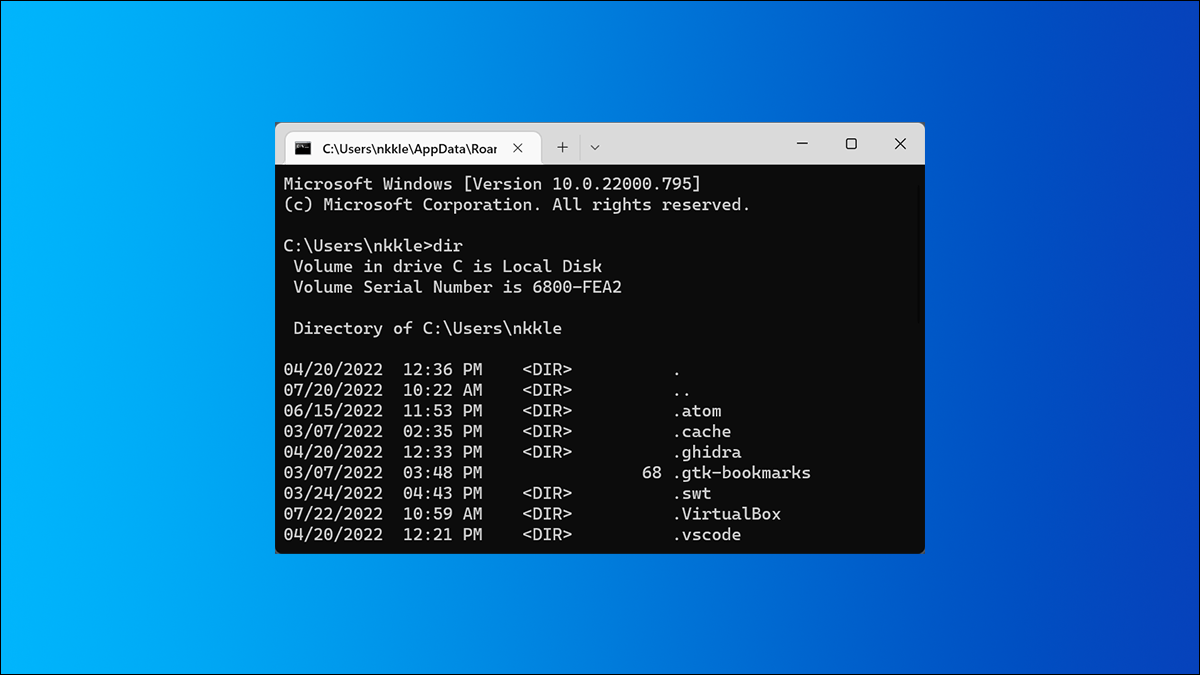
DIR komutu, belirli bir dizinde bulunan tüm dosyaları ve alt dizinleri listeleyen güçlü bir Windows Komut İstemi işlevidir. DIR komutu ayrıca bazı güçlü işlevlerin kilidini açan bazı anahtarlar da sunar. Hadi bir bakalım.
DIR Komut Anahtarları
Geçerli dizindeki dosya ve klasörleri listelemek için DIR komutunu kendi başına kullanabilirsiniz (Komut İsteminde “dir” yazmanız yeterlidir). Bu işlevselliği genişletmek için komutla ilişkili çeşitli anahtarları veya seçenekleri kullanmanız gerekir.
Dosya Niteliklerine Göre Görüntüleme
Belirli bir özniteliğe sahip dosyaları görüntülemek için DIR komutundan sonra “/A” ve ardından bir harf kodu ekleyebilirsiniz. Bu harf kodları şunları içerir:
- D: Geçerli yoldaki tüm dizinleri görüntüler
- R: Salt okunur dosyaları görüntüler
- H: Gizli dosyaları görüntüler
- A: Arşivlemeye hazır dosyalar
- S: Sistem dosyaları
- I: İçerik indeksli dosyalar değil
- L: Yeniden ayrıştırma noktaları
Örneğin, yalnızca geçerli yoldaki dizinleri görüntülemek için aşağıdaki komutu yazıp Enter'a basın:
yön / reklam
Bu kodları da birleştirebilirsiniz. Örneğin, yalnızca gizli olan sistem dosyalarını göstermek istiyorsanız, aşağıdaki komutu kullanabilirsiniz:
yön / kül
Ayrıca DIR komutunun bu tür dosyaları göstermediğini belirtmek için bu harf kodlarından herhangi birinin önüne bir “-” (eksi) ekleyebilirsiniz. Örneğin, sonuçlarda herhangi bir dizin görmek istemiyorsanız şu komutu kullanabilirsiniz:
yön / reklam
Bir ipucu daha: Örneklerimizde yaptığımız gibi ana anahtarı ve harf kodunu bir araya getirmek yerine, anahtarı isteğe bağlı kodlarından ayırmak için iki nokta üst üste işareti kullanabilirsiniz. Bunun gibi:
yön /a:d
İşleri ayrıştırmayı biraz daha kolaylaştırabilir, ancak tamamen isteğe bağlıdır.
Çıkarılan Sonuçları Görüntüle
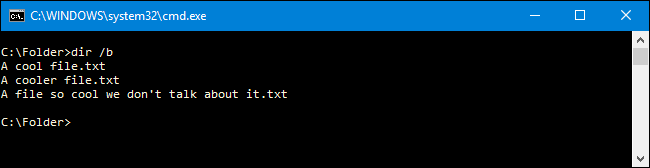
/b anahtarını DIR komutuyla kullanmak, dosya boyutu ve zaman damgaları gibi öznitelikleri değil, yalnızca geçerli dizindeki klasörlerin ve dosyaların adını görüntüleyerek tüm fazla bilgileri kaldırır. Çalışması için aşağıdaki komutu yazın:
yön /b
Binlik Ayırıcı Kullanarak Görüntüleme
Windows'un modern sürümlerinde, Komut İstemi büyük sayıları virgülle ayrılmış olarak gösterir (yani: 25000 yerine 25.000). Bu her zaman böyle değildi. Eski sürümlerde, bu virgülleri göstermek için /c anahtarını kullanmanız gerekiyordu.
Zaten varsayılansa, neden buraya dahil etmekle uğraşasınız ki? Çünkü herhangi bir nedenle bu virgülleri göstermek istemiyorsanız , bu anahtarı “-” eksi işaretiyle birlikte kullanabilirsiniz:
yön /-c
Sonuçları Sütunlarda Görüntüle
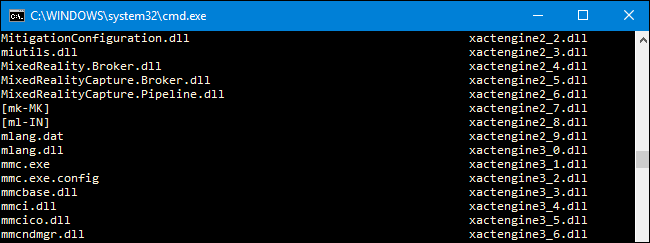
Sonuçları bir yerine iki sütunda görüntülemek için /D anahtarını kullanabilirsiniz. Sonuçları bu şekilde görüntülediğinizde, Komut İstemi fazladan dosya bilgilerini (dosya boyutu vb.) göstermez; yalnızca dosya ve dizinlerin adlarını gösterir.
yön /D
Sonuçları Küçük Harf Olarak Görüntüle
/L anahtarı, tüm dosya ve klasör adlarını küçük harf olarak görüntüler.
yön /L
Dosya Adı Sonuçlarını En Sağda Görüntüle
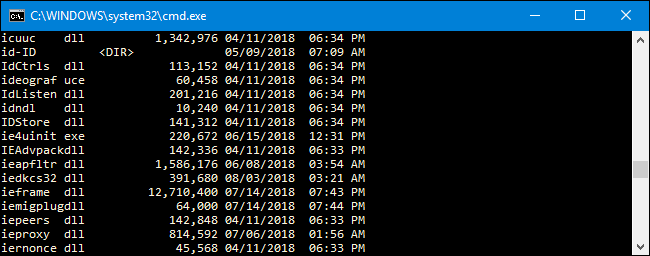
Varsayılan olarak, Komut İstemi en sağdaki dosyaların adlarını görüntüler. Bu efekti elde etmek için eskiden /N anahtarı kullanılırdı. Artık, dosya adlarının en solda görüntülenmesini sağlamak için “-” (eksi) ile birlikte kullanabilirsiniz.
yön /-N
Sonuçları Sıralı Sırada Görüntüle
Çeşitli şekillerde sıralanmış dizin sonuçlarını görüntülemek için /O anahtarını ve ardından bir harf kodu kullanabilirsiniz. Bu harf kodları şunları içerir:
- D: Tarih/zamana göre sıralar. Önce eski girişler görünür.
- E: Dosya uzantısına göre alfabetik sıraya göre sıralar.
- G: Önce klasörleri, ardından dosyaları listeleyerek sıralar.
- N: Dosya/klasör adına göre alfabetik olarak sıralar.
- S: Dosya boyutuna göre en küçükten en büyüğe sıralar.
Bu nedenle, örneğin, eski girişler ilk olarak görünecek şekilde sonuçları saat ve tarihe göre sıralamak için aşağıdaki komutu kullanabilirsiniz:
yön / OD
Sıralamayı tersine çevirmek için yukarıdaki seçeneklerden herhangi birinin önüne “-” (eksi) de ekleyebilirsiniz. Bu nedenle, örneğin, daha yeni girişler önce görünecek şekilde dosyaları saat ve tarihe göre sıralamak istiyorsanız, şu komutu kullanabilirsiniz:
yön / OD
Sonuçları Bir Seferde Bir Sayfa Görüntüle
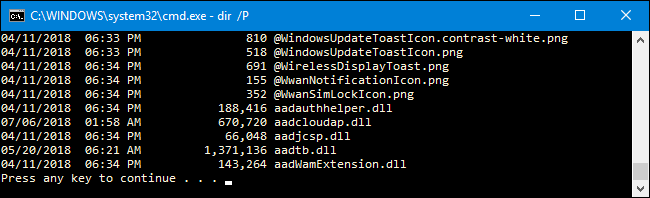

Bazı dizinlerde yüzlerce veya binlerce dosya bulunur. Komut İstemi'nin her ekranı görüntüledikten sonra sonuçları duraklatmasını sağlamak için /P anahtarını kullanabilirsiniz. Bir sonraki sonuç sayfasını görüntülemeye devam etmek için bir tuşa basmanız gerekir.
yön /P
Meta Verileri Görüntüle
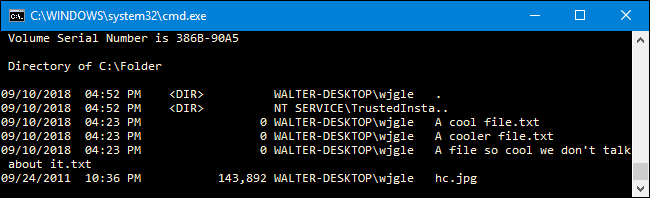
DIR komutundaki /Q anahtarının kullanılması, sahiplik ayrıntılarıyla birlikte dosyalara ve dizinlere bağlı meta verileri görüntüler.
yön /Q
Alternatif Veri Akışlarını (ADS) Görüntüle
/R anahtarı, dosyaların içerebileceği tüm alternatif veri akışlarını (ADS) görüntüler. ADS, dosyaları yazar ve başlığa göre bulmak için ek meta veriler içermesine izin veren NTFS dosya sisteminin bir özelliğidir.
yön /R
Tüm Dosyaları ve Klasörleri ve İçindeki Her Şeyi Görüntüle
Geçerli dizindeki tüm dosya ve klasörleri yinelemeli olarak göstermek için /S anahtarını kullanabilirsiniz. Bu, her alt dizindeki tüm dosya ve klasörler, bu alt dizinlerdeki tüm dosya ve klasörler vb. anlamına gelir. Bir çok sonuca hazır olun.
yön /S
Zamana Göre Sıralanmış Sonuçları Görüntüle
/T anahtarını bir harf koduyla birlikte kullanmak, sonuçları dosya ve klasörlerle ilişkili farklı zaman damgalarına göre sıralamanıza olanak tanır. Bu harf kodları şunları içerir:
- C: Öğeye en son erişildiği zaman.
- C: Öğenin oluşturulduğu saat.
- W: Öğenin en son yazıldığı zaman. Bu, kullanılan varsayılan seçenektir.
Örneğin, sonuçları öğelerin oluşturulduğu zamana göre sıralamak için aşağıdaki komutu kullanabilirsiniz:
yön /TC
Sonuçları Geniş Formatta Görüntüle
/W anahtarı /D benzer (sütunları gösterir), ancak bunun yerine sonuçları geniş biçimde yatay olarak sıralar.
yön /W
Kısa Ad Dosya Adlarını Görüntüle
/X anahtarı, uzun ad 8.3 adlandırma kurallarına uymadığında dosyanın kısa adını gösterir.
yön /X
DIR için Yardım Sayfalarını Görüntüle
/? switch, bahsettiğimiz tüm anahtarların kısa bir açıklaması da dahil olmak üzere, DIR komutuyla ilgili yararlı bilgileri görüntüler.
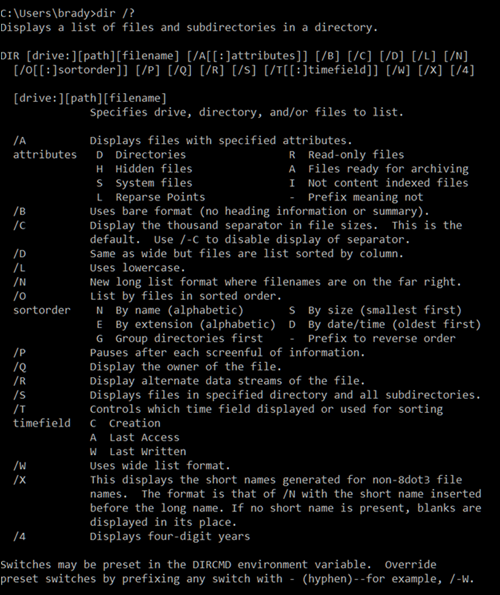
DIR Komut Örnekleri
Pekala, artık DIR komutuyla ilişkili anahtarları ve seçenekleri biliyorsunuz. Bunları kullanmaya nasıl başlayabileceğinizi daha iyi anlamak için gerçek dünyadan birkaç örneğe bakalım.
Basit bir dir komutu, bulunduğunuz dizindeki tüm dosya ve klasörlerin bir listesini döndürür.
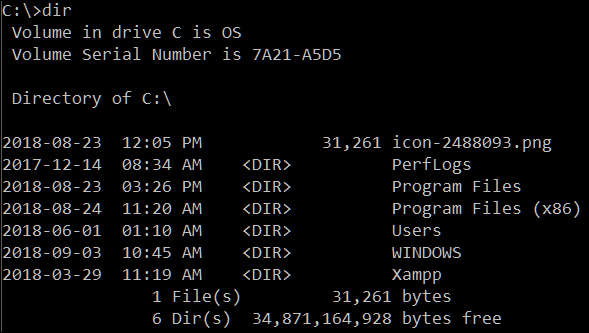
Aşağıdaki komutu çalıştırmak, "s" özniteliğini kullanarak mevcut yolunuzdaki tüm sistem dosyalarını gösterir:
yön /a:s
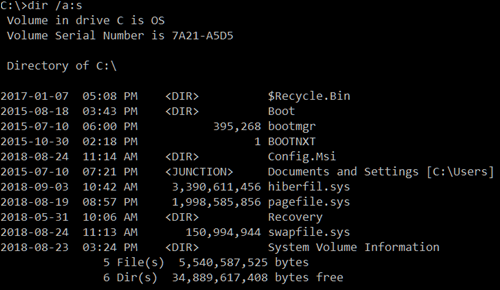
Ancak, geçerli yolunuzun sonraki tüm klasörlerinde belirli bir türdeki tüm dosyaları görüntülemek isterseniz ne olur? Bu çok kolay, sadece bu son derece hızlı ve kullanışlı komutu çalıştırın:
dir \*.mp3 /s
“.mp3” bölümünü, aradığınız dosya biçimiyle değiştirebilirsiniz.
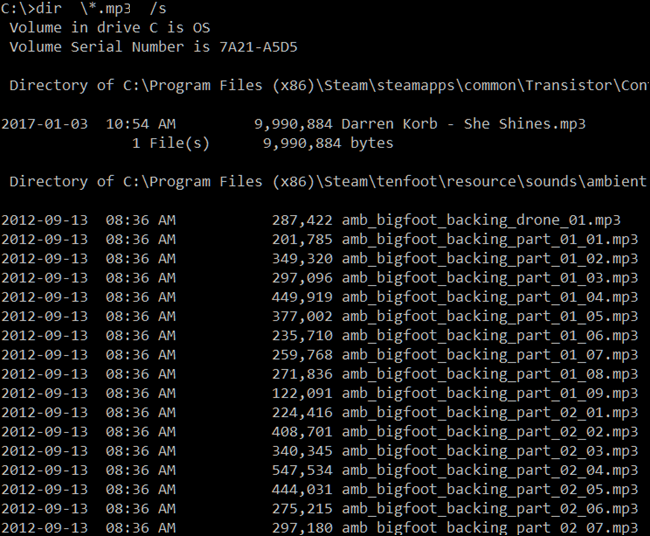
Yıldız işareti, "/s" geçerli yolunuzdaki tüm klasörlere tekrar tekrar bakarken, "sonunda .mp3 dosya biçimine sahip herhangi bir şey bul" diyen bir joker karakter görevi görür.
İLGİLİ: Bu Komut İstemi Numarası, Windows Gezgini'nden Çok Daha Hızlı Arama Yapıyor
Şimdi, bunun bir sürü sonuç döndürdüğünü fark etmiş olabilirsiniz. Ekrandan kaymadan önce okuyabilmek için neredeyse çok fazla. Bu, size onları okuma şansı vermek için duraklatma anahtarını kullanabileceğimiz yerdir. Bunu yapmak için komutu şu şekilde değiştirin:
dir \*.mp3 /s /p
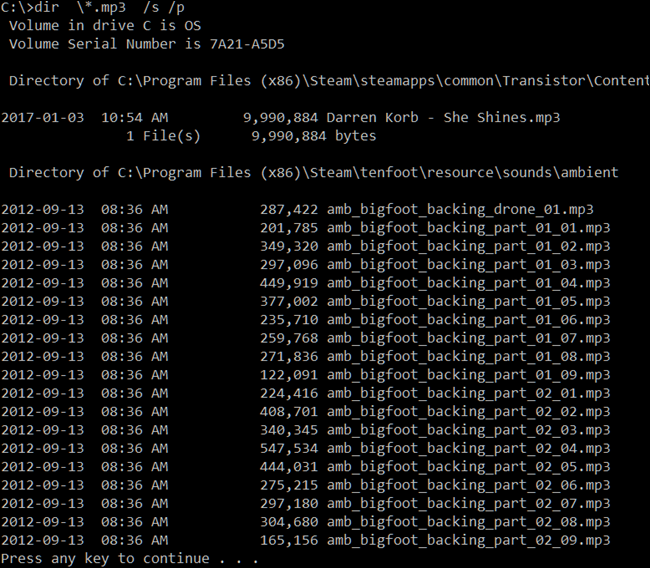
Komut İstemi'nin sunduğu başka bir numara borulama olarak adlandırılır. Bir komutun sonuçlarını başka bir yere veya servise göndermek için “>” karakterini kullanabilirsiniz. Bunun iyi bir örneği, tüm sonuçlarınızı bir metin dosyasına göndermektir. Daha sonra bunlar arasında gezinebilir veya diğer belge türlerine aktarabilirsiniz. Bunu yapmak için şu komutu kullanabilirsiniz:
dir \*.mp3 /s /b > dosyaadı.txt
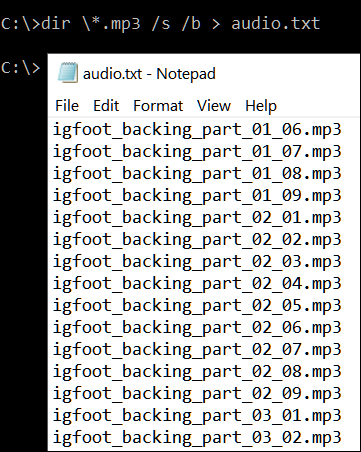
İLGİLİ: Windows'ta Bir Dizin Listesini Bir Dosyaya Nasıl Yazdırılır veya Kaydedilir
/b anahtarını, diğer ayrıntılar olmadan yalnızca dosya adlarının çıktısını almak için ekledik. Büyüktür simgesi, sonuçlarınızda normalde görüntülenen her şeyi doğrudan dosyaya yönlendirir.
DIR komutu için daha birçok kombinasyon ve kullanım vardır, ancak bu, temelleri anlamanıza yardımcı olmak için iyi bir başlangıç noktası olmalıdır.
