Microsoft Sway Nasıl Kullanılır
Yayınlanan: 2022-07-29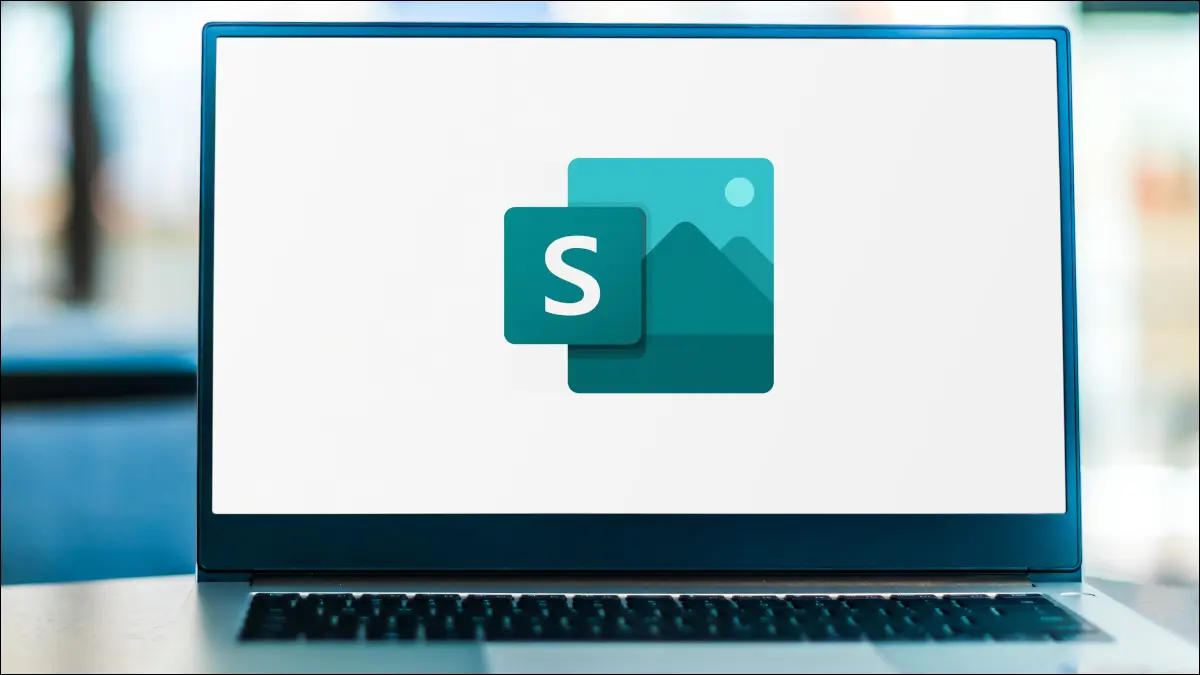
Hızlı bir şekilde web tabanlı sunum, etkileşimli rapor veya kişisel portföy oluşturmakla ilgilenen bir Microsoft Office kullanıcısı mısınız? PowerPoint'i öğrenmek ve kullanmak korkutucu olabilir, bu nedenle daha hafif bir alternatif olan Microsoft Sway'i kullanmayı düşünün.
Sway ile tasarım becerileri veya yaratıcı deneyim olmadan bir sunum oluşturabilirsiniz. Uygulama, içeriğinizi oluşturmanın yapılandırılmış bir yolu için size kartlar veya bloklar sağlar. Kolayca metin, resim ve video ekleyebilir, Sway'inize ince animasyonlarla çekici bir görünüm kazandırabilir ve kolayca paylaşabilirsiniz.
Sway'e Başlarken
Hikayeyi Oluştur
Başlıklar
Metin Kartları
Medya Kartları
Grup Kartları
Tarzınızı Tasarlayın
Oynayın, Paylaşın veya Sway'inizi Ayarlayın
İLGİLİ: En İyi Ücretsiz Microsoft PowerPoint Alternatifleri
Sway'e Başlarken
Sway web sitesini ziyaret edin ve Microsoft hesabınızla oturum açın. Ardından, Sway'inizi oluşturmak için birkaç farklı yolunuz vardır.
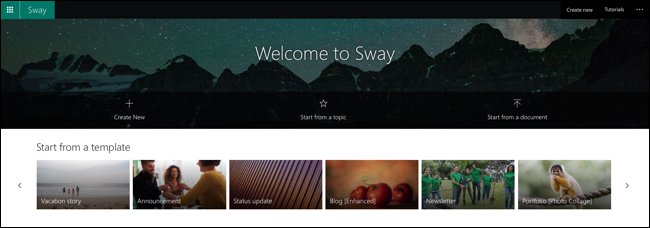
Yeni Oluştur : Tüm bölümleri ve tasarım öğelerini eklediğiniz boş bir belgeyle başlayın.
Bir Konudan Başlayın : Bir arama terimi girin ve Sway sizin için bölümlerin bir taslağını oluşturur.
Bir Belgeden Başlayın : Anahat veya makale gibi bir belge yükleyin ve Sway, içeriğinizi bölümlere ekler.
Bir Şablondan Başlayın : Projenize hızlı bir başlangıç yapmak için şablonlardan birini kullanın. Konular, bir haber bülteni, özgeçmiş, portföy, duyuru, hikaye ve iş sunumu seçenekleriyle değişir.
Bu seçeneklerden birini seçtikten sonra, sol üstte Sway'inizi oluşturmak için iki ana alan göreceksiniz: Hikaye ve Tasarım.
Not: Sununuzu oluştururken Sway'iniz otomatik olarak kaydedilir.
Hikayeyi Oluştur
Bölümleri oluşturmak, kartları eklemek ve içeriğinizi eklemek için sol üstteki "Hikaye Çizgisi"ni seçin. Bu, Sway'inizi oluşturmak için merkezi bir noktadır.
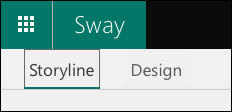
En üstteki kart, Başlık kartınızdır ve hem metin hem de resim arka planı içerebilir.
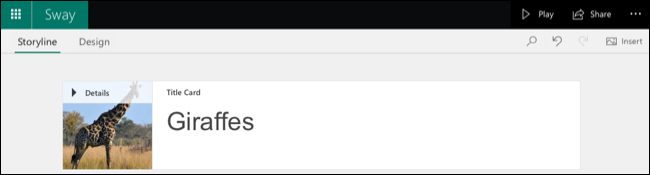
Bir sonraki kartı eklemek için önceki kartın altındaki artı işaretine tıklayın. Ardından Önerilen seçenekleri göreceksiniz veya özellikle Metin, Medya veya Grup'u seçebilirsiniz.
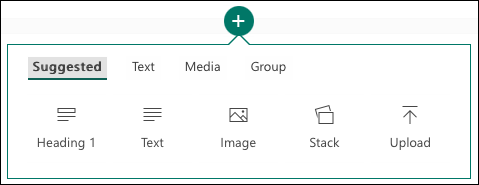
Başlıklar
Bir Başlık kartı seçip metninizi eklediğinizde, bu büyük görünür ve Sway'inizde vurgulanır. Aşağıdaki ekran görüntüsünde de görebileceğiniz gibi, Etimoloji ve Taksonomi başlıklardır.
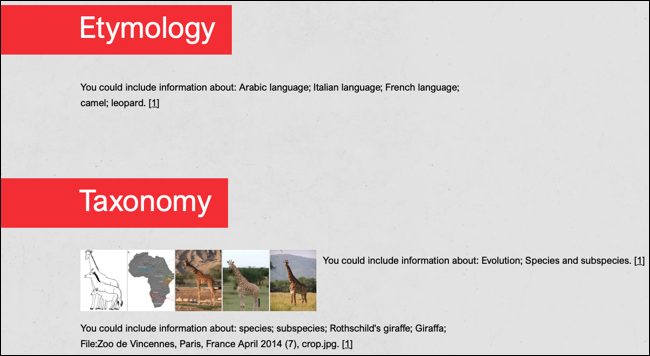
Not: Bu örnek bir stildir; renkleri, yazı tipini ve düzeni değiştirebilirsiniz.
Başlıklar, Sway'inizi bölümlere ayırmanın iyi bir yoludur. Daha sonra ihtiyacınız olan kartları her başlığın altına ekleyebilirsiniz.
Metin Kartları
Paragraflar, madde işaretleri veya numaralandırılmış liste eklemek için bir metin kartı takın. Metninizi kutuya girin ve biçimlendirmek veya bir bağlantı eklemek için araç çubuğundaki seçenekleri kullanın. Araç çubuğunun sağındaki vurguyu ayarlamak için kutuları ve kartı çıkarmak için çöp kutusunu kullanın.
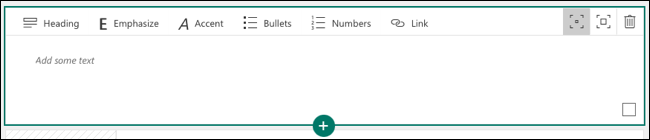
Medya Kartları
Bir resim, video veya ses dosyası ekleyebilir, ayrıca 3B içerik veya tweet gömebilir veya cihazınızdan bir öğe yükleyebilirsiniz.
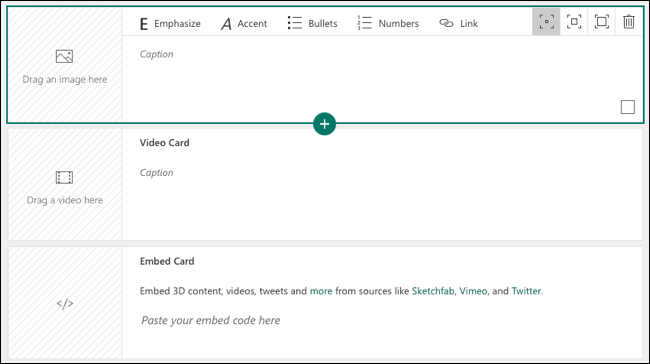
Her medya türünün kendi seçenekleri vardır. Örneğin, bir görüntü için bir başlık ekleyebilir veya kendi sesinizi kaydedebilirsiniz.
Web araması kullanarak bir resim veya video eklemek için, kenar çubuğunu açmak üzere resim veya videonun kartındaki noktayı tıklayın. Medyayı bulmak için sekmeleri kullanın veya üst kısımdaki aramayı yapın. Ardından onu seçin ve "Ekle"yi seçin veya öğeyi karta sürükleyin.
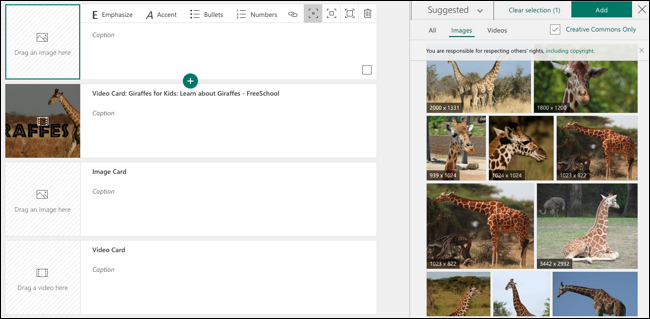

İpucu: Creative Commons resimlerini aramak için üstteki kutuyu işaretleyin.
Medya için araç çubuğundaki vurgu seçeneklerini de kullanabilirsiniz. Bu öğeyi sununuzda farklı şekilde görüntülemek için hafif, orta veya yoğun arasından seçim yapın.
Görüntüler için, görüntünün belirli bir bölümünü sıfırlamak için Odak Noktaları aracını da kullanabilirsiniz.
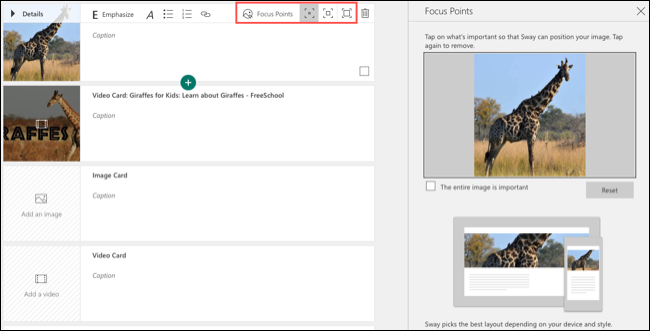
Grup Kartları
Sway'de görüntüleri birkaç benzersiz yolla gruplayabilirsiniz.
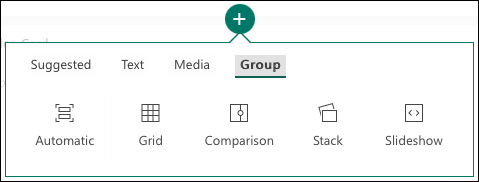
- Otomatik : Sway'in en iyi yerleşime karar vermesine izin verin.
- Izgara : Görüntüleri ızgara düzenine yerleştirir.
- Karşılaştırma : İki resmi yan yana yerleştirin.
- Yığın : Görüntüleri tıklayabileceğiniz bir yığına yerleştirin.
- Slayt gösterisi : Üç görünümden birini kullanarak her görüntüde tıpkı bir slayt gösterisi gibi hareket edin.
Resimleri ekledikten sonra düzeni değiştirmek için araç çubuğunda "Grup Türü"nü seçin. Ardından, sağ taraftaki yeni düzeni seçin.
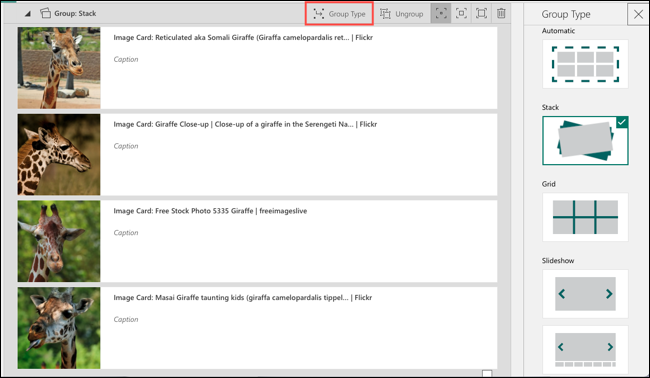
Tarzınızı Tasarlayın
Sway oluşturma işleminizin herhangi bir noktasında tasarım kısmı üzerinde çalışabilirsiniz. Storyline'ın sol üst köşesindeki "Tasarım"ı seçin.
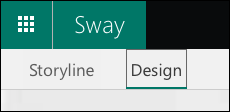
Sway'inizi oluşturmak için belirlediğiniz seçeneğe bağlı olarak, varsayılan bir stil görebilirsiniz. Farklı bir tane seçmek için sağ üstteki "Tarzlar"a tıklayın.
Ardından, tüm Sway'in düzenlerini en üstte göreceksiniz. Sway'inizin ekranda akmasını istediğiniz yöne bağlı olarak Dikey, Yatay veya Slaytları seçebilirsiniz.
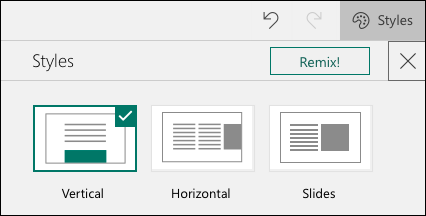
Ardından, farklı renkler, şekiller ve arka planlarla seçebileceğiniz bir Stil koleksiyonu göreceksiniz. Bir stil içindeki tüm seçenekleri görmek için sağdaki okları kullanın.
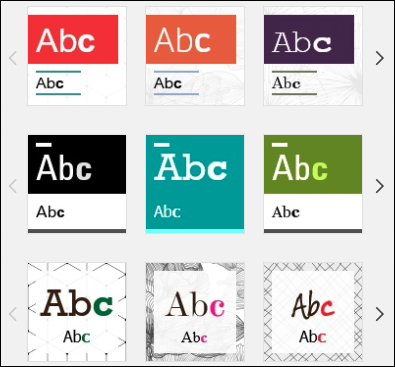
Bir stil seçtikten sonra, renk ilhamını veya paletini, yazı tipi stilini, animasyon vurgusunu ve metin boyutunu değiştirmek için üst kısımdaki Özelleştir düğmesini kullanın. Animasyonlar, Sway'inizin öğeleri ekranda göründüğünde gördüğünüz şeydir.
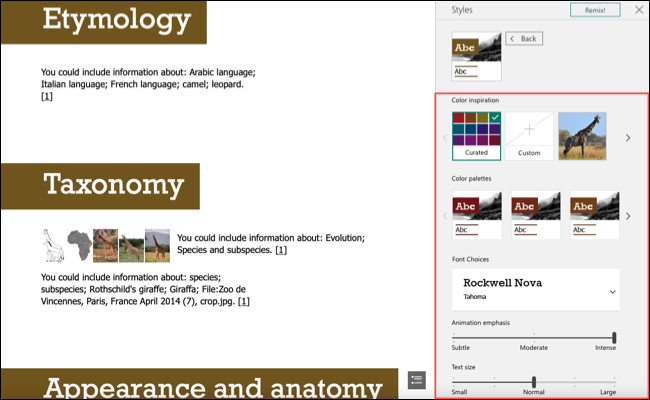
Kreasyonunuzu tasarlamak için başka bir seçenek de Sway'in sizin için yapmasına izin vermektir. “Remiks!” seçeneğini seçin. Sway'in sizin için neler sunduğunu görmek için Stiller kenar çubuğunun üst kısmındaki
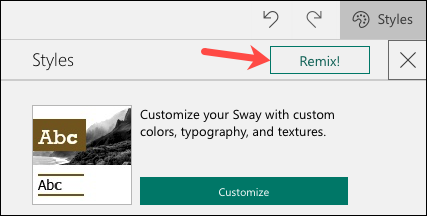
Stiller kenar çubuğunun üzerindeki Geri Al düğmesini seçerek yaptığınız herhangi bir değişikliği kolayca geri alabilirsiniz. Ayrıca, fikrinizi değiştirirseniz Yinele düğmeniz var.
Oynayın, Paylaşın veya Sway'inizi Ayarlayın
Sway ekranının sağ üst köşesinde bir Oynat düğmesi göreceksiniz. Sunuyu hedef kitlenizin göreceği gibi görüntülemek için bunu seçin.
Sway'inizin belirli bir bölümüne atlamak için Oynatma görünümünün sağ alt köşesindeki simgeyi seçin. Ardından, Öykü ve Tasarım ekranlarına dönmek için “Düzenle”ye tıklayın.
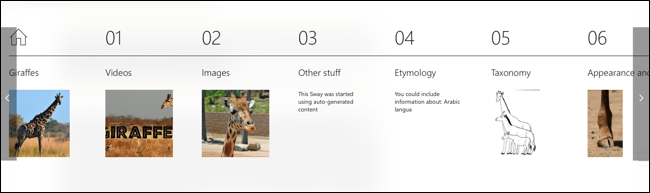
Sway'inize bir metin veya görsel bağlantı almak, bunu Facebook, Twitter veya LinkedIn'de paylaşmak veya yerleştirme kodunu almak için Paylaş düğmesini seçin. Ayrıca sununuzu görüntüleyenlerin izinlerini ayarlayabilir, parola gerektirebilir veya Paylaş düğmeleri ekleyebilirsiniz.
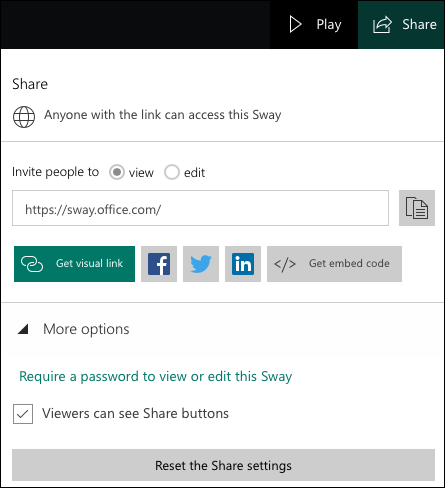
Sway'inizi çoğaltmak, şablon olarak kaydetmek, yazdırmak veya sununuzu dışa aktarmak için sağ üstteki üç noktayı seçin ve bir seçenek belirleyin.
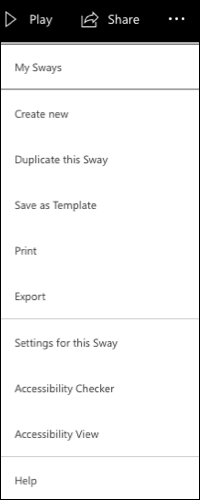
Ayrıca yukarıdaki menüde bir dil seçmenize, yön düğmelerini göstermenize, görünüm ayarlarını düzenlemenize ve Sway'inizi otomatik oynatmanıza olanak tanıyan Bu Sway Ayarları'nı da göreceksiniz.
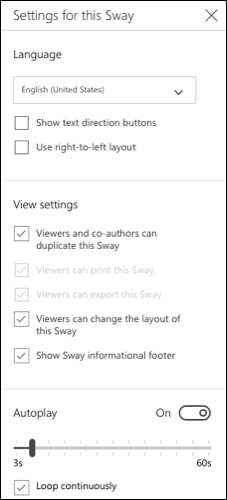
Göz alıcı, web tabanlı bir sunum oluşturmanın kolay bir yolu için Microsoft Sway'e bakın.
İLGİLİ: Google Slaytlar için Başlangıç Kılavuzu
