Spotify, Linux, Mac veya Windows'ta Terminalde Nasıl Kullanılır
Yayınlanan: 2022-06-27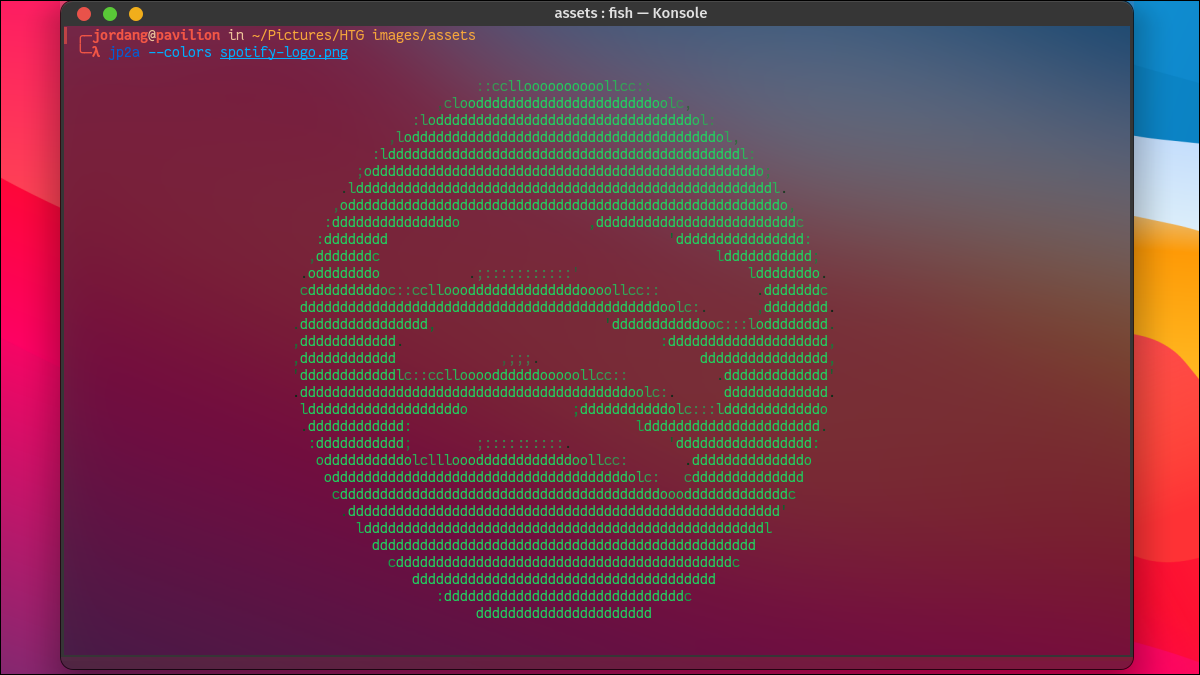
Hiç Spotify'ın müziklerini ve podcast'lerini, dikkat dağıtan afişler ve ısrarcı öneriler olmadan yayınlamak istediniz mi? Spotify TUI adlı bir araçla, bilgisayarınızın terminalinde Spotify akışınızı kontrol edebilirsiniz. Nasıl kurulacağını size göstereceğiz.
Spotify TUI Nedir?
Spotify TUI istemcisi, hesabınız için basitleştirilmiş, metin tabanlı bir arayüz sağlamak için Spotify API'sini kullanır. Bu, Spotify uygulamasının PC'nizde veya telefonunuz veya akıllı TV'niz gibi uzak bir cihazda bir yerde açık ve çalışır durumda olması gerektiği anlamına gelir. Nerede olursa olsun, Spotify TUI, PC'nizdeki veya dizüstü bilgisayarınızdaki terminalden kontrol etmenize izin verecektir. Windows kullanıcılarının birkaç çember daha atlaması gerekecek olsa da, macOS veya Linux'ta kurulumu ve kurulumu oldukça kolaydır.
Arayüz, Spotify'ın standart uygulamalarından çok daha temiz ve akıcı. Spotify TUI, parmak uçlarınızı daha fazla klavye kısayoluyla doldururken kitaplık, çalma listeleriniz ve arama işlevi dışındaki her şeyi kaldırır. Bu, can sıkıcı podcast önerileri veya arkadaş akışı veya yayın uyarıları gibi dikkat dağıtıcı özellikler olmadığı anlamına gelir. Spotify TUI'nin arayüzünü küçük bir "şimdi çalıyor" kutusuna da indirgeyebilirsiniz. Müziğinizin temposunu, anahtarını ve zaman işaretini canlı perde seviyeleri ile birlikte gösteren bir “analiz” ekranı da bulunmaktadır.
Diğer bir avantaj, Spotify TUI'nin masaüstü veya web uygulamasının RAM tüketimine kıyasla az yer kaplamasıdır. Spotify uygulamasını başka bir cihazda çalıştırıyorsanız, PC'nizin değerli kaynaklarını kaydederken onu uzaktan kontrol edebilirsiniz.
Tam bir Spotify uygulamasına olan ihtiyacı tamamen ortadan kaldırmak istiyorsanız, macOS ve Linux kullanıcıları spotify'a bakabilir. Spotify müziğinizi ve podcast'lerinizi bir grafik arayüz olmadan PC'nizde yayınlayan bir arka plan işlemidir (veya “arka plan programı”). Spotify TUI'ye bağladığınızda hafif, minimalist bir Spotify kurulumuna sahip olursunuz.
Not: Spotify'ın ücretsiz sürümünü kullanıyorsanız Spotify TUI çok sınırlıdır. Premium'a yükseltmeden yükleyip kullanabilseniz de, müzik aramak ve neyin çaldığını görmek dışında pek bir şey yapamazsınız.
Spotify TUI'yi yükleme
İsterseniz kaynaktan oluşturabilirsiniz, ancak işletim sisteminize bağlı olarak bazı hazır kurulum paketleri mevcuttur.
Mac
Mac kullanıcıları, Mac terminalinde şu komutu kullanarak Spotify TUI'yi Homebrew aracılığıyla yükleyebilir:
demlemek spotify-tui yükleyin
pencereler
Spotify TUI'yi teknik olarak doğrudan Windows 10 veya Windows 11'e yükleyebilirsiniz, ancak ek yazılım yüklemeyi içerir. İlgileniyorsanız, ayrıntılar için Windows'a yükleme kılavuzuna bakın.
Bunun yerine, geçici bir çözüm olarak WSL'yi (Linux için Windows Alt Sistemi) çalıştırmak ve Spotify TUI'yi bu ortama kurmak isteyebilirsiniz. Ancak, bu komutu kullanarak birkaç bağımlılık yüklediğinizden emin olmanız gerekir:
sudo apt-get install -y -qq pkg-config libssl-dev libxcb1-dev libxcb-render0-dev libxcb-shape0-dev libxcb-xfixes0-dev
Linux
Spotify TUI'yi çoğu Linux dağıtımına kurmanın en kolay ve en güvenilir yöntemi, aşağıdaki komutu kullanarak Snap'tir.
ek kurulum spt
Fedora veya CentOS kullanıcıları uygun depoyu ekledikten sonra dnf ile kurabilirler.
sudo dnf copr atim/spotify-tui'yi etkinleştir -y && sudo dnf spotify-tui'yi yükle
Arch Linux veya Manjaro, EndeavourOS veya Garuda gibi Arch tabanlı bir sistem çalıştırıyorsanız, onu AUR'dan alabilir ve tercih ettiğiniz AUR yardımcısıyla kurabilirsiniz. AUR paketlerine pacman aracılığıyla erişiminiz varsa, bu komutu kullanmanız yeterlidir:
sudo pacman -S spotify-tui
Spotify TUI'yi Ayarlama
Spotify TUI kurulumunu yapmak için ön uçta biraz işiniz var, o yüzden hadi başlayalım.
1. Adım: Bir Geliştirici Hesabı Oluşturun
Spotify TUI'yi kullanmak, bir Spotify API geliştiricisi olarak kaydolmanızı gerektirir. Zaten bir geliştiriciyseniz, bu adımı atlayın. Eğer değilseniz, endişelenmenize gerek yok; sadece geliştirici hizmet şartlarını kabul etmek anlamına gelir.
Spotify Developer panosuna gidin ve akış yapmayı planladığınız Spotify hesabıyla giriş yapın.
Spotify geliştiricisi olarak bazı şartları kabul etmeniz istenecek. Bunları uygun şekilde inceleyin, ardından kutuyu işaretleyin ve "Şartları Kabul Et"i tıklayın.
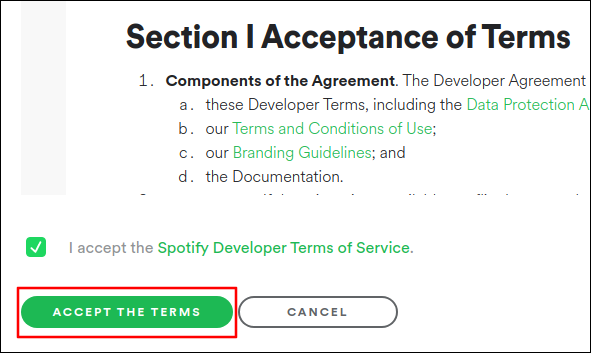
2. Adım: Bir Uygulama Oluşturun
Bir sonraki adımınız bir Spotify uygulaması oluşturmak. Yine, korkmayın; sadece birkaç satırlık metin kopyalayıp yapıştırmanız yeterlidir. Esasen Spotify TUI'nin Spotify hesabınızla iletişim kurabileceği bir köprü oluşturuyorsunuz.
Geliştirici panosunun sağ üst köşesinde, "Uygulama Oluştur"u tıklayın.
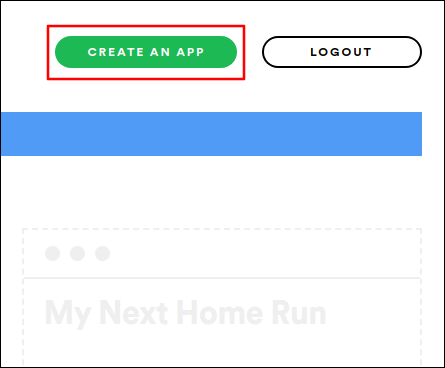

Görüntülenen iletişim kutusunda, uygulamanıza tercih ettiğiniz herhangi bir ad ve açıklama verin (her ikisi de gereklidir). Ardından "Oluştur" u tıklayın.
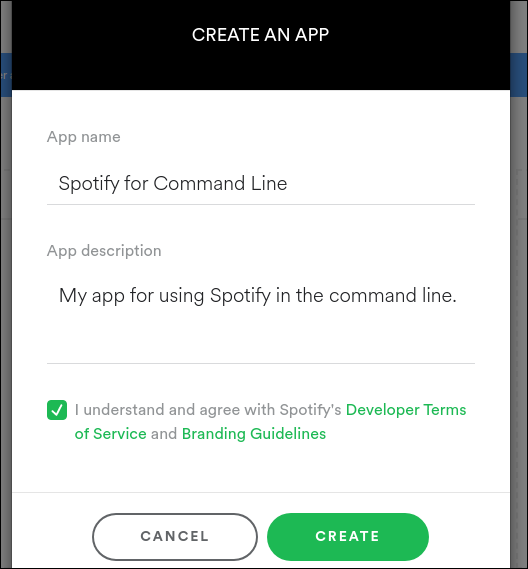
Uygulamanızın genel bakışına götürülmelisiniz. Bağlantı noktasını ayarlayabilmemiz için üst tarafa yakın yeşil “Ayarları Düzenle” düğmesini tıklayın.
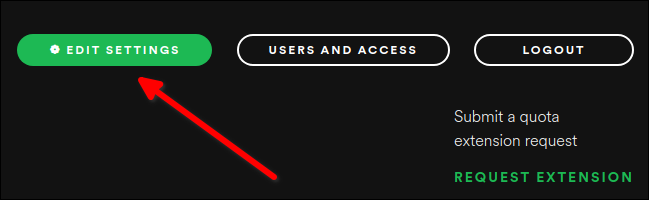
Görüntülenen iletişim kutusunda "Yönlendirme URI'leri" alanını bulun. Bu bağlantıyı kopyalayıp o alana yapıştırın.
http://localhost:8888/geri arama
URI'yi ayarlamak için "Ekle"ye tıklayın.
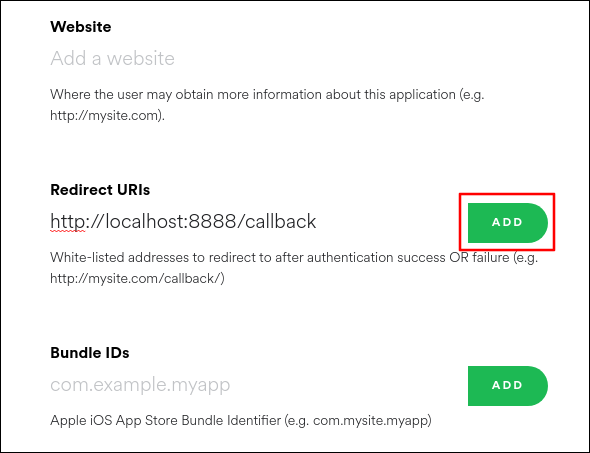
Ayarları kaydedin ve uygulamanızı bağlamaya hazırsınız.
3. Adım: Spotify TUI'yi Spotify Uygulamanıza bağlayın
Uygulamanız oluşturulduktan sonra, hesabınızı bağlamak için Spotify TUI'ye müşteri kimliğinizi ve müşteri sırrınızı gireceksiniz. Uygulama genel bakışınızın üst kısmında, altında bir "Müşteri Sırrını Göster" düğmesi bulunan istemci kimliğini görmelisiniz. Her ikisinin de hazır olması için düğmeye tıklayın.
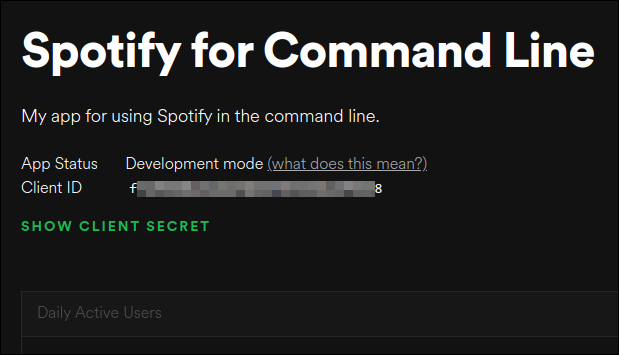
Bir terminal açarken bu kodları hazır tutun ve spt komutunu kullanarak Spotify TUI'yi çalıştırın.
spt
Bu komutu ilk çalıştırdığınızda, müşteri kimliğinizi ve ardından müşteri sırrınızı girmeniz istenir. Her ikisini de uygulamaya genel bakıştan alın ve istendiğinde terminale yapıştırın. Ayrıca, yeniden yönlendirme URI bağlantı noktanız istenecektir. Farklı bir bağlantı noktası seçmediyseniz, bu 8888 olacaktır.
Müşteri bilgilerinizi girdikten sonra, uygulamanıza Spotify hesabınızı kontrol etme izni vermenizi isteyen bir web sayfasına yönlendirileceksiniz. "Kabul et" düğmesini tıklayın.
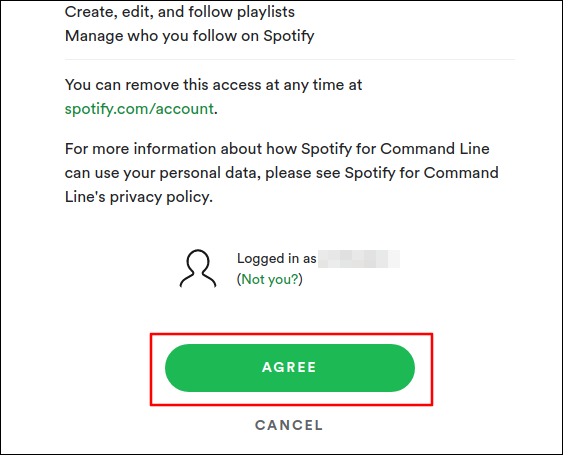
Tarayıcınız boş veya hata sayfasına yönlendirilmiş olabilir. Endişelenmeyin, onu ve geliştiriciye genel bakışı kapatabilir, ardından terminal pencerenizi yeniden açabilirsiniz. Şimdi Spotify TUI arayüzünü göstermelidir. Spotify uygulamasını tercih ettiğiniz cihazda başlatın ve tebrikler, artık terminalde Spotify kullanıyorsunuz!
Spotify TUI'yi Kullanma: Gezinme ve Klavye Kısayolları
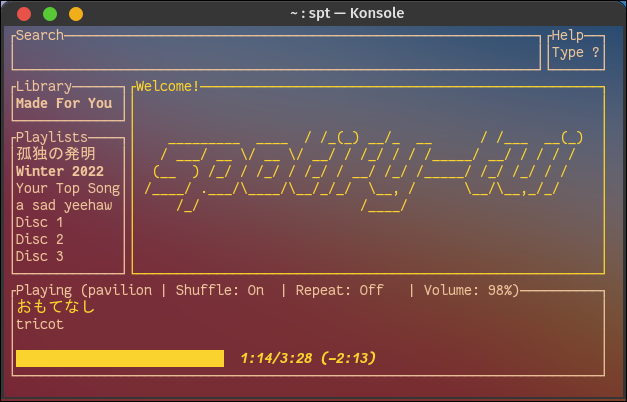
Spotify TUI'nin arayüzü birkaç alana bölünmüştür ve ok tuşlarını kullanarak alanlar arasında veya içinde hareket edebilirsiniz. Ayrıca terminal penceresini yeniden boyutlandırabilirsiniz ve Spotify TUI, değişikliği otomatik olarak karşılayacaktır.
İpucu: Spotify TUI, terminalinize hangi tema uygulandıysa onu kullanır. Renkleri ve yazı tipini değiştirmek istiyorsanız, terminal ayarlarınızı özelleştirmeniz gerekir.
Kitaplık alanında kayıtlı müziklerinizi, dinleme geçmişinizi ve podcast'lerinizi bulabilirsiniz. Alt kısımda şarkı ve sanatçı, akış cihazı ve ses düzeyiniz gibi bazı "şimdi çalıyor" istatistiklerini göreceksiniz. Oynatma Listeleri alanının yanındaki geniş orta alan, seçtiğiniz veya aradığınız içeriği gösterecektir.
Herhangi bir alanı vurguladıktan sonra Enter'a basın, böylece içinde hareket edin. Erişmek istediğiniz bir öğeyi vurguladıktan sonra tekrar Enter'a basın. q tuşu ile herhangi bir alandan çıkabilirsiniz (küçük harf olduğundan emin olun). Spotify TUI logosuna kadar geri gittiyseniz, q tuşu Spotify TUI'den de çıkacaktır.
Oynatmayı duraklatmak veya devam ettirmek için boşluk, bir parçayı atlamak için n, ileri aramak için > ve ses seviyesini ayarlamak için + ve – tuşlarına basabilirsiniz. / (eğik çizgi) tuşuna basarak herhangi bir şey arayın, ardından bir anahtar kelime veya kelime öbeği yazın ve Enter'a basın.
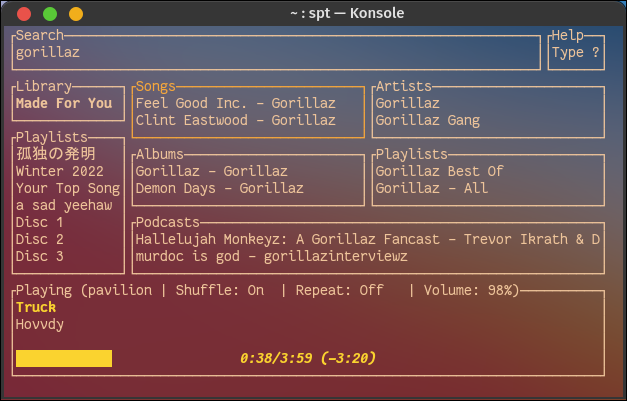
Spotify hesabınızda kayıtlı birkaç çalma listeniz varsa, Çalma Listeleri alanında yalnızca sınırlı sayıda erişilebilir olduğunu fark edeceksiniz. Diğer çalma listelerinizi bulmak için onları aramanız gerekir.
Spotify TUI'deki düzgün bir özellik, ses analizi görünümüdür. Temposunu, anahtarını ve zaman işaretini belirlemek için mevcut sesi işler. v (küçük harf) tuşuna basarak erişebilirsiniz.
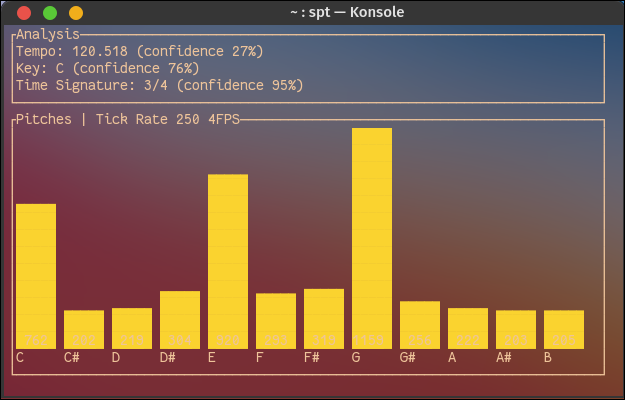
Ekran alanınız kısıtlıysa, Shift+B tuş bileşimiyle kompakt bir "yalnızca çubuk" görünümüne de geçebilirsiniz.
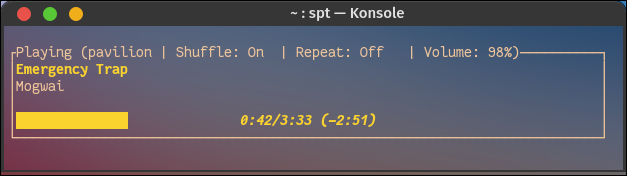
İstediğiniz zaman “?” yazabilirsiniz. klavye kısayollarının tam listesini almak için İyi dinlemeler!
Komut isteminde Spotify'ın keyfini çıkarırken, kaçırıyor olabileceğiniz diğer bazı harika Spotify özelliklerini göz önünde bulundurun.
İLGİLİ: Kullanmanız Gereken 6 Harika Spotify Özelliği

