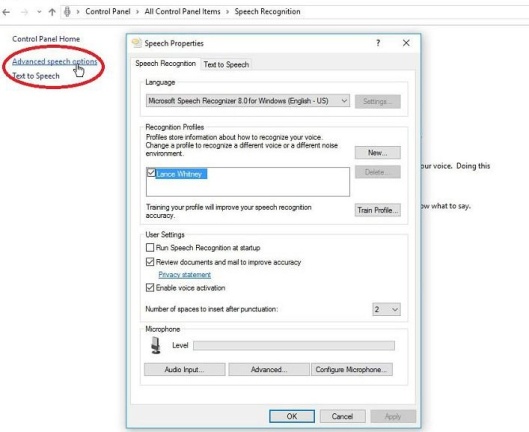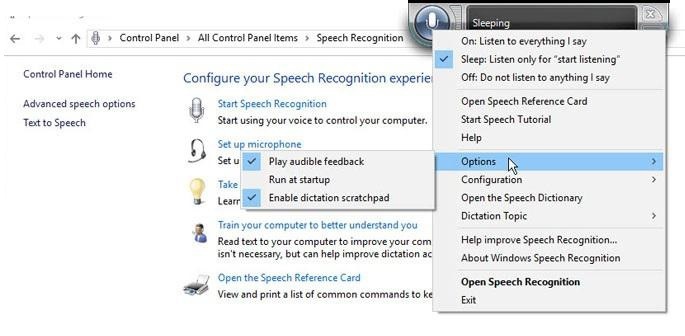Windows 10'da Konuşma Tanıma ve Dikte Metni Nasıl Kullanılır
Yayınlanan: 2022-01-29Komut vermek, uygulamaları açmak, metin dikte etmek ve diğer görevleri gerçekleştirmek için Windows ile konuşabileceğinizi biliyor muydunuz?
Bunu Windows 10'da Cortana aracılığıyla yapabilirsiniz, ancak yerleşik konuşma tanıma özelliğini kullanarak Windows 10 ve Windows'un önceki sürümleriyle de konuşabilirsiniz. Veya Windows 10 Fall Creators Update veya sonraki sürümlerde metni dikte edin.
Windows'a sesinizin sesini anlamayı öğrettikten sonra, komutlarınıza yanıt vermesini sağlamak için işletim sistemiyle konuşabilirsiniz. Konuşma tanıma özelliği, klavye veya fare kullanamayan engelli kişiler için özellikle yararlı olabilir. Ancak bunun yerine Windows ile konuşmayı denemek isteyen herkes tarafından kullanılabilir. Bu özellik, Windows'a sesiniz aracılığıyla hangi komutları ve diğer görevleri atabileceğinizi bilmeniz için bir başvuru kılavuzu da sunar.
Windows 10'un daha yeni sürümleri, sesinizi kullanarak belgeler, e-postalar ve diğer dosyalar oluşturmak için kullanabileceğiniz bir dikte özelliği de sunar. Dikte aktif olduğunda, metni, noktalama işaretlerini, özel karakterleri ve imleç hareketlerini dikte edebilirsiniz.
Windows'ta konuşma tanıma ve diktenin nasıl kullanılacağına bir göz atalım.
Tetik dikte
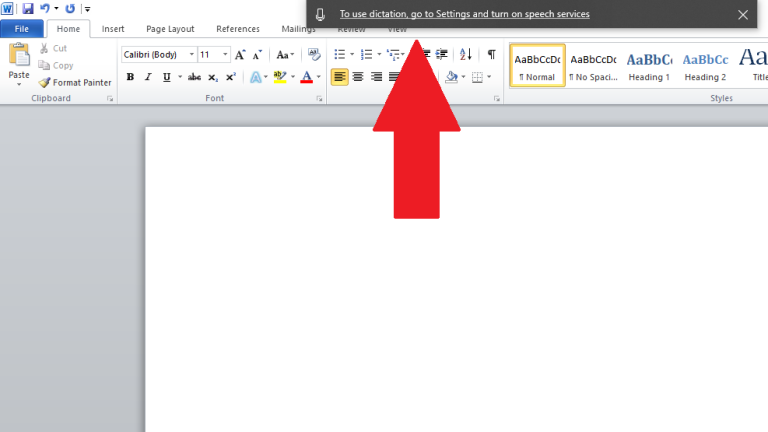
Not Defteri, WordPad, Microsoft Word veya e-posta yazılımınız gibi metni dikte etmek istediğiniz bir uygulamayı açın. Windows 10 Fall Creators Update veya sonraki bir sürümünü çalıştırdığınız sürece, Windows tuşu + H'ye basarak dikteyi tetikleyebilirsiniz. Konuşma hizmetlerini etkinleştirmediyseniz, Ayarlar'da bir açılır pencere bunu yapmanızı söyleyecektir.
Konuşma Servislerini Etkinleştir
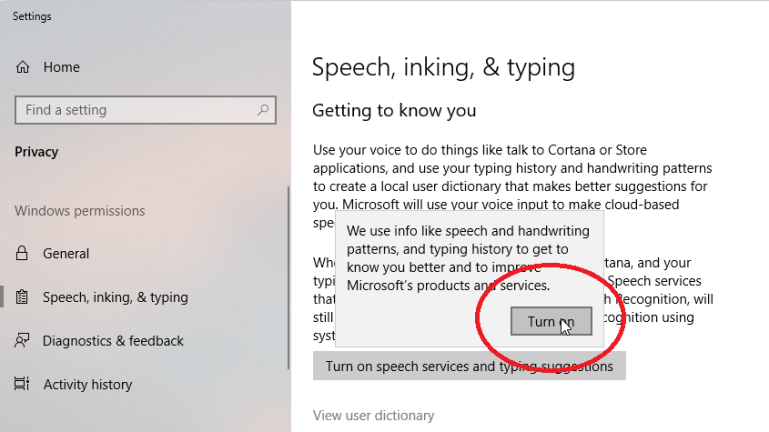
Dikte Özelliğini Tetikleyin
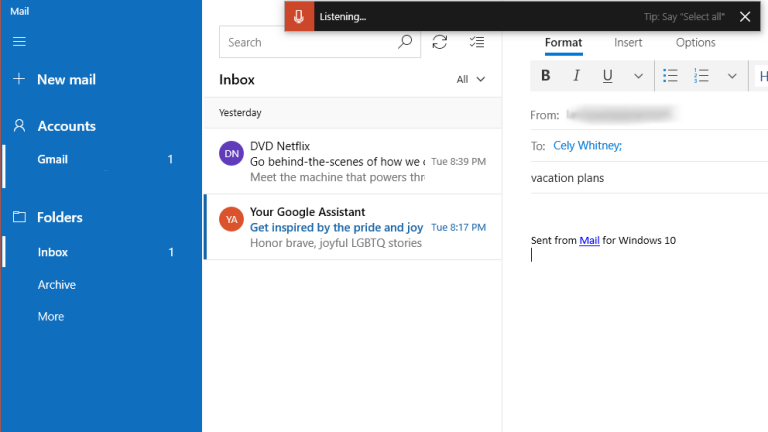
Komutları Ver
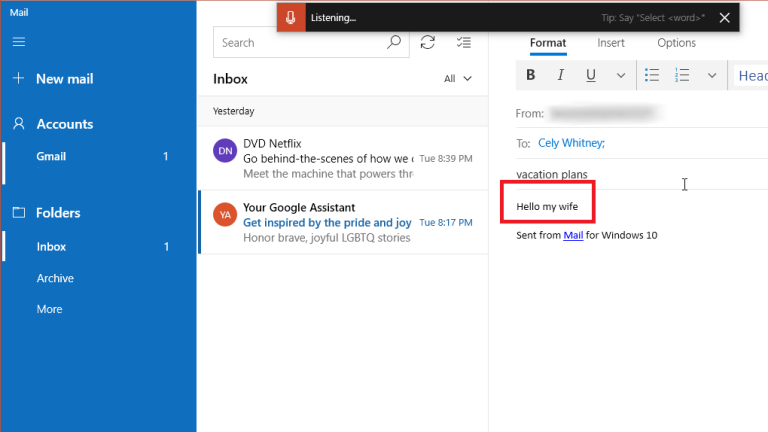
Noktalama İşaretlerini Dikte Etme ve Biçimlendirme
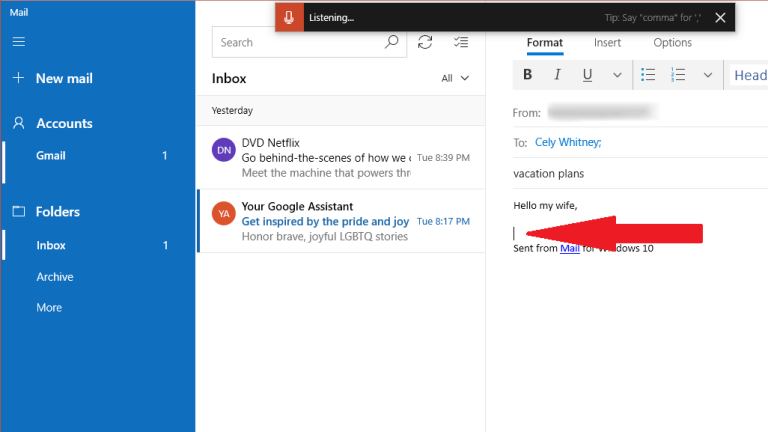
Microsoft'a göre dikte edebileceğiniz noktalama işaretleri ve semboller şunlardır:
| Bunu Eklemek İçin: | Bunu söyle: |
|---|---|
| @ | sembolde; işaretini |
| # | Pound sembolü; diyez işareti; sayı sembolü; numara işareti; karma sembolü; karma işareti; hashtag sembolü; etiket işareti; keskin sembol; keskin işaret |
| $ | Dolar sembolü; dolar işareti; dolar sembolü; dolar işareti |
| % | Yüzde sembolü; yüzde işareti |
| ^ | şapka |
| & | Ve sembol; ve imzala; ve işareti sembolü; ve işareti |
| * | yıldız; zamanlar; Yıldız |
| ( | Açık paran; sol parantez; açık parantez; sol parantez |
| ) | Kapat parantez; sağ parantez; yakın parantez; sağ parantez |
| _ | Vurgulamak |
| - | Tire; kısa çizgi; Eksi işareti |
| ~ | Tilde |
| \ | ters eğik çizgi; vurmak |
| / | Eğik çizgi; bölü |
| , | Virgül |
| . | Dönem; nokta; ondalık; nokta |
| ; | Noktalı virgül |
| ' | kesme işareti; tek alıntıyı aç; tek alıntıya başlayın; tek alıntıyı kapat; tek alıntıyı kapat; tek alıntıyı bitir |
| = | Eşit sembolü; eşittir işareti; eşittir sembolü; eşittir işareti |
| (uzay) | Uzay |
| | | Boru |
| : | Kolon |
| ? | Soru işareti; soru sembolü |
| [ | Açık braket; köşeli parantez açın; sol parantez; sol köşeli parantez |
| ] | Braketi kapatın; köşeli parantez kapat; sağ parantez; sağ köşeli parantez |
| { | Kıvırcık ayracı açın; kıvrımlı ayraç açın; sol kıvrımlı ayraç; sol kıvrımlı ayraç |
| } | Kıvırcık ayracı kapatın; yakın küme parantezi; sağ kıvrımlı ayraç; sağ kıvrımlı ayraç |
| + | Artı sembolü; artı işareti |
| < | Açık açılı ayraç; daha az aç; sol açılı ayraç; daha az kaldı |
| > | Yakın açılı ayraç; daha büyük kapat; dik açılı ayraç; sağdan daha büyük |
| " | Açık alıntılar; alıntılara başlayın; yakın alıntılar; son alıntılar; çift tırnak aç; çift tırnak işaretine başlayın; çift tırnakları kapatın; çift tırnak sonu |
Hataları Düzeltme
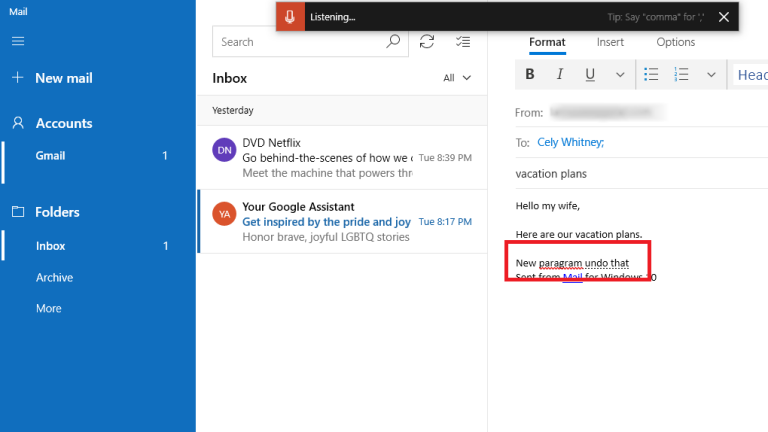
Dikteyi Başlatma ve Durdurma
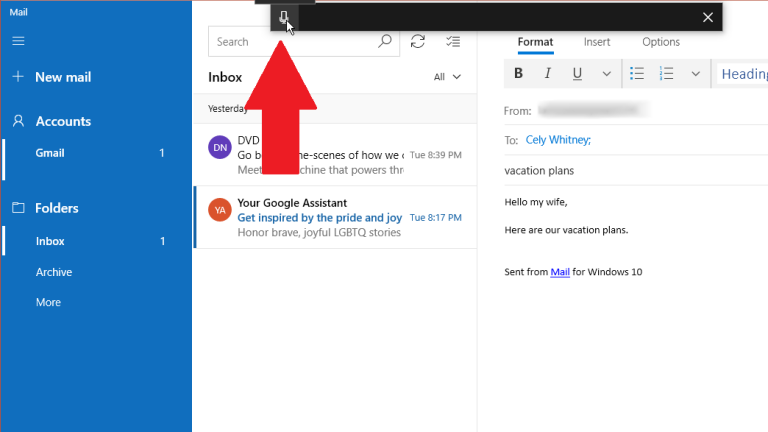
Dikte Yoluyla Düzenleme
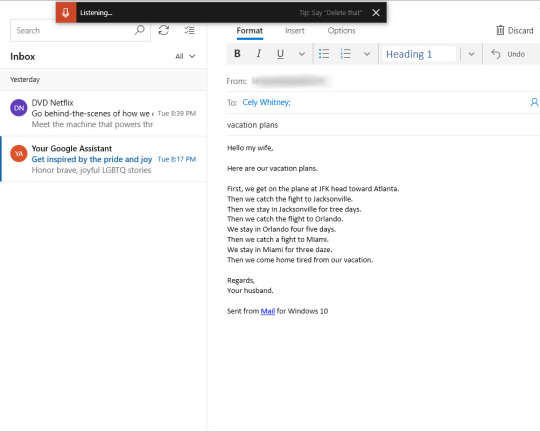
Microsoft'a göre dikte edebileceğiniz düzenleme komutları şunlardır:
| Bunu yapmak için: | Bunu söyle: |
|---|---|
| Bir seçimi temizle | Seçimi temizle; bunun seçimini kaldır |
| En son dikte sonucunu veya şu anda seçili metni sil | Sil şunu; buna vur |
| Geçerli kelime gibi bir metin birimini silin | [kelime] sil |
| İmleci, belirtilen bir kelime veya ifadeden sonraki ilk karaktere taşıyın | Ondan sonra git; [kelime]'den sonra hareket et; [paragraf] sonuna git; bunun sonuna git |
| İmleci bir metin biriminin sonuna taşı | Sözün peşinden gidin; [kelime]'den sonra hareket et; bunun sonuna git; [paragraf] sonuna git |
| İmleci bir metin birimi kadar geriye doğru hareket ettirin | Önceki kelimeye geri dönün; önceki paragrafa git |
| İmleci, belirtilen bir sözcük veya tümceden önceki ilk karaktere taşıyın | [kelime] başlangıcına git |
| İmleci bir metin biriminin başına taşı | Ondan önce git; bunun başlangıcına git |
| İmleci bir sonraki metin birimine ilerletin | Sonraki kelimeye ilerleyin; sonraki paragrafa git |
| İmleci bir metin biriminin sonuna taşı | [Kelime] sonuna git; paragrafın sonuna git |
| Aşağıdaki tuşlardan birini girin: Sekme, Enter, Bitir, Ana Sayfa, Sayfa yukarı, Sayfa aşağı, Geri, Sil | Enter'a dokunun; Geri tuşuna basın |
| Belirli bir kelime veya kelime öbeği seçin | [kelime] seçin |
| En son dikte sonucunu seçin | bunu seç |
| Bir metin birimi seçin | Sonraki üç kelimeyi seçin; önceki iki paragrafı seç |
| Yazım modunu açma ve kapatma | Yazım başlayın; hecelemeyi durdur |
Konuşma Tanıma'yı Etkinleştir
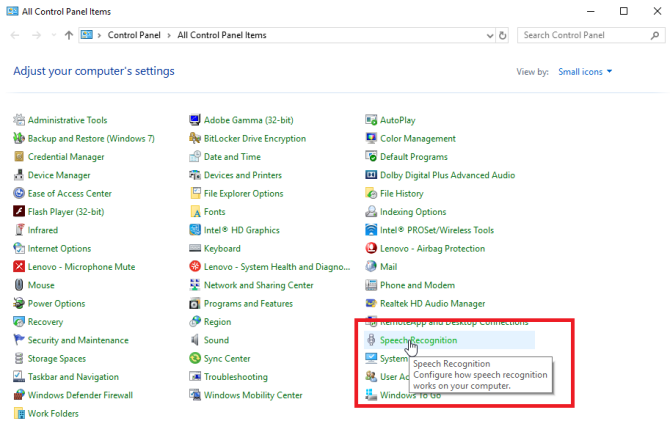
Konuşma Tanıma Başlat
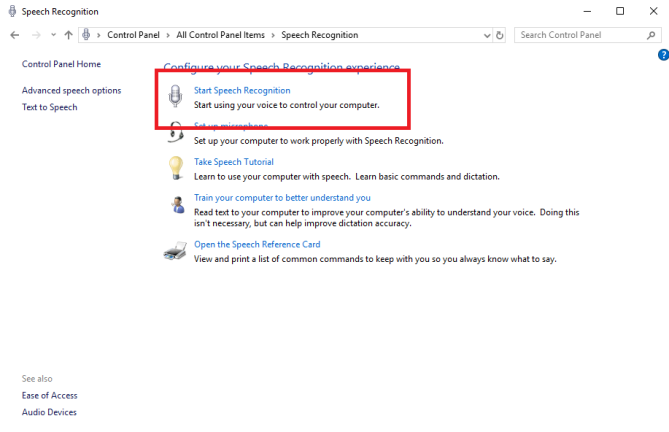
Mikrofon Seçin
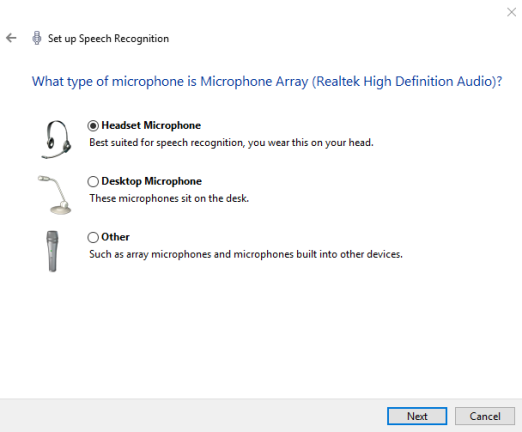
Yüksek sesle oku
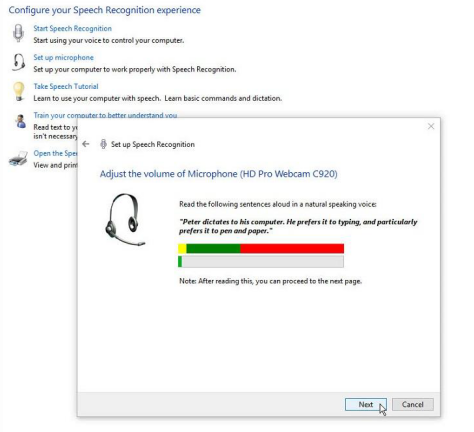
Belge İnceleme
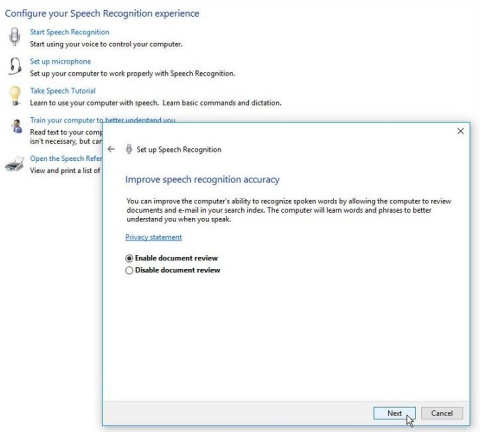
Aktivasyon Modu
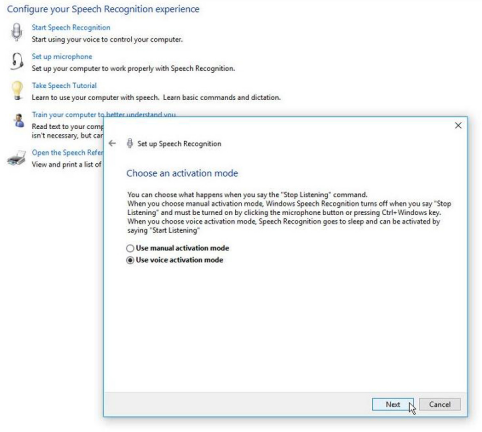
Etkinleştirme modu için bir sonraki ekranda, işiniz bittiğinde konuşma tanımayı kapatmak ve yeniden başlatmak için ekrandaki mikrofon düğmesine tıklamak istiyorsanız, "Manuel etkinleştirme modunu kullan" için ilk seçeneği seçin. Aksi takdirde, işiniz bittiğinde konuşma tanımayı uyku moduna geçirmek için ikinci seçeneği "Sesle etkinleştirme modunu kullan"ı seçin ve uyandırmak için "Dinlemeye başla" deyin. Sonrakine tıkla.

Bir sonraki ekranda, sesiniz aracılığıyla verebileceğiniz tüm komutları listeleyen bir Referans Sayfası görüntüleyebilirsiniz. Tüm sesli komutları içeren bir web sayfasını açmak ve okumak için "Referans Sayfasını Görüntüle" düğmesine tıklayın. Ardından konuşma tanıma kurulumuna dönün ve İleri'ye tıklayın.
Başlangıçta çalıştır
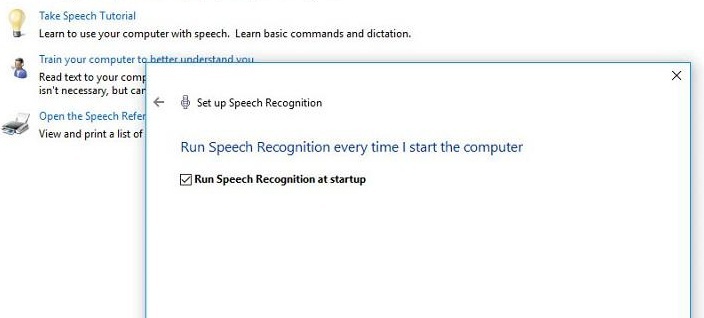
Sonraki ekranda, Windows'u her başlattığınızda Konuşma Tanıma'nın otomatik olarak yüklenmesini isteyip istemediğinizi seçin. Sonrakine tıkla.
Bir sonraki ekranda, sesli olarak verebileceğiniz komutları öğrenmek ve uygulamak için bir öğretici çalıştırmayı seçebilirsiniz. Bunu çalıştırmak için "Öğreticiyi başlat" düğmesine tıklayın veya bu bölümü atlamak için "Öğreticiyi atla" düğmesine tıklayın.
Öğreticiyi çalıştırmayı seçtiyseniz, Windows'ta konuşma tanımanın nasıl kullanılacağına ilişkin videolar ve talimatlar içeren etkileşimli bir web sayfası açılır. Konuşma Tanıma kontrol paneli de ekranın üst kısmında görünür.
Özelleştir ve Kontrol Et