Zoom'da Snap Camera Nasıl Kullanılır
Yayınlanan: 2022-03-21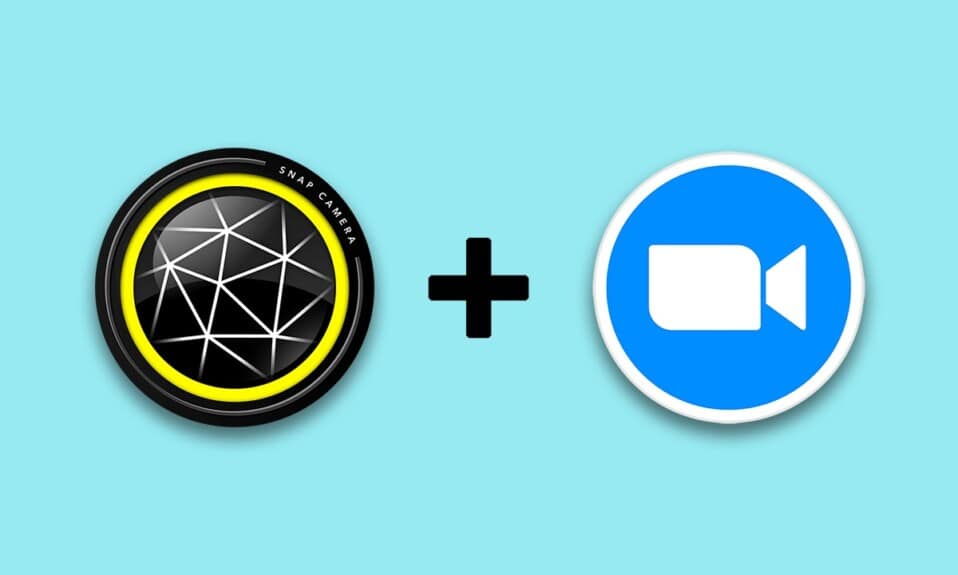
Çizgi film karakterine benziyorsun! Böyle bir yorum almak istiyorsanız, bu makale size bu yorumu gerçeğe dönüştürecek bir yöntem vaat edebilir. Bu makale, Zoom'da Snap Camera karikatür filtresinin nasıl kullanılacağını tanıtacaktır. Başka bir deyişle, makalede Snap Camera'nın Zoom ile nasıl kullanılacağı veya Snap Camera'nın Zoom üzerinde nasıl kullanılacağının cevabı var. Makaledeki içerik, Snap Camera Zoom uygulamasıyla ilgilidir. Zoom'da Snapchat filtrelerinin nasıl kullanılacağını öğrenmek için okumaya devam edin.
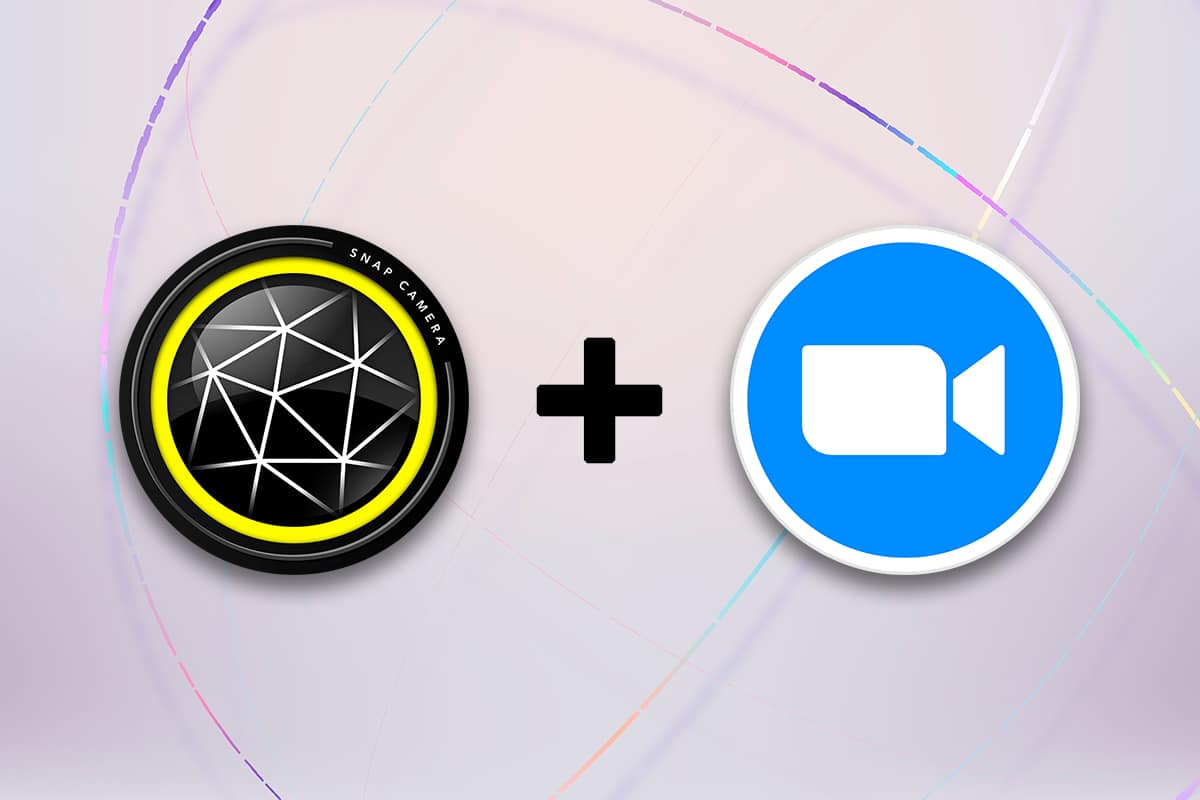
İçindekiler
- Zoom'da Snap Camera Nasıl Kullanılır
- Snap Kamera için Sistem Gereksinimleri
- Ek Yöntem: Toplantı Sırasında Yakınlaştırma Kamerasını Değiştirin
Zoom'da Snap Camera Nasıl Kullanılır
Snap Camera'yı Zoom üzerinde kullanma yöntemi bu bölümde tartışılmaktadır. Bu yazıda bahsedilen yöntemler için PC'nize Snap Camera uygulamasını ve Google Chrome'u yüklemiş olmanız gerekir.
Not: Burada açıklanan yöntem, PC'nizdeki Entegre Kamerayı kullanır. Alternatif olarak, PC'nizdeki bir USB bağlantı noktası üzerinden bağlanan harici bir kamera kullanabilirsiniz.
Snap Kamera için Sistem Gereksinimleri
Sisteminizde Snap Camera kurulu değilse ancak Zoom'da Snapchat filtrelerinin nasıl kullanılacağını öğrenmek istiyorsanız, Snap Camera'yı yüklemelisiniz. Snap Camera resmi sayfasını ziyaret edin ve en son sürümü indirin. Uygulamalar, yani Snap Camera, PC'nizde çok fazla alan kullanır ve bu uygulamalar, son derece uyumlu bir işletim sistemi gerektirir. Makale yalnızca Windows 10 PC'ye odaklandığından, uygulamaları Windows 10 PC'ye yüklemek için sistem gereksinimleri aşağıda ayrıntılı olarak açıklanmıştır.
- İşletim Sistemi: Uygulamaları sorunsuz bir şekilde bağlayabilmeniz için bilgisayarınızda Windows 10 işletim sistemi (64 bit) olmalıdır.
- Donanım: Bilgisayarınızda kurulu grafik sürücüsü, Intel Core i3 2.5 GHz veya Intel HD Graphics 4000 veya üzeri için minimum gereksinimleri karşılamalıdır.
- Ekran Çözünürlüğü: Ekran çözünürlüğünün 1280 × 768 veya daha yüksek olması gerektiğini unutmayın.
Zoom uygulamasında Snap Camera çizgi film filtresinin nasıl kullanılacağına ilişkin aşağıdaki adımları izleyin.
1. Snap Camera'yı arayın ve uygulamayı PC'nizde başlatın.
Not: Snap Camera, herhangi bir uygulamada kullanılmadan önce sisteminizde başlatılmalıdır.
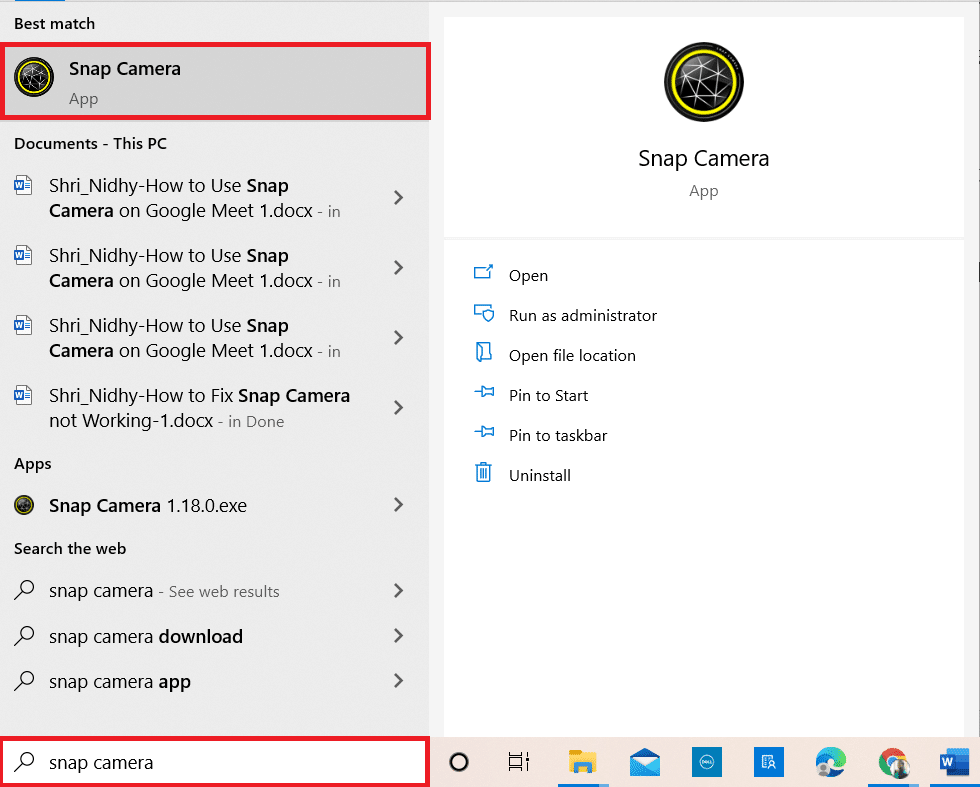
2. Yüzünüzde bir Karikatür filtresi kullanmak istiyorsanız, arama çubuğunda karikatür terimini arayabilir ve sağlanan lensle deney yapabilirsiniz.
Not: Snap Camera uygulamasında önceden istenen lensi seçmeniz ve Zoom'a bağlanmanız önerilir. Bu şekilde bir hata mesajı almazsınız ve Zoom video görüşmesinde Snapchat filtrelerini kullanmazsınız.
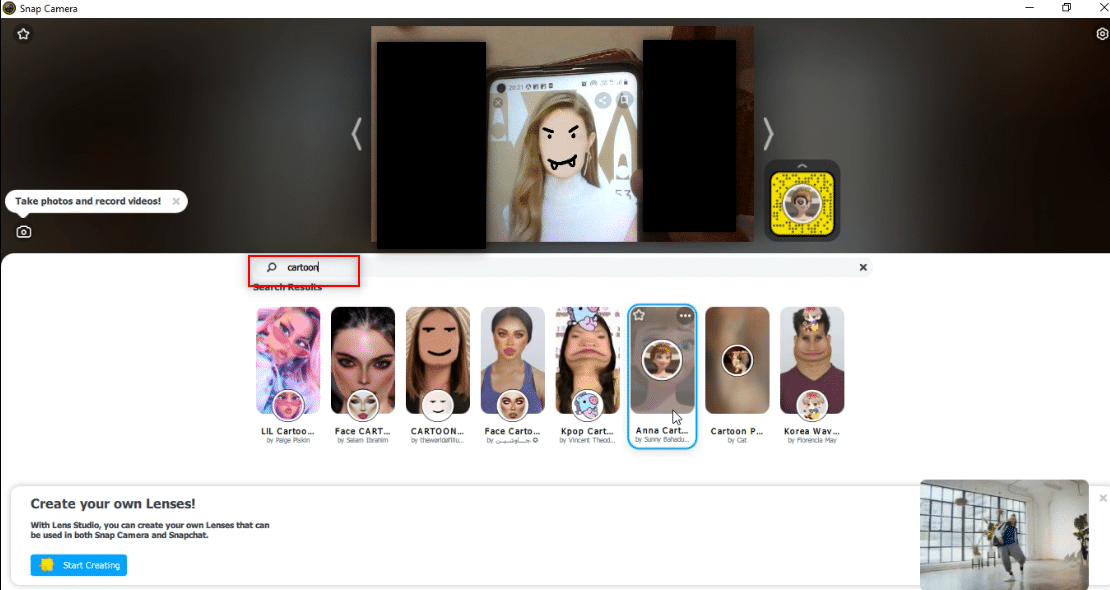
3. Şimdi Başlat'a tıklayın, yakınlaştır yazın ve Enter tuşuna basın.
Not: Zoom uygulamasını sisteminize yüklemediyseniz, Zoom uygulamasını PC'nizdeki resmi web sitesinden indirebilirsiniz.
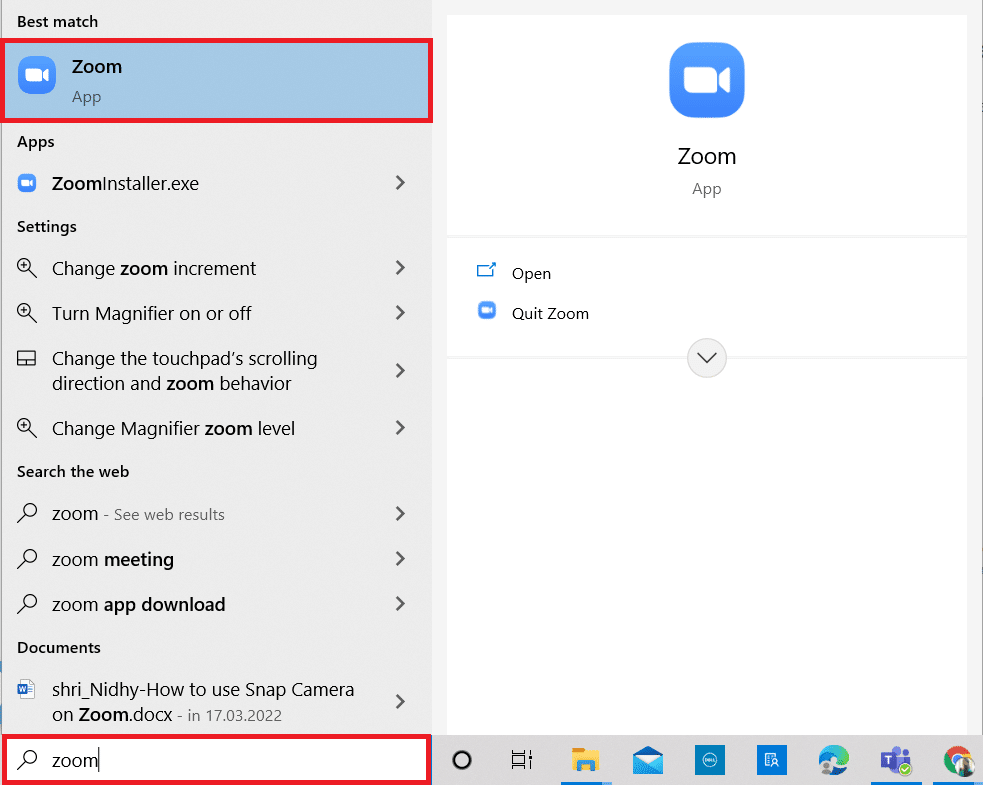
4. Kimlik bilgileri çubuklarına E-posta adresinizi ve Parolanızı girin ve Zoom hesabınıza giriş yapmak için Oturum Aç düğmesine tıklayın.
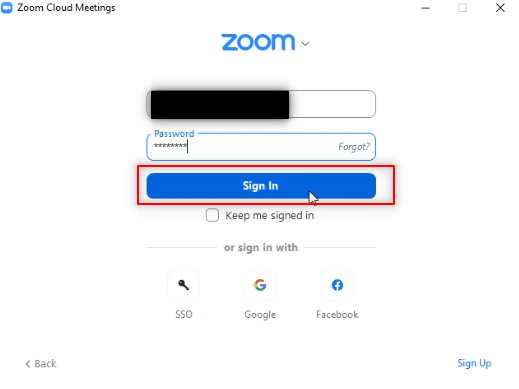
5. Zoom uygulamasının ana sayfasının sağ üst köşesindeki Ayarlar seçeneğine tıklayın.

6. Ayarlar sayfasının sol bölmesindeki Video sekmesine gidin.
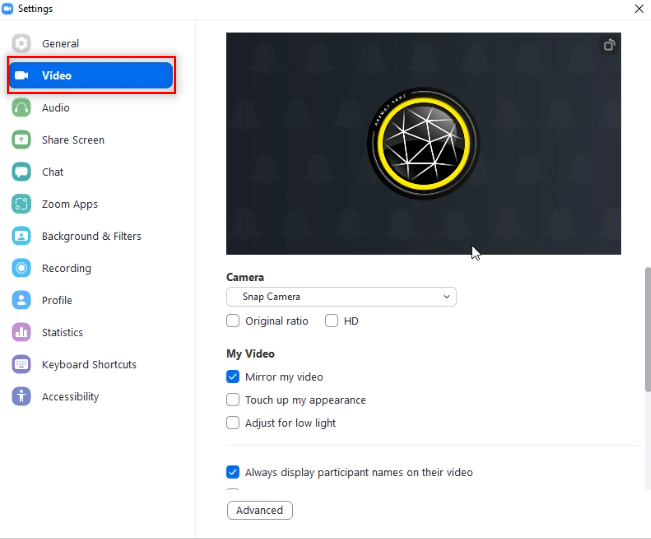
7. Sağ bölmedeki Kamera altındaki açılır menüyü tıklayın.

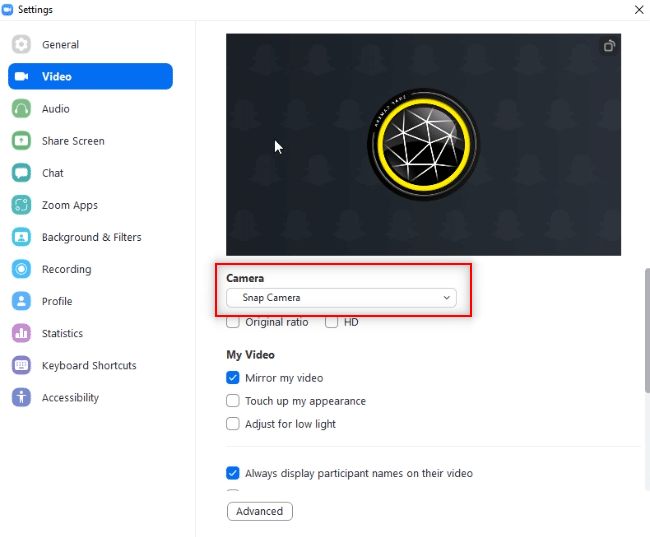
8. Giriş kameranız olarak Snap Camera'yı seçmek için görüntülenen listeden Snap Camera'yı seçin.
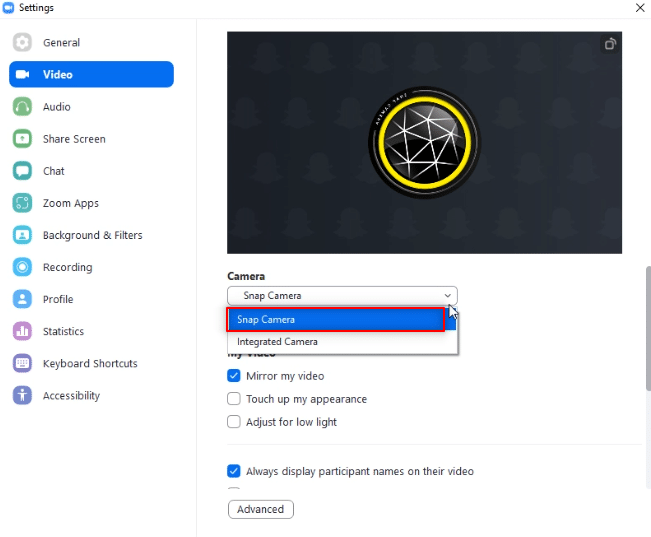
9. Uygulamanızın ana sayfasında Yeni toplantı'nın yanındaki açılır menüye tıklayın ve Video ile başla seçeneğine tıklayın.
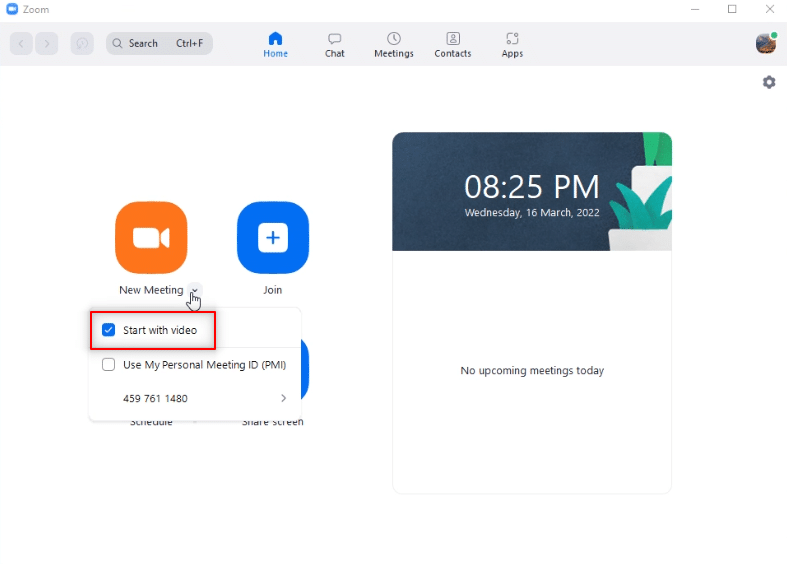
10. Şimdi, arkadaşlarınızla yeni bir toplantı başlatmak için Yeni toplantı düğmesini seçin.
Not: Önceden planlanmış bir toplantıya katılmak istiyorsanız, Katıl düğmesini seçebilir ve toplantıya katılmak için Toplantı Kimliğini girebilirsiniz.
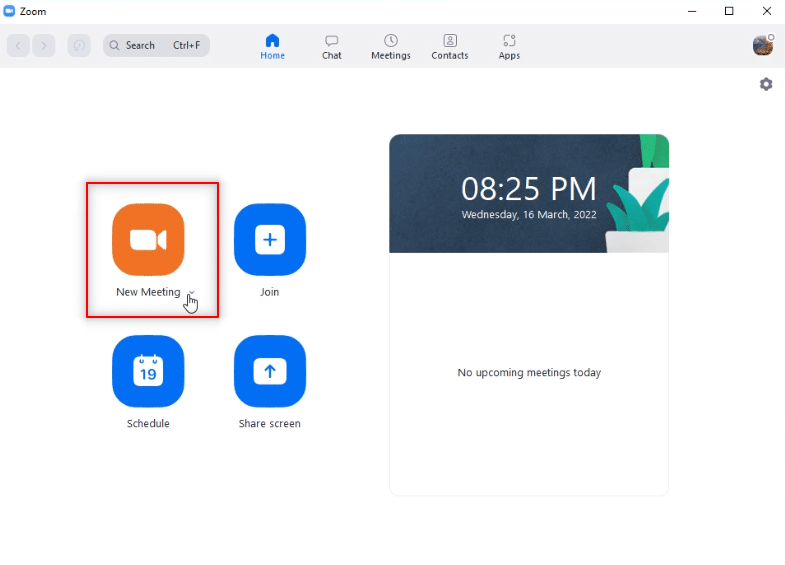
11. Zoom aramanızda seçilen Snap filtresi ile yüzünüzü göreceksiniz.
Not 1: Snap Camera uygulamasında Karikatür merceği seçildiğinden, Yakınlaştırma çağrısı da aynı merceğe sahip olacaktır.
Not 2: Görüşmenizde lensi değiştirmek istiyorsanız, Snap Camera uygulamasında değiştirmelisiniz. Snap kamera uygulamanızda lensi değiştirirken, Zoom aramanızdaki değişikliği görebilirsiniz.
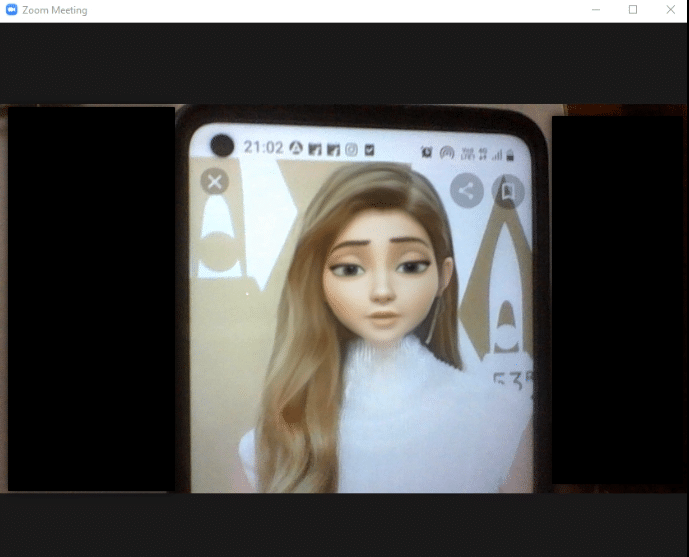
Bu sayede Zoom video görüşmelerinde Snapchat filtrelerini kullanabilirsiniz.
Ayrıca Okuyun: Yakınlaştırmada Arka Plan Nasıl Bulanıklaştırılır
Ek Yöntem: Toplantı Sırasında Yakınlaştırma Kamerasını Değiştirin
Toplantı sırasında Zoom kamerasını değiştirmek için verilen seçeneklerden herhangi birini izleyin.
Seçenek I: Doğrudan Snap Kamerayı Seçin
Bir görüşme yapıyorsanız ve ayarınızdaki Kamera girişini değiştirmeyi unuttuysanız, aşağıdaki adımları izleyin.
Not: Ayarı yalnızca bir toplantı sırasında Snap Camera, Zoom uygulamasından önce başlatılırsa değiştirebilirsiniz. Ayrıca Windows 10'da Yakınlaştırma Toplantısını İzinsiz Kaydetme kılavuzumuzu da okuyun. Ayrıca Windows 10'da Yakınlaştırma Toplantısını İzinsiz Kaydetme kılavuzumuzu da okuyun..
1. Videoyu Durdur düğmesinin yanındaki Yukarı oka tıklayın.
2. Görüntülenen menüde Snap Camera'yı seçin.
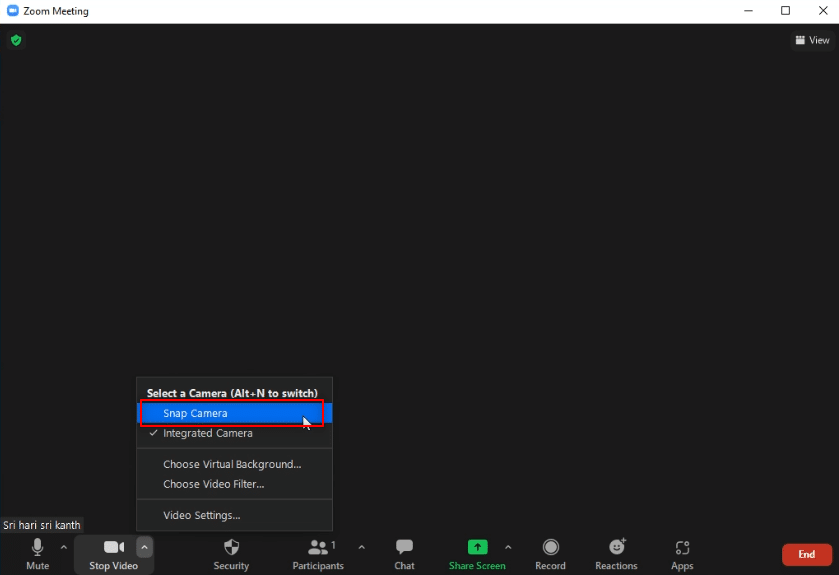
Seçenek II: Video Ayarları Yoluyla
Alternatif olarak, toplantı sırasında kameranızı Snap Camera olarak değiştirmek için aşağıdaki adımları da takip edebilirsiniz.
1. Yakınlaştırma aramanızda Videoyu Durdur düğmesinin yanındaki Yukarı oka tıklayın.
2. Menüden Video Ayarları… seçeneğini seçin.
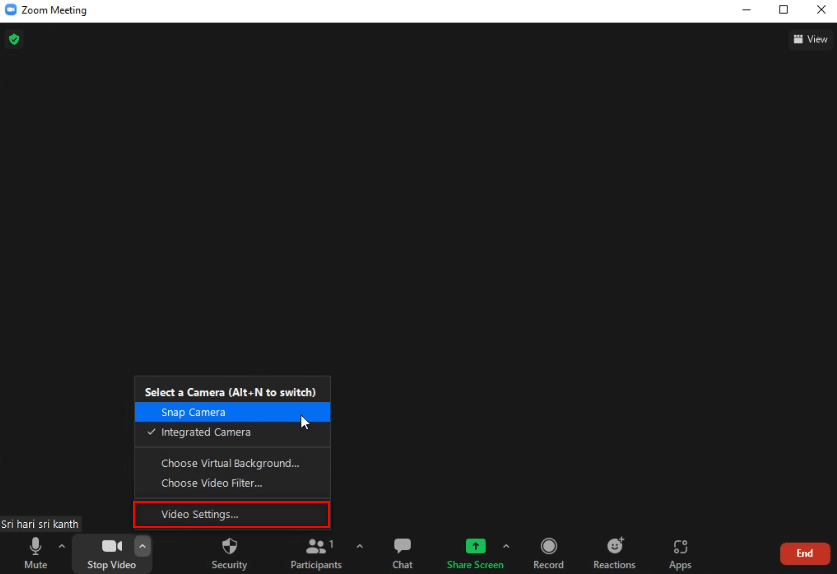
3. Bu seçenek, Zoom uygulamanızın ana sayfasındaki Ayarlar seçeneğini kullanarak açtığınız ekrana benzer Video ayarları ekranını görüntüler.
Sıkça Sorulan Sorular (SSS)
S1. Zoom'da Snap Kamerama neden erişemiyorum?
Ans. Önce Snap Camera uygulamasını açmanız ve Zoom uygulamasını başlatmanız gerekir. Bu sıraya uymamış olsaydınız uygulamalar kesintiye uğramış olabilir.
S2. Snap Camera'yı Google Meet'te veya Zoom Web'i Google Chrome'da kullanabilir miyim?
Ans. Zoom Web'i kullanarak bir Zoom aramasına bağlanabilirsiniz, ancak web'de Snap Camera uygulamasını kullanamazsınız. Snap Camera uygulamasını kullanmak için Zoom uygulamasını yüklemeniz gerekir.
S3. Zoom aramasında Karikatür filtresini nasıl kullanırım?
Ans. Snap Camera uygulamanızda Çizgi film filtresini arayın ve favori lensinize tıklayın. Bu filtreyi, bu makalede tartışıldığı gibi Zoom aramanızda kullanabilirsiniz.
Önerilen:
- League of Legends Ses Sorunlarını Düzeltin
- Kodi'ye Müzik Nasıl Eklenir
- Microsoft Teams'de Arka Plan Nasıl Bulanıklaştırılır
- 5003 Hata Kodu Bağlanamıyor Yakınlaştırma Düzeltme
Bu makale size umut verici bir yanıt verebilirdi ve Snap Camera'nın Zoom'da nasıl kullanılacağına ilişkin sorularınızı yanıtlamış olmalı. Lütfen değerli soru ve önerilerinizi yorum kısmına bırakın. Ayrıca, daha sonra ne öğrenmek istediğinizi bize bildirin.
