Ağınızı Test Etmek İçin Ping Komutu Nasıl Kullanılır
Yayınlanan: 2022-01-29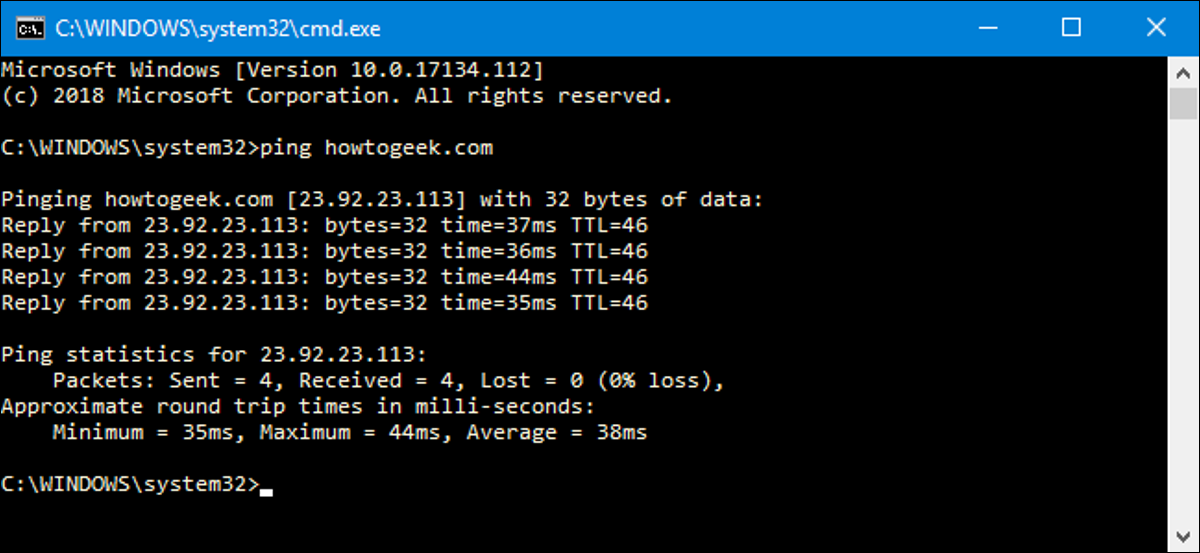
Ping komutu, bir ağdaki belirli bir IP adresine veri paketleri gönderir ve ardından bu verileri iletmenin ve yanıt almanın ne kadar sürdüğünü size bildirir. Ağınızın çeşitli noktalarını hızlı bir şekilde test etmek için kullanabileceğiniz kullanışlı bir araçtır. İşte nasıl kullanılacağı.
Ping Nasıl Çalışır?
Ping, sonar teknolojisinde kullanılan ve ses darbeleri gönderen ve ardından yankının geri dönmesini dinleyen bir terimden gelir. Bir bilgisayar ağında, çoğu işletim sisteminde aynı şekilde çalışan bir ping aracı yerleşiktir. Belirli bir URL veya IP adresiyle birlikte ping komutunu verirsiniz. Bilgisayarınız bu aygıta birkaç bilgi paketi gönderir ve ardından yanıt bekler. Yanıt aldığında, ping aracı size her paketin gidiş dönüşünü ne kadar sürdüğünü gösterir veya yanıt olmadığını söyler.
Kulağa basit geliyor ve öyle. Ama bunu iyi bir etki için kullanabilirsiniz. Bilgisayarınızın yerel ağınızdaki başka bir aygıta (yönlendiriciniz gibi) erişip erişemeyeceğini veya İnternet'teki bir aygıta erişip erişemeyeceğini test edebilirsiniz. Bu, bir ağ sorununun yerel ağınızda mı yoksa ötesinde bir yerde mi olduğunu belirlemenize yardımcı olabilir. Paketlerin size geri dönmesi için geçen süre, yavaş bir bağlantı veya paket kaybı yaşıyorsanız belirlemenize yardımcı olabilir.
Ve hangi işletim sistemini kullandığınız hemen hemen hiç önemli değil. Bir terminal veya Komut İstemi penceresi açın ve ping'i macOS, Linux veya herhangi bir Windows sürümünde kullanabilirsiniz.
İLGİLİ: Bilmeniz Gereken 10 Kullanışlı Windows Komutu
Ping Nasıl Kullanılır
Buradaki örneğimizde Windows Komut İstemini kullanacağız. Ancak ping komutunu Windows PowerShell'de veya macOS'ta veya herhangi bir Linux dağıtımında Terminal uygulamasında da kullanabilirsiniz. Gerçek komutu kullanmaya başladığınızda, her yerde aynı şekilde çalışır.
Windows'ta Windows+R'ye basın. Çalıştır penceresinde, arama kutusuna "cmd" yazın ve ardından Enter'a basın.
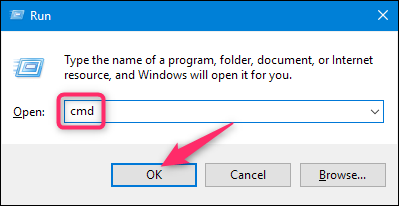
Komut istemine, ping atmak istediğiniz URL veya IP adresiyle birlikte "ping" yazın ve ardından Enter'a basın. Aşağıdaki resimde www.howtogeek.com adresine ping atıyoruz ve normal bir yanıt alıyoruz.
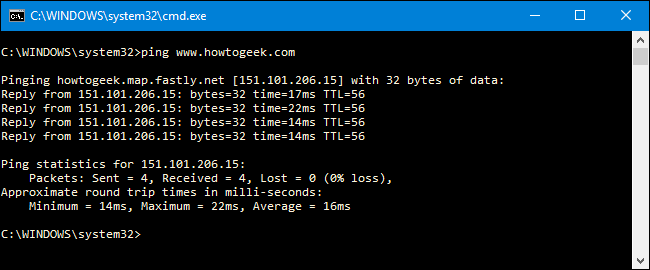
Bu yanıt, ping attığınız URL'yi, bu URL ile ilişkili IP adresini ve ilk satırda gönderilen paketlerin boyutunu gösterir. Sonraki dört satır, yanıt için geçen süre (milisaniye cinsinden) ve paketin yaşama süresi (TTL), yani paketten önce geçmesi gereken süre de dahil olmak üzere, her bir paketten gelen yanıtları gösterir. atılır.
Altta, kaç paketin gönderildiğini ve alındığını ve ayrıca minimum, maksimum ve ortalama yanıt süresini gösteren bir özet göreceksiniz.
Ve bir sonraki resimde, IP adresini kullanarak yerel ağımızdaki yönlendiriciye ping atıyoruz. Ondan da normal bir yanıt alıyoruz.
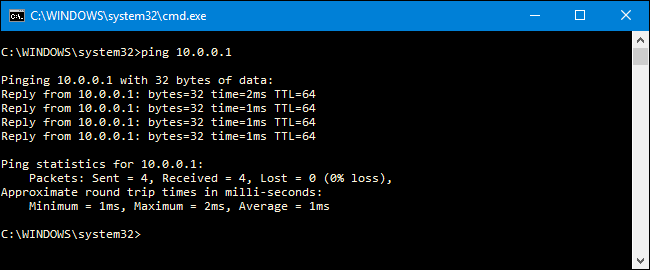
Ping aracı, ping yaptığınız cihazlardan herhangi bir yanıt almadığında, bunu da size bildirir.
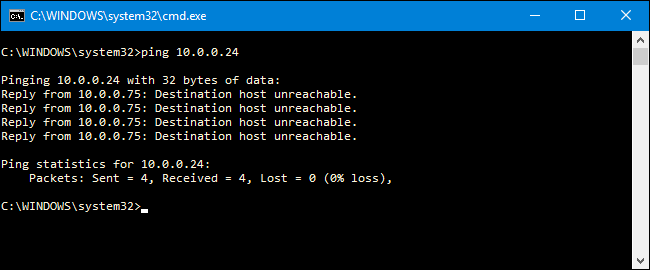
Ve bu, ping'i en temel haliyle nasıl kullanacağınızdır. Elbette, çoğu komut gibi, biraz farklı davranmasını sağlamak için kullanabileceğiniz bazı gelişmiş anahtarlar vardır. Örneğin, komutu durdurana kadar bir hedefe ping atmaya devam etmesini sağlayabilir, kaç kez ping atmasını istediğinizi belirtebilir, ne sıklıkta ping atacağını ayarlayabilir ve daha fazlasını yapabilirsiniz. Ancak bazı çok özel sorun giderme türleri yapmıyorsanız, bu gelişmiş anahtarlar için fazla endişelenmenize gerek kalmayacak.
Yine de onları merak ediyorsanız, “ping /?” yazmanız yeterlidir. bir liste görmek için Komut İstemi'nde.
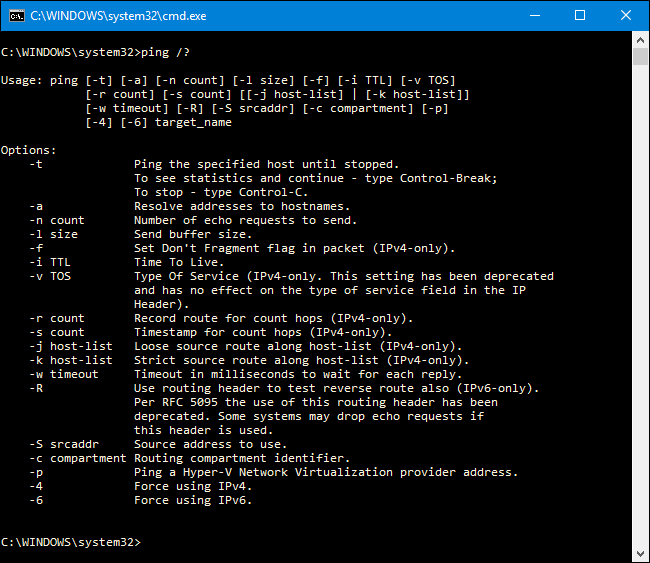
Peki, Ping İle Ne Yapabilirsiniz?
Artık komutu nasıl kullanacağınızı bildiğinize göre, onunla yapabileceğiniz bazı ilginç şeyler şunlardır:
- Bir internet hedefine ulaşıp ulaşamayacağınızı görmek için bir URL'ye (www.howtogeek.com gibi) veya IP adresine ping atın. Başarılı bir yanıt alırsanız, bilgisayarınızdaki ağ bağdaştırıcısı, yönlendiriciniz ve yönlendiriciniz ile hedef arasında internette bulunan tüm aygıtlar dahil, sizinle o hedef arasındaki tüm ağ aygıtlarının çalıştığını bilirsiniz. Ve bu rotaları daha fazla keşfetmekle ilgileniyorsanız, tam da bunu yapmak için tracert adlı başka bir ağ aracı kullanabilirsiniz.
- IP adresini çözmek için bir URL'ye ping atın. Belirli bir URL'nin IP adresini bilmek istiyorsanız, URL'ye ping atabilirsiniz. Ping aracı, çalıştığı IP adresini en üstte size gösterir.
- Ulaşıp ulaşamayacağınızı görmek için yönlendiricinize ping atın. Bir internet konumuna başarıyla ping atamıyorsanız, yönlendiricinize ping atmayı deneyebilirsiniz. Başarılı bir yanıt, yerel ağınızın düzgün çalıştığını ve internet konumuna erişme sorununun kontrolünüz dışında bir yerde olduğunu bilmenizi sağlar.
- Geri döngü adresinize ping atın (127.0.0.1). Yönlendiricinize başarılı bir şekilde ping atamıyorsanız, ancak yönlendiriciniz açık ve çalışıyor gibi görünüyorsa, geri döngü adresi olarak bilinen adrese ping atmayı deneyebilirsiniz. Bu adres her zaman 127.0.0.1'dir ve başarıyla ping atmak, bilgisayarınızdaki ağ bağdaştırıcısının (ve işletim sisteminizdeki ağ yazılımının) düzgün çalıştığını bilmenizi sağlar.
Not : Yerel ağınızdaki diğer bilgisayarlardan ping yanıtı alamayabilirsiniz çünkü bu cihazlardaki yerleşik güvenlik duvarları ping isteklerine yanıt vermelerini engeller. Bu cihazlara ping atabilmek istiyorsanız, güvenlik duvarından pinglere izin vermek için bu ayarı kapatmanız gerekir.

Yukarıdaki liste, önce en uzak hedefe ping attığınız ve ardından daha yerel cihazlara doğru yol aldığınız bir tür dışarıdan içeriye yaklaşımı kullanır. Bazı insanlar önce geridöngü adresine, ardından yönlendiricilerine (veya başka bir yerel cihaza) ve ardından bir internet adresine ping atarak içten dışa çalışmayı sever.
Ve elbette, bu makalede bahsettiğimiz şey, çoğunlukla bir ev veya küçük işletme ağında sorun giderme gerçekleştirmek için ping kullanmakla ilgilidir. Daha büyük ağlarda endişelenecek çok daha fazla karmaşıklık vardır. Ayrıca, daha büyük ağlarda sorun giderme ile görevlendirildiyseniz, muhtemelen ping ve diğer birçok ağ oluşturma aracını nasıl kullanacağınızı zaten biliyorsunuzdur.
| Linux Komutları | ||
| Dosyalar | tar · pv · kedi · tac · chmod · grep · diff · sed · ar · adam · pushd · popd · fsck · testdisk · seq · fd · pandoc · cd · $PATH · awk · birleştirme · jq · katlama · uniq · dergictl · kuyruk · stat · ls · fstab · yankı · daha az · chgrp · chown · rev · bak · diziler · tür · yeniden adlandır · zip · unzip · mount · umount · yükle · fdisk · mkfs · rm · rmdir · rsync · df · gpg · vi · nano · mkdir · du · ln · yama · dönüştürmek · rclone · parçalamak · srm | |
| süreçler | takma ad · ekran · üst · güzel · renice · ilerleme · strace · systemd · tmux · chsh · geçmiş · at · toplu · ücretsiz · hangi · dmesg · chfn · usermod · ps · chroot · xargs · tty · pembemsi · lsof · vmstat · zaman aşımı · duvar · evet · öldür · uyku · sudo · su · zaman · groupadd · usermod · gruplar · lshw · kapatma · yeniden başlatma · durdurma · güç kapatma · passwd · lscpu · crontab · tarih · bg · fg | |
| ağ | netstat · ping · traceroute · ip · ss · whois · fail2ban · bmon · kazmak · parmak · nmap · ftp · curl · wget · kim · whoami · w · iptables · ssh-keygen · ufw |
İLGİLİ: Geliştiriciler ve Meraklılar için En İyi Linux Dizüstü Bilgisayarlar
