Kağıt ve Kalemlerden Kurtulun: Okul İçin Not Almak İçin OneNote Nasıl Kullanılır?
Yayınlanan: 2022-01-29Okul notlarını fiziksel defterlerde kalem veya kurşun kalemle alarak büyüdüm ve manuel süreçten keyif aldım, ancak daha modern dijital not alma çözümlerinin eski analog yöntemlere göre açık avantajlar sunduğuna şüphe yok. Örneğin, geleneksel defterler hasara ve kaybolmaya karşı hassastır, belirli notların bulunmasını zorlaştırır ve sınırlı ve sabit sayıda sayfaya sahiptir. Dijital bir not alma uygulaması bu kısıtlamaların hiçbirinden etkilenmez.
Kağıt Defter Değiştirme için Neden OneNote'u Seçmelisiniz?
Bu kılavuz için OneNote'u (özellikle Microsoft 365 hesabı gerektiren Windows 10 için OneNote uygulamasını) seçtim çünkü bu kılavuz platformlar arası, esnek, birçok giriş türünü (dokunma, el yazısı ve ekran kalemi gibi) destekliyor ve mükemmel bir bulut depolama hizmeti (OneDrive). OneNote'un Microsoft aboneliği gerektirmeyen ücretsiz bir sürümünü indirebileceğinizi, ancak bu uygulamanın ücretli sürümünün bazı özelliklerinden yoksun olduğunu unutmayın.
İster eski ister farklı bir OneNote sürümünü kullanın; Evernote veya Bear gibi farklı bir not alma uygulaması; ya da ofis takımınız hangi çözümü sağlıyorsa, aşağıda tartıştığım aynı organizasyon stratejilerinin çoğunu uygulayabilirsiniz. Ebeveynler, kendileri yapamayacak kadar küçük çocuklar için notlar düzenlemek için bu aynı yönergeleri takip edebilir.
Ele almadığım bir özellik OneNote'un Sınıf Not Defteri araçları. Bu yetenekler kesinlikle eğitim odaklıdır, ancak eğitmenle koordinasyon gerektirir. Daha genel not alma tavsiyesi için notlarınızı yönetmeye yönelik ipuçlarımıza göz atın. Sonuçta, hayatınızın diğer alanları da etkili not alma becerilerinden yararlanabilir.
Notlarınız İçin Bir Yapıya Yerleşin
OneNote'un hiyerarşik yapısı basittir. En üst düzeyde, bölümlere ve ardından sayfalara ayrılan defterler bulunur. Ayrıca bir bölüm içinde özel bölüm grupları ve bir sayfanın altında alt sayfalar oluşturabilirsiniz. Bir not defterini en büyük toplu organizasyon grubu olarak düşünün ve her adımda oradan bir seviye aşağı inin.
Örneğin, bir not defterine okulunuzun adını veya seviyesini (ilkokul, ortaokul, lise veya kolej gibi) vererek başlayabilirsiniz. Bölüm adı olarak yıl veya sınıf seviyenizi kullanabilir ve ardından o yıl için her çeyrek veya dönem için bölüm grupları oluşturabilirsiniz. Ardından, sınıflarınızın her biri için bir bölüm oluşturun ve notlar için ayrı sayfaları kullanın. Sınıflarınız her dönem veya üç ayda bir değişmiyorsa, bölüm grupları oluşturmanız gerekmez.
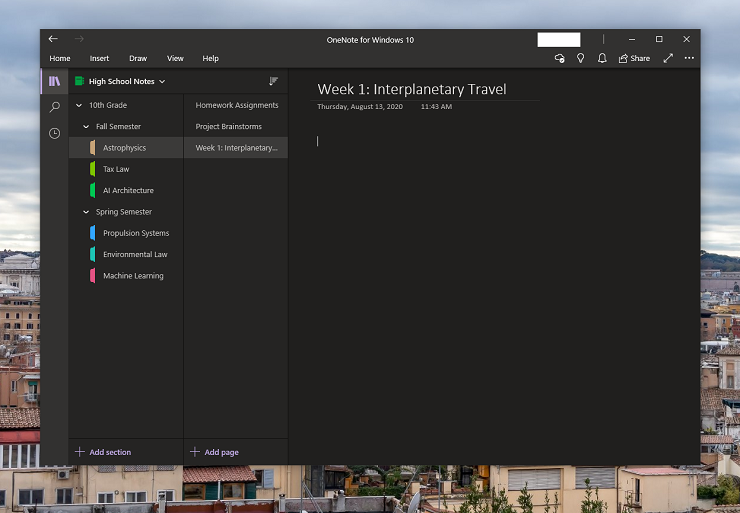
Alternatif olarak, OneNote'ta sayfa boyutları için pratik bir sınır olmadığından, ilgili bilgilerle bir sayfayı sonsuz bir şekilde güncelleyebilirsiniz. Örneğin, her günün ev ödevi için kontrol listeleri oluşturmak için bir sayfa, not almak için bir sayfa ve proje fikirleri için beyin fırtınası yapmak için bir sayfa kullanabilirsiniz.
Ancak bu kurulum çabucak dağılacak, bu yüzden ortada bir yere düşen bir stratejiye karar vermenizi öneririz. Organizasyon yapısını koruyun, ancak ev ödevleri ve proje beyin fırtınaları için belirli devam eden sayfalar ekleyin. Her zaman listenin en üstünde olduğundan emin olmak için (OneNote sayfalarını alfabetik olarak sıraladığınızı varsayarak) bu bölümlerin adının önüne bir rakam yazın. Ayrıca sayfaları kronolojik olarak da sıralayabilirsiniz; bu, okul yılında farklı noktalardan notları bulmanın muhtemelen daha kolay bir yoludur. Bir not bulamazsanız, OneNote'un arama özelliği, herhangi bir düzeyde eşleşen metni bulmanıza yardımcı olabilir.
Bir lise öğrencisi için OneNote hiyerarşisinin nasıl görünebileceğine dair bir örnek:
Defter: Lise Notları
Bölümler: 9. Sınıf, 10. Sınıf, 11. Sınıf, 12. Sınıf
Bölüm Grupları ( Lise Notları > 10. Sınıf ): Güz Dönemi, Bahar Dönemi
Bölümler ( Lise Notları > 10. Sınıf > Güz Dönemi ): Astrofizik, Vergi Hukuku, Yapay Zeka Mimarisi
Sayfalar ( Lise Notları > 10. Sınıf > Güz Dönemi > Astrofizik ): Ödevler, Proje Beyin Fırtınaları, 1. Hafta: Gezegenler Arası Seyahat
Alt Sayfalar ( Lise Notları > 10. Sınıf > Güz Dönemi > Astrofizik > Beyin Fırtınası Projesi ): Dünya'dan Proxima Centauri b'ye Olası Rotalar
Her birini görsel olarak ayırt etmenize yardımcı olması için her Defter ve Bölümün rengini değiştirebilirsiniz. Ayrıca not defterlerini, bölümleri veya sayfaları istediğiniz zaman taşıyabilir, silebilir veya yeniden adlandırabilirsiniz. Bu, fiziksel bir dizüstü bilgisayarda olduğu gibi sıfırdan başlamak zorunda kalmadan yeni bir yapı benimsemeyi kolaylaştırır.
Günlük ödevleri yönetmek için Todoist gibi bir yapılacaklar listesi uygulaması bulabileceğinizi unutmayın. Asana gibi görev yönetimi uygulamaları ve hatta Trello gibi kanban uygulamaları, devam eden ödevleri takip etmek için daha faydalı olabilir.
Not Alma için OneNote Sayfasını Biçimlendirme
OneNote'taki sayfalar göz korkutucu olabilir. Word belgelerinin aksine, OneNote sayfalarının birkaç yapı kuralı vardır. Herhangi bir yeri tıklayıp yazmaya başlayabilirsiniz. Bu, notları hızlı bir şekilde not almayı kolaylaştırır, ancak çalışmanız veya bilgi bulmanız gerektiğinde rastgele notlardan oluşan bir kolaj yardımcı olmaz.
Yararlı bulduğum bir düzen ipucu, Kural satırlarını etkinleştirmektir. Görünüm Sekmesi > Kural Çizgileri > Dar Çizgili'ye tıklayın. Bu yönergeler OneNote'taki varsayılan yazı tipi boyutuyla en iyi şekilde eşleştiğinden Dar Kurallı ayarını kullanmanızı öneririm. Daha büyük bir yazı tipi boyutunu tercih ederseniz, bunu diğer satır aralığı seçeneklerinden biriyle eşleştirmeyi deneyin. Bu kural satırları, bir sayfada en soldaki boşluğa yazdığınızdan emin olmanıza da yardımcı olur. Sadece kırmızı dikey çizginin soluna tıklayın ve imleciniz otomatik olarak bir kural çizgisi üzerinde en soldaki konuma hareket eder. Bundan sonra, yazmaya başlayabilirsiniz.
Kural Çizgisi görünümünü etkinleştirmenin bir başka pratik faydası, sayfanın daha çok fiziksel bir çizgili kağıda benzemesidir. Tercihinize bağlı olarak, her modda seçim yapabileceğiniz çeşitli sayfa renkleri ile her sayfanın arka planını (açık veya koyu) bile değiştirebilirsiniz. Çizgiler belgenizin kalıcı bir parçası değildir, bu nedenle bir sayfadan metin veya grafik kopyalayıp yapıştırırsanız hedefte görünmezler.
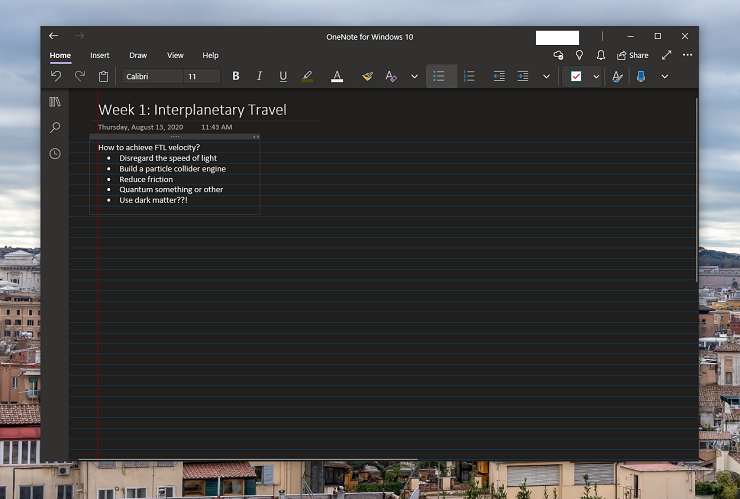
Not yazarken karşılaşabileceğiniz bir diğer sorun, tüm metin kutularınızın aynı boyutta olmayabilmesidir. Ne yazık ki, bunları hızlı bir şekilde hizalamak veya aynı genişlikte yeniden boyutlandırmak için hiçbir araç yoktur. Çözümlerden biri, sayfanın üst kısmında yalnızca bir kutu oluşturmak ve tüm sayfa için notlarınızı sürekli olarak oraya yazmaktır.
Alternatif olarak, metin kutusunu bir grafikle kesmeniz gerekirse, mevcut metin kutusunu kopyalayıp istediğiniz konuma yapıştırın. Sayfada yeterli yatay boşluk olduğu sürece, ortaya çıkan metin kutusu orijinaliyle aynı genişlikte olacaktır. Artımlı yatay ve dikey konumlara yasladıklarından, metin kutularını hizalamak için daha sonra Kural Çizgilerini kullanabilirsiniz.
Kesin bir görsel kılavuz için Izgara Çizgisi görünümünü etkinleştirmeyi deneyebilirsiniz. Ancak, bir metin kutusunun kenarlarının metnin kenarıyla hizalanmadığını bilin; metin kutularında biraz dolgu var. Bir metin kutusu çok fazla dikey alan kaplıyorsa, dikey yeniden boyutlandırma tutamacı olmadığından, altındaki fazladan satırları silmeniz gerekir.
Kural Çizgisi görünümünde yanlışlıkla bir nesneyi kırmızı çizginin soluna çok fazla sürüklerseniz, sayfanız sonsuza kadar mahvolmaz. Nesneyi kırmızı çizginin üzerine geri getirin ve görünümünüzü yeniden ortalamak için görünüm sekmesindeki 100'e Yakınlaştır veya Sayfa Genişliği düğmelerini tıklayın. Alttaki kaydırma çubuğu tekrar kırmızı çizginin kenarında durur.
İşte düzen ipuçlarının kısa bir özeti:
Sayfaya yapı eklemek için Kural Çizgilerini etkinleştirin.
Tek bir kutu kullanarak veya orijinali kopyalayıp yapıştırarak metin kutusu boyutlarını tutarlı tutun.
Notlarınızı hizalamak için kırmızı çizgiyi kullanın.
Not Oluşturma ve Düzenleme
Burada OneNote'un her özelliğine girmeyeceğim, bunun yerine okul notları yazmak için faydalı olabilecek araçları vurgulayacağım. Örneğin, OneNote'un mükemmel çizim araçları ve giriş desteği genel bilgi olmasına rağmen, her işaretleme ve karalamanın bir katman aldığını ve olaydan sonra taşınabileceğini veya silinebileceğini biliyor muydunuz? OneNote'ta vurgulayıcıların sayfadan akması veya metni gizlemesi riskine gerek yoktur; her şey geri alınabilir.

Geniş organizasyon araçlarına gelince, OneNote, notları sınıflandırmak için özel etiketler oluşturmanıza olanak tanır. Başlamak için Ana Sayfa sekmesindeki onay kutusu simgesine tıklayın. Yapılacaklar , Önemli veya Sonrası için Hatırlatıcı gibi mevcut etiketler arasından seçim yapabilir veya özel bir etiket oluşturabilirsiniz. Etiket eklemek için metin kutusu içinde herhangi bir yeri tıklayın. Bu etiketi aramaya gittiğinizde, OneNote'un etiketi bu şekilde tanıması için etrafına tırnak işaretleri eklemeniz gerekir.
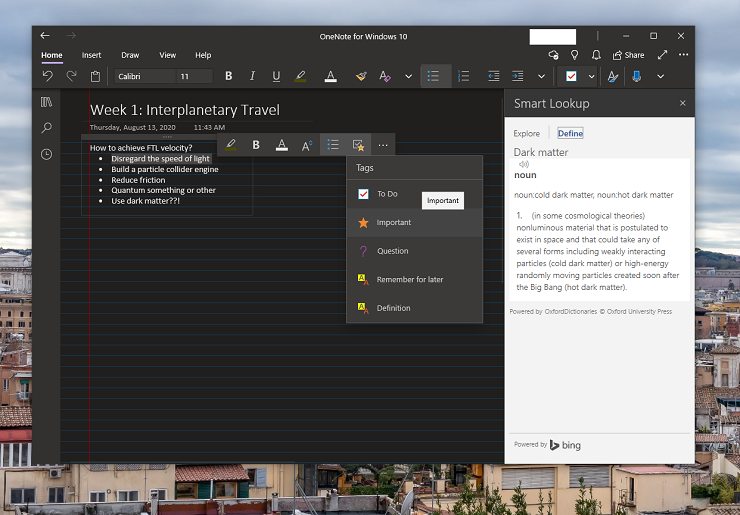
Muhtemelen belirli notları ne zaman yazdığınızı da takip etmek istersiniz. OneNote bunu kolaylaştırır. Bir metin kutusuna tıklayın, sağ tıklayın ve ardından metin kutusunu ilk oluşturduğunuz tarih ve saatin yanında adınızı göstermesi gereken bağlam menüsündeki son seçeneği seçin. OneNote daha sonra bu bilgileri imlecinizin konumuna ekler.
OneNote, çeviri ve bir düzenleme dili ayarlamak için yerleşik araçlardan daha fazla yararlanır. Ayrıca terimleri tanımlamak veya konuları keşfetmek için bir Akıllı Arama aracı da vardır. Bu seçeneklerin ikisi de sağ taraftaki panellerde açılır, böylece notlarınızdaki yerinizi kaybetmek zorunda kalmazsınız.
OneNote'ta bir sürü yerleşik matematik aracı vardır. Sadece bir denklem yazmaya başlayın ve OneNote biçimlendirmeyi alır. Denklem ve Matematik menü seçenekleri ek yetenekler sunar. Örneğin, karmaşık denklemleri biçimlendirebilir, gömülebilir grafikler oluşturabilir ve bir değişkenin değerini bulmak için adım adım talimatlar alabilirsiniz.
Editörlerimiz Tarafından Önerilen



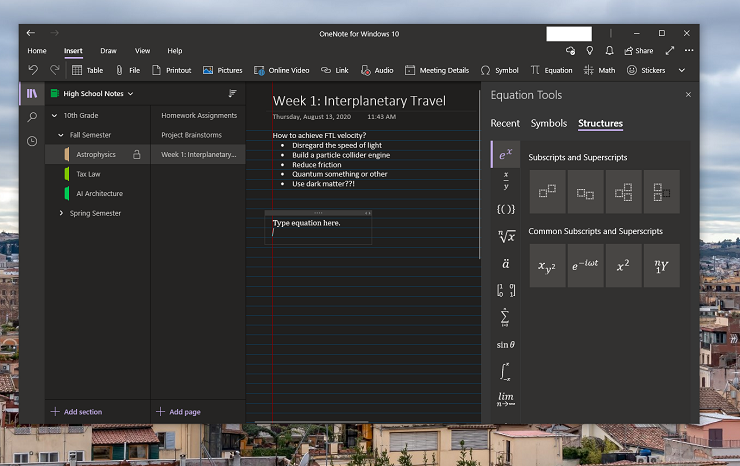
Tüm sınıflar, ders sırasında masanızda dijital bir cihaz bulundurmanıza izin vermez, ancak bu, OneNote'u kullanmanızı engellememelidir. Örneğin, eğitmeninize bir dersi kaydedip kaydedemeyeceğinizi sorabilir ve ardından ses kaydını daha sonra ekleyebilirsiniz. OneNote'un harika bir özelliği de, ses kayıtlarını notlarınızla senkronize edebilmenizdir, böylece bir kaydın ilgili bölümleri tam olarak bir not yazdığınız anda oynatılır. Kayıt sesini düzenlenebilir metne dönüştürmek için bir transkripsiyon hizmeti bile kullanabilirsiniz.
Öğretmeninizden sundukları slaytların bir kopyasını isteyebilir, bunları OneNote'a ekleyebilir ve ardından sınıf içi notlarınızı ekleyebilirsiniz. Hatta Microsoft Lens gibi bir tarama uygulaması kullanarak el yazısı notlarınızı tarayabilir, bu resimleri OneNote'a ekleyebilir ve sağ tıklama bağlam menüsü aracılığıyla resimdeki metni kopyalayabilirsiniz. Uzaktan öğrenenler için, ekran görüntüsünü hızlı bir şekilde düzenlenebilir metne dönüştürmek için aynı özelliği kullanabilirsiniz.
COVID-19 pandemisi nedeniyle, birçok öğrenci okul yılının başladığı zamanın en azından bir kısmında hala evden öğreniyor olabilir. Bu, eğitiminizin büyük bir bölümünün dijital olarak verileceği anlamına gelir. Bunu akılda tutarak, bilgisayarınızda nasıl ve neden ayrı bir eğitim odaklı hesap oluşturmanız gerektiğine ilişkin kılavuzumuza bakın.
Notlarınızı Güvende Tutma
OneNote, not defterinizin herhangi bir bölümünü parolayla korumanıza olanak tanır; bu, notlarınızı meraklı gözlerden korumak istiyorsanız yararlıdır, ancak belirlediğiniz parolayı unutmamalısınız. Geri kazanılamaz. Parolanızı unutursanız, erişimi sıfırlamanın bir yolu yoktur ve o bölümdeki tüm notlarınızı kaybedersiniz. Bir çözüm, bu bölüm şifresini yine de okul için kullanmanız gereken bir şifre yöneticisinde saklamak olacaktır. Yine de, risk çok büyük göründüğü için parola koruma özelliğini kullanmanızı önermiyorum. Ayrıca, kilitli bölümler parola girilmeden kalıcı olarak silinebilir.
OneNote'a erişimi güvence altına almak istiyorsanız, oturum açmak için kullandığınız Microsoft hesabında çok faktörlü kimlik doğrulamayı etkinleştirmek daha iyi bir yoldur. Microsoft, mükemmel kimlik doğrulama uygulaması da dahil olmak üzere hesabınızı korumak için çeşitli yöntemler sunar. Bu şekilde, hesabınıza giriş yapan tek kişinin siz olduğunuzdan emin olabilirsiniz.
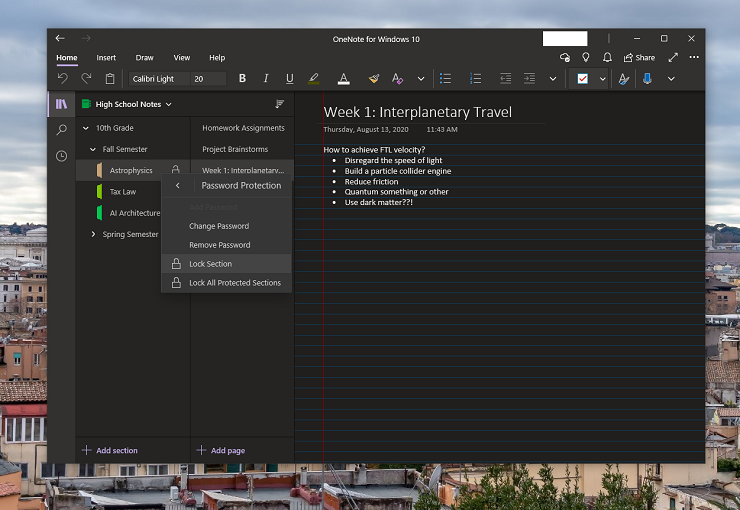
OneNote not defterlerinizin tümü Microsoft hesabınızın OneDrive depolama alanıyla otomatik olarak eşitlense de, yine de zaman zaman notlarınızı yedeklemek isteyebilirsiniz. Ne yazık ki, Windows 10 için OneNote uygulaması herhangi bir manuel yedekleme seçeneği içermez. Bununla birlikte, uygulamanın ücretsiz Office merkezli sürümü, yerel bir depolama seçeneği içerir.
Notunuzun yedeklerini manuel olarak oluşturmak için web'de OneNote'ta oturum açın ve Not Defterleri sayfanıza gidin. Kaydetmek istediğiniz not defterine sağ tıklayın ve Not defterini dışa aktar öğesini seçin. Bu dışa aktarımları acil erişim için güvenli bir yerde saklayın. Bu dışa aktarmaları Windows 10 için OneNote'a geri eklemek istiyorsanız, Zip dosyasına sağ tıklayın ve Tümünü Çıkar öğesini seçin. Ardından, çıkarılan bölümlere sağ tıklayın, Birlikte aç seçeneğinin üzerine gelin ve Windows 10 için OneNote'u seçin. OneNote, bu bölümü içe aktarmadan önce yeni bir Hızlı Notlar bölümü oluşturmanızı gerektirebilir, ancak bölümleri ve sayfaları istediğiniz gibi taşıyabilirsiniz. Bu yeni bölümler daha sonra diğer bölümler gibi hesabınızın bulut depolama alanıyla senkronize edilir.
Not defterlerini dışa aktarmak, notları paylaşmak isteyen öğrenciler için de yararlıdır. Ne yazık ki, OneNote yalnızca Not Defteri düzeyinde paylaşımı resmi olarak desteklemektedir. Bir not defterini dışa aktarır ve tek tek bölümleri çıkarırsanız, bu dosyaları bir sınıf arkadaşınıza, kendi Not Defterlerine aktarması veya kopyalaması için gönderebilirsiniz.
Bu bölümleri not defterinize yeniden eklemek istemiyorsanız, bölümleri PDF formatında da yazdırabilirsiniz. Bunu yapmak için, çevrimiçi OneNote'ta (bir Windows cihazında) bölümü açın, Dosya > Yazdır > Yazdır > Microsoft PDF'ye Yazdır'ı seçin. Ardından, indirmeye bir ad verin ve bir kaydetme konumu seçin. Ayrıca masaüstü uygulamasından bölümleri bir PDF'ye yazdırabilirsiniz.
Yukarıdaki yöntemlerden herhangi biri, fiziksel bir not defterini bir okul yılı boyunca bozulmamış durumda tutmaya çalışmaktan çok daha fazla tavsiye edilir. Özetlemek için:
Parolayı unutma ihtimaliniz varsa bir bölümü kilitlemeyin.
Microsoft Hesabınızda çok faktörlü kimlik doğrulamayı ayarlayın.
Not defterlerinizi dışa aktarmak için çevrimiçi OneNote'a gidin.
OneNote ile Not Almayı Yeni Bir Düzeye Taşıyın
Windows 10 için OneNote esneklik ve tuhaflıklar göz korkutucu olabilir, ancak sizin için çalışan bir yapıya karar verdikten sonra notlarınızı oluşturmak ve senkronize etmek için mükemmel bir platformdur. Yeni bir not defteri oluşturmak için sağ tıklamak, hiçbir zaman okul yılının başında bir ofis malzemeleri mağazasına gitmek kadar heyecan verici olmayabilir, ancak son derece kullanışlıdır. Ayrıca, dijital bir not alma uygulaması, sayfaları fiziksel olarak ayırmayı gerektirmeyen çok daha çok yönlü biçimlendirme ve düzenleme araçları sunar.
