Microsoft'un Uzak Masaüstü Bağlantısı Nasıl Kullanılır
Yayınlanan: 2022-01-29Bilgisayarınızın başındasınız ve farklı bir makineye erişmeniz gerekiyor. Microsoft'un Uzak Masaüstü Bağlantısı (RDC) aracı, her şeye uzaktan erişmenizi sağlar. Uzak bilgisayar açık ve uzak bağlantı için ayarlanmış olduğu sürece, bir dosya alabilir, bir uygulama açabilir, bir sorunu giderebilir veya yalnızca uzaktan çalışabilirsiniz.
RDC aracılığıyla, ister evinizde ister ofisinizde olsun, aynı ağ üzerinden birden fazla bilgisayara uzaktan erişebilirsiniz. Bir VPN aracılığıyla işvereninizin ağına uzaktan giriş yaparsanız, ofisinizdeki veya işletmenizdeki diğer bilgisayarlara bağlanmak için RDC'yi de kullanabilirsiniz. Uzak bağlantıya izin vermek için bilgisayarda Windows 10 Pro veya Enterprise çalıştırılmalıdır. Uzak Masaüstü, Windows 10 Home sürümü ile desteklenmez.
Uzak Masaüstü Bağlantısı, Windows'ta yerleşiktir ancak Microsoft Store'da bir Windows 10 Evrensel uygulaması olarak da bulunur. Windows olmayan bir cihazdan bir bilgisayara erişmek ve kontrol etmek istiyorsanız, Microsoft'un RDC uygulaması Mac, iOS ve Android için de mevcuttur.
Microsoft Uzak Masaüstü Bağlantısını Kurun
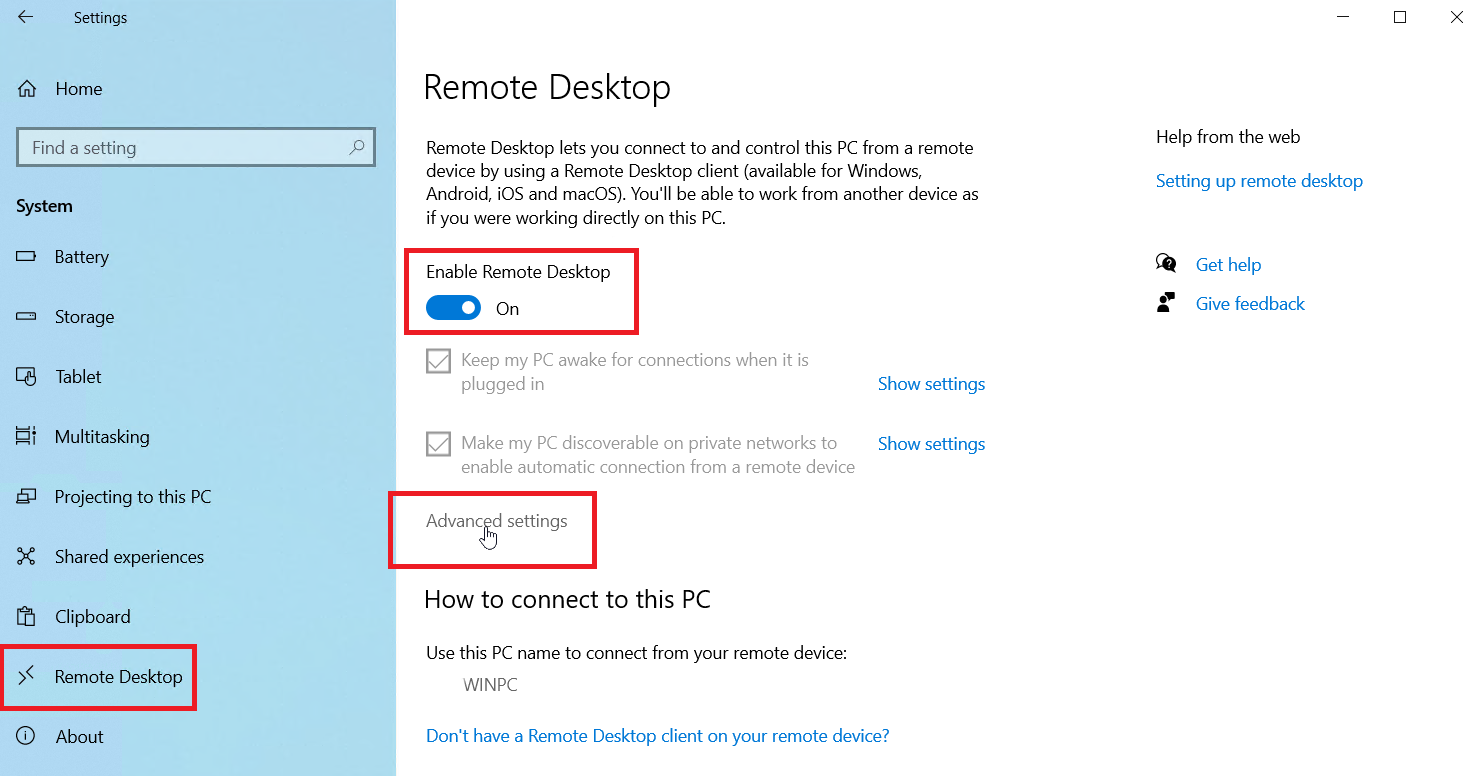
Öncelikle, siz veya bir başkası, uzaktan erişmek istediğiniz bilgisayarda fiziksel olarak oturum açmalısınız. Ayarlar > Sistem > Uzak Masaüstü'nü açarak bu bilgisayarda Uzak Masaüstü'nü etkinleştirin. Uzak Masaüstünü Etkinleştir'in yanındaki anahtarı açın. Ayarı etkinleştirmek için Onayla'ya tıklayın.
Varsayılan olarak, PC'nizi prize takılıyken bağlantılar için uyanık tutma ve PC'nizi özel ağlarda bulunabilir hale getirme seçeneklerinin her ikisi de etkinleştirilmelidir. Her iki seçeneği de görüntülemek veya değiştirmek için uygun Ayarları göster bağlantısını tıklayın. Ancak, bu noktada her iki seçeneği de etkin bırakabilirsiniz. Bunun yerine, Gelişmiş Ayarlar bağlantısını tıklayın.
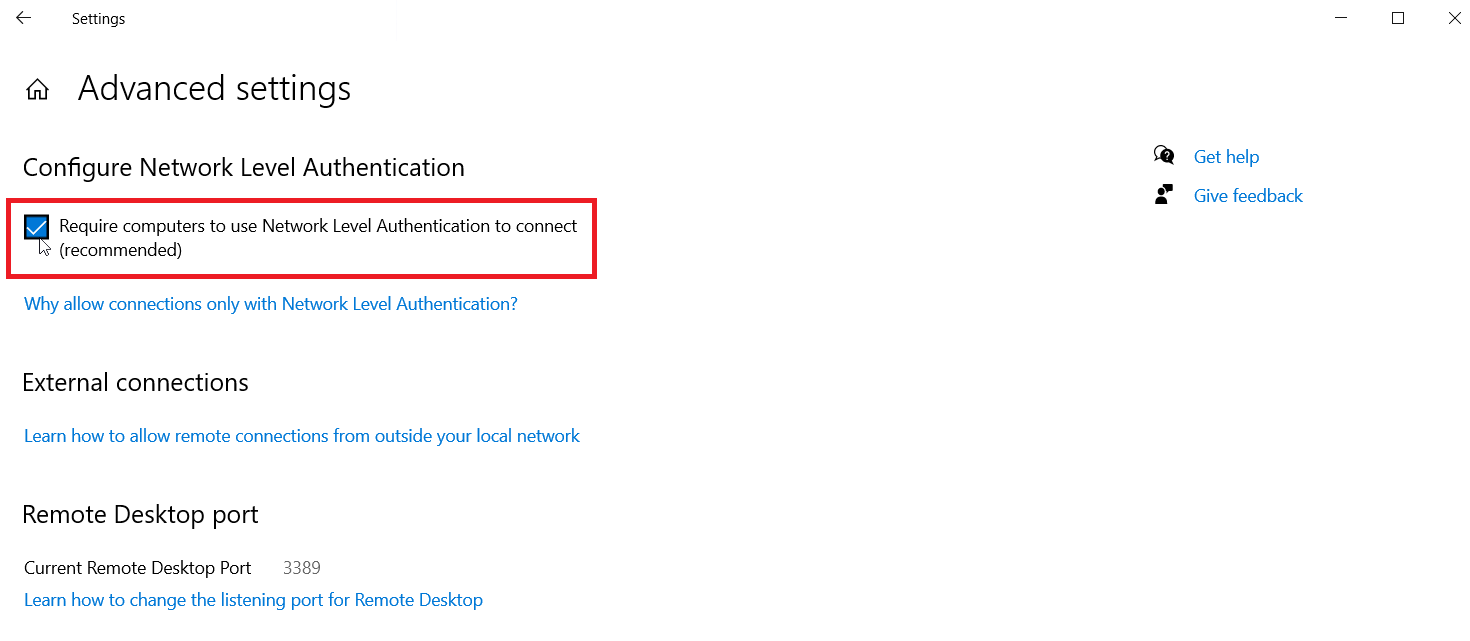
Bağlanmak için bilgisayarların Ağ Düzeyinde Kimlik Doğrulamayı (NLA) kullanmasını gerektir'in yanındaki kutuyu işaretleyin. NLA, aynı ağ üzerinden uzak bağlantılar için daha sıkı güvenlik sağlar, çünkü kullanıcıların uzak PC'ye erişmeden önce kimliklerinin doğrulanması gerekir.
Aynı ağdaki bir bilgisayara bağlandığınızı varsayarak, Harici bağlantılar bölümünü yok sayabilirsiniz. Uzak Masaüstü bağlantı noktası bölümü, bir uzak bağlantıyı dinlemek ve kabul etmek için varsayılan bağlantı noktasını gösterir.
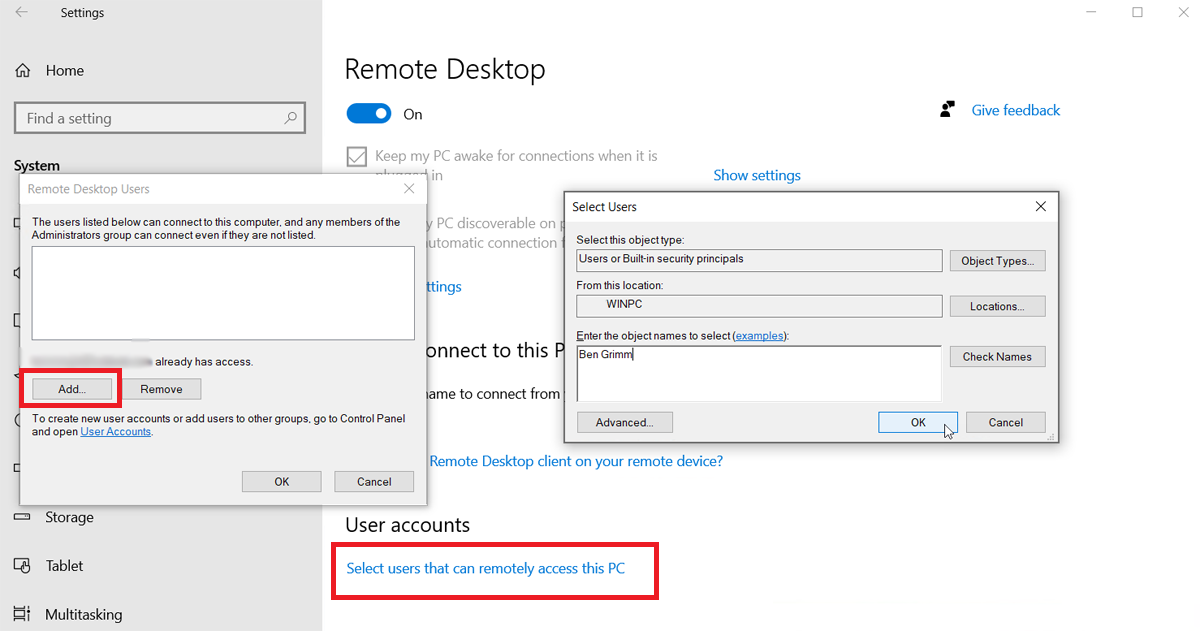
Varsayılan olarak, uzak bilgisayarda yönetici hesabı olan herhangi bir kullanıcı ona erişebilir. Windows'ta oturum açmak için bir Microsoft Hesabı kullandığınızı ve hesabınızın yönetici haklarına sahip olduğunu varsayarsak, en iyi seçeneğiniz bu hesabı uzaktan oturum açmak için kullanmaktır.
Farklı bir hesaba uzaktan erişim izni vermek istiyorsanız, önceki ekrana dönün ve ekranın alt kısmında Bu bilgisayara uzaktan erişebilen kullanıcıları seç'i tıklayın. Ekle'ye tıklayın ve o hesap için kullanıcı adını girin.
Son olarak, uzaktan oturum açmak için ihtiyaç duyacağınız için bu bilgisayarın adını not edin. Bilgisayar adını hatırlaması daha kolay bir adla değiştirmek isterseniz, aşağıdaki adımları izleyin. Bitirdiğinizde Uzak Masaüstü ayarları ekranını kapatın.
Windows'tan Uzak Bir PC'ye Bağlanma
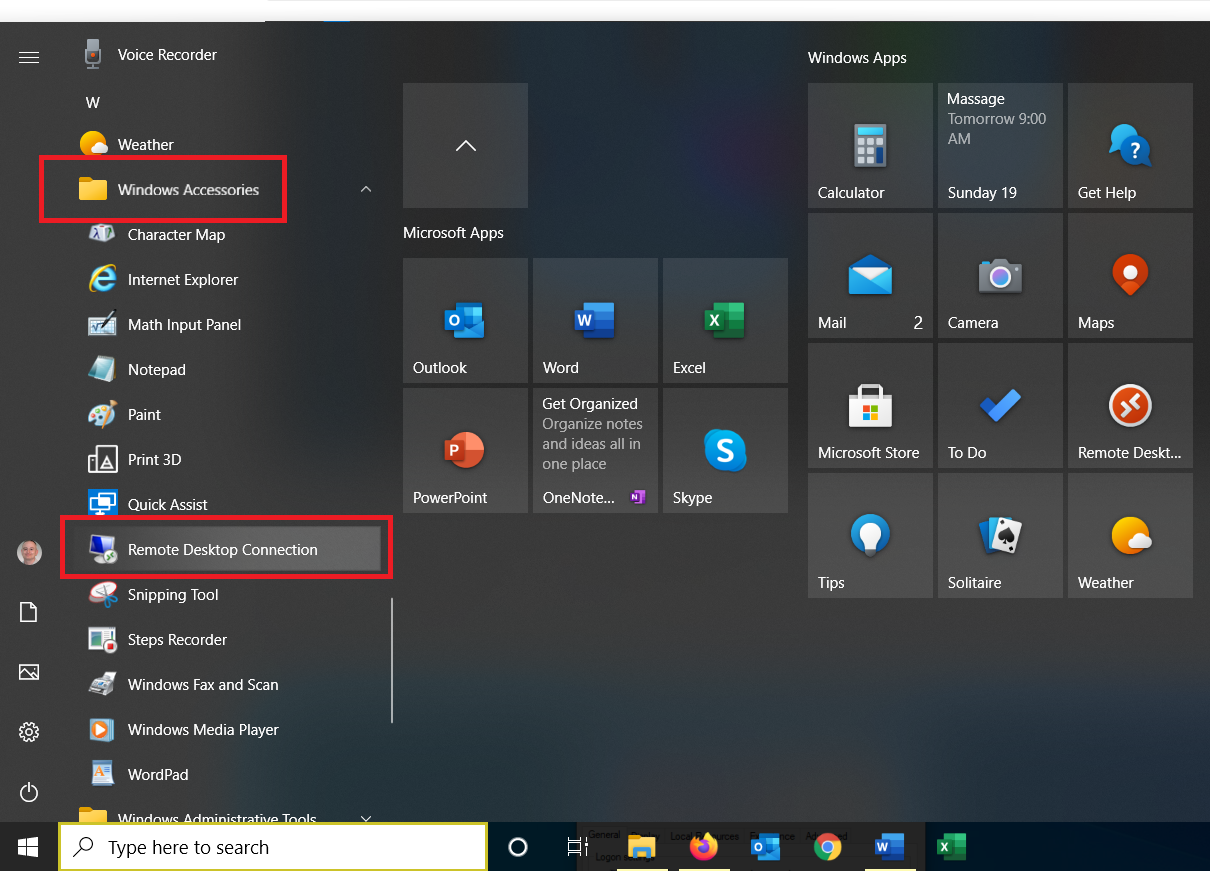
Şimdi evdeki mevcut bilgisayarınızdan bu uzak bilgisayara bağlanmak istediğinizi varsayalım. Windows 10'da Uzak Masaüstü Bağlantısı aracını Başlat menüsündeki Windows Donatıları klasöründen başlatabilirsiniz. Uzak Masaüstü Bağlantısı girişini tıklayın.
İşlem, işletim sisteminin eski sürümleri için farklıdır. Windows 8.1'de, Arama aracını başlatmak için Win tuşu + S'ye basın, ardından "windows uzak masaüstü" yazın ve sonucu tıklayın. Windows 7'de Başlat düğmesine tıklayın, Donatılar klasörünü açın ve Uzak Masaüstü Bağlantısı kısayolunu seçin.
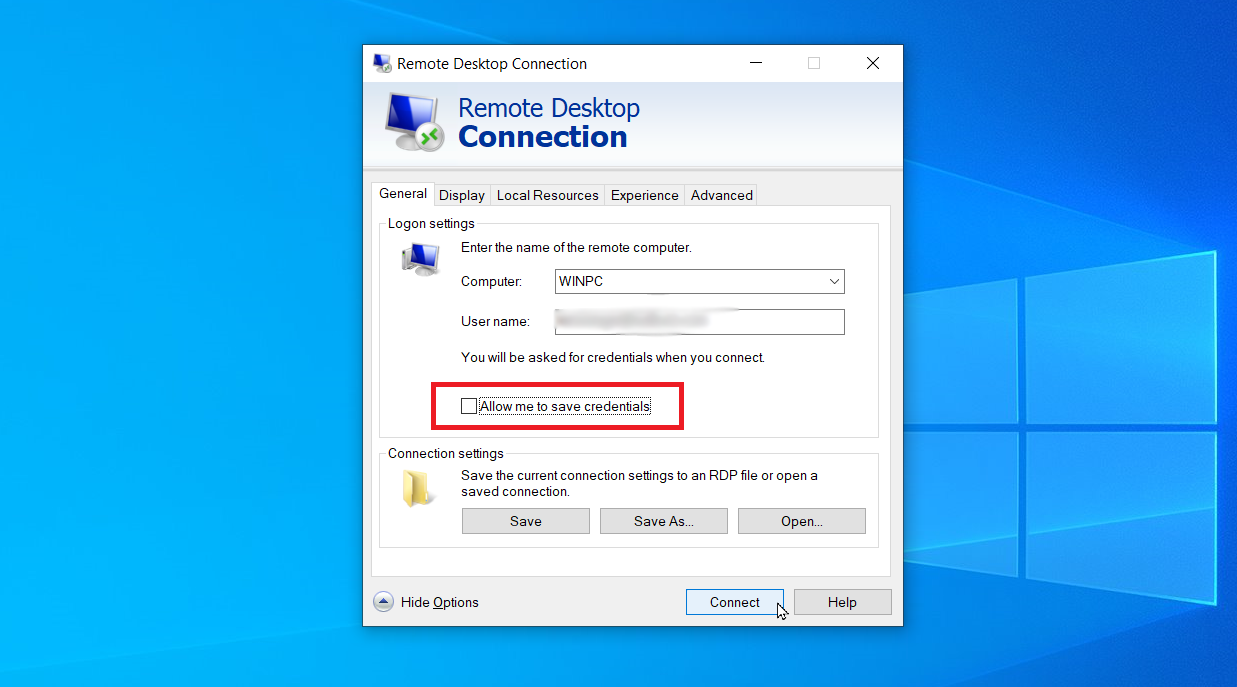
RDC penceresinde, Bilgisayar alanına uzak bilgisayarın adını veya IP adresini yazın. Seçenekleri Göster düğmesini tıklayın ve oturum açmak için kullanacağınız hesabın kullanıcı adını yazın. Her seferinde girmenize gerek kalmaması için kimlik bilgilerinizi kaydetmek istiyorsanız, Kimlik bilgilerini kaydetmeme izin ver seçeneğinin yanındaki kutuyu işaretleyin ve Bağlan'ı tıklayın.
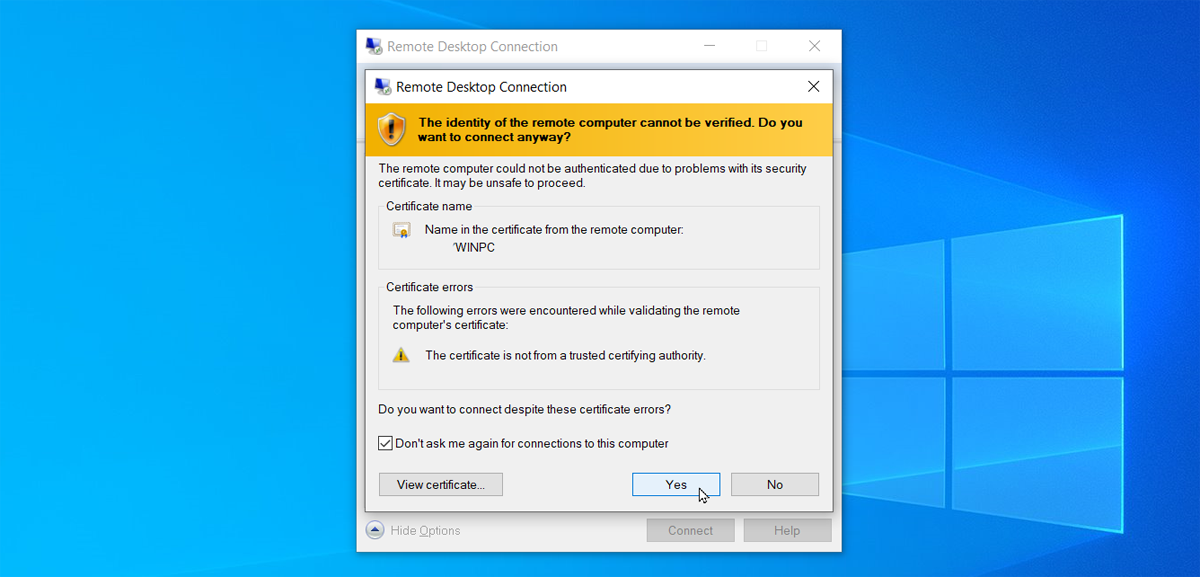
Kimlik bilgileri penceresine şifrenizi girin. Bu hesabı her kullandığınızda şifrenizi girmek istemiyorsanız Beni Hatırla kutusunu işaretleyin. Tamam'ı tıklayın. Uzak bilgisayarın kimliğinin doğrulanamayacağını söyleyen bir mesaj alabilirsiniz. Bu bilgisayara bağlantılar için bana bir daha sorma kutusunu işaretleyin ve Evet 'i tıklayın.
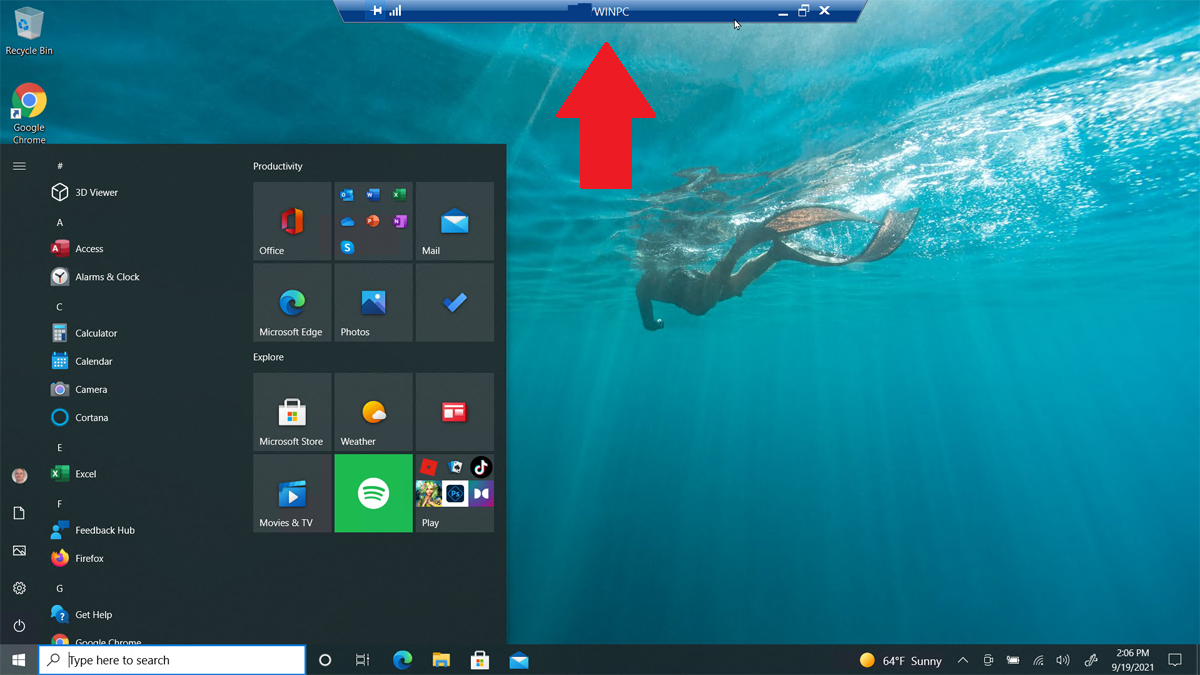
Artık uygulamaları çalıştırabilmeniz, dosyalarla çalışabilmeniz ve diğer görevleri gerçekleştirebilmeniz için uzak bilgisayara bağlanmalısınız. Ekranın üst kısmında çeşitli seçeneklere sahip mavi bir bağlantı çubuğu bulunur. Çubuğu yerine sabitleyebilir ve sol taraftaki simgelerle bağlantı hızını kontrol edebilirsiniz. Sağdakiler, uzak pencereyi görev çubuğuna küçültmenize, pencere boyutunu değiştirmenize ve uzak oturumu sonlandırmanıza izin verir.
Uzak Masaüstü Ayarlarını Ayarlayın
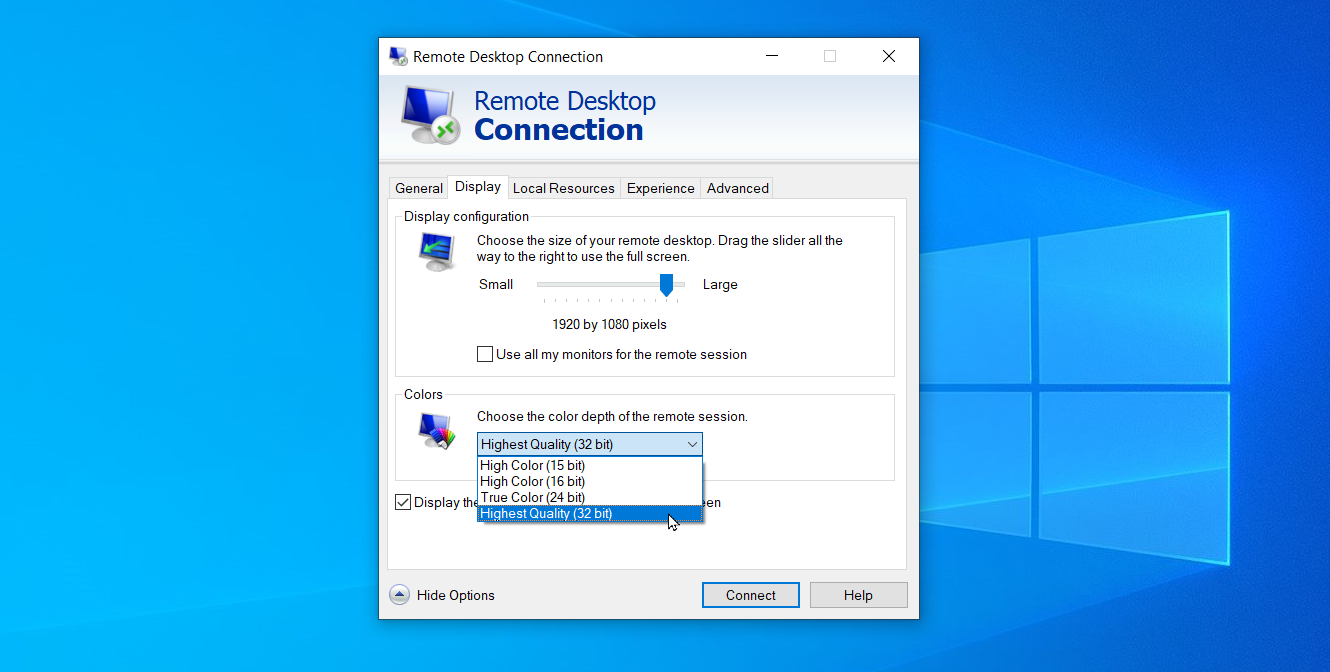
Uzak Masaüstü Bağlantısı kurulum ekranından, aracın birkaç ayarında ince ayar yapabilirsiniz. Genel sekmesi altında, bu uzak oturumun ayarlarını bir RDP dosyasına kaydedebilir ve ardından bu ayarları aktarmak için bu dosyayı başka bir bilgisayara kopyalayabilirsiniz. Görüntü sekmesi, uzak pencerenin boyutunu ve renk derinliğini değiştirmenize olanak tanır.
Yerel Kaynaklar altında, ses ayarlarını yapılandırabilir, Windows tuş kombinasyonlarının ne zaman uygulanacağını seçebilir ve uzak oturum sırasında hangi yerel kaynakları kullanmak istediğinizi seçebilirsiniz. Ayrıca Deneyim sekmesi altında performansı kontrol etmek için bağlantı hızını manuel olarak ayarlayabilir ve Gelişmiş sekmesine tıklayarak sunucu kimlik doğrulaması için varsayılan eylemi ayarlayabilirsiniz.

Windows 10 için Uzak Masaüstü Uygulamasını kullanın
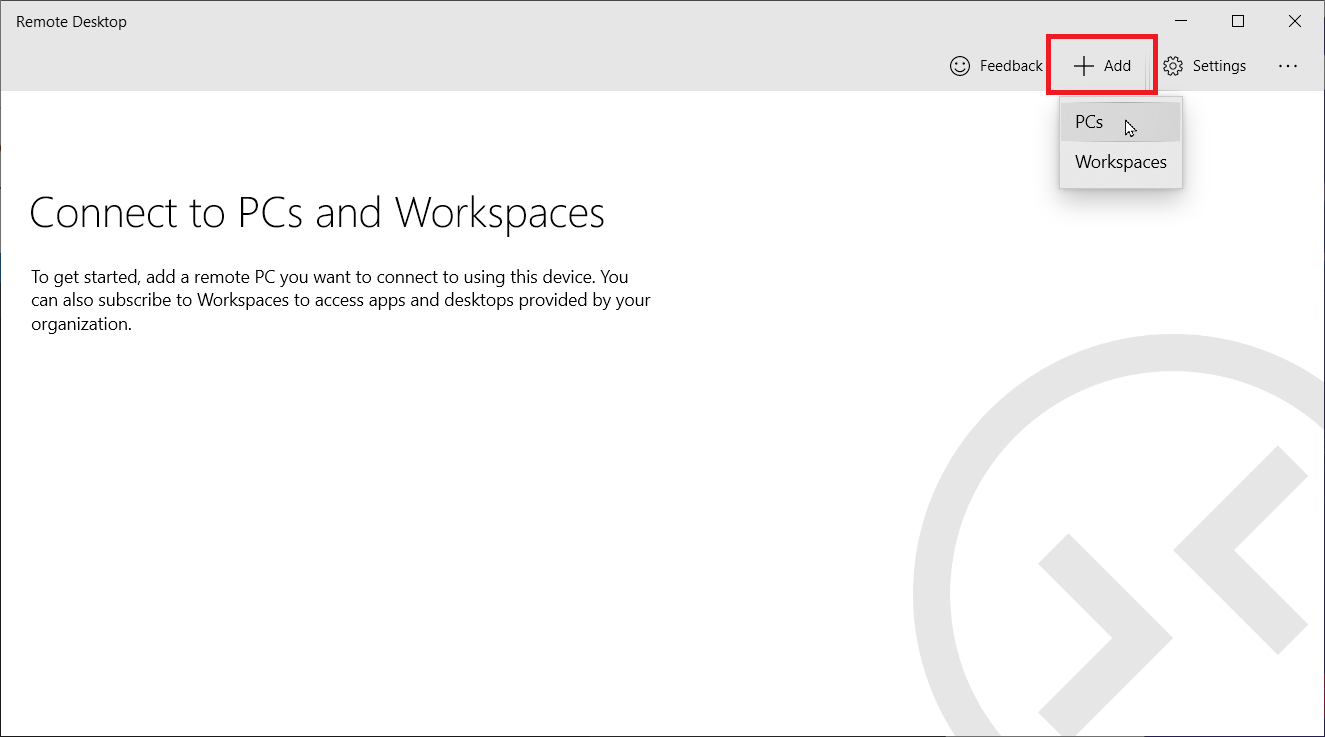
Yerleşik Uzak Masaüstü Bağlantısı aracına alternatif olarak, Windows 10'da Microsoft Uzak Masaüstü uygulamasını kullanabilirsiniz. Uygulamayı Microsoft Store'dan yükleyin ve başlatın. Ekle düğmesini tıklayın ve bir bağlantı kurmak için PC'leri seçin.
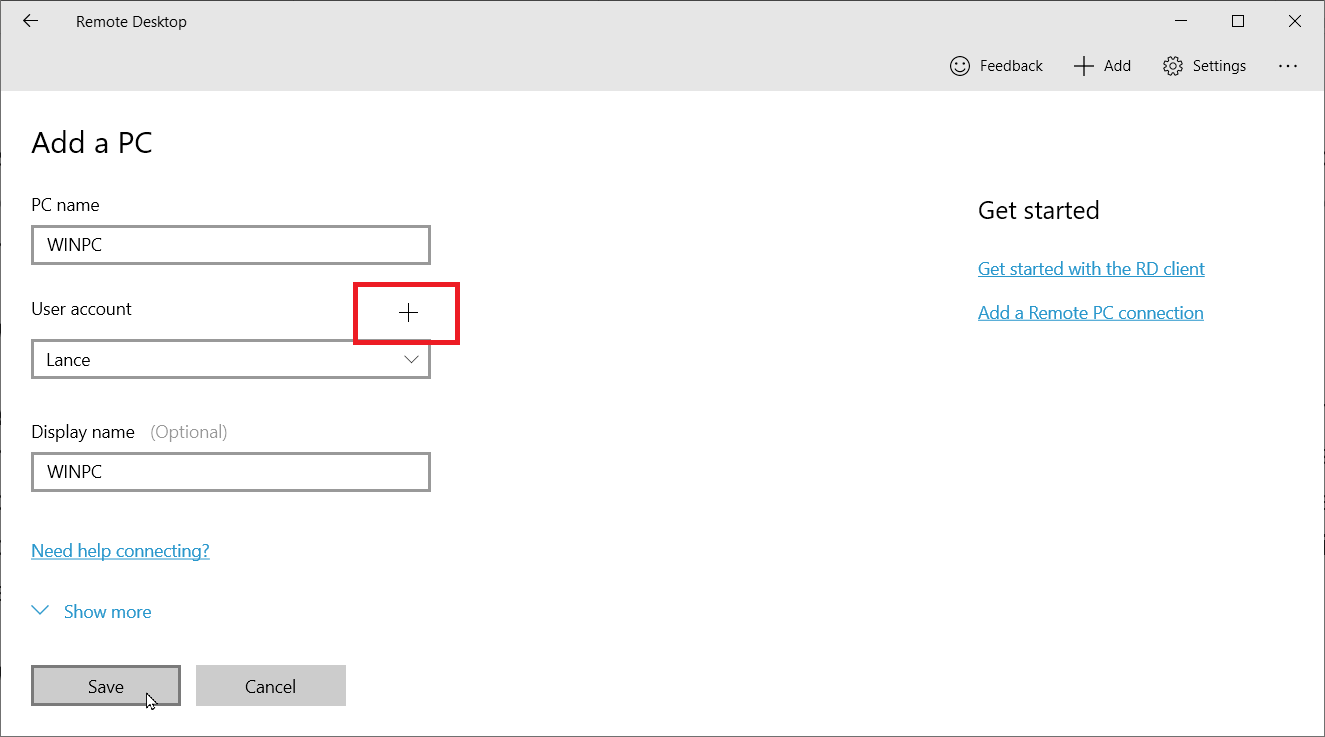
Bağlanmak istediğiniz bilgisayarın adını yazın. Her seferinde kullanıcı adı ve şifre sorulmasını istiyorsanız Kullanıcı hesabı alanını olduğu gibi bırakın. Aksi takdirde, Kullanıcı hesabının yanındaki + işaretini tıklayın ve kullanıcı adını, şifreyi ve görünen adı girin. Hesap takma adı olarak kullanılacak görünen ad da ekleyebilirsiniz. Kaydet'i tıklayın .
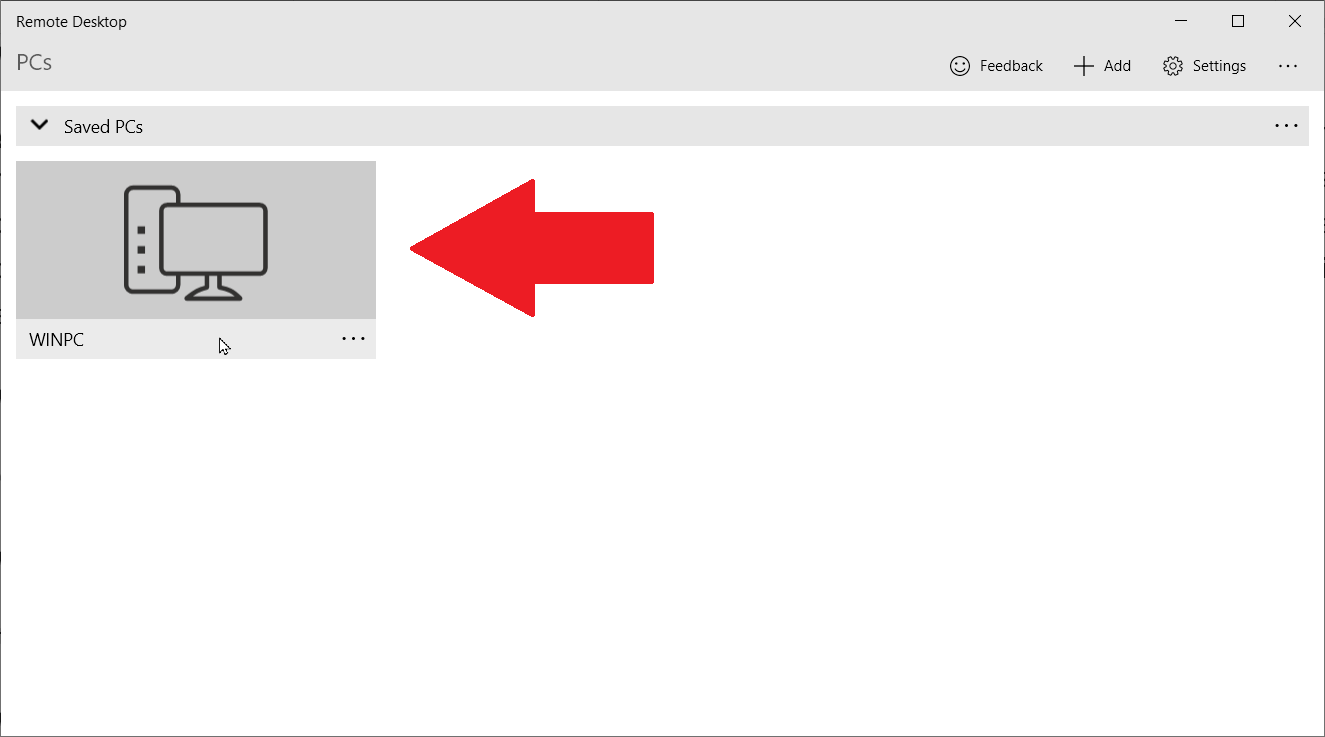
Uzak PC'ye bağlanmak için simgeye çift tıklayın. Sertifika ekranında, Bu sertifikayı bir daha sorma 'nın yanındaki kutuyu işaretleyin ve ardından Bağlan'ı tıklayın.
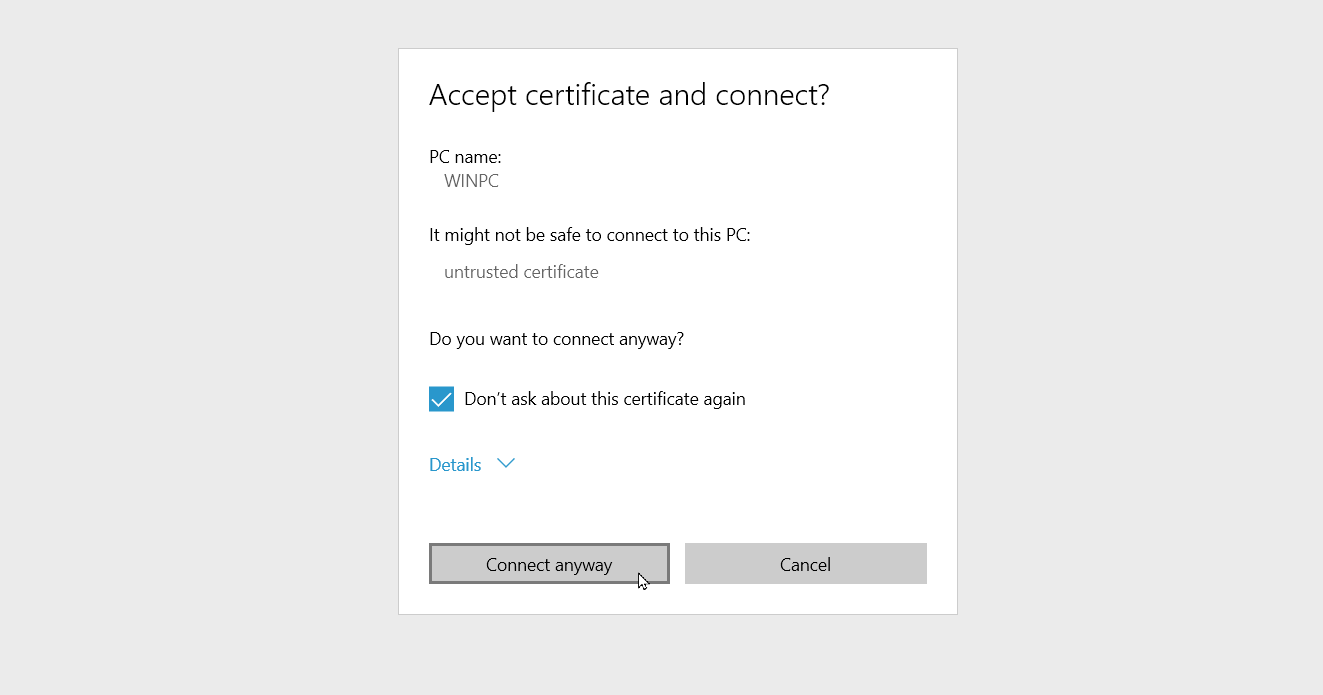
Artık uzaktaki bilgisayara bağlısınız. Uzak Masaüstü uygulaması ekranın üst kısmındaki mavi çubuk yerine ekranın yan tarafında siyah bir panel kullanır.
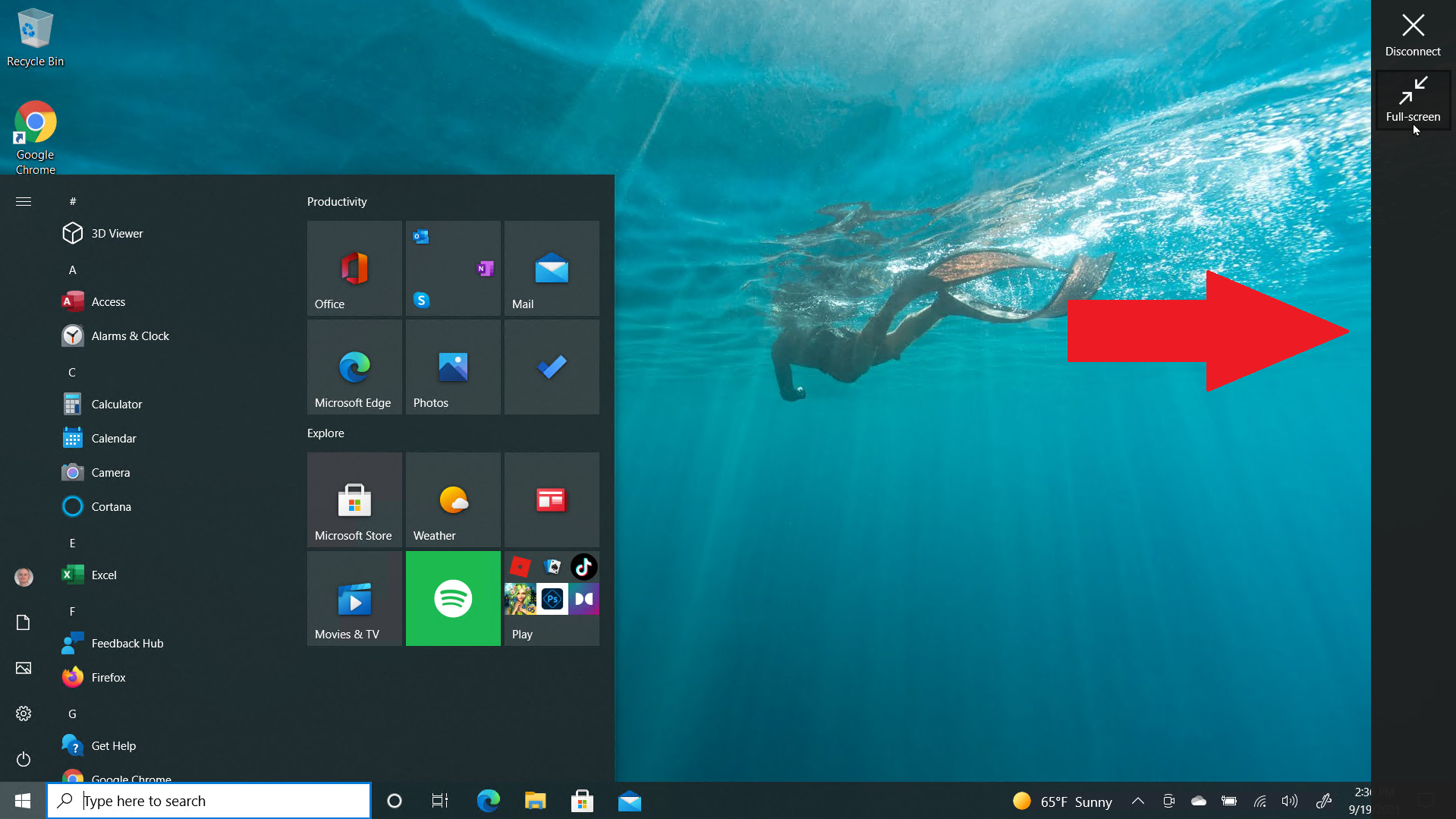
Üç nokta simgesi tam ekran ve pencereli mod arasında geçiş yaparken, üstteki büyüteç simgesi yakınlaştırır ve uzaklaştırır. Üç nokta simgesine tıklayın ve ardından bağlantıyı sonlandırmak için Bağlantıyı Kes'i seçin.
Mac'ten bir PC'ye bağlanma
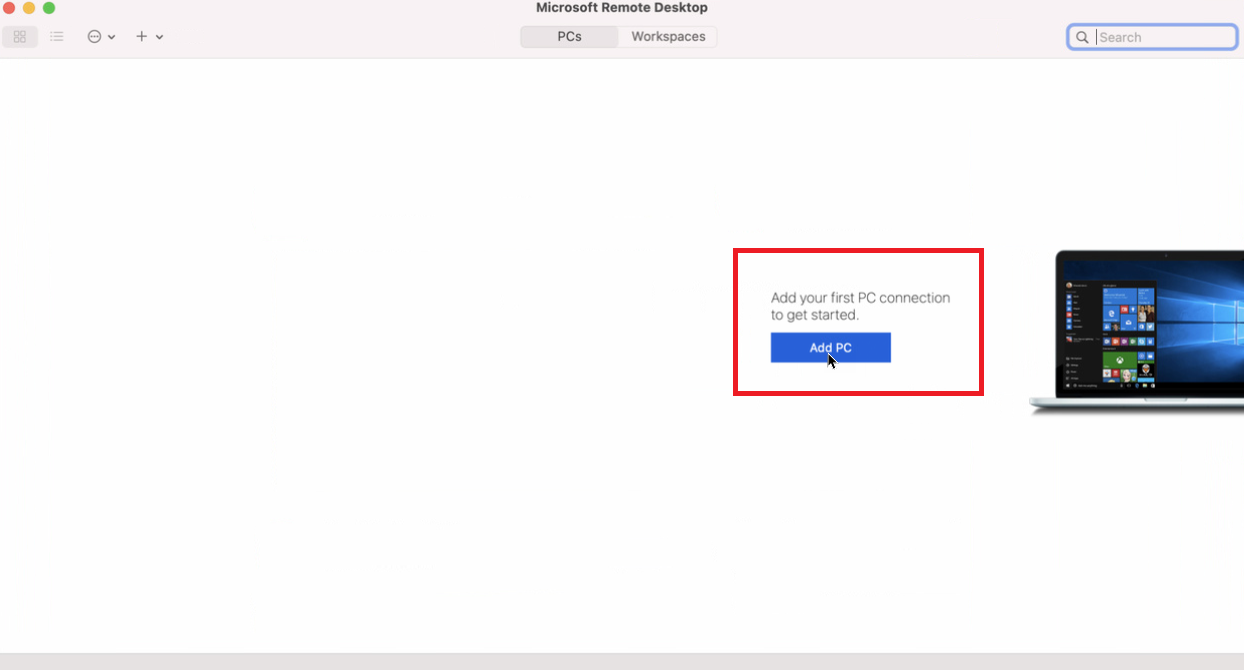
Mac App Store'dan Microsoft Uzak Masaüstü uygulamasını yüklerseniz, uzak bir bilgisayara Mac'ten bağlanabilirsiniz. Uygulamayı başlatın ve gerekli izinleri verin. PC Ekle düğmesini tıklayın, ardından PC adını veya IP adresini girin.
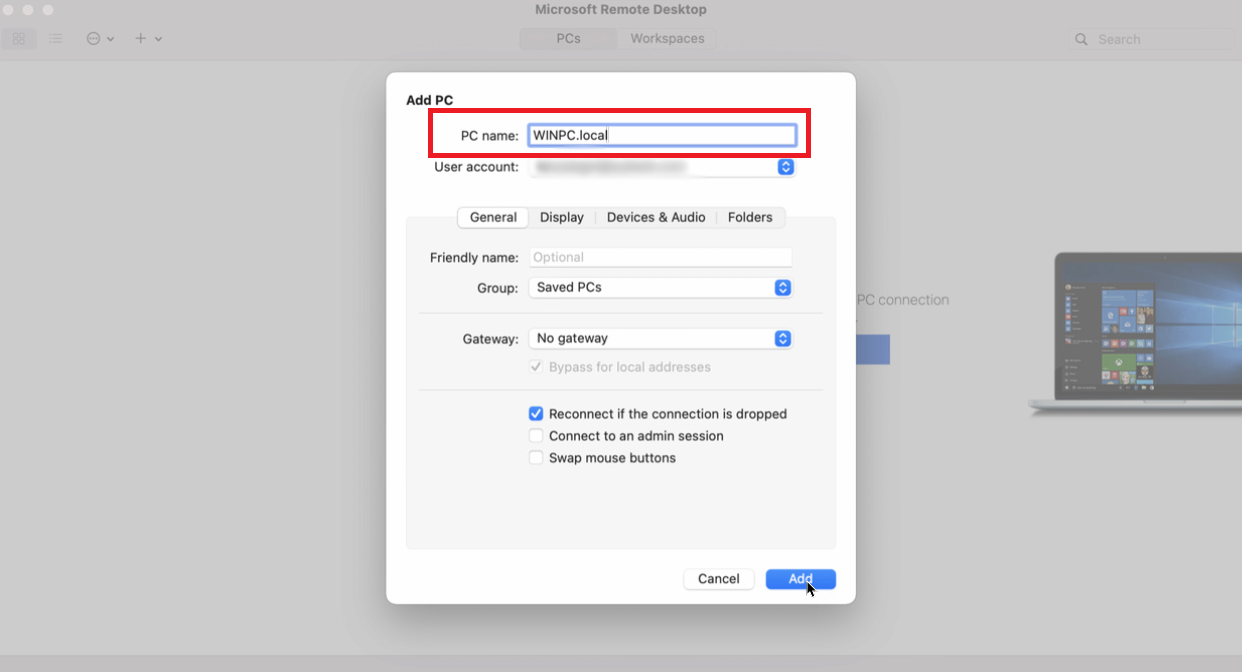
Bilgisayar adını yazarsanız, tam nitelikli alan adını girmeniz gerekir. Tek bir PC olması durumunda, WINPC.local'da olduğu gibi adın sonuna .local ekleyin. Kullanıcı Hesabı için, seçeneği Gerektiğinde sor olarak ayarlı tutmayı seçin veya her seferinde girmek zorunda kalmamak için bu noktada kullanıcı adınızı ve şifrenizi girin. Bitirdiğinizde, Ekle'yi tıklayın.
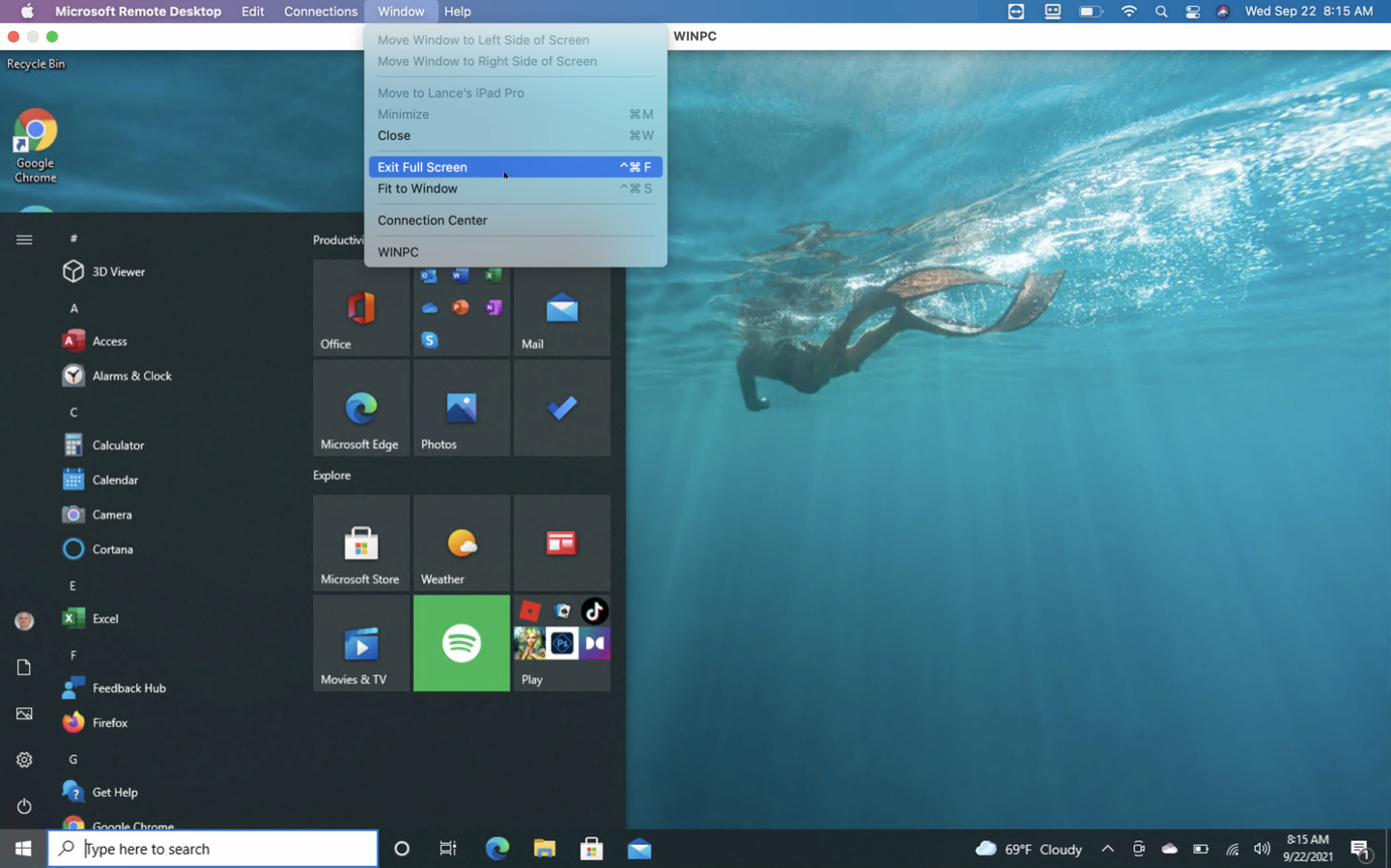
Bağlanmak için uzak bilgisayarın simgesine tıklayın. Uzak masaüstü uygulamasının menü çubuğunu görüntülemek için imlecinizi ekranın en üstüne getirin. Pencere menüsünden pencerenin boyutunu değiştirebilir ve bağlantıyı kapatabilirsiniz.
iPhone veya iPad'inizden Bir PC'ye Bağlanma
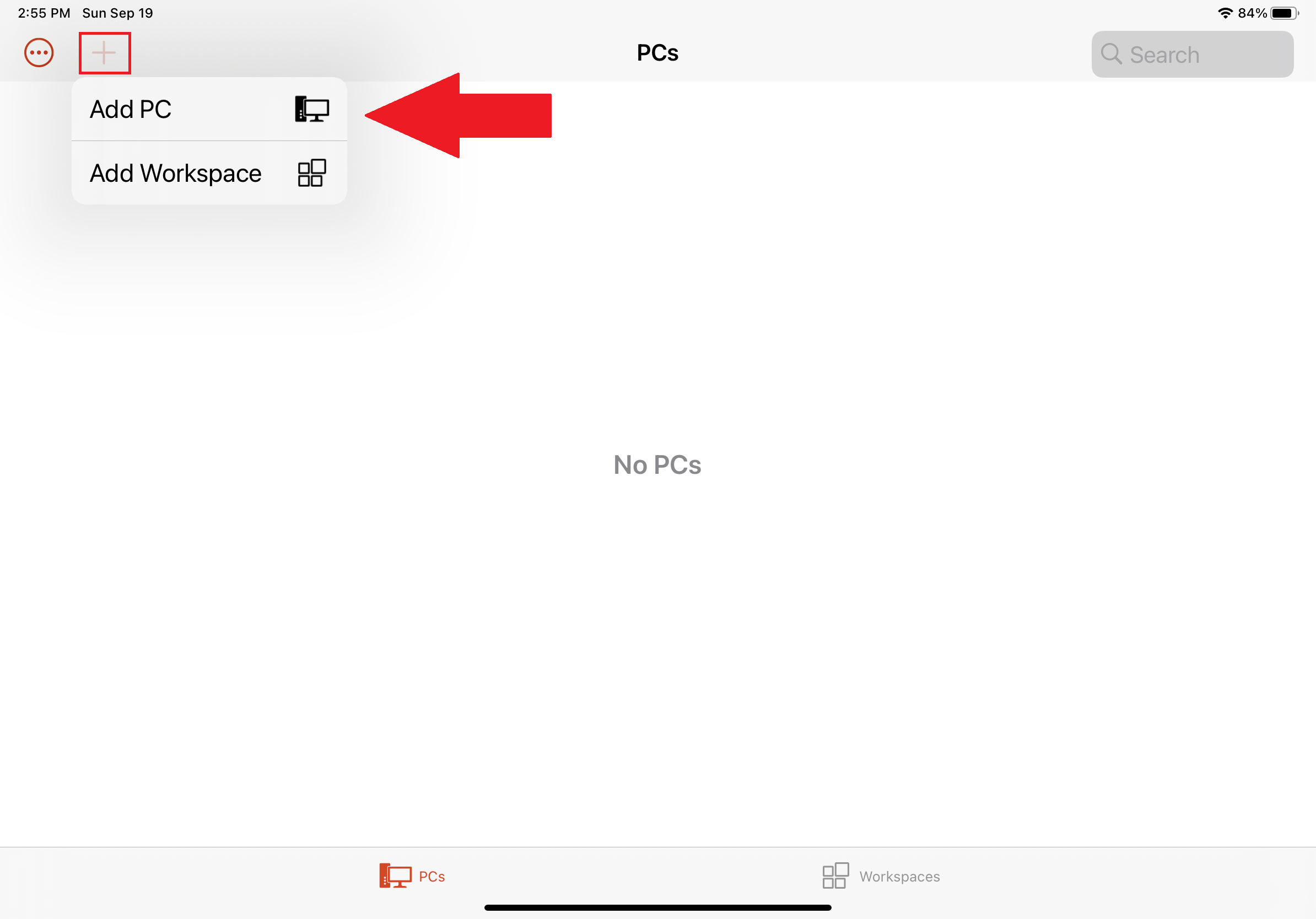
App Store'dan Microsoft Uzak Masaüstü uygulamasını yükleyerek bir iPhone veya iPad'den uzaktaki bir bilgisayara bağlanabilirsiniz. Uygulamayı başlatın ve gerekli izinleri verin, ardından + düğmesine dokunun ve PC Ekle 'yi seçin.
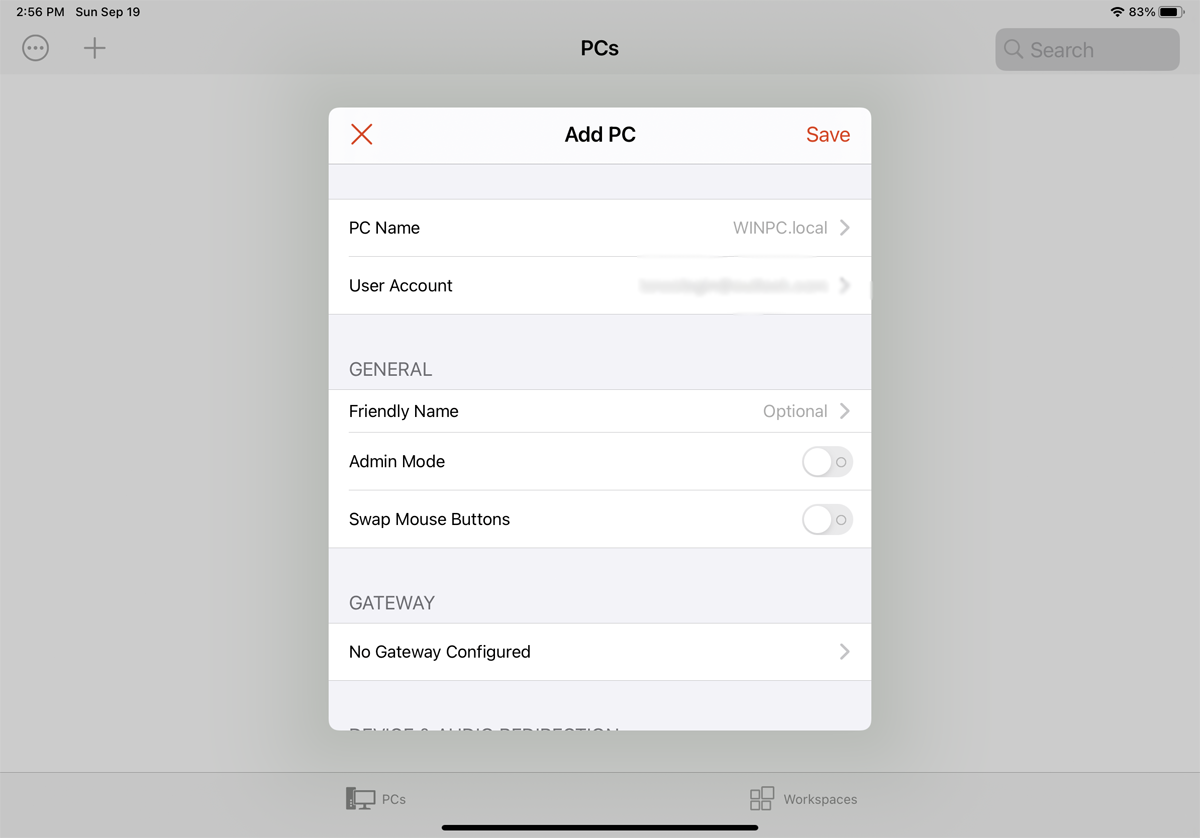
Bir sonraki pencerede, erişmek istediğiniz bilgisayarın PC adını veya IP adresini girin. Bilgisayar adını kullanıyorsanız, tam nitelikli alan adını girmeniz gerekir. Tek bir bilgisayar için bu, adının sonuna .local eklenmesi anlamına gelir.
Kullanıcı hesabınızı girin. Genel altında, bağlantı için kolay bir ad oluşturabilir ve diğer ayarları etkinleştirebilirsiniz. Kaydet'e dokunun, ardından bilgisayara bağlanmak için masaüstü simgesini seçin.
Kimlik Bilgileri ekranında, parolanızı girin ve her seferinde girmek istemiyorsanız, Kullanıcı adını ve parolayı sakla'nın yanındaki anahtarı açın. Bitti'ye dokunun . Kimlik doğrulama penceresinde, Bu bilgisayara bağlantı için bana bir daha sorma anahtarını açın. Kabul et'e dokunun ve bağlandınız.
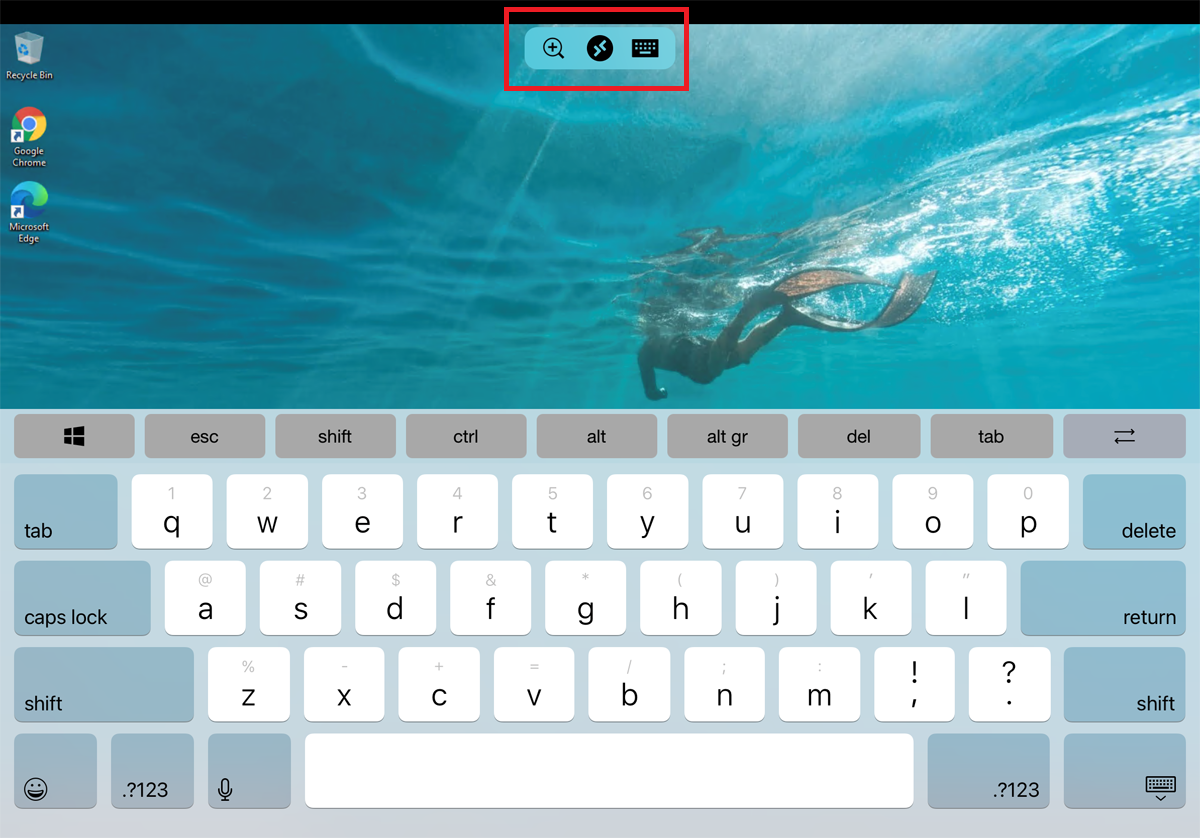
Ekranın üst kısmında birkaç simge içeren küçük bir araç çubuğu olmalıdır. Yakınlaştırmak ve uzaklaştırmak için büyütece dokunun. Ortadaki simge, mevcut oturumunuzu kapatmadan sizi uygulamanın ana ekranına geri götürür. Cihazın klavyesini yukarı çekmek için klavye simgesini seçin.
Android Cihazdan PC'ye Bağlanma
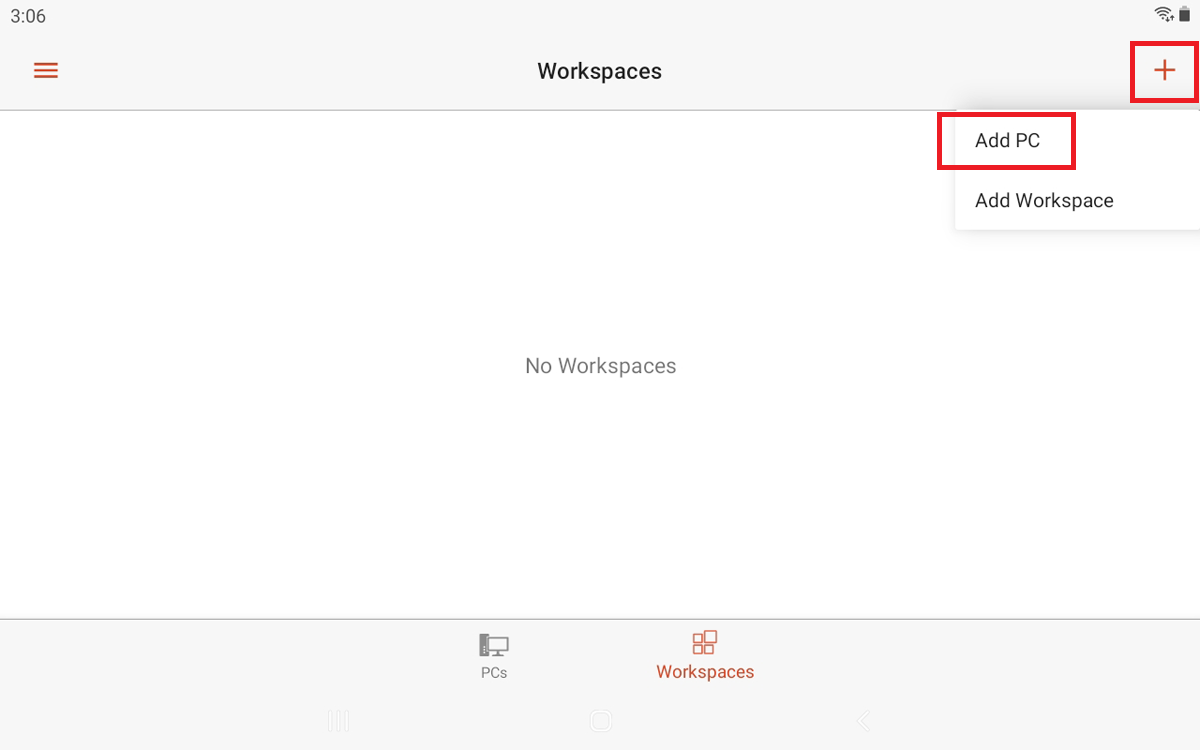
Google Play'den Microsoft Uzak Masaüstü uygulamasını indirerek bir Android telefon veya tabletten bir Windows PC'ye bağlanın. Uygulamayı açın ve sözleşmeyi kabul edin. Bağlantı eklemek için + simgesine dokunun ve PC Ekle'yi seçin.
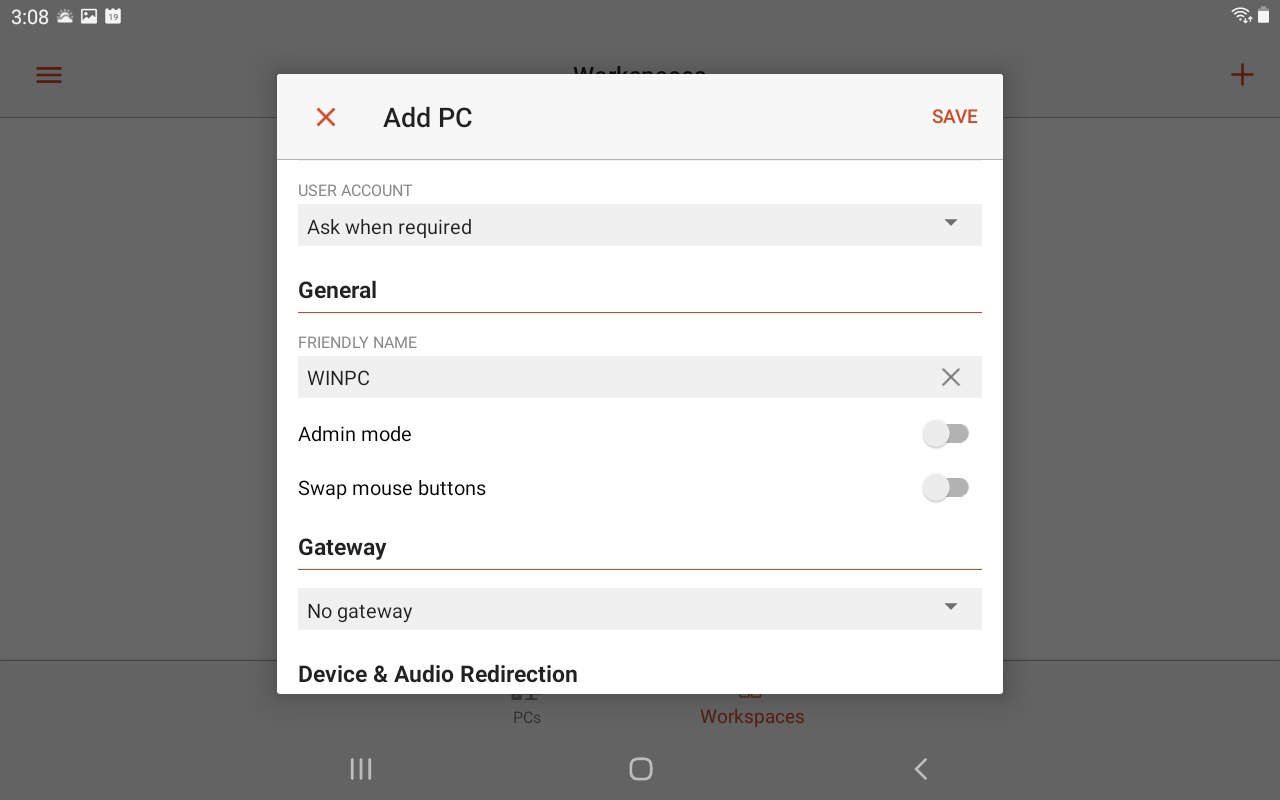
Uzak bilgisayarın yakınındaysanız, kablosuz olarak tarayabilirsiniz. Aksi takdirde, manuel olarak ekleyin. Bilgisayar adını ve kullanıcı adını yazın. Ek seçenekleri ekleyin, ardından Kaydet'i tıklayın .
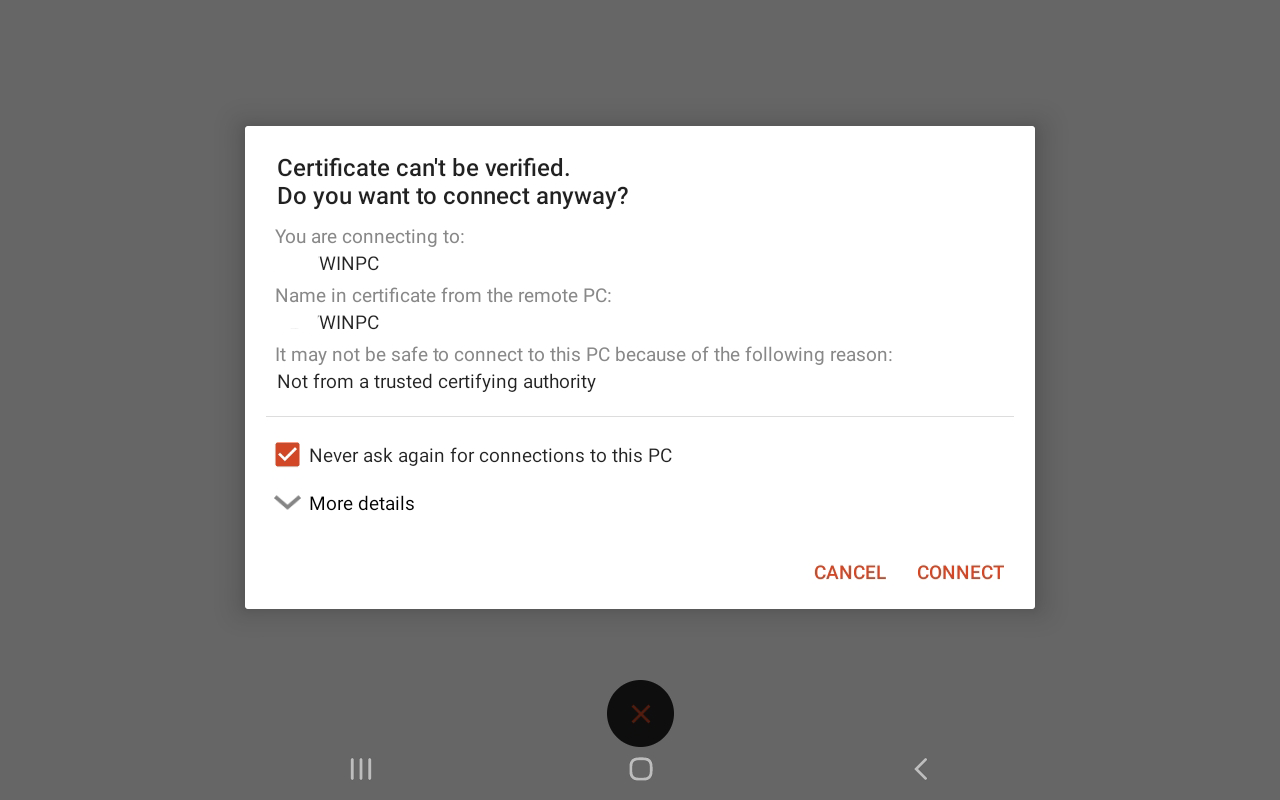
Bu bilgisayara bağlanmak için simgeye dokunun. Parolanızı girin ve Kullanıcı adını ve parolayı sakla'nın yanındaki kutuyu işaretleyin ve ardından Bağlan'a dokunun. Sertifika doğrulama ekranında Bu bilgisayara bağlantı için bir daha asla sorma kutusunu işaretleyin ve Bağlan öğesini tıklayın.
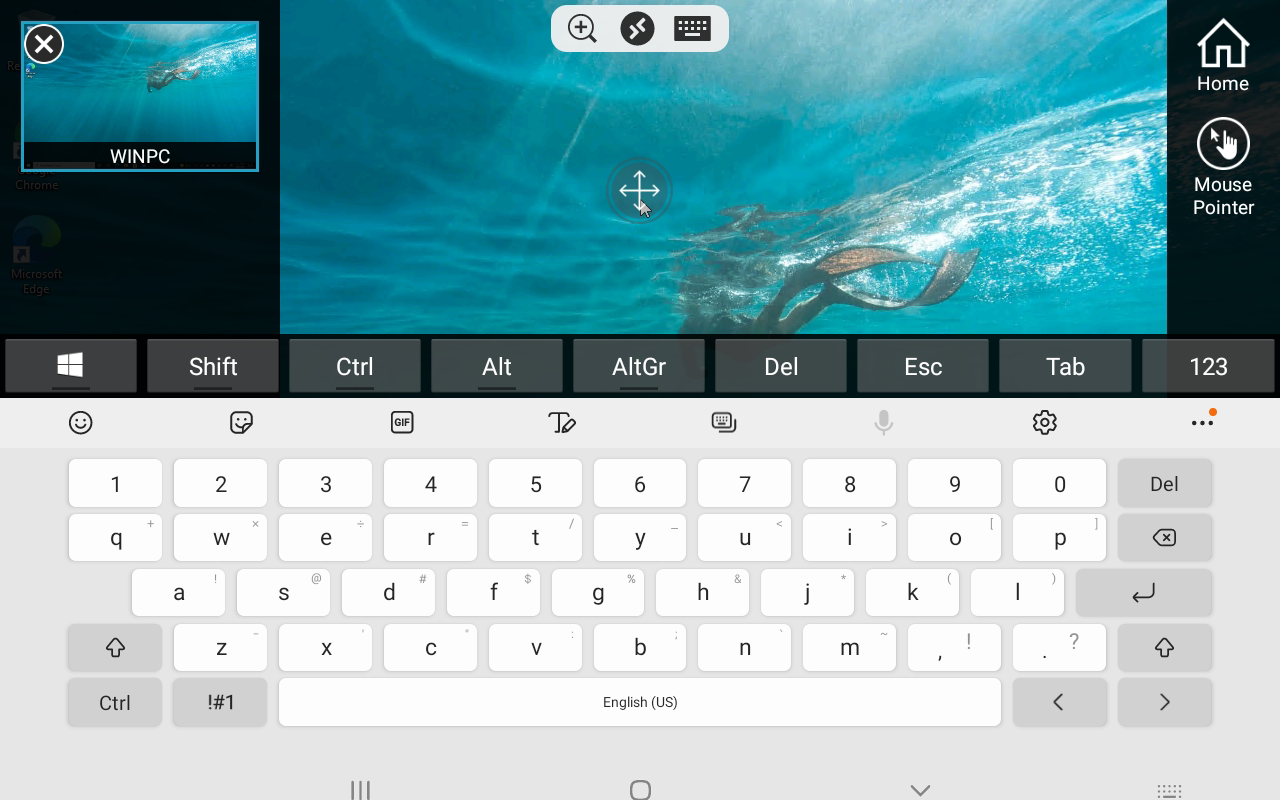
Artık bağlısınız. Ekranın üst kısmında, yakınlaştırma ve uzaklaştırma, cihazın klavyesini açma veya yan panellerden ek seçenekleri açma düğmelerine sahip küçük bir araç çubuğu bulunur. Buradan yeni bir bağlantı başlatabilir, mevcut bağlantıyı sonlandırabilir, ana ekrana geri dönebilir ve dokunma ile fare işaretçisi arasında geçiş yapabilirsiniz. Bağlantıyı kesmek için sol üst köşedeki X'e dokunun.
