Microsoft Teams Nasıl Daha Verimli Kullanılır
Yayınlanan: 2022-01-29Microsoft Teams, evden çalışmak için kritik bir araç olabilir. Bununla birlikte, sizin için ne kadar iyi çalıştığı, bu muazzam araçta gezinmek ve düzenli tutmak için kaç tane püf noktası bildiğinizin yanı sıra, bildiğiniz ve kullandığınız temel özelliklerden kaç tanesine bağlıdır.
Microsoft Teams Nedir?
Microsoft Teams, en yaygın kullanılan ekip mesajlaşma ve video konferans uygulamalarından biridir ve grup metin sohbeti, bire bir metin sohbeti, görüntülü aramalar ve dosya paylaşımını kullanarak insan gruplarının birbirleriyle konuşmasına olanak tanır. Teams'de, bir proje veya departman için işbirliği içinde wiki oluşturabilir ve diğer Microsoft uygulamalarına bağlanabilirsiniz. Herkes Microsoft Teams'i ücretsiz olarak kullanabilir. Bir kanala nasıl katılacağınız ve yorum göndereceğiniz gibi uygulamanın temel özelliklerini nasıl kullanacağınızı öğrenmek, özellikle Team'i ilk kez kullandığınızda kısa eğitimler aldığınız için oldukça kolaydır.
Bunun yerine daha az belirgin olana bakalım. Aşağıda, düzenli kalmanıza, önemli araçları parmaklarınızın ucunda tutmanıza, dikkat dağınıklığını azaltmak için bazı bildirimleri kapatmanıza ve genellikle bu uygulamayla daha üretken bir deneyim yaşamanıza yardımcı olan on basit, güçlü ipucu ve ipucundan oluşan bir koleksiyon yer almaktadır. Microsoft Teams hakkında daha fazla bilgi edinmek için Slack'ten nasıl farklı olduğunu ve bu iki popüler mesajlaşma uygulamasının bazı alternatiflerini okuyun.
1. Bildirimleri Uygulama Düzeyinde Özelleştirin
Ekip sohbeti uygulamalarından gelen bildirimler, önemli konuşmaları takip etmenize yardımcı olur, ancak önemsiz olanlar çok dikkat dağıtıcı olabilir. Bu nedenle bildirimleri özelleştirmek önemlidir. Teams'de bunu uygulama düzeyinde, kanal düzeyinde ve konuşma düzeyinde yapabilirsiniz.
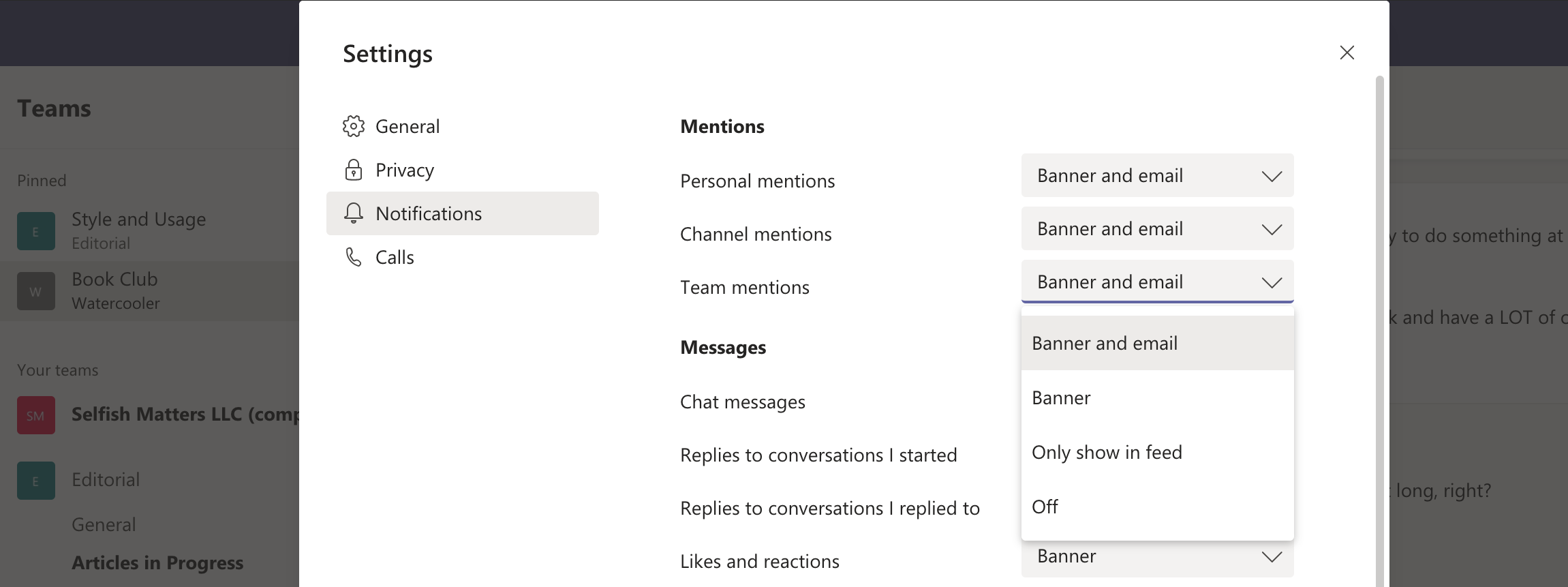
Uygulama düzeyinde, bahsetmeler, mesajlar ve biri katıldığında veya ayrıldığında olduğu gibi hesaptaki diğer değişikliklerle ilgili bildirimleri özelleştirebilirsiniz. Tamamen devre dışı bırakamayacağınız tek kişi @ bahseder.
Oraya gitmek için sağ üst köşedeki profil simgenize tıklayın, Ayarlar'ı ve ardından Bildirimler'i seçin.
2. Kanal Düzeyinde Bildirimleri Özelleştirin
Kanal düzeyinde, tüm yeni gönderiler, tüm yanıtlar ve kanaldan bahsedenler için bildirimleri özelleştirebilirsiniz; bu, biri kanalı hakkında konuşmak için etiketlediğinde anlamına gelir. Eğlenmek ve sosyalleşmek için katıldığınız kanalları veya pasif olarak izlediğiniz veya dinlediğiniz kanalları devre dışı bırakmak (Kapalı olarak ayarlamak) yararlı olabilir. Kanal bildirimlerini kapattıktan sonra bile, yeni bir etkinlik olduğunda kanalın adı koyu renkte olmaya devam edecek ve yalnızca sizin için doğru zaman geldiğinde, uğrayabileceğinizi ve geri dönebileceğinizi size bildirecektir.
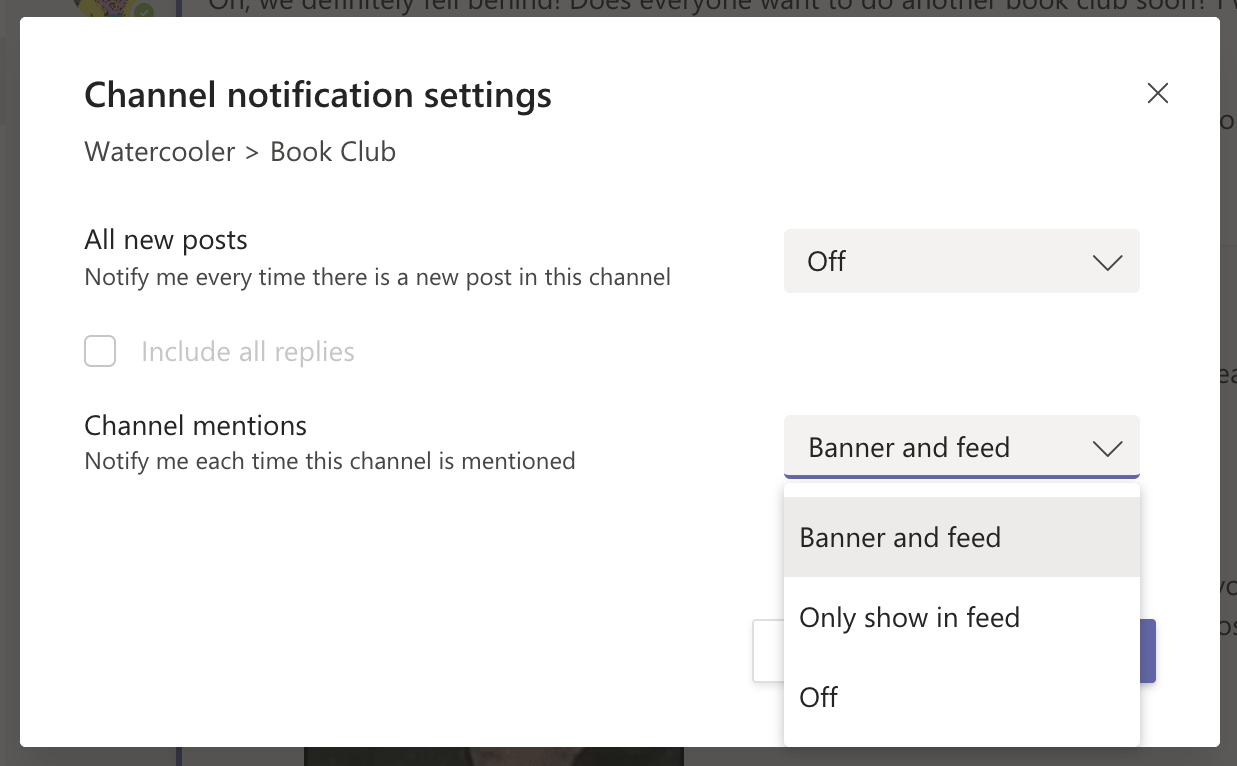
Oraya gitmek için üç nokta görünene kadar kanal adının üzerine gelin. Noktalara tıklayın ve Kanal bildirimleri'ni seçin.
3. Konuşma Düzeyinde Bildirimleri Özelleştirin
Konuşma düzeyinde (mesaj dizisi olarak da bilinir), bildirimleri tamamen kapatabilirsiniz; bu, bir ileti dizisi rayından çıktığında yardımcı olur.
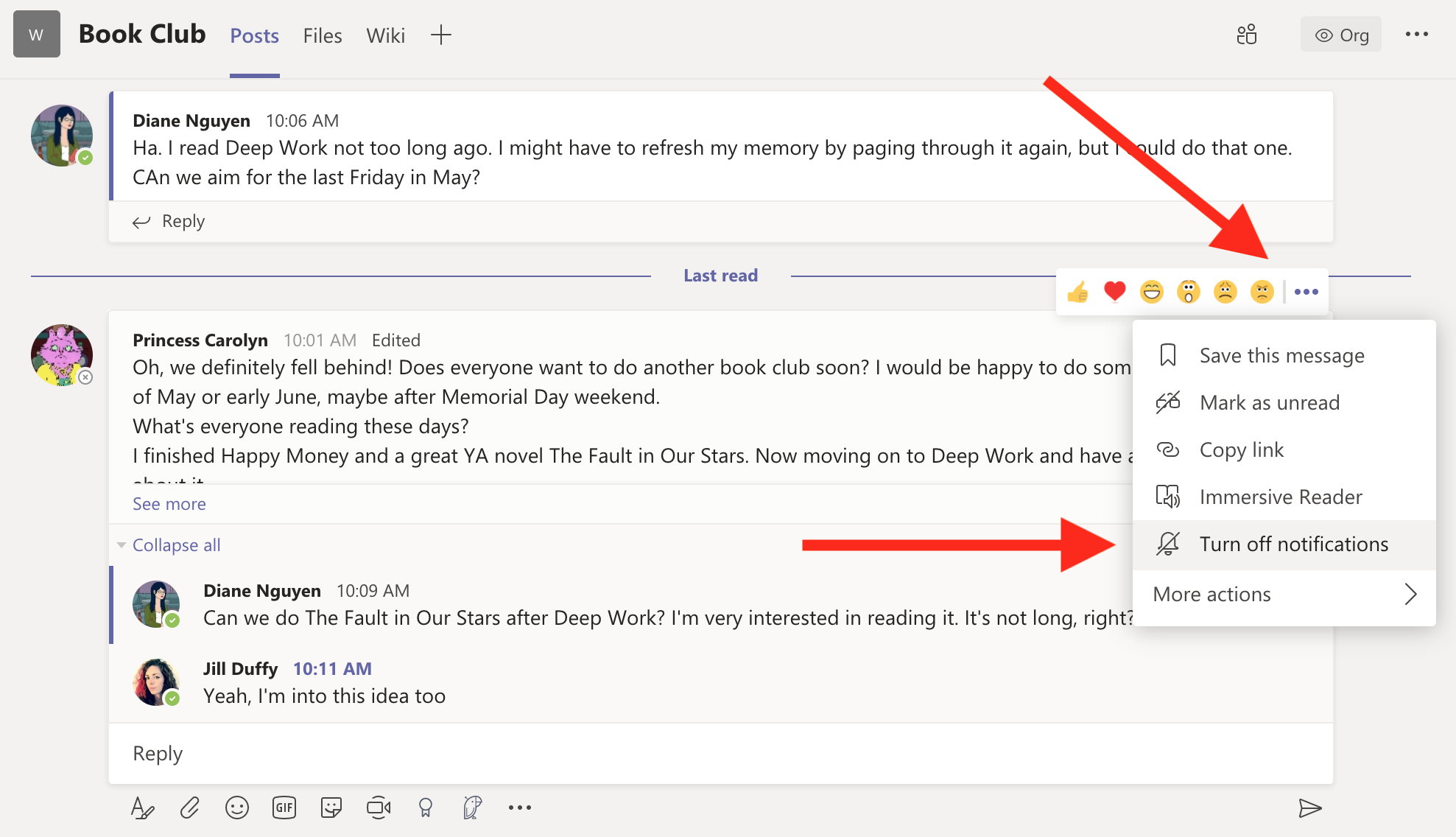
Oraya gitmek için, bir dizi reacji ve üç nokta görene kadar orijinal gönderinin sağ üst köşesinin üzerine gelin. Üç noktayı tıklayın ve Bildirimleri kapat'ı seçin. Bildirimler kapalı olsa bile, biri @ sizden bahsederse uyarı alırsınız.
4. Kanaldan Çıkmadan Özel Sohbet Gönderin
Microsoft Teams, kanalları ve sohbetleri birbirinden ayrı tutar. Bir kanal sohbetinin ortasındayken birisine hızlı bir şekilde özel mesaj göndermeniz gerektiğinde bu yardımcı olmaz. Ancak bunu yapmanın bir yolu var.
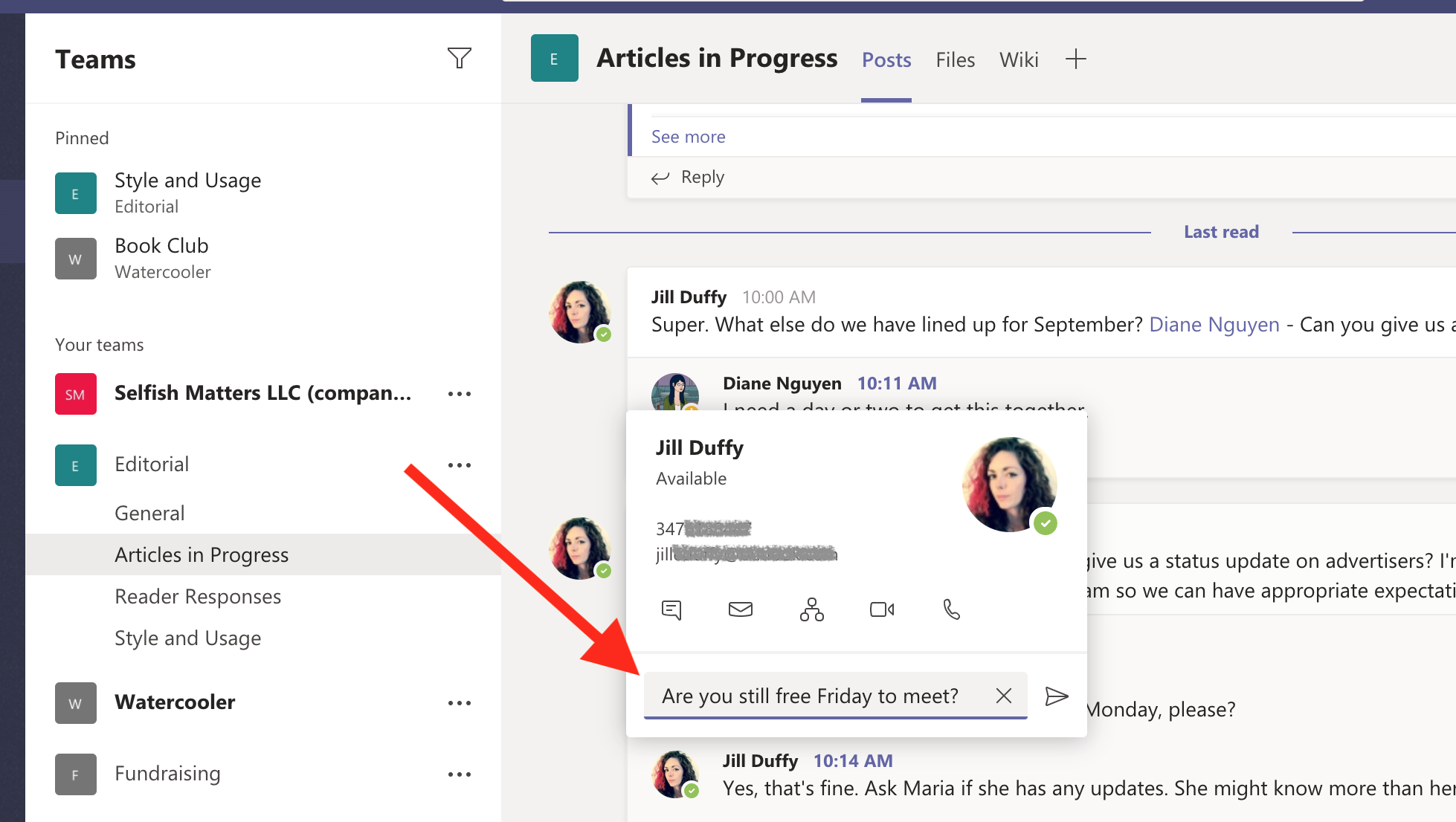
Mesaj göndermek istediğiniz kişinin profiline tıklayın. Sohbet göndermenin hızlı bir yolundan başka bir şey olmayan bir mesaj alanı da dahil olmak üzere, onlara ulaşmak için birkaç seçenek içeren bir kutu açılır.
5. Sohbeti Sesli veya Görüntülü Aramaya Dönüştürün
Microsoft Teams, yerleşik sesli ve görüntülü arama özelliğine sahiptir. Bu, bilgisayarınızın hoparlörlerini, mikrofonunu ve kamerasını kullanarak bir iş arkadaşınızla yaptığınız herhangi bir sohbeti telefon görüşmesine veya görüntülü aramaya dönüştürebileceğiniz anlamına gelir. Birinin profil resmine tıklamak ve arama simgesini seçmek de dahil olmak üzere iş arkadaşlarınızı aramanın birkaç yolu vardır (önceki ipucundaki resme bakın). Başka bir yol da özel sohbetten aramaya geçmektir. Bu seçenek, metin sohbeti istediğiniz kadar verimli olmadığında kullanışlıdır.
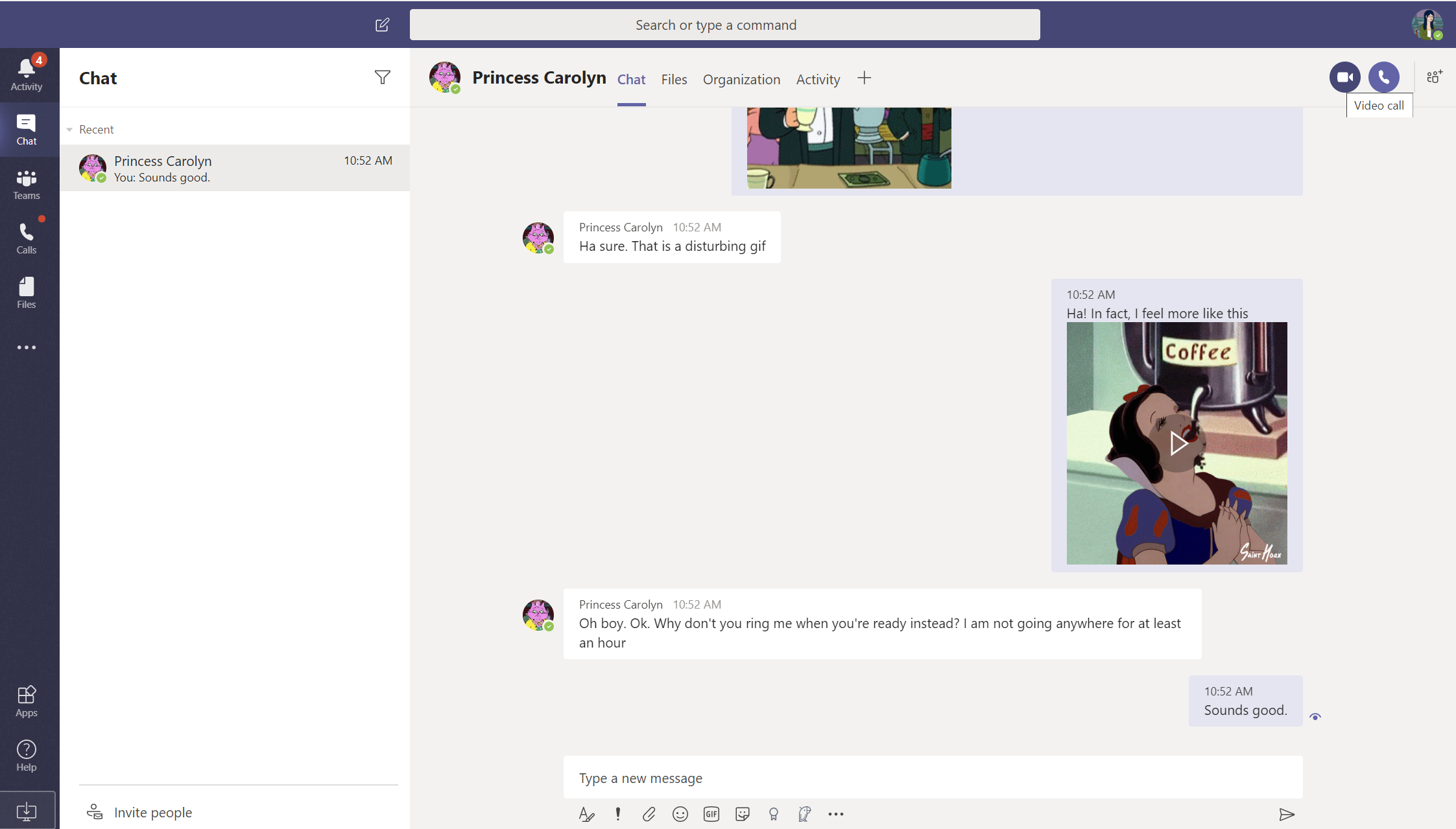
Sohbetten, sağ üst köşedeki video kamera simgesine veya telefon simgesine tıklamanız yeterlidir. Uygulama, sohbetteki kişiyi veya kişileri otomatik olarak arayacaktır.
6. Ekranınızı Paylaşın
Ofis alanını başkalarıyla fiziksel olarak paylaştığınızda, bir meslektaşınızdan ekrandaki birine omzunuzun üzerinden bakmasını istemek kolaydır. Uzak bir çalışma ortamındayken ekranınızı iş arkadaşlarınıza göstermek neredeyse kolaydır. Microsoft Teams ile, birisiyle bir arama başlatıp ardından ekran paylaşımını açarak bunu yapabilirsiniz.

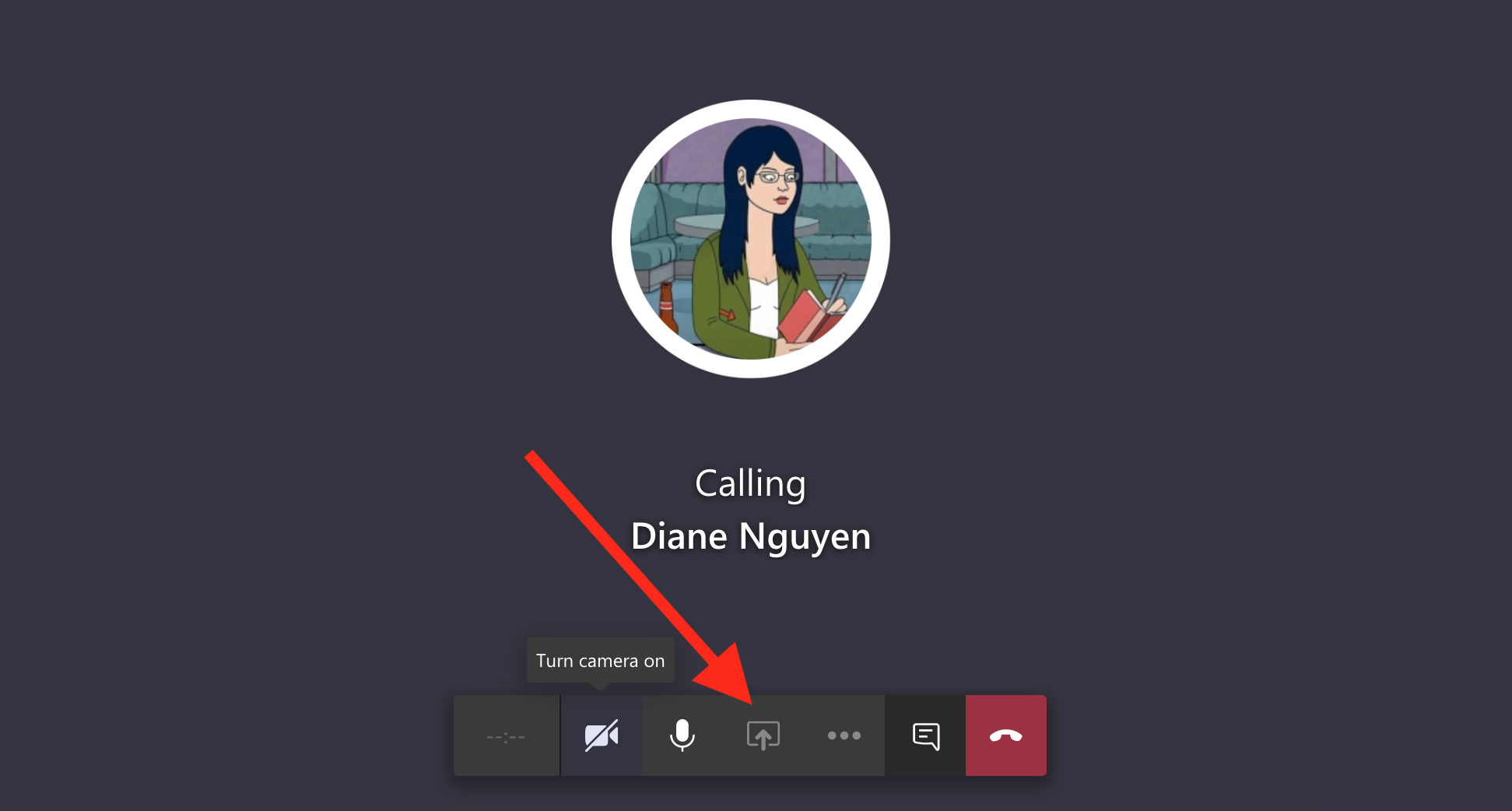
Aramayı başlattıktan sonra, pencerenin alt kısmındaki ekran paylaşımı seçeneğini tıklayın. Hesap yöneticisinin, çalışması için ekran paylaşımına izin vermesi gerektiğini unutmayın.
7. Görüntülü Görüşmelere Sanal Arka Plan Ekleyin
Belki insanların Zoomvirtual toplantılarına eklediği tüm eğlenceli arka plan resimlerini görmüşsünüzdür. Microsoft Teams, görüntülü aramalar için de bir arka plan resmi seçmenize izin verir, ancak size kendi resminizi oluşturmanın basit bir yolunu sunmaz. Ancak bu, bunun mümkün olmadığı anlamına gelmez ve Lance Whitney size eğitiminde bunu nasıl yapacağınızı gösterir.
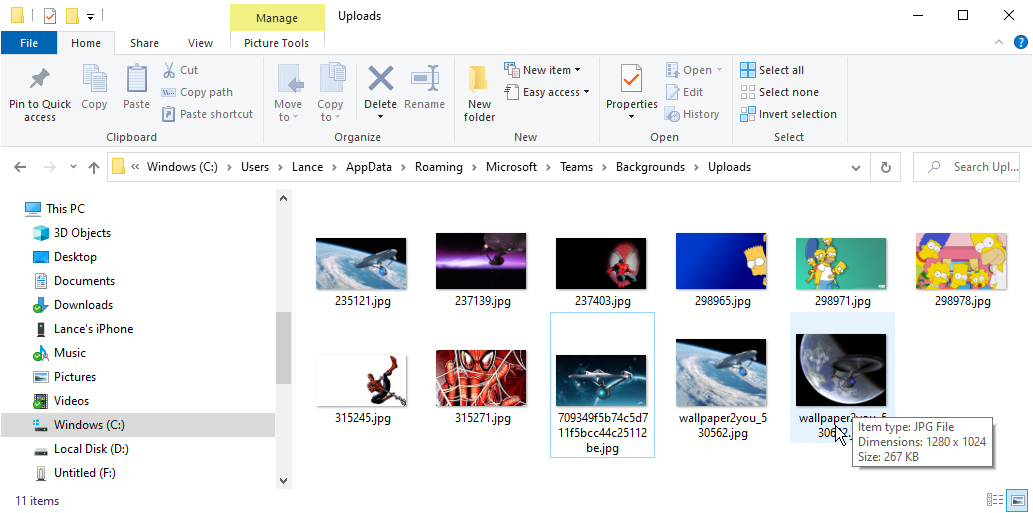
Talimatlarının kısa versiyonu, kullanmak istediğiniz görüntüyü Microsoft Teams'in arka plan görüntüsü seçenekleri için kullandığı klasöre bırakmaktır.
8. Kanal Çubuğunu Düzenleyin
Hesabınızda ne kadar çok ekip ve kanal varsa, uygulamanızın sol tarafı o kadar dağınık ve düzensiz görünür. Kanal çubuğunu düzenlemenin birkaç temel yoluna bakalım.
Editörlerimiz Tarafından Önerilen
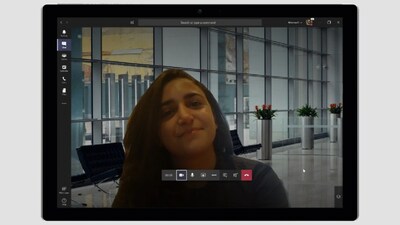
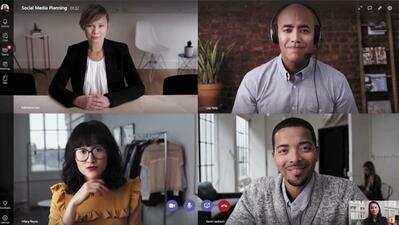

Öncelikle en çok kullandığınız kanalları o alanın en üstüne sabitleyin. Üç nokta görene kadar kanal adının üzerine gelin. Noktaları tıklayın ve Sabitle'yi seçin.
İkincisi, ekipleri gerektiği gibi genişletebilir ve daraltabilirsiniz. Ne kadar çok takım daraltırsanız kanal çubuğunuz o kadar düzenli görünür.
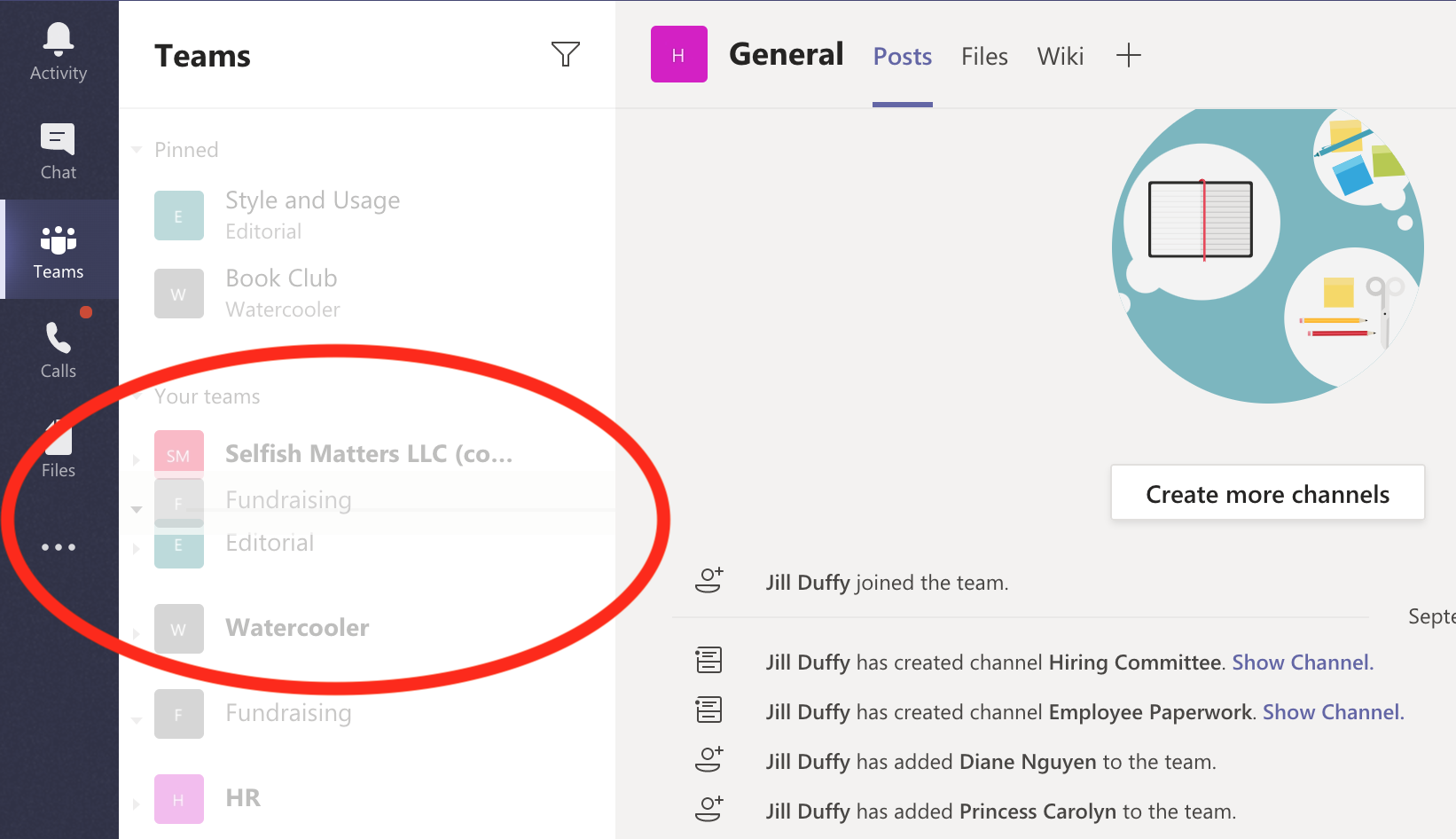
Üçüncüsü, takımları sürükleyip bırakarak yeniden sıralayabilir ve daha önemli takımları daha yükseğe koymanıza izin verebilirsiniz.
Son olarak, herhangi bir ekip içinde, her ekip için Genel kanal dışında, sizinle pek alakalı olmayan kanalları gizleyebilirsiniz. Ondan kurtulamazsın. Bir kanalı gizlemek için üç nokta görene kadar adının üzerine gelin. Noktalara tıklayın ve Gizle'yi seçin. Kanalları gizledikten sonra, o takım için kanal listesinin en altına giderek, uygulamanın seçilen takım için kaç tane kanal gizlediğinizi size söylediği yere giderek bunlara kolayca ulaşabilirsiniz.
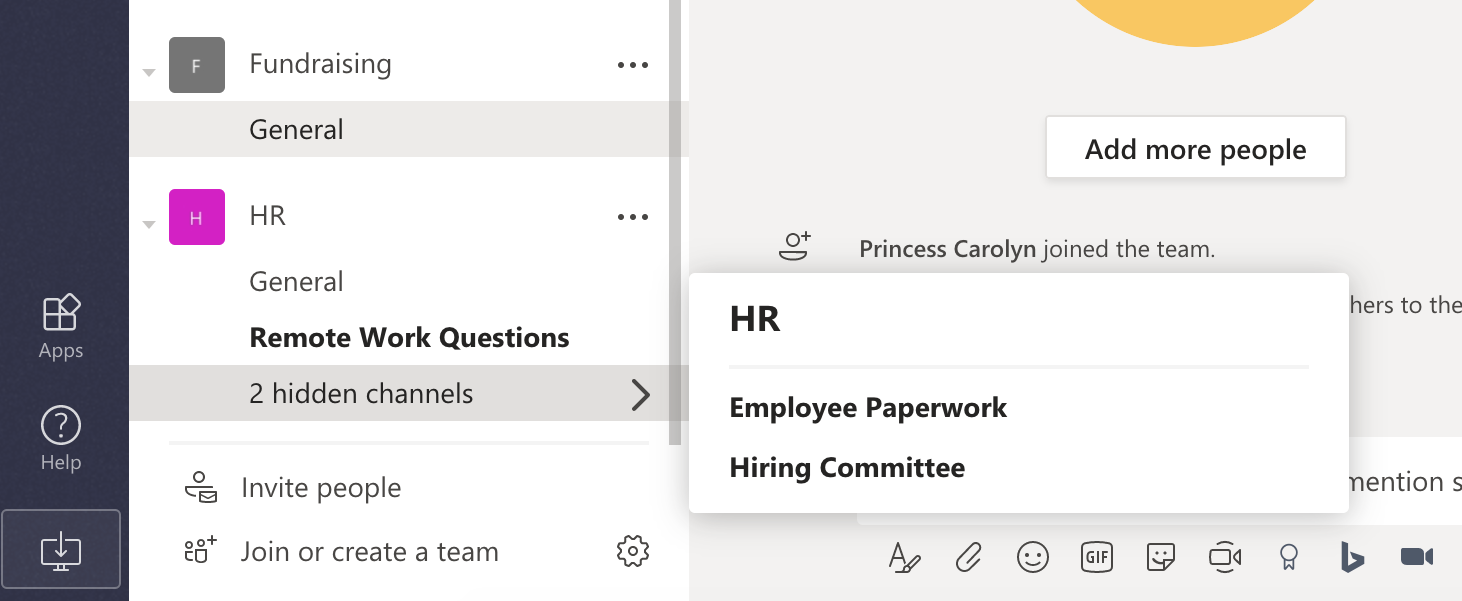
9. Deneyin / Komutlar
Microsoft Teams pencerenizin üst kısmındaki arama çubuğu, komutları yazabileceğiniz bir yer olarak ikiye katlanır. Komutlar, uygulamada daha hızlı ve daha verimli gezinmenizi sağlar. Teknolojik açıdan çok bilgili değilseniz, komutlar göz korkutucu görünebilir, ancak burada değiller.
Arama çubuğuna tek bir eğik çizgi ( / ) yazmayı deneyin. Olası komutların bir listesi görüntülenir; bu, onları ezberlemeniz gerekmediği anlamına gelir. Ek olarak, uygulama komutu tamamlamanıza yardımcı olur. Örneğin, /chat yazarsanız, uygulama size otomatik olarak mesaj göndermek istediğiniz kişinin adını yazmanız için alanlar ve bunu yazmak için bir metin alanı verir.
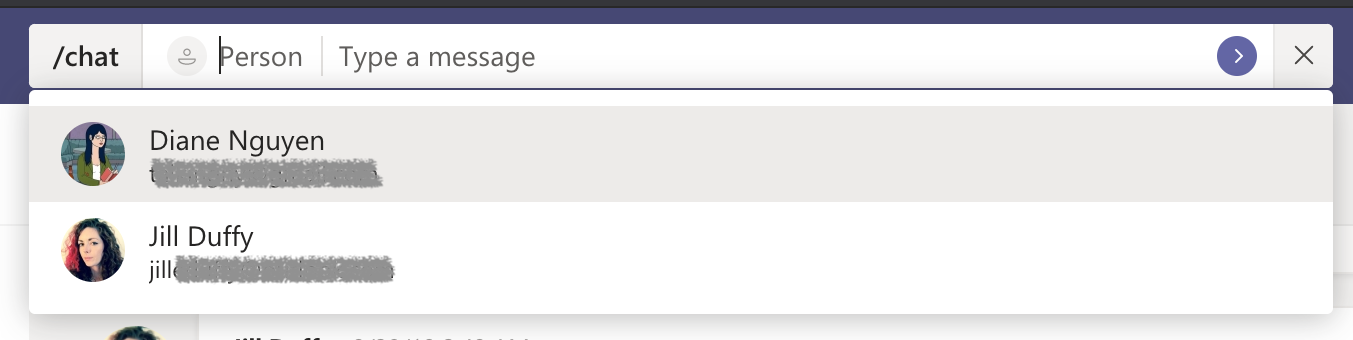
Diğer iki kullanışlı komut, hesabınızı "rahatsız etmeyin" moduna geçiren /dnd'dir; ve /tuşları, uygulamada verimli bir şekilde gezinmenin daha fazla yolu için klavye kısayollarının bir listesini çıkarır.
10. Kanalınıza Özel Sekmeler Ekleyin
Her kanalın üst kısmında bir dizi sekme vardır. Varsayılan olarak Gönderiler, Dosyalar ve Wiki'yi görürsünüz. Her kanala özel özel sekmeler ekleyebilirsiniz. Sekmeler web siteleri, teklife başvurmanız gereken belirli dosyalar ve hatta Trello veya Zendesk gibi diğer uygulamalardan gelen bilgiler olabilir.
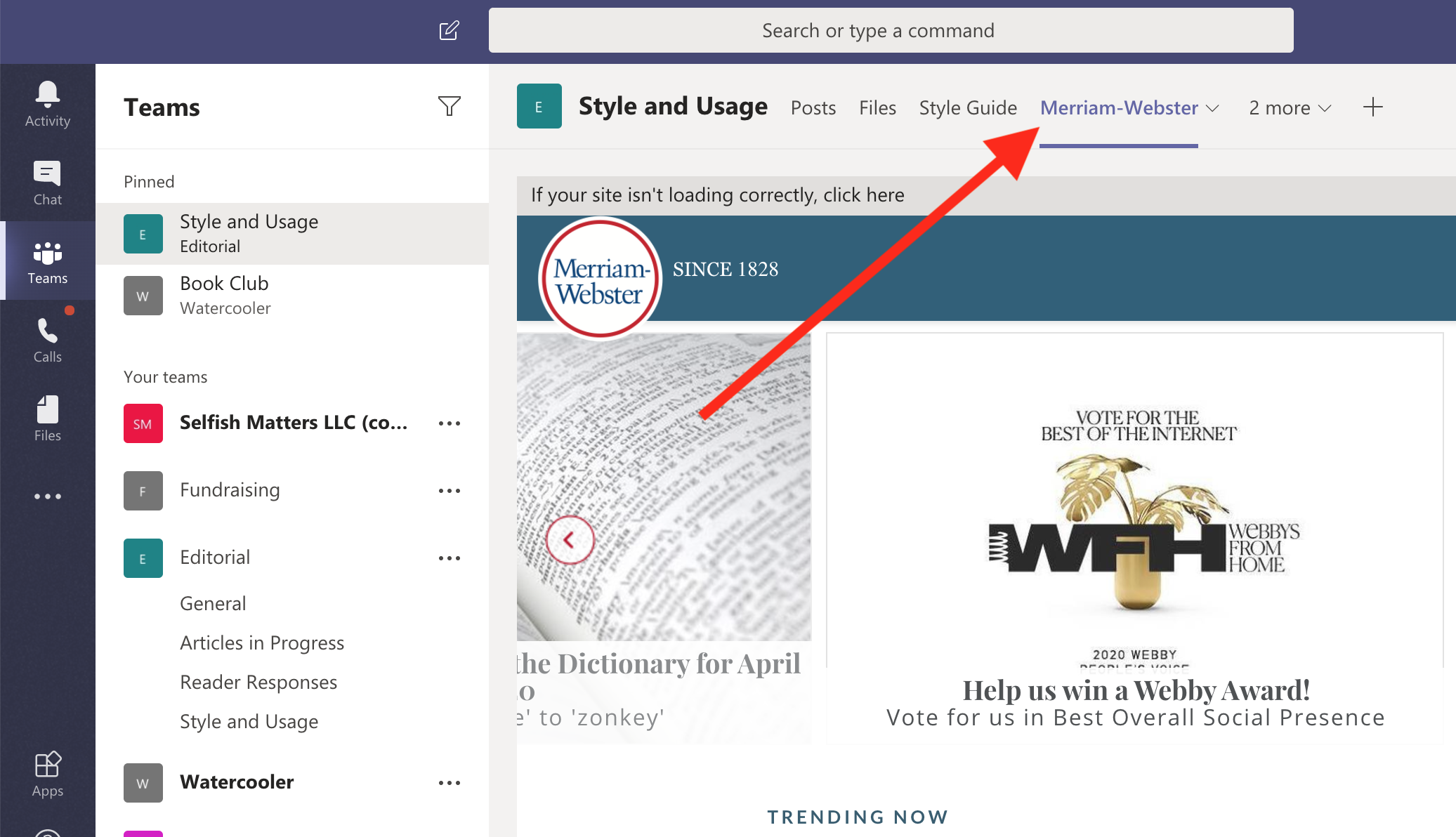
Sekme eklemek için sekmeler alanındaki + işaretini tıkladığınızda bir seçenekler listesi ne tür içerik ekleyebileceğinizi size gösterecektir.
