Microsoft Paint 3D Nasıl Kullanılır
Yayınlanan: 2022-01-29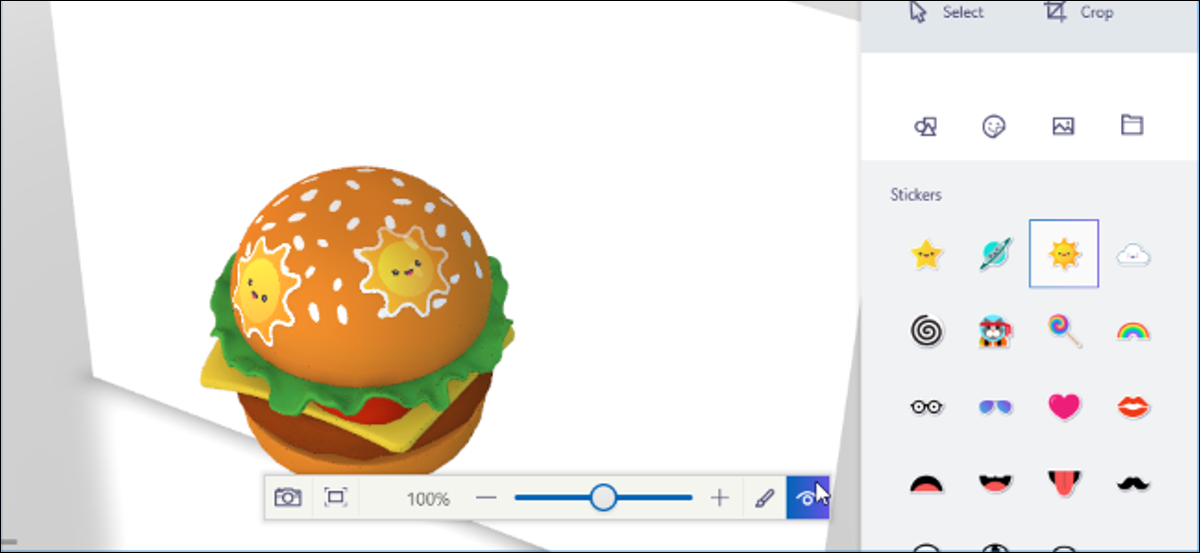
Paint 3D, Windows 10'un Oluşturucu Güncellemesinde bulunan yeni bir uygulamadır. 3B modellerle çalışmak ve 3B sahneleri bir araya getirmek için kullanabilirsiniz. Çalışmanız çevrimiçi olarak paylaşılabilir veya hatta bir 3D yazıcıda yazdırılabilir.
Paint 3D, Açıklamalı
İLGİLİ: Windows 10'un Oluşturucu Güncellemesindeki Yenilikler
Bu yalnızca Microsoft Paint'in yeni bir sürümü değil. Kendi 3B modellerinizi oluşturmanıza ve birden fazla 3B modelle sahneler oluşturmanıza olanak tanıyan, kullanımı kolay bir 3B modelleme uygulamasıdır. Modelleri veya sahneleri Microsoft'un Remix 3D web sitesinden indirebilir veya başkalarıyla paylaşmak için kendinizinkini Paint 3D'ye aktarabilirsiniz.
Daha gelişmiş özellikler de var. Örneğin Paint 3D, sahnelerinizi .FBX veya .3MF dosyalarına aktarabilir, böylece diğer uygulamalarda bunlar üzerinde çalışabilirsiniz. Diğer uygulamalarda oluşturulan .FBX veya .3MF dosyalarını da içe aktarabilirsiniz. Paint 3D, sahnelerinizi Windows 10'un 3D Builder uygulamasını kullanarak da bir 3D yazıcıya yazdırabilir.
En ilginç özelliklerden bazıları henüz mevcut değil. Creators Update lansman etkinliğinde Microsoft, 3B modelleri Minecraft'tan Paint 3D'ye aktarabileceğinizi söyledi, ancak bu özellik henüz Minecraft'ta mevcut değil. Microsoft ayrıca gerçek dünyadaki 3B nesneleri yakalamak ve bunları Paint 3D'ye aktarmak için bir akıllı telefon kullanmayı gösterdi. Ancak Microsoft, bu görüntü yakalama uygulamalarını piyasaya sürmedi ve bunların bir Creators Update özelliği olmadığını söylüyor.
Çıkartma Yarışmasını Tamamlama
Creators Update'i yüklediyseniz, Başlat menünüzde Paint 3D'yi bulacaksınız. Açın ve başlamanıza yardımcı olacak bir meydan okuma, video ve ipuçları ve püf noktaları içeren bir karşılama ekranı göreceksiniz.
Bir dakikalık tanıtım videosunu buradan izleyebilirsiniz, ancak bu bir eğitimden çok bir reklam videosudur. İpuçları ve püf noktaları kutucuğu, çeşitli özellikleri kullanmak için daha özel talimatlar sağlar.
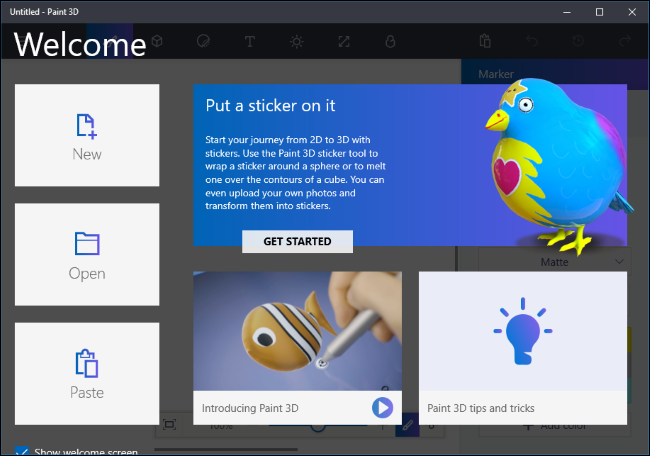
Microsoft açıkça "Üzerine bir çıkartma yapıştırın" mücadelesine başlamanızı istiyor, o yüzden oradan başlayacağız. Aslında bunu yapmak zorunda değilsiniz ve kendi başınıza keşfetmeye başlamayı tercih ediyorsanız bu zorluğu atlayabilirsiniz (ve makalenin bu bölümünü atlayabilirsiniz). Bu özel zorluk, Microsoft'un Remix 3D web sitesinden modellerin nasıl içe aktarılacağını ve bunların nasıl değiştirileceğini gösterir.
“Başlayın”ı ve ardından “Şimdi Başlayın”ı tıkladığınızda, web tarayıcınızda Microsoft'un Remix 3D web sitesindeki Sticker meydan okuma sayfasına yönlendirileceksiniz.
Web sayfasından herhangi bir modeli seçin (hangisi ile çalışmak isterseniz) ve "Paint 3D'de Remix" düğmesini tıklayın. Kullanmak istediğiniz Microsoft hesabıyla oturum açmanız istenecektir.
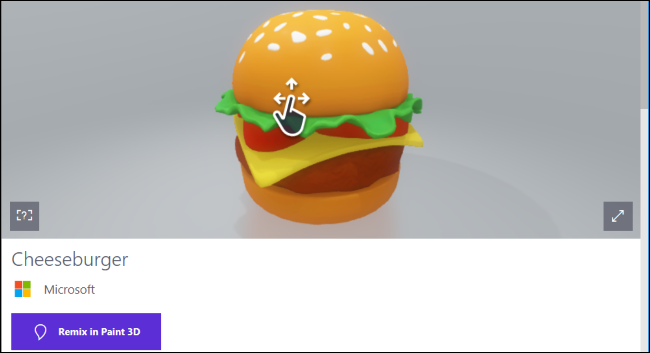
Seçtiğiniz model Paint 3D'de açılacaktır. Microsoft'un meydan okuması, ona bir çıkartma eklemektir. Çıkartma eklemek için araç çubuğundaki "Çıkartmalar" düğmesini tıklamanız gerekir; bu, soldan üçüncüdür. Ardından, farklı türde çıkartmalar ve dokular içeren birkaç sekme bulacaksınız.
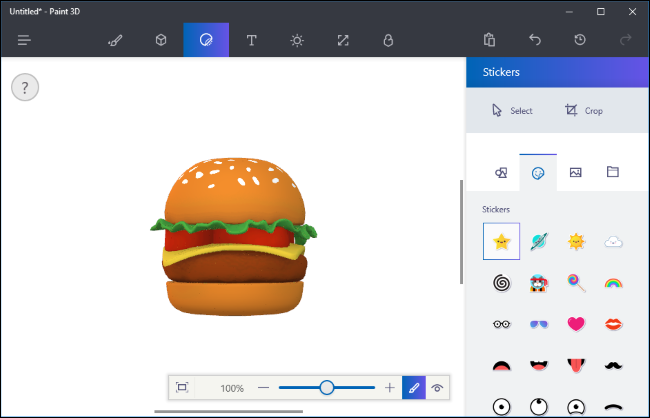
Bir çıkartma eklemek için listede üzerine tıklayın ve ardından modelde bir yere tıklayın. Çıkartmayı konumlandırmak ve yeniden boyutlandırmak için tıklayın ve sürükleyin. Çıkartma, 3B modelin yüzeyine uyacak şekilde kendini ayarlayacaktır; temel olarak 3B modele bir doku uyguluyorsunuz.
Bir çıkartma uygulamak için damga düğmesini tıklayın. Daha sonra model üzerinde farklı yerlere istediğiniz kadar uygulayabilirsiniz.
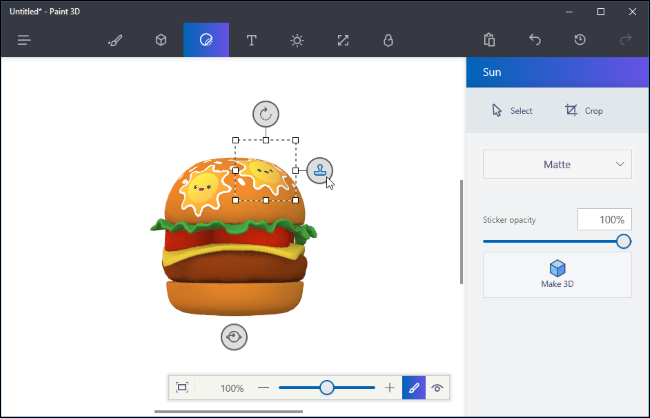
Çıkartmanızı 3D olarak görüntülemek için ekranın alt kısmındaki araç çubuğunun sağ tarafında bulunan "3D olarak görüntüle" düğmesini tıklayın. Ardından, farenizle tıklayıp sürükleyerek 3B sahneyi döndürebilirsiniz. Bu araç çubuğu ayrıca, yakınlaştırma ve uzaklaştırma yaparak görünüm ayarlarınızı değiştirmenize olanak tanır. 2B görünüme geri dönmek için 3B Görünüm düğmesinin solundaki "2B Olarak Görüntüle" düğmesini tıklayın.
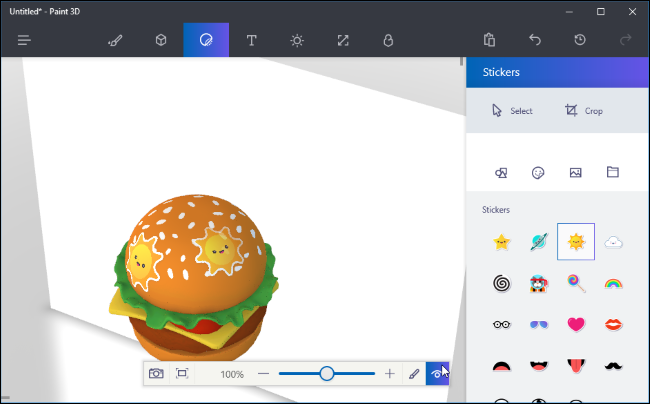
Meydan okuma, eserinizi başkalarıyla paylaşmanızı istiyor, ancak bunu yapmak zorunda değilsiniz. İsterseniz, Remix 3D web sitesine erişmek için üst araç çubuğunun sağ tarafında bulunan “Remix 3D” düğmesine tıklayabilir ve eserinizi yüklemek için “Yükle” düğmesine tıklayabilirsiniz.
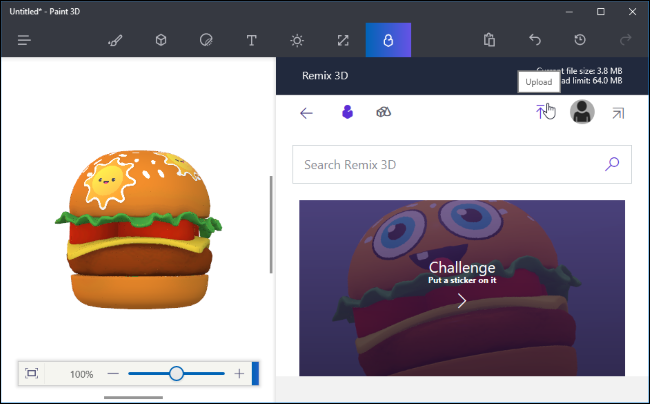
İsterseniz Paint 3D'yi bu şekilde kullanabilirsiniz; yalnızca önceden hazırlanmış sahneleri ve modelleri Remix 3D'den alıp bunları değiştirerek kullanabilirsiniz. Ancak kendi nesnelerinizi de yapabilirsiniz.
2D Kanvasınızı Oluşturma
Bu uygulamanın nasıl çalıştığı hakkında size daha iyi bir fikir vermek için birinci kareden başlayalım. Boş bir sahneyle başlamak için karşılama ekranında “Yeni”ye tıklayın veya yeni bir sahne oluşturmak için menü > Yeni'ye tıklayın.
Göreceğiniz ilk şey boş beyaz bir arka plan. Bu, 3B sahnenizin arkasında görünen arka plan resmi olan tuvalinizdir.
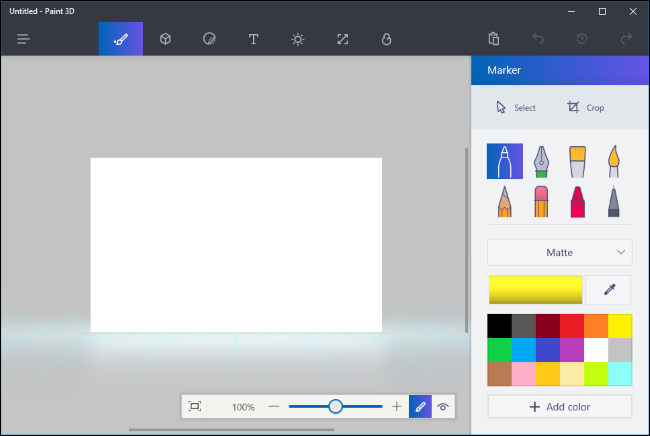
Hızlı bir şekilde arka plan çizmek için Araçlar bölmesindeki (soldan ilk simgedir) araçları kullanabilirsiniz.
Örneğin, burada mavi gökyüzünü, güneşi ve bazı bulutları hızla doldurmak için kova şeklindeki doldurma aracını ve boya fırçası şeklindeki suluboya aracını kullandık. Paint 3D'nin Microsoft Paint mirasıyla gerçekten uyumludur.
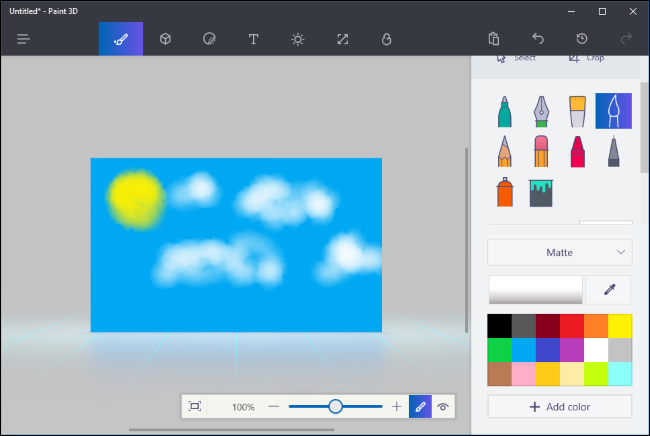
Tuvali büyütmek veya küçültmek istiyorsanız, tuvali yeniden boyutlandırmak için üst araç çubuğunda soldan altıncı düğme olan Kanvas bölmesini kullanabilirsiniz.

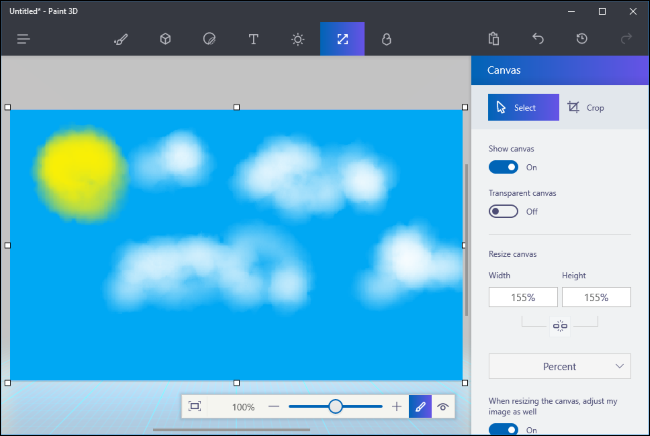
Dürüst olalım: Geçmişimiz pek iyi görünmüyor. Paint 3D, bize iyi bir tuval görüntüsü oluşturmak için pek çok araç sağlamaz, ancak başka bir uygulamadan bir fotoğraf veya görüntü almamıza ve tuval arka planımız olarak kullanmamıza izin verir.
İlk olarak, kullanmak istediğiniz görüntüyü bulmanız ve PC'nizdeki bir görüntü dosyasına indirmeniz gerekir. Ardından, araç çubuğundaki "Çıkartmalar" simgesini tıklayın (bu soldan üçüncü simgedir) ve çıkartma bölmesindeki "Özel Etiketler" düğmesini tıklayın. "Çıkartma ekle" düğmesini tıklayın ve kullanmak istediğiniz görüntü dosyasını seçin. Tuvalinize uyacak şekilde konumlandırın ve yeniden boyutlandırın ve “Damga” düğmesini tıklayın. Bu, seçtiğiniz resmi tuvalinize uygulayacak ve daha güzel görünen bir arka plana sahip olacaksınız.
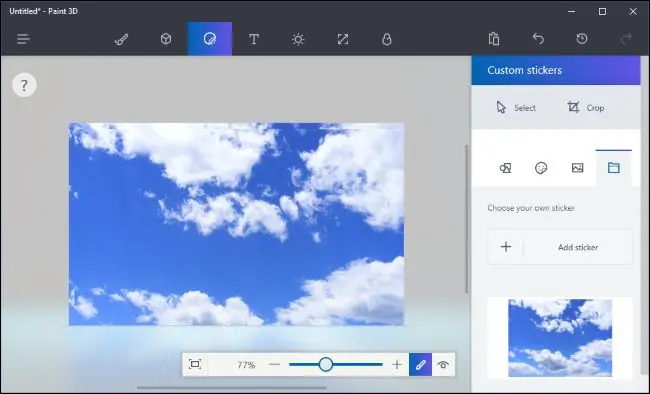
3D Modelleri Ekleme ve Boyama
Sahnenize 3B nesneler eklemenin birkaç yolu vardır. Temel 3D modeller oluşturmak, Remix 3D'den gelişmiş 3D modeller eklemek veya diğer uygulamalarda oluşturulan 3D model dosyalarını eklemek için Paint 3D'nin entegre araçlarını kullanabilirsiniz. Paint 3D, 3MF veya FBX formatındaki dosyaları destekler.
Kendi 3B modellerinizi oluşturmaya başlamak için, araç çubuğundaki "3B Modeller" simgesini tıklayın; bu soldan ikincisidir. Temel 3B modeller, basit 3B nesne şekilleri ve bir 3B doodle aracı arasından seçim yapabileceksiniz.
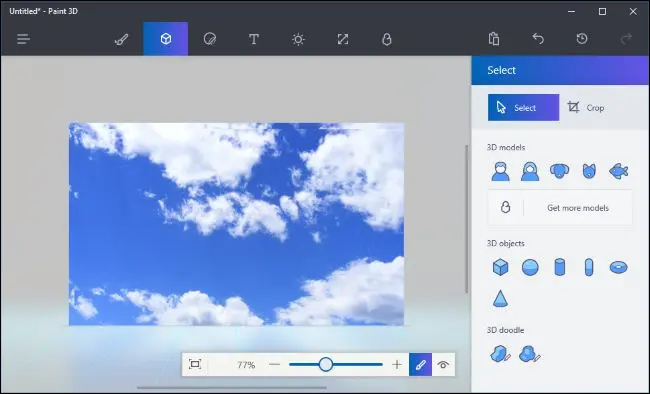
Bir 3B model veya nesne eklemek için 3B modeller bölmesinde buna tıklayın ve bir renk seçin. Ardından modeli yerleştirmek için sahnenizde herhangi bir yere tıklayabilirsiniz. Nesneyi yeniden boyutlandırmak veya yeniden konumlandırmak için farenizi kullanabilirsiniz. Nesneyi çeşitli yönlerde döndürmek için etrafındaki diğer düğmeleri kullanın ve sahnedeki tuvale olan mesafesini ayarlayın.
İşiniz bittiğinde, modelin dışına tıklamanız yeterlidir. Daha sonra “Seç” aracına tıklayabilir ve ardından modeli seçmek ve ayarlamak için modele tıklayabilirsiniz.
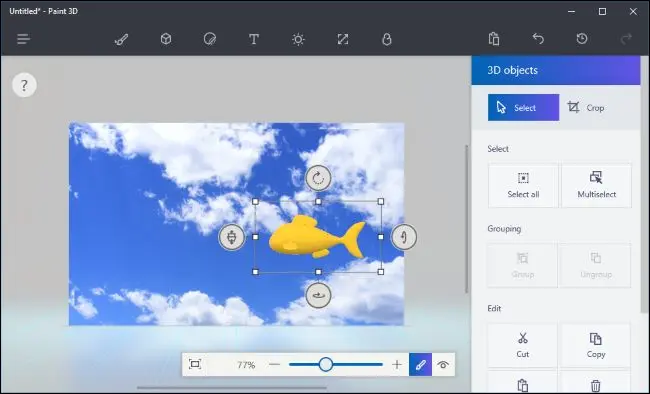
Bu bölmedeki 3B doodle araçları, kendi 3B modellerinizi hızla çizmenize olanak tanır. Keskin kenarlı modeller oluşturacak bir “Keskin kenar” aracı ve daha yumuşak kenarlı modeller oluşturacak bir “Yumuşak kenar” aracı bulunmaktadır. Örneğin, bir kaya çizmek için keskin kenar aracını ve kabarık bulutlar çizmek için yumuşak kenar aracını kullanmak isteyebilirsiniz. Sadece fareyle tıklayıp sürükleyin ve Paint 3D, çizdiğinizle kabaca eşleşen bir model oluşturacaktır.
Burada, bir bulut çizmek için yumuşak kenarlar aracını kullandık ve onu sahnedeki diğer modelimizin arkasına yerleştirdik.
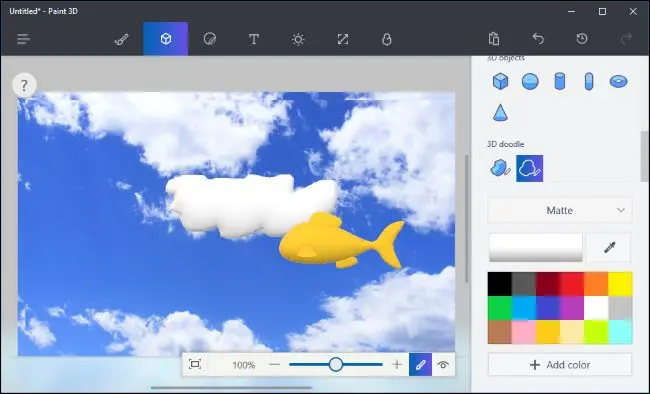
Modellerinizi boyamak için araç çubuğundaki "Araçlar" simgesine tıklayın - bu soldan ilkidir - ve ayarlarınızı seçin. Mat ve cilalı metallerin yanı sıra bir renk de dahil olmak üzere birçok farklı türde fırça ve doku seçebilirsiniz.
Örneğin modelinize cilalı, altın rengi bir görünüm kazandırmak istiyorsanız, burada “Parlatılmış metal” ve sarı bir renk seçebilirsiniz. Ardından boya kovası simgesine tıklayıp modeli bir kez tıklatarak tüm yüzeyini seçtiğiniz renk ve dokuyla boyayabilirsiniz. Nesne yüzeyinin daha küçük kısımlarını boyamak için burada farklı fırçalar da seçebilirsiniz.
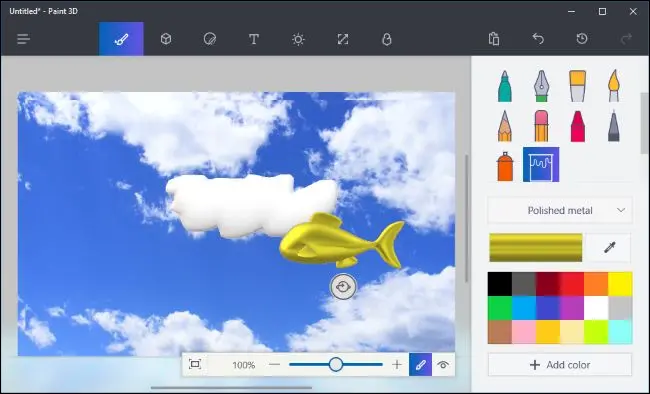
Herhangi bir zamanda, tüm sahneyi 3B olarak görüntülemek için alt araç çubuğundaki "3B olarak görüntüle" düğmesini tıklayabilir ve görünümünüzü hareket ettirmek için tıklayıp sürükleyebilirsiniz. 2B görünüme geri dönmek için solundaki "2B olarak görüntüle" düğmesini tıklayın.
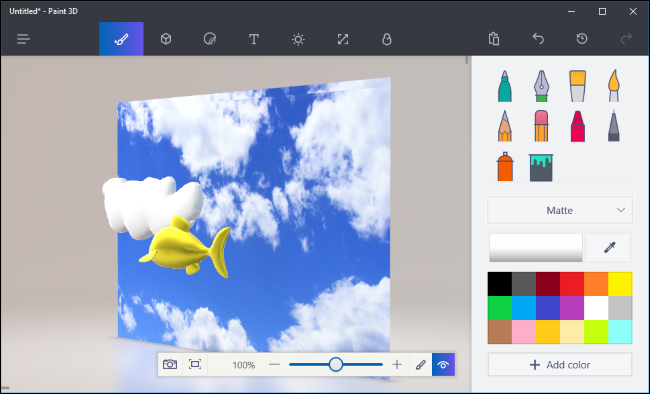
Ayrıca, araç çubuğunda soldan üçüncü simge olan Etiketler bölmesini kullanarak bir nesneye çıkartmalar ve dokular da uygulayabilirsiniz. Paint 3D, kullanabileceğiniz bazı temel çıkartmalar sağlar, ancak aynı zamanda bir görüntü dosyasını içe aktarmayı ve onu, tıpkı tuval arka planında olduğu gibi, nesnenize bir doku olarak uygulamayı da seçebilirsiniz.
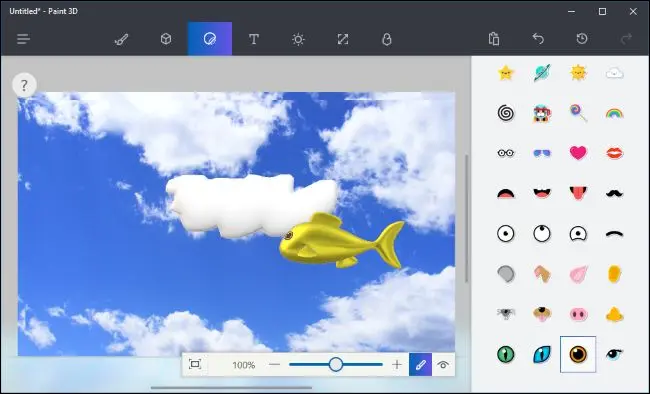
Tüm modellerinizi oluşturmak yerine, araç çubuğundaki “Remix 3D” simgesine (sağdaki sonuncusu) tıklayabilir ve diğer kişilerin oluşturduğu modelleri arayabilirsiniz.
Bölmedeki “Projeye Yerleştir” düğmesi, web sitesinden bir modeli doğrudan sahnenize yerleştirecektir. Bu şekilde de eklediğiniz modelleri yeniden konumlandırabilir, döndürebilir, boyayabilir ve çıkartmalar uygulayabilirsiniz.
(Remix 3D'de Paint 3D'de gördüğünüz kadar ayrıntılı 3D modeller oluşturamazsanız üzülmeyin. Birçoğu profesyonel 3D modelleme uygulamalarında oluşturulmuştur.)
Her Paint 3D sahnesinin en fazla 64 MB boyutunda olabileceğini unutmayın. Geçerli sahnenizin boyutu ve sınırı, Remix 3D bölmesinde görüntülenir. Remix 3D sitesindeki modellerin çoğu oldukça büyüktür ve projenizin boyutunu hızla artıracaktır.
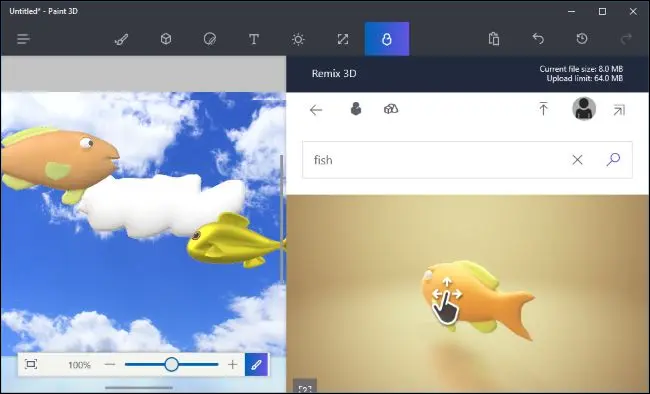
Ayrıca, tuval veya bir nesne üzerindeki 2B metin veya sahnede bir yerde yüzen 3B metin de ekleyebilirsiniz. Araç çubuğundaki "Metin" düğmesini tıklayın (bu, soldan dördüncü düğmedir) ve istediğiniz metni eklemek ve özelleştirmek için araçları kullanın.
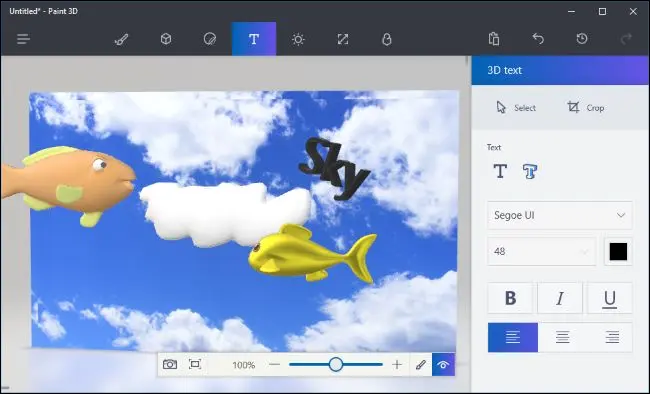
Son olarak, renkli bir ışık efekti seçmenize olanak tanıyan, üst araç çubuğunda soldan beşinci olan Efektler bölmesi de vardır. Tüm sahnenize uygulanacak tek bir efekt seçebilirsiniz.
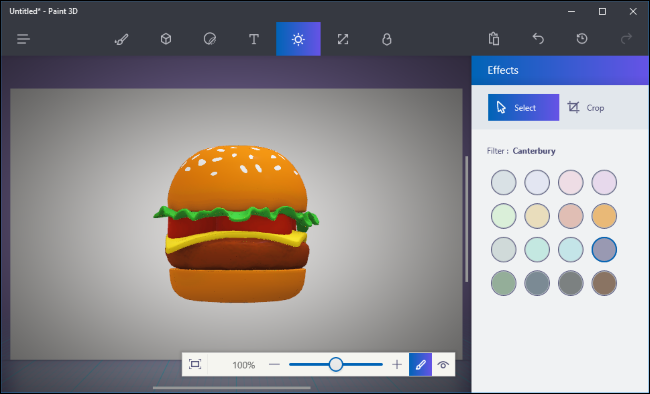
İşiniz bittiğinde, projenizi yerel bir dosyaya kaydetmek için menü > Kaydet'i veya Microsoft'un galerisine yüklemek için Remix 3D'ye Yükle'yi tıklayabilirsiniz. Menüdeki Yazdır seçeneği, 3D sahnenizi 3D Builder'da açar, böylece onu bir 3D yazıcıda yazdırabilirsiniz.
