Kodi Web Arayüzü Nasıl Kullanılır
Yayınlanan: 2022-03-17
Kodi, mükemmel bir açık kaynaklı ve ücretsiz medya oynatıcıdır. Birçok kişi Kodi'nin çevrimiçi arayüzünden habersiz, müthiş bir araç. Kodi Web Arayüzü, video koleksiyonunuza her yerden erişmenizi sağlayan az bilinen bir özelliktir. Yeni bir sürüme yeni güncellenen Chorus2, Kodi sisteminizde uzak bir konumdan video oynatmayı kontrol etmenin mükemmel bir yoludur. Akıllı TV'nizde Kodi varsa ve onu dizüstü bilgisayarınızdan kontrol etmek istiyorsanız veya masaüstünüzde Kodi varsa ve dosyalarınıza telefonunuzdan göz atmak istiyorsanız, Kodi uzaktan erişimi bunu kolaylaştırır ve yazılım kurulumu gerektirmez. Kodi'yi web arayüzü üzerinden nasıl çalıştıracağınızı öğrenebilmeniz için bu işlevi nasıl kuracağınızı ve kullanacağınızı öğrenmek için okumaya devam edin.

İçindekiler
- Kodi Web Arayüzü Nasıl Kullanılır
- Kodi Web Arayüzüne Nasıl Erişilir
- Yeni Bir Müzik veya Video Nasıl Oynatılır
- Kodi Web'in Öğeleri nelerdir?
- Web Arayüzü ile Ne Yapabilirim?
- 1. Uzaktan Kumanda
- 2. Oynatma Listelerini Yönetin
- 3. Kodi Dosyalarını Depolayın
Kodi Web Arayüzü Nasıl Kullanılır
Dilediğiniz kadar cihazda web arayüzü açılabilir. Bu, etrafta misafirleriniz olduğunda ve onlara müzik dinlemek veya film izlemek için Kodi'ye erişim vermek istediğinizde kullanışlıdır. Arkadaşlarınızı Wi-Fi ağınıza katılmaya davet edin ve onlara web arayüzü adresini sağlayın; onlar da Kodi'yi kullanabilecekler. Web arayüzünü kullanmadan önce Kodi sisteminizin uzaktan kumandasını kabul etmeniz en iyisi olacaktır. İşte bunu nasıl yapabileceğiniz.
1. Windows tuşuna basın, Kodi yazın ve Aç'a tıklayın.
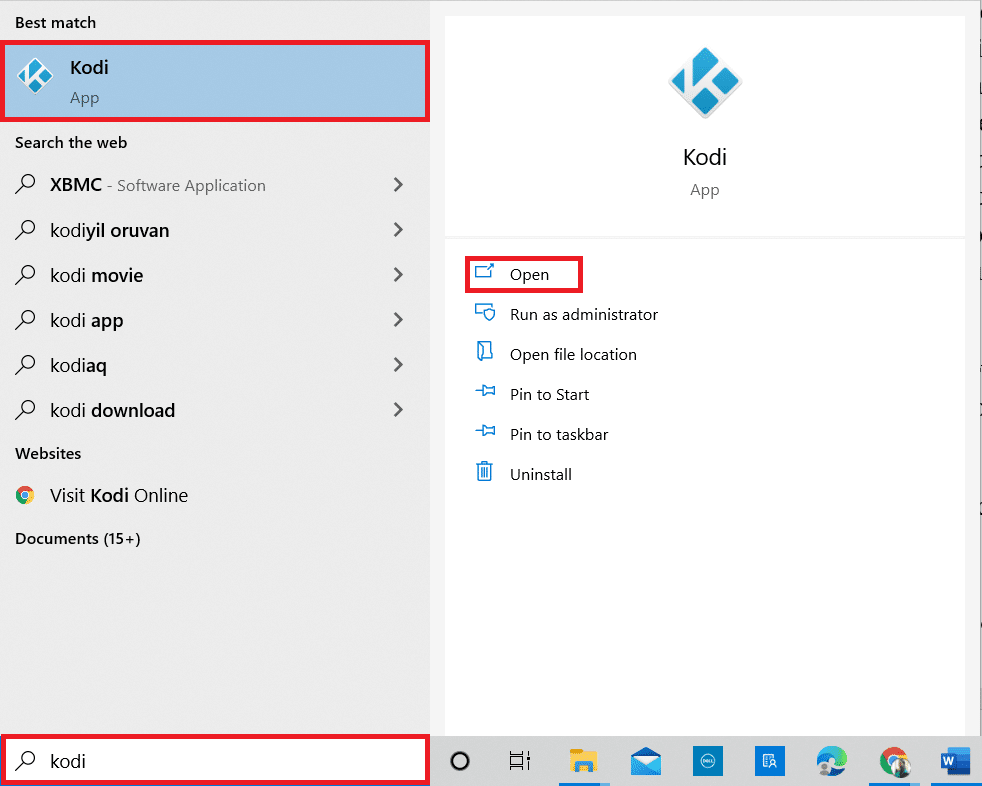
2. Ayarlar simgesine tıklayın.
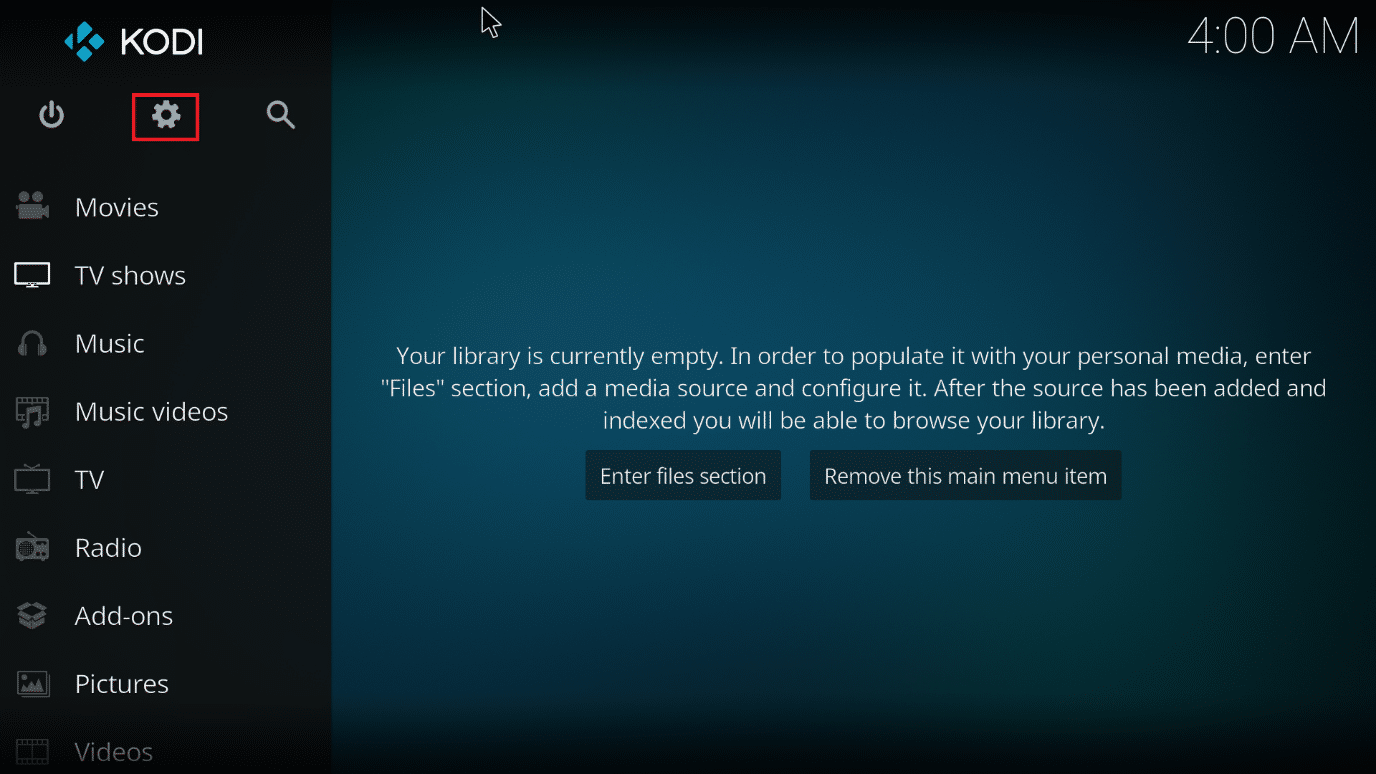
3. Servis Ayarları sayfasına gidin.
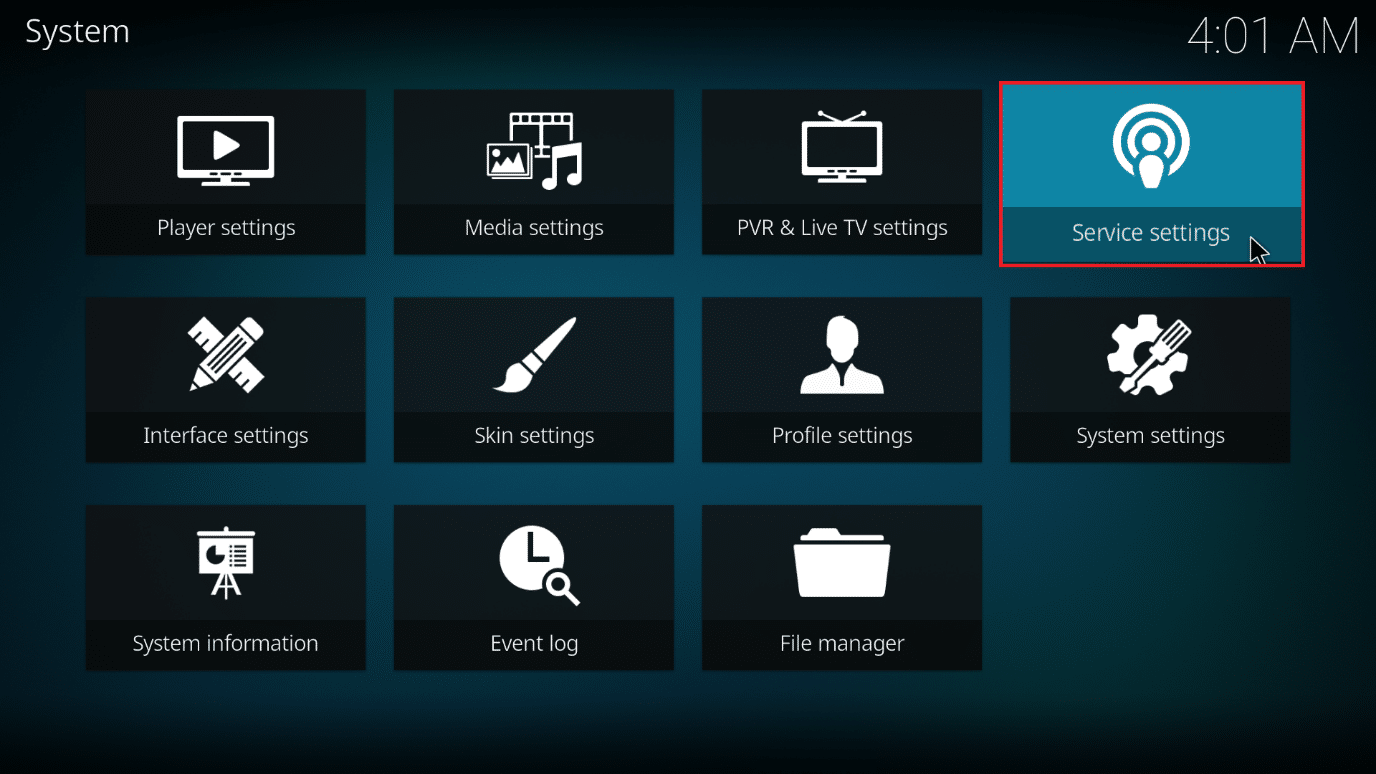
4. Şimdi Kontrol'e gidin ve HTTP ile uzaktan kontrole izin ver ayarını açın.
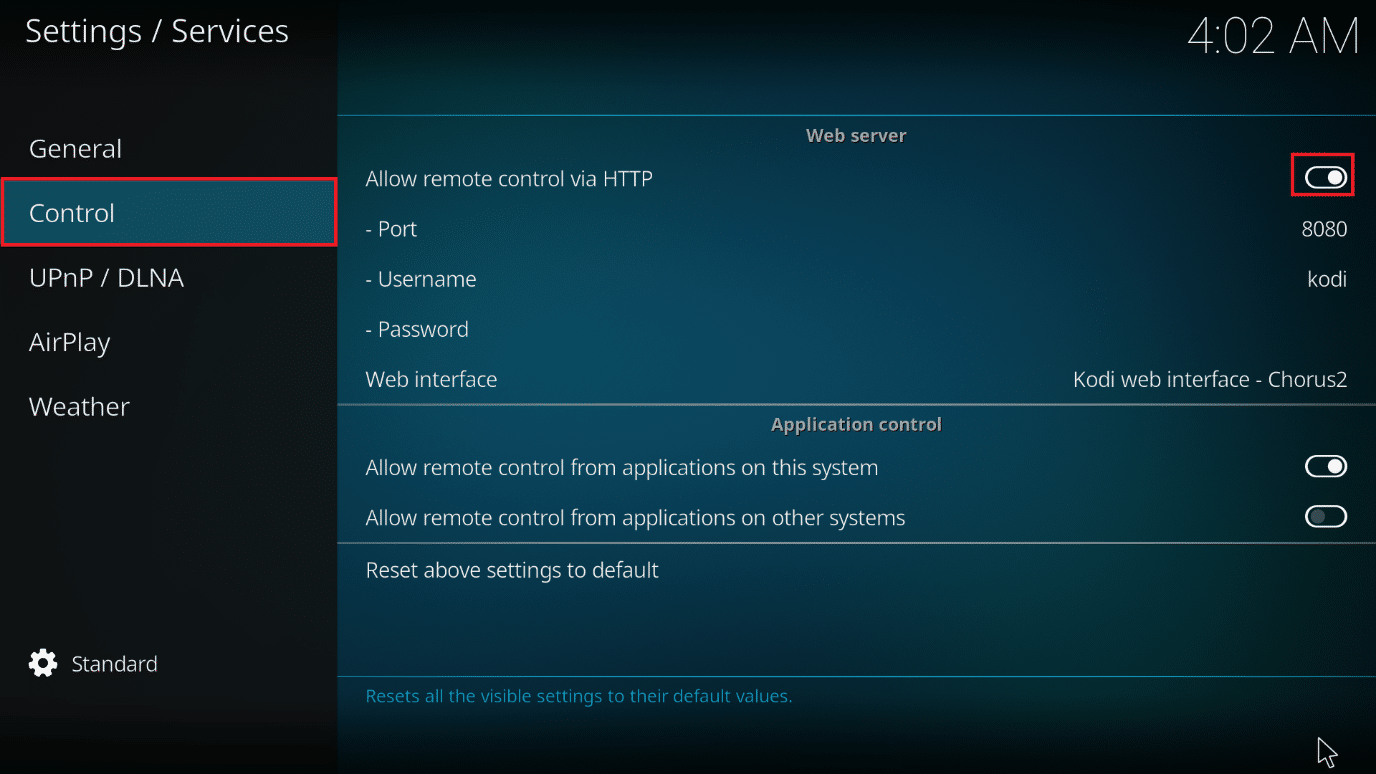
5. Bir Kullanıcı Adı ve Parola ayarlayın.
6. Web arayüzü bölümünde Kodi web arayüzü – Chorus2'nin seçildiğinden emin olun.
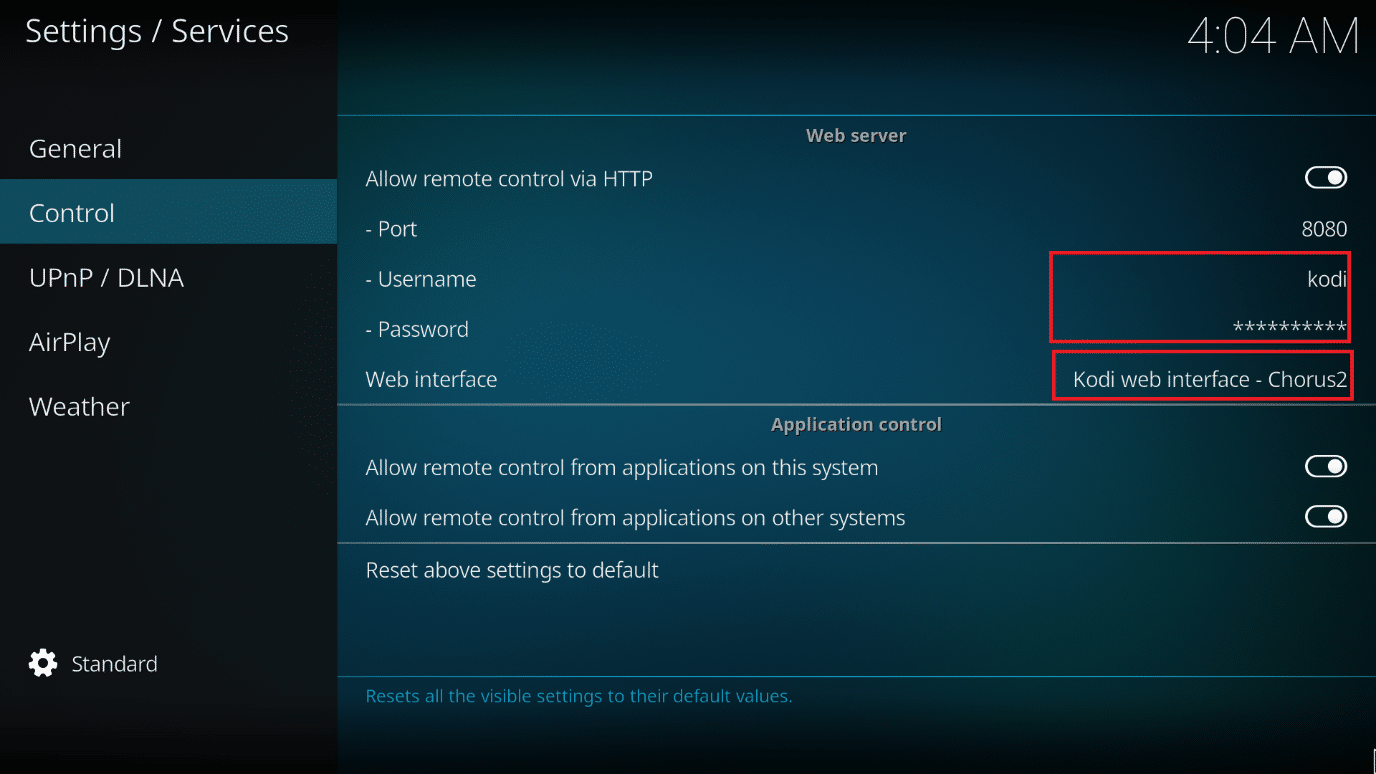
Bundan sonra tek yapmanız gereken Kodi sistem IP adresinizi keşfetmek. IP adresinizi bilmiyorsanız nasıl öğreneceğiniz aşağıda açıklanmıştır:
1. Kodi ana ekranınıza giderek başlayın.
2. Ayarlar'a gidin.
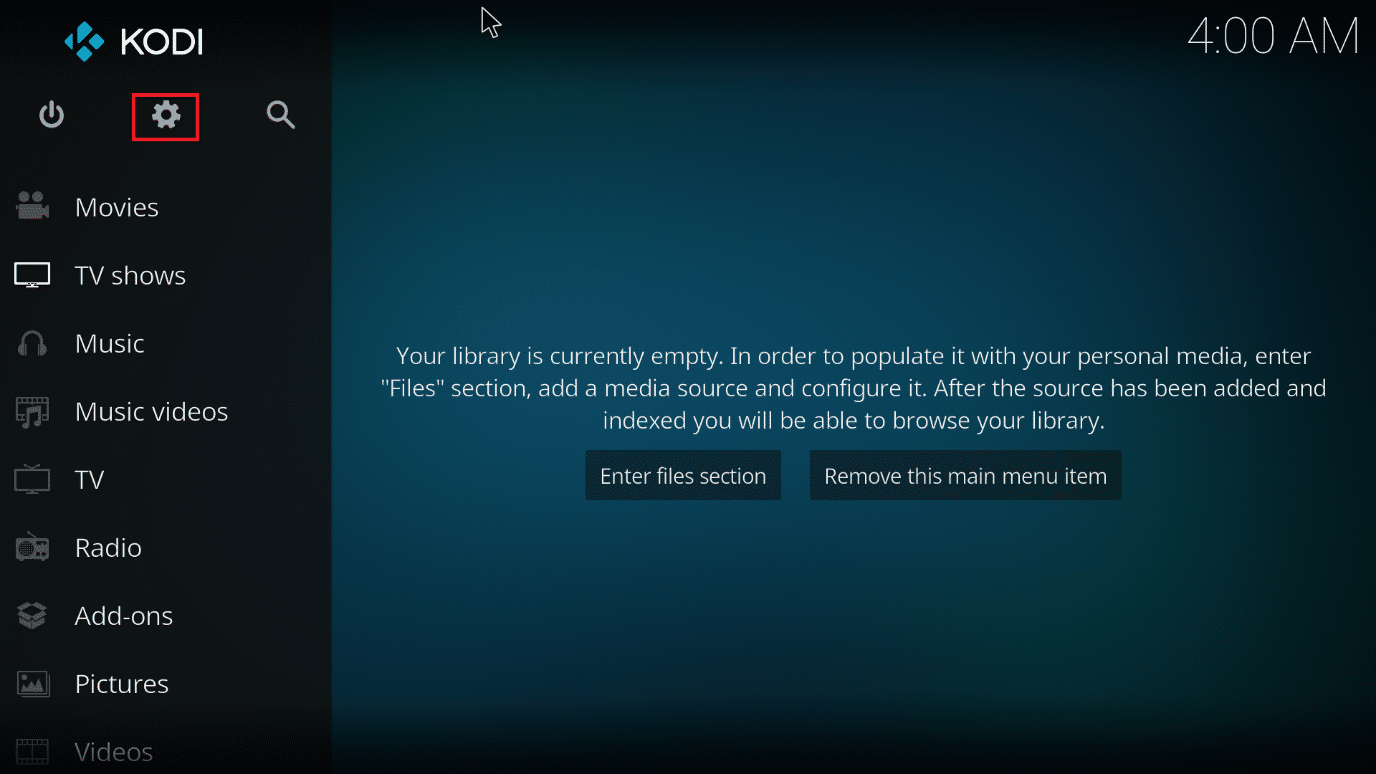
3. Sistem Bilgileri bölümüne gidin.
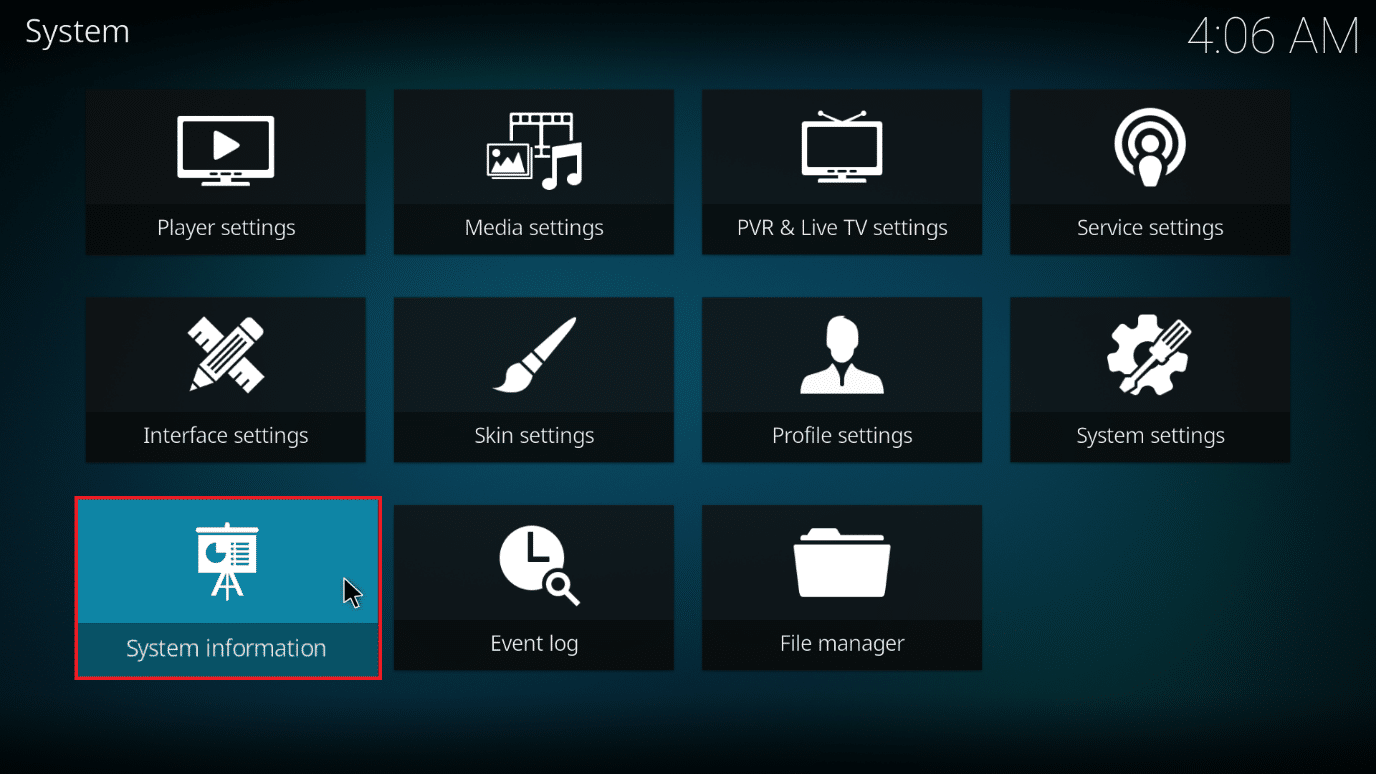
4. Ağ bölümüne gidin.
5. IP adresinizi not edin.
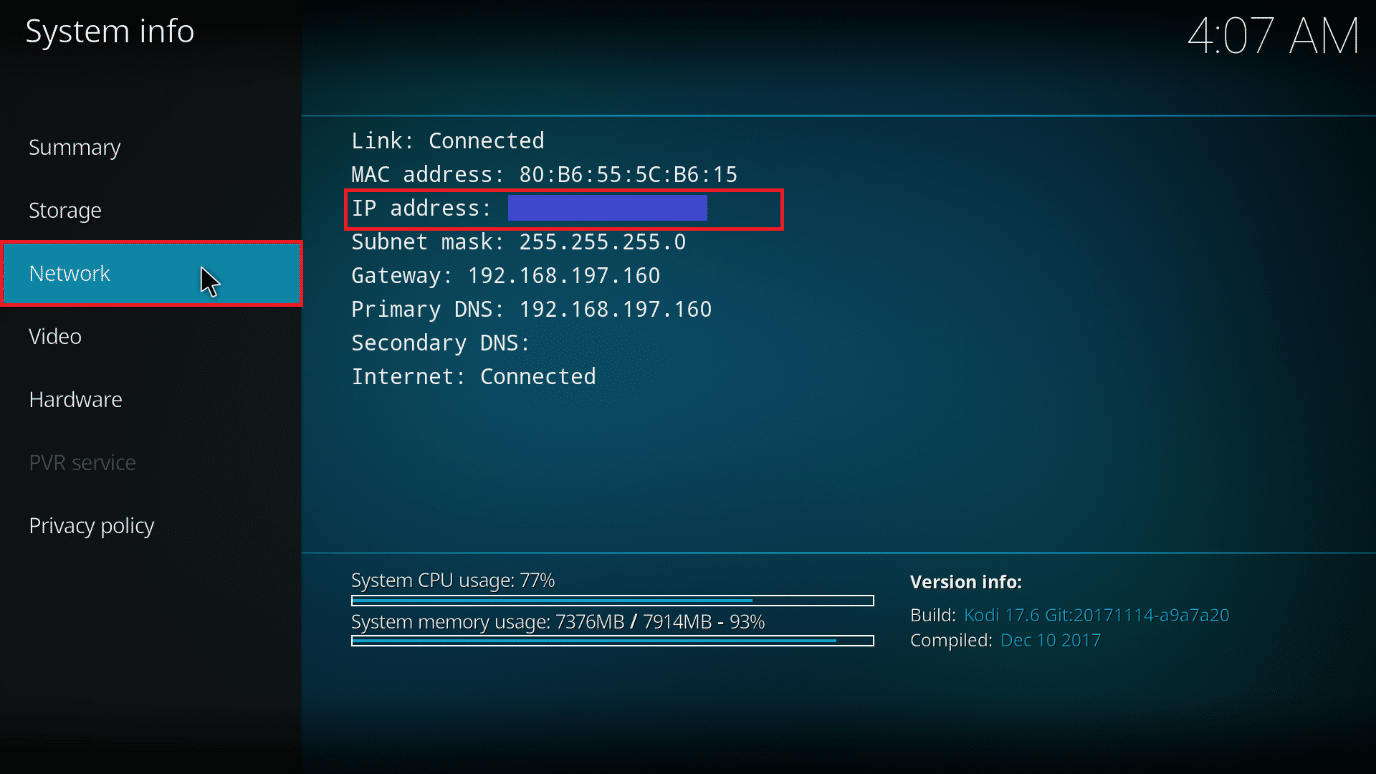
6. Ayrıca, 8080'in varsayılan bağlantı noktası numarası olduğunu unutmayın.
Ayrıca Okuyun: Kodi Kitaplığı Nasıl Güncellenir
Artık Kodi'yi web tarayıcınızdan çalıştırmak için ihtiyacınız olan her şeye sahipsiniz. Bir tarayıcı penceresinde web arayüzüne erişmek için bu adımları izleyin.
1. Windows tuşuna basın. Chrome yazın ve başlatın.
Not: Hangi web tarayıcısını kullandığınız önemli değildir. Burada Google örnek alınmıştır.
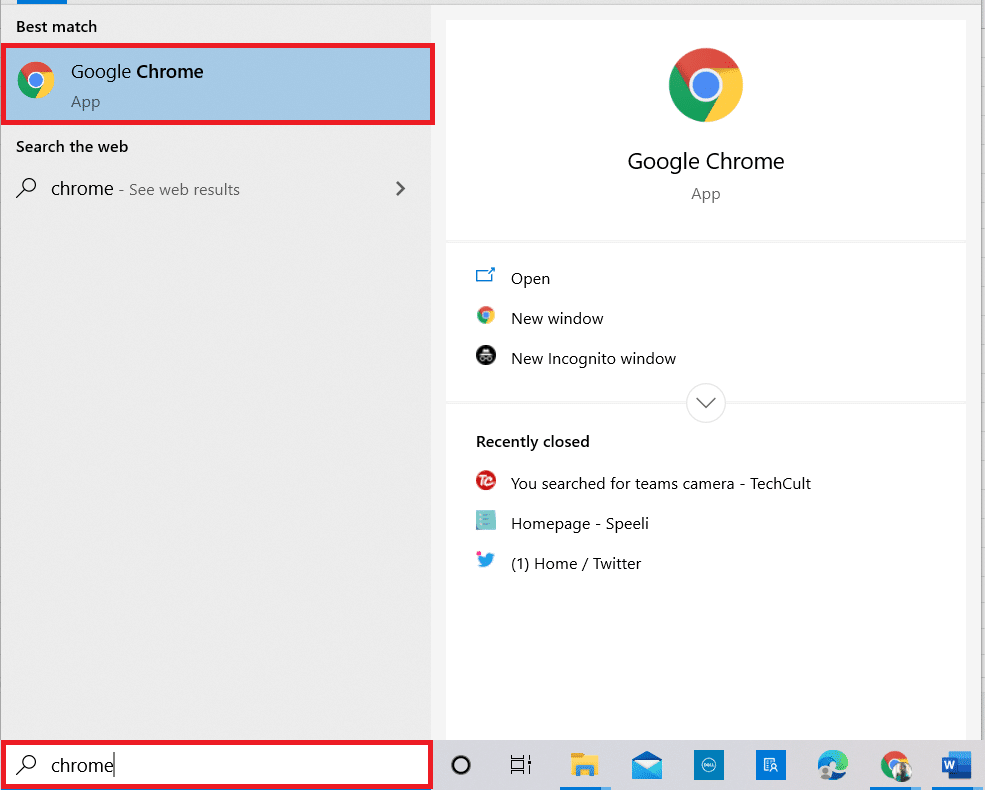
2. IP adresinizi ve port numaranızı , adres çubuğuna IP address:port biçiminde yazın. Tipik olarak adresiniz 192.168.1.16:8080 gibi bir şey olacaktır. Enter'a basın.
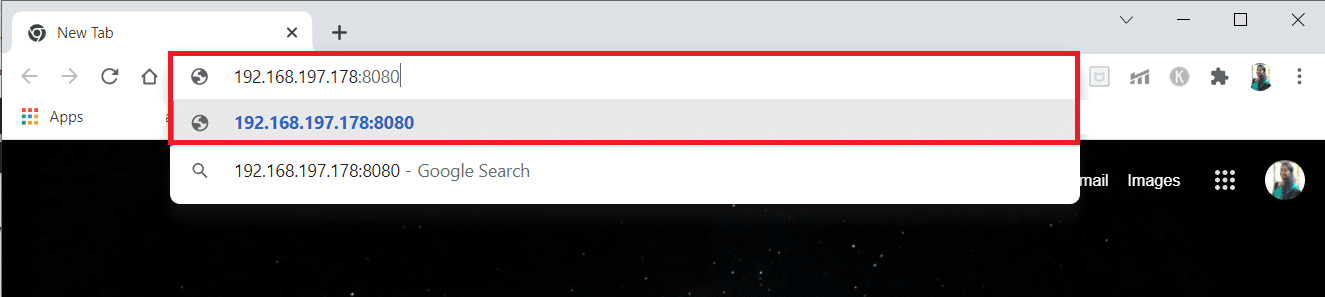
3. Daha önce belirlemiş olduğunuz Kullanıcı Adı ve Şifreyi giriniz.
4. Oturum aç ' ı tıklayın.
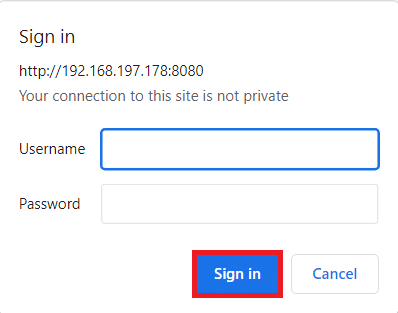
Web arayüzü şimdi görünecektir. Web arayüzünü daha sonra kullanmayı kolaylaştırmak için siteyi yer imi olarak kaydedebilirsiniz.
Not: Ayrıca, localhost:8080 biçimini kullanarak aynı ağa bağlı herhangi bir cihazda oturum açabilirsiniz.
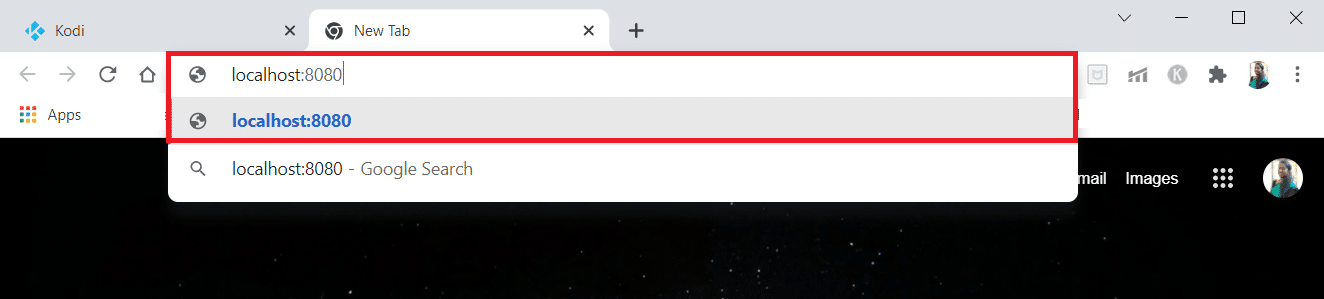
Ayrıca Okuyun: Kodi Yapılandırmasını Klonlama ve Kurulumunuzu Çoğaltma

Kodi Web Arayüzüne Nasıl Erişilir
Daha basit adımlarla Kodi uzaktan erişim için aşağıdaki adımları izleyin.
1. İkincil cihazda Chrome'u açın.
Not 1: İkincil cihaz mobil veya PC olabilir. Her iki cihazın da aynı ağa bağlı olduğundan emin olun.
Not 2: İstediğiniz tarayıcıyı kullanabilirsiniz. Burada Google örnek alınmıştır.
2. Adres çubuğuna localhost:8080 yazın ve Enter'a basın .
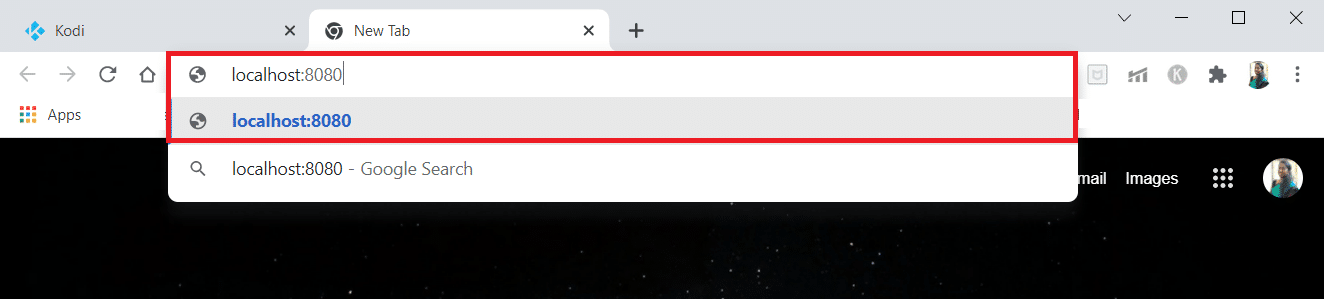
Ayrıca Okuyun: Kodi'nin Başlangıçta Çökmeye Devam Etmesi Nasıl Onarılır
Yeni Bir Müzik veya Video Nasıl Oynatılır
Kodi web'de yeni bir müzik veya video oynatmak için bu adımları izleyin.
1. Ekranın sol tarafındaki Yerel sekmesine tıklayın.
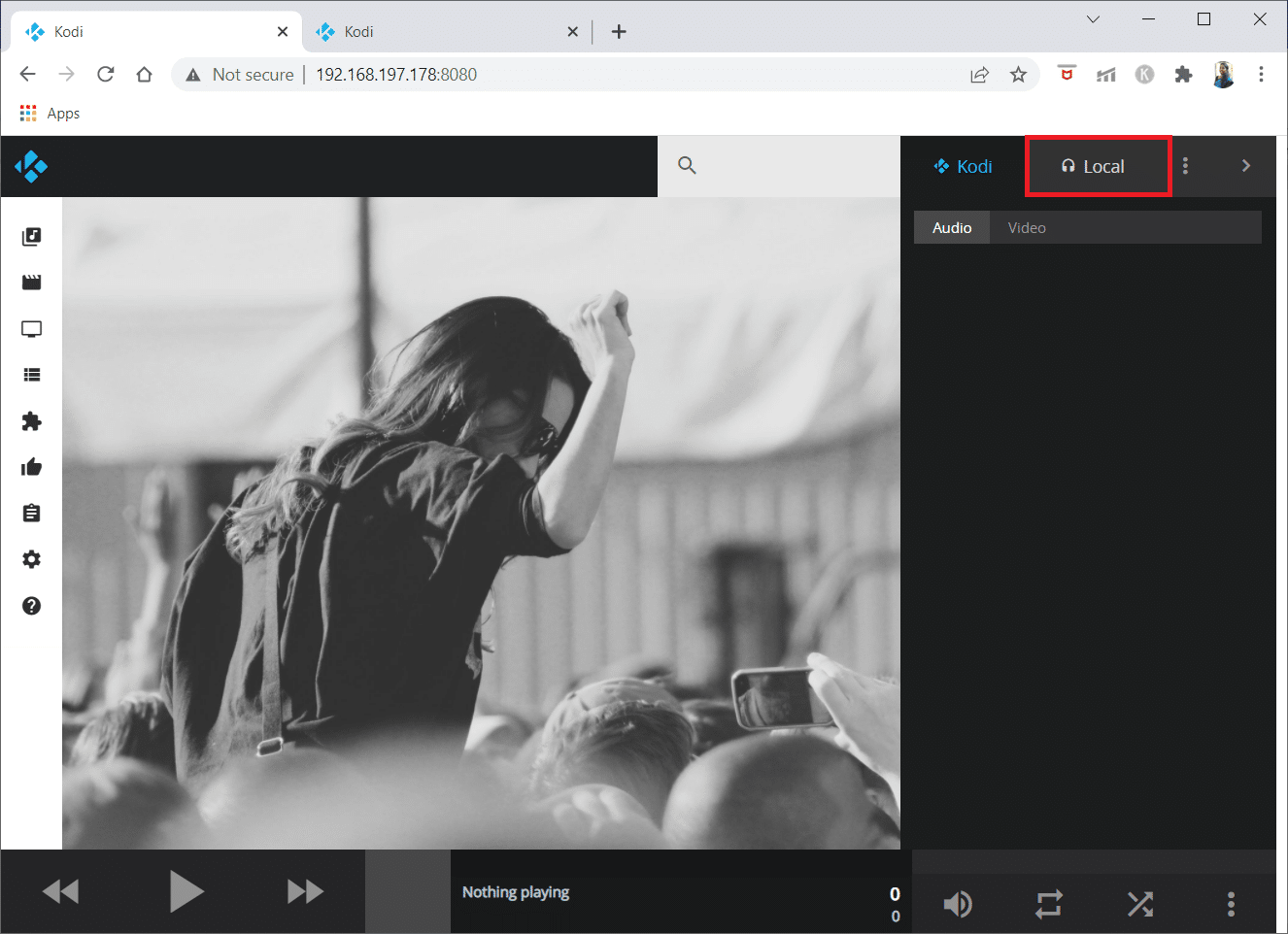
2. Sağ bölmedeki Müzik simgesine tıklayın. Ekranın sağ tarafındaki Kodi simgesi pembeye dönecektir.
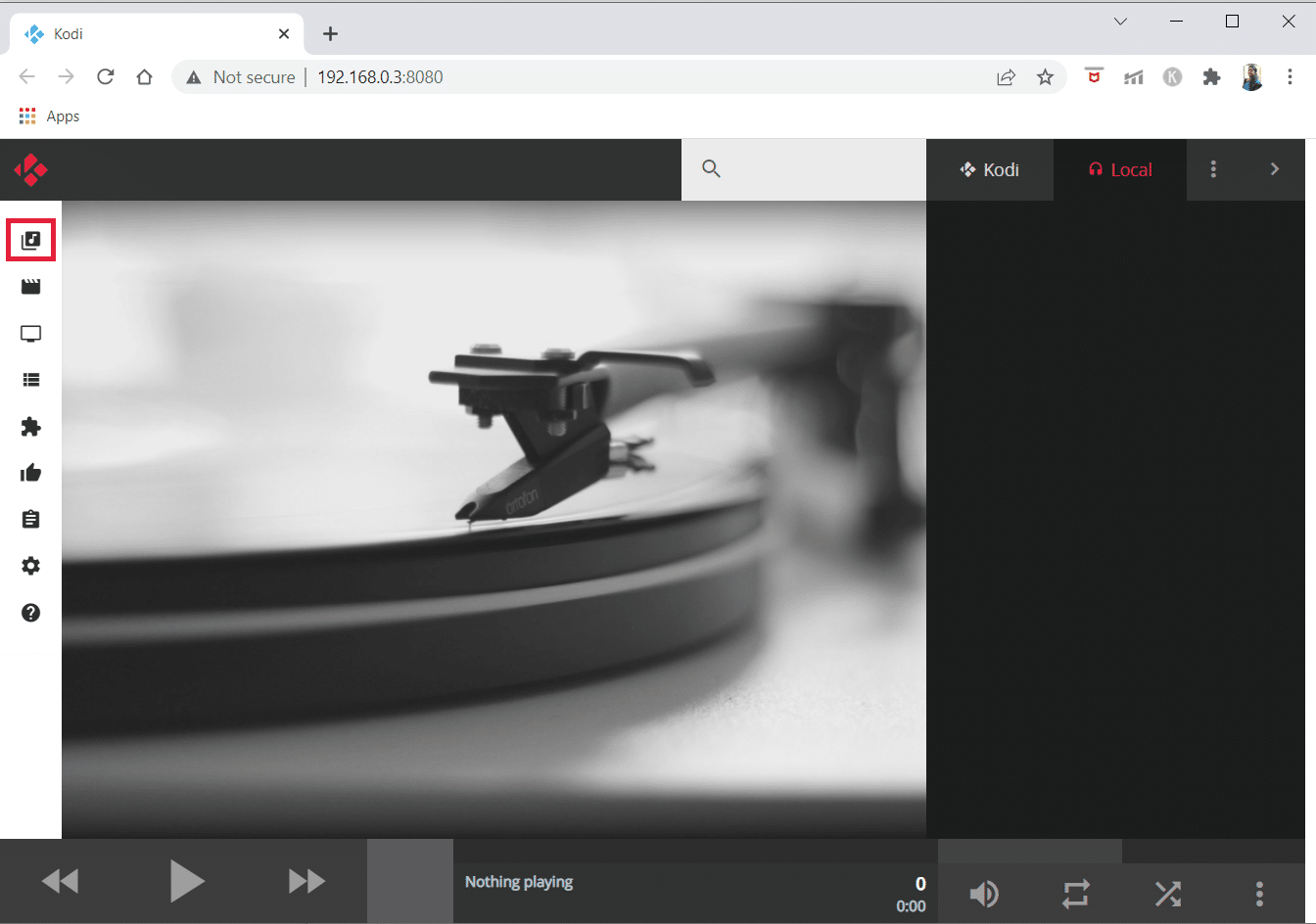
3. Şimdi, çalmak istediğiniz müziğe göz atın ve seçin. Çalmak için şarkının üzerindeki Çal simgesine tıklayın.
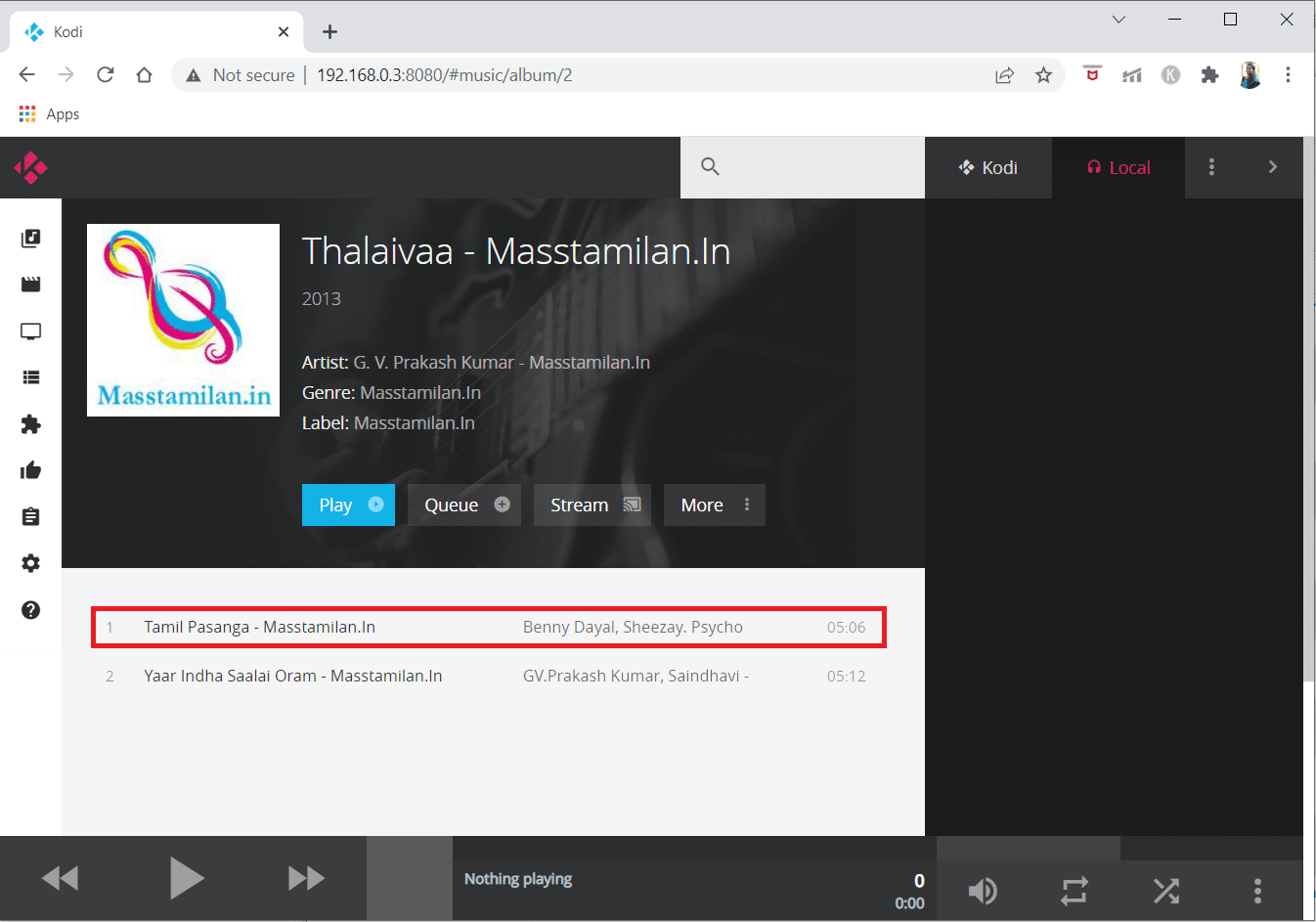
Şimdi, müzik ikincil cihazda çalacaktır. Her şeyden önce ekranın altındaki gri çubuğa çok dikkat edin. Burada çalınan malzeme hakkında daha fazla bilgi edinebilirsiniz. Neyin oynatıldığını kontrol etmek için soldaki geri, ileri ve oynat/duraklat düğmelerini kullanın. Ses seviyesi, tekrarlama ve karıştırma kontrolleri sağda bulunur. Ortada oynatılmakta olan medyanın küçük resmi ve açıklaması görüntülenebilir.
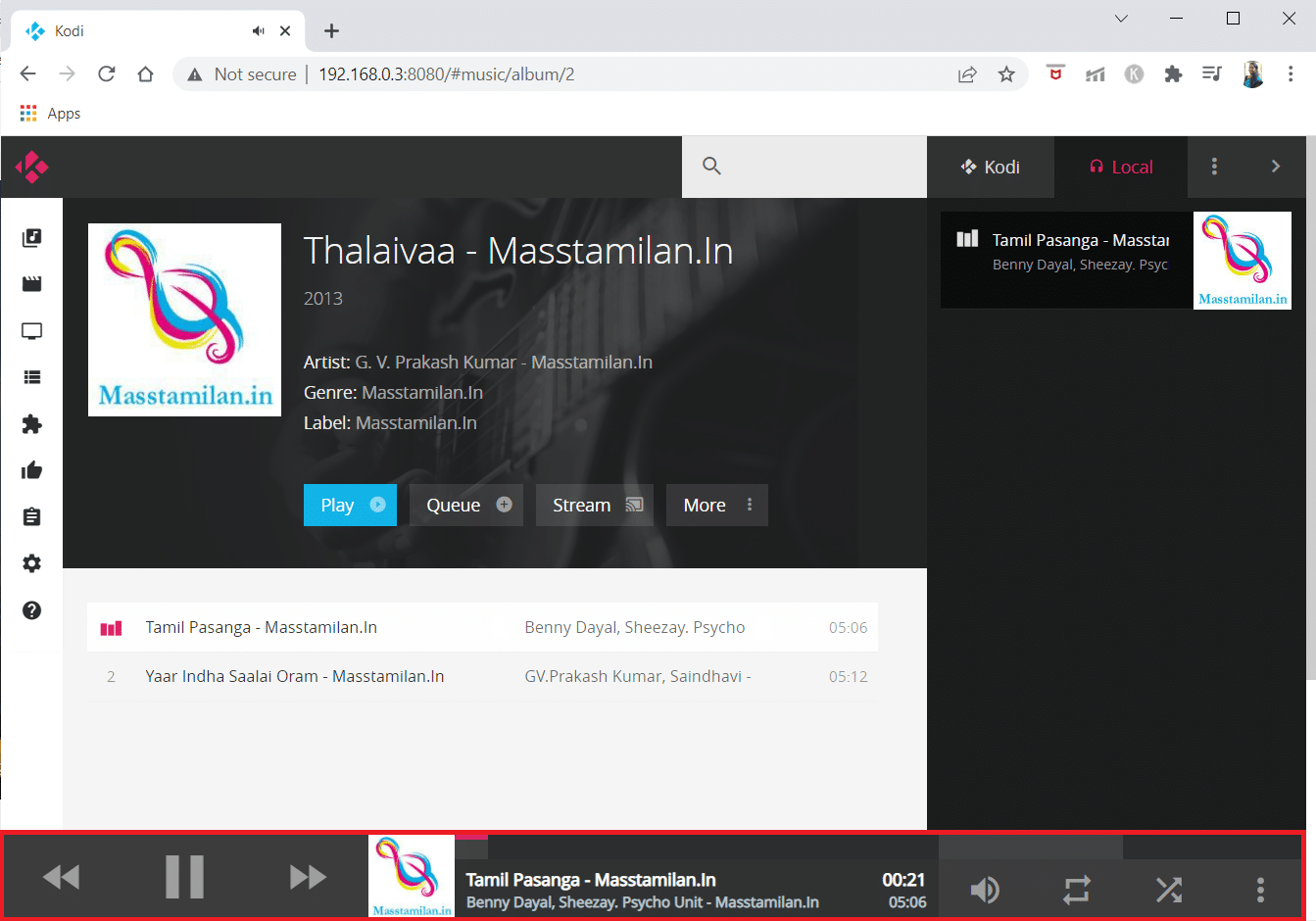
Filmleri veya televizyon şovlarını izlemeye başlamak için de aynısını yapabilirsiniz.
Kodi Web'in Öğeleri nelerdir?
Kodi web arayüzünün bilmeniz gereken birkaç kullanışlı öğesi daha var.
- Sağ üst köşede bir arama çubuğu bulunabilir. Her an video ve ses dosyalarınızda arama yapabilirsiniz, bu nedenle herhangi bir şeyi çabucak keşfetmek için harika bir yöntemdir.
- Karanlık bir kutu, en sağda oynanacak olan gelecek şeyler sıranızı görüntüler. Bu sıra, çalma listesini temizleyebilen veya yenileyebilen birbirinin üstündeki üç nokta simgesi kullanılarak değiştirilebilir.
- Hatta isterseniz daha sonra dinlemek üzere çalma listesini kaydedebilirsiniz. Parti modu , müziğinizin rastgele bir seçimini karıştırmanıza olanak tanır.
- Son olarak, en soldaki ayarlar simgesini seçerek çevrimiçi arayüzü özelleştirebilir ve hem kullanıcı arayüzü hem de Kodi sisteminiz için birçok ayarı değiştirebilirsiniz. Bu, bakmanız için tüm ayarlar menüsünü açacaktır.
Ayrıca Okuyun: En İyi 5 Kodi Çin Filmi Eklentisi
Web Arayüzü ile Ne Yapabilirim?
Kodi web arayüzünü nasıl kuracağınızı ve kullanacağınızı öğrendiniz ve muhtemelen şimdi onunla neler yapabileceğinizi merak ediyorsunuz. İşte başlamanız için beş öneri.
1. Uzaktan Kumanda
- Çevrimiçi arayüzü kullanırken temel kontroller için oynatmak/duraklatmak, ileri atlamak ve geri atlamak için ekranın altındaki simgeleri kullanabilirsiniz.
- Ayrıca yinelemeyi kullanabilir, karıştırabilir ve ses seviyesini değiştirebilirsiniz.
Öte yandan, web arayüzü tam uzaktan kumanda olarak kullanılabilir. Tam uzaktan kumandayı etkinleştirmek için web arayüzünün altındaki siyah çubuğa bakın. İzlemekte olduğunuz film, TV programı veya kaydın küçük resminin minyatür bir kopyası görünecektir.
2. Oynatma Listelerini Yönetin
- Bir çalma listesine dosya ekleme ve mevcut çalma listesini yeniden düzenleme yeteneği, Kodi çevrimiçi arayüzünün en yararlı özelliklerinden biridir.
- Geçerli çalma listesi web arayüzünün sağ panelinde görüntülenir; burada dosyaları yeniden düzenlemek için sürükleyip bırakabilir veya sağ taraftaki X'e basarak silebilirsiniz.
- Ayrıca, siz ve arkadaşlarınızın birlikte bir çalma listesi oluşturmanıza olanak tanıyan bir parti seçeneği de var.
3. Kodi Dosyalarını Depolayın
- Çevrimiçi arayüzü kullanarak, tüm farklı dosya formatlarınız arasında arama yapabilirsiniz.
- Arayüzün üst kısmında büyüteç amblemli gri bir kutu bulunur. Arama teriminizi bu alana girmeniz yeterlidir.
- Bu, filmler, TV programı bölümleri ve müzik dahil olmak üzere arama kriterlerinizi karşılayan tüm dosyaları döndürür. Ardından resme tıklayarak dosyayı oynatabilirsiniz.
Sık Sorulan Sorular (SSS)
S1. Kodi'de nasıl çevrimiçi olurum?
Ans. Kodi çevrimiçi arayüzünün kullanımı kolaydır. Arabirimi Kodi ile aynı cihazda kullanıyorsanız, web tarayıcınızı açmanız yeterlidir. Ardından adres çubuğuna localhost:8080 yazın. Bunun sonucunda web arayüzü açılacaktır.
S2. Kodi web arayüzümü parolayla korumam gerekir mi?
Ans. Evet , Kodi web arayüzünüzü parolayla korumanız gerekir. Bir şifre belirlemezseniz, Kodi kontrolleriniz, herkesin Kodi'nize erişmesi için İnternet'te herkese açık olacaktır.
S3. Kodi için Chrous2 yerine başka web arayüzleri kullanabilir miyim?
Ans. Evet , Arch, Tex ve chorus gibi diğer web arayüzlerini kullanabilirsiniz. Web arayüzüne erişimi ayarlarken Hizmetler sayfasında bu web arayüzlerinden herhangi birini seçebilirsiniz.
Önerilen:
- Windows 10 0xc004f075 Hatasını Düzeltin
- Windows 10'da Telegram Videoları Nasıl İndirilir
- Kameranın Ekiplerde Çalışmamasını Düzeltme
- Spotify Çalma Listesi Resmi Nasıl Değiştirilir
Bu bilgiyi yararlı bulduğunuzu ve Kodi Web Arayüzünü kullanarak Kodi'ye uzaktan erişebileceğinizi umuyoruz. Herhangi bir sorunuz veya yorumunuz varsa lütfen aşağıdaki formu kullanın. Daha sonra ne öğrenmek istediğinizi bize bildirin.
