Procreate'de Damlalık Nasıl Kullanılır?
Yayınlanan: 2023-02-07
Procreate'de, renk damlası aracı olarak da bilinen damlalık aracı, bir görüntüden veya tablodan renkleri seçmek ve örneklemek için kullanılır. Kulağa ilginç geliyor değil mi? Peki üremede damlalık nasıl kullanılır? Buna geçmeden önce, damlalık aracı Procreate araç çubuğunun renk seçici bölümünde bulunabilir ve tipik olarak bir damlalık simgesiyle temsil edilir. Bu yazımızda ayrıca procreate damlalık kısayol yönteminin nasıl kullanılacağını da öğreneceğiz. Öyleyse içeri girelim.
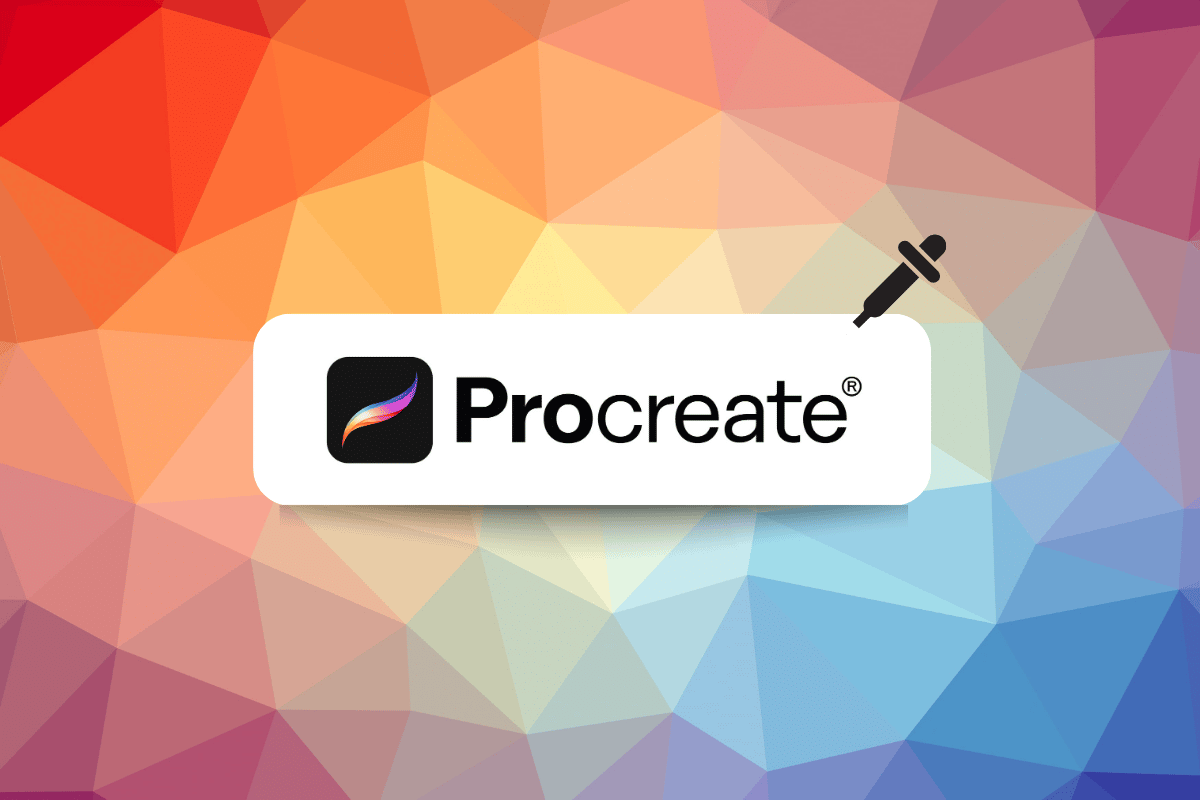
İçindekiler
- Procreate'de Damlalık Nasıl Kullanılır?
- Adım I: Mevcut Sanat Eserini veya Resimleri Açın
- Adım II: Değiştir Düğmesine dokunun
- Adım III: Damlalık Renklerini Değiştirmek için Parmağınızı Kaydırın
- Adım IV: Çıkmak için Kanvasa veya Değiştir'e dokunun
- Damlalık Aracını Kullanmak İçin Üç Neden
- Damlalık Aracı Nasıl Ayarlanır
Procreate'de Damlalık Nasıl Kullanılır?
Damlalık aracı kısayolunu Procreate'de kullanmak için aşağıdaki adımları izleyin:
Adım I: Mevcut Sanat Eserini veya Resimleri Açın
Üzerinde çalıştığınız resmi veya belgeyi açın.
Adım II : Değiştir Düğmesine dokunun
Değiştir düğmesine dokunduğunuzda, renk seçici, rengin tonunu, doygunluğunu ve parlaklığını ayarlamak için kaydırıcıları gösterecek şekilde değişir. Renkleri ayarlamak için Renk tekerleğini veya RGB kaydırıcılarını da kullanabilirsiniz. İstediğiniz sonucu elde edene kadar renkte ince ayarlamalar yapmak için bu kaydırıcıları kullanabilirsiniz.
Adım III: Damlalık Renklerini Değiştirmek için Parmağınızı Kaydırın
Bu özelliği kullanmak için öncelikle damlalık aracını etkinleştirmeniz gerekir, bunu araç çubuğundan seçerek veya kısayolu kullanarak yapabilirsiniz. Bu adımları takip et;
1. Aynı anda iki parmağınızla tuvale dokunun.
2. Ardından parmağınızı kanvas üzerinde renk örneklemek istediğiniz alana yerleştirin .
3. Ardından, parmağınızı basılı tutarken, oradaki rengi örneklemek için tuvalin başka bir alanına kaydırın.
Örneklediğiniz rengin bir ön izlemesini göreceksiniz ve parmağınızı tuval üzerinde kaydırdıkça, örneklenen renk gerçek zamanlı olarak güncellenecektir. İstediğiniz rengi bulduğunuzda parmağınızı kaldırabilirsiniz ve renk seçilecek, fırçanız veya boyanızla kullanıma hazır olacaktır.
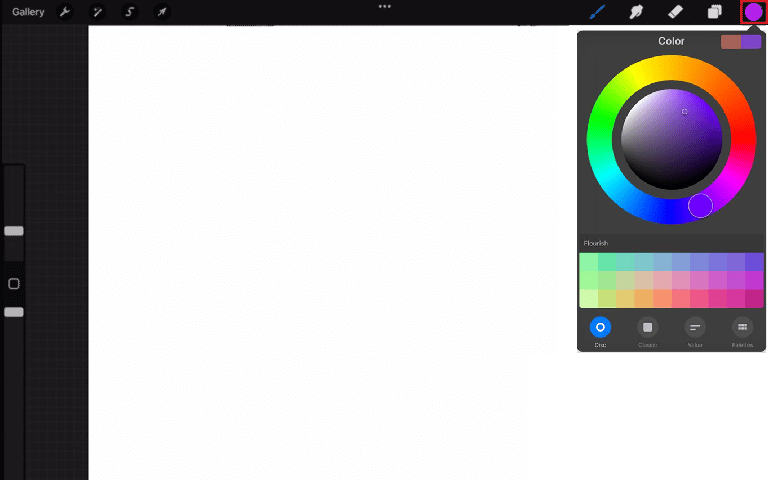
Adım IV: Çıkmak için Kanvasa veya Değiştir'e dokunun
Damlalık aracını kullanarak bir renk seçtiğinizde , rengi fırçanıza veya boyanıza uygulamak ve çalışmaya devam etmek için tuvale dokunmanız yeterlidir. Tuvale dokunduğunuzda renk seçiciden otomatik olarak çıkılacak ve resminiz üzerinde çalışmaya devam edebileceksiniz.
Değiştir düğmesi, seçili bir rengi ayarlamanıza ve üzerinde ince ayar yapmanıza olanak tanır. Renkten memnun kaldığınızda veya rengi ayarlamayı bitirdiğinizde, rengi fırçanıza uygulamak için renk seçicinin sağ üst köşesindeki Bitti düğmesine dokunabilirsiniz.
Bu yöntemlerin her ikisi de renk seçiciden hızlı ve kolay bir şekilde çıkmanıza ve araç çubuğuna geri dönmenize veya herhangi bir kısayol kullanmanıza gerek kalmadan resminiz üzerinde çalışmaya devam etmenize olanak tanır. Üreme üzerinde çalışırken sorunsuz ve hızlı bir iş akışı sağlar.
Umarız artık Procreate'de damlalık kısayolunu nasıl kullanacağınızı biliyorsunuzdur.
Ayrıca Okuyun: Windows 10 için En İyi 10 Procreate Alternatifi
Damlalık Aracını Kullanmak İçin Üç Neden
Kendinizi sanatınıza o kadar kaptırırsınız ki kullandığınız renkleri saklamazsınız ama sonradan aynı rengi tekrar kullanmak istediğiniz için pişman olursunuz. Bu nedenle, üremede damlalığın nasıl kullanılacağını öğrendikten sonra, onu kullanmanız için size üç neden sunuyoruz.

- Geçmişte Kullanılan Renkleri Yeniden Etkinleştir – Geçmişte Kullanılan Renkleri Yeniden Etkinleştir özelliği, kullanıcının Damlalık aracını kullanarak rengi yeniden manuel olarak örneklemesine gerek kalmadan aynı görüntü veya tasarımda daha önce kullanmış olduğu renklere kolayca erişmesine ve bunları yeniden kullanmasına olanak tanır. Bu, zamandan tasarruf sağlayabilir ve bir tasarımda renk tutarlılığının korunmasını kolaylaştırabilir.
- Kaynak Görüntüden Renkleri Kopyala – Bu özellik, kullanıcının renkleri kaynak görüntüden almasına ve bunları yeni bir tasarım oluşturmak için kullanmasına olanak tanır. Bu, ürün resmi veya fotoğraf gibi mevcut bir görseli eşleştirmek veya tamamlamak amacıyla bir tasarım oluştururken özellikle faydalı olabilir. Damlalık aracını bu özellikle birlikte kullanarak, kullanıcı kaynak görüntünün renklerini yeni tasarımında hızlı ve kolay bir şekilde çoğaltarak zamandan tasarruf edebilir ve renklerin eşleşmesini sağlamaya yardımcı olabilir.
- Önceki renginize hızla geri dönün – Bu özelliği kullanarak bir kullanıcı, damlalık aracını kullanmadan önce kullandıkları son renge kolayca geri dönebilir. Bu özellik, çalışırken bir tasarımda renk değişiklikleri yapmayı kolaylaştırır. Özellikle belirli bir renk şeması üzerinde çalışıyorlarsa ve bazı vurgular eklemek veya renk şemasını ayarlamak için ileri geri geçiş yapmaları gerekiyorsa.
Ayrıca Okuyun: iTunes Radyosu Nasıl İptal Edilir?
Damlalık Aracı Nasıl Ayarlanır
Damlalık aracı procreate iPad'i ayarlamak için belirli adımlar, kullandığınız tasarıma veya görüntü düzenleme yazılımına bağlı olarak değişebilir, ancak genellikle damlalık aracını yazılımın tercihleri veya ayarları aracılığıyla ayarlayabilirsiniz. Damlalık aracı procreate iPad'i genel olarak şu şekilde ayarlayabilirsiniz:
1. Tuvalinizde İngiliz anahtarı simgesine tıklayın.
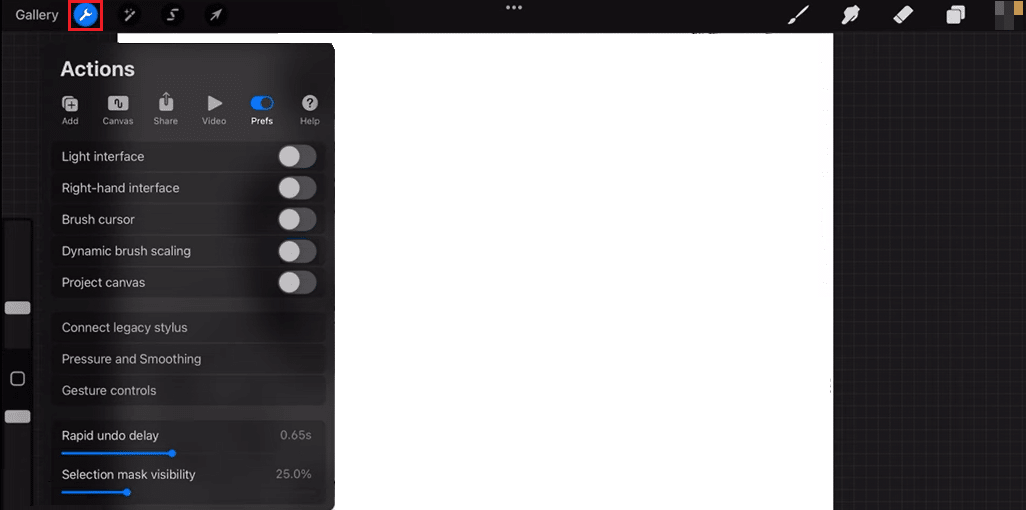
2. Tercihler sekmesini seçin.
3. Hareketle kontrol penceresine erişmek için aşağı kaydırın.
4. Ardından, açık menüde damlalığa gidin ve üzerine dokunun.
5. Dokunma, dokunma , elma , kalem ve gecikmeyi değiştirebileceksiniz.
Bu sayede tercihlerinize göre değişiklikler yapabilirsiniz.
Ayrıca Okuyun: iPhone X Nasıl Yeniden Başlatılır
Sıkça Sorulan Sorular (SSS)
S1. Damlalık aracı hangi durumlarda kullanılır?
Cevap. Damlalık aracı, bir görüntüden veya belgeden bir rengi örneklemek ve ardından bunu başka bir alana uygulamak için kullanılır. Damlalık aracı, kullanıcının bir belge veya projede renkleri eşleştirmesine ve tutarlı renk paletleri oluşturmasına olanak tanır.
S2. Damlalık aracı neden doğru rengi almıyor?
Cevap. Damlalık aracının bir görüntü veya tasarım programında doğru rengi seçememesinin birkaç olası nedeni vardır. Bunun nedeni, damlalık aracının doğru örnek boyutuna ayarlanmamış olması veya görüntünün veya belgenin renk modunun doğru ayarlanmamış olması olabilir.
S3. Damlalık nerede bulunur?
Cevap. Damlalık aracının konumu, kullandığınız görüntü veya tasarım programına göre değişebilir. Damlalık aracını genel olarak programın araç çubuğunda veya paletlerinde bulabilirsiniz.
Tavsiye edilen:
- Tüm Facebook Fotoğraflarını Aynı Anda Nasıl İndirirsiniz?
- Krita Animasyon için İyi mi?
- Procreate'de Renk Nasıl Doldurulur
- Procreate Dolgu Renginin Çalışmamasını Düzeltme
Sonuç olarak, procreate'deki damlalık kısayolu, bir renk seçmek için farklı uygulamalar arasında geçiş yapma ihtiyacını ortadan kaldırdığı için dijital bir sanatçı için çok kullanışlı bir araçtır. Marka kurallarına uyması gereken resimlerdeki renkleri eşleştirmek için de çok kullanışlıdır. Procreate'de damlalığın nasıl kullanılacağı hakkında bilgi verebildiğimizi ve kafanızdaki tüm kafa karışıklığının giderildiğini içtenlikle umuyoruz. Lütfen gözden geçirin ve aşağıdaki yorumlar bölümünde herhangi bir öneriniz varsa bize bildirin.
