Mac'te Disk İzlencesi Nasıl Kullanılır
Yayınlanan: 2023-05-02
Yeni bir bölüm oluşturmanız veya harici bir sürücüyü yeniden biçimlendirmeniz mi gerekiyor? Ücretli bölüm yöneticilerini veya diğer premium araçları aramayın: Mac'iniz, disk yönetim aracı Disk İzlencesi ile ihtiyacınız olan her şeyi içerir.
Disk Yardımcı Programına Kurtarma Modundan bile erişebilirsiniz, böylece herhangi bir özel önyüklenebilir araç oluşturup yüklemenize gerek kalmadan Mac'inizin sabit sürücüsünü bölümlere ayırabilirsiniz.
Disk Yardımcı Programına Nasıl Erişilir
Mac'te Disk Yardımcı Programına Nasıl Önyüklenir
Sürücüler Nasıl Bölümlenir ve Bölümler Biçimlendirilir
İlk Yardım ile Dosya Sistemi Sorunları Nasıl Onarılır
Bir Bölümü veya Sürücüyü Güvenli Silme
Disk Görüntüleri Nasıl Oluşturulur ve Bunlarla Çalışılır
Birimleri Kopyalama ve Disk Görüntülerini Geri Yükleme
RAID Nasıl Kurulur
Daha Kullanışlı macOS Yardımcı Programları
Disk Yardımcı Programına Nasıl Erişilir
macOS'ta Disk Yardımcı Programına erişmek için, Spotlight aramasını açmak için Command+Boşluk tuşlarına basın, arama kutusuna "Disk İzlencesi" yazın ve ardından Enter'a basın. Alternatif olarak, bir Finder penceresi açın, kenar çubuğunda Uygulamalar'a tıklayın, İzlenceler klasörüne çift tıklayın ve ardından Disk İzlencesi'ne çift tıklayın. Ayrıca macOS Launchpad'i kullanabilir, Diğer klasörünü ve ardından Disk İzlencesi'ni tıklayabilirsiniz.
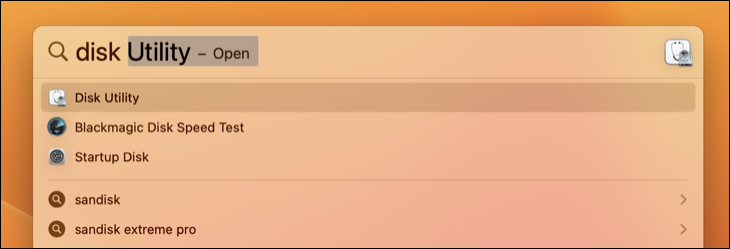
Mac'te Disk Yardımcı Programına Nasıl Önyüklenir
Disk Yardımcı Programına Kurtarma Modunda da erişebilirsiniz. Modern Apple Silicon Mac modellerinde buna, bilgisayarınızı kapatarak ve ardından güç (Touch ID) düğmesini basılı tutarak ve menü yüklendiğinde "Seçenekler"i seçerek başlatarak erişilir. Daha eski Intel Mac modellerinde, Mac önyükleme yaparken Command+R'yi yeniden başlatın ve basılı tutun.
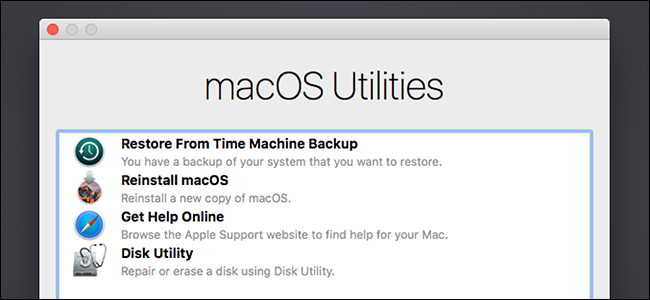
Kurtarma Moduna girdikten sonra, başlamak için macOS Utilities penceresinden “Disk İzlencesi”ni seçin. Kurtarma Modunda, macOS özel bir tür kurtarma ortamı çalıştırır. Bu, önyükleme sürücünüzü silmek veya yeniden bölümlemek, macOS'u yeniden yüklemek, dosyaları bir Time Machine yedeğinden geri yüklemek, Terminal'e erişmek ve daha fazlası için Disk İzlencesi'ni kullanmanıza olanak tanır.
İLGİLİ: Kurtarma Modunda Erişebileceğiniz 8 Mac Sistem Özelliği
Sürücüler Nasıl Bölümlenir ve Bölümler Biçimlendirilir
Disk İzlencesi dahili sürücüleri ve bağlı harici sürücüleri (USB sürücüler gibi) ve ayrıca sürücü olarak bağlayıp erişebileceğiniz disk görüntü dosyalarını (.DMG dosyaları) gösterir.
Pencerenin sol tarafında, tüm bağlı birimleri göreceksiniz.
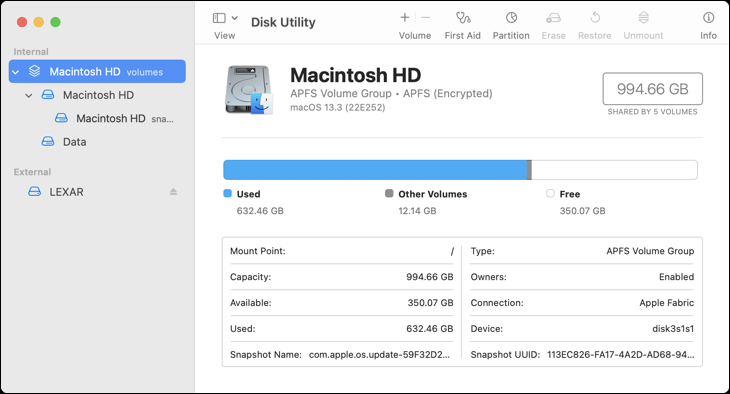
Bu can sıkıcı bir şekilde boş sabit sürücüleri dışarıda bırakır, ancak menü çubuğunda Görünüm > Tüm Aygıtları Göster'i tıkladığınızda bir sürücü ağacı ve bunların dahili bölümlerini görürsünüz. Her "ebeveyn" sürücü ayrı bir fiziksel sürücüdür, altındaki her küçük sürücü simgesi ise o sürücüdeki bir bölümdür.
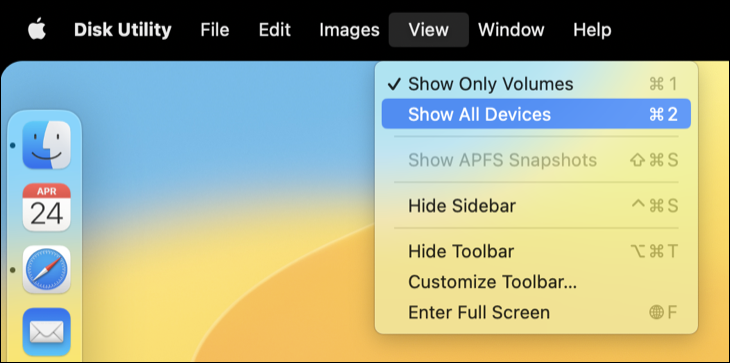
Bölümlerinizi yönetmek için bir ana sürücüye tıklayın ve "Bölüm" başlığını seçin. Bölümleme düzeni şemasını buradan ayarlayabilirsiniz. Ayrıca bölümleri yeniden boyutlandırabilir, silebilir, oluşturabilir, yeniden adlandırabilir ve biçimlendirebilirsiniz.
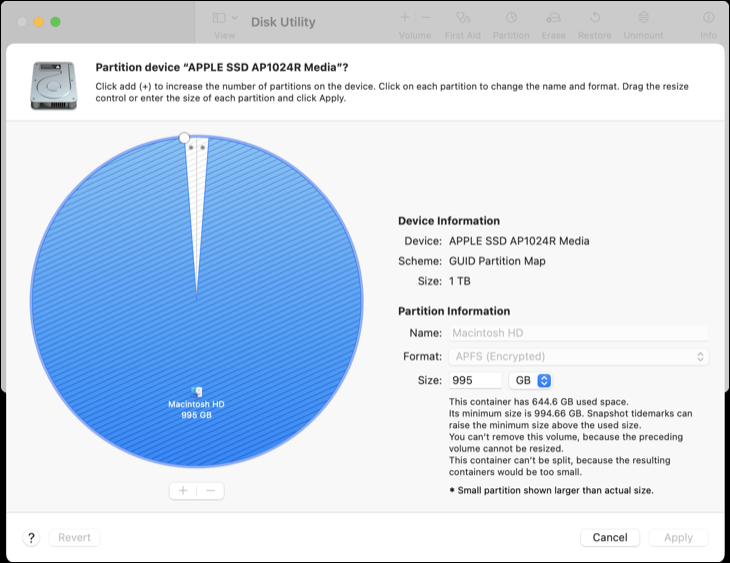
Uyarı: Bu işlemlerin çoğu yıkıcıdır, bu nedenle başlamadan önce yedekleriniz olduğundan emin olun veya bir sürücünün içeriğini kaybetmekten mutlu olun.
Sistem sürücünüzü yeniden bölümlemek istiyorsanız, bunu bir istisna dışında Kurtarma Modundan yapmanız gerekir: APFS birimleri. APFS, Apple'ın kendi dosya sistemidir ve macOS High Sierra'dan bu yana Mac katı hal sürücülerinde varsayılan olarak kullanılmaktadır. Ayrıca elinde her türlü zekice numara var.
Bunlardan biri: aynı sürücü havuzu depolama alanındaki birimler, yani Finder'da iki ayrı sürücü göreceğiniz, ancak her bir birimin ne kadar depolama alanı kullandığını yönetmek zorunda kalmayacağınız anlamına gelir. Yeni bir APFS birimi eklemek için sistem sürücünüzü seçin ve ardından menü çubuğunda Düzenle > APFS Birimi Ekle'ye tıklayın. Yukarıdaki istemi göreceksiniz.
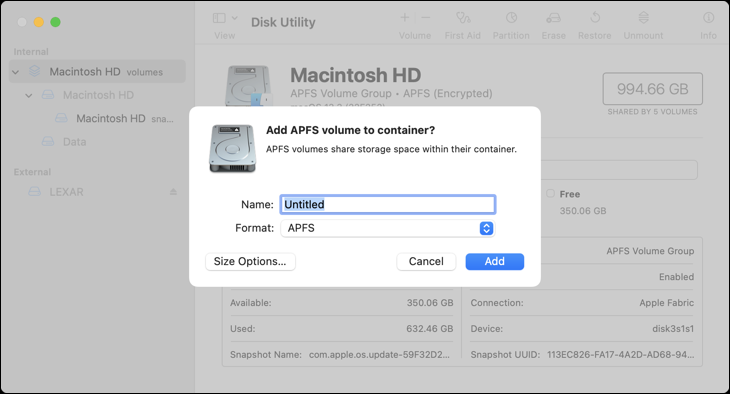
İLİŞKİLİ: macOS'ta Disk Yardımcı Programında Boş, Biçimlendirilmemiş Sürücüler Nasıl Gösterilir
İlk Yardım ile Dosya Sistemi Sorunları Nasıl Onarılır
Bir sabit sürücü çalışıyorsa, denemeniz gereken ilk şey Disk Yardımcı Programının İlk Yardım işlevidir. Bu özellik, dosya sisteminde hatalar olup olmadığını kontrol eder ve bunları düzeltmeye çalışır, hem de sizin fazla müdahaleniz olmadan.

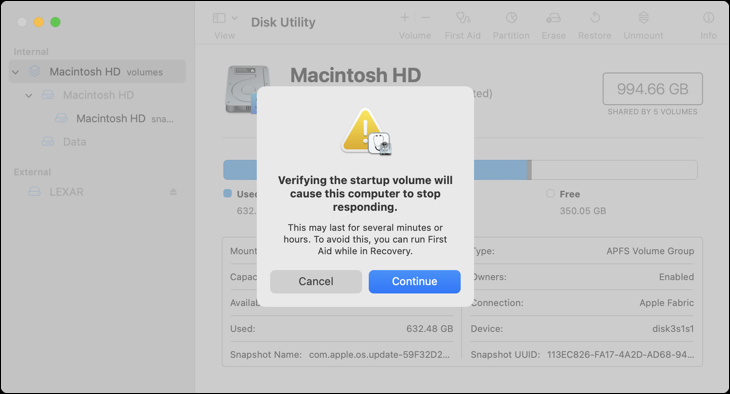
Kontrol etmek istediğiniz sürücüyü ve ardından "İlk Yardım" düğmesini tıklamanız yeterlidir. Bu kontrollerin biraz zaman alabileceği (özellikle eski mekanik sabit disklerde) ve bunları sistem sürücünüzde çalıştırmanın, tamamlanana kadar bilgisayarınızı yanıt vermemesine neden olabileceği konusunda uyarınız.
İLGİLİ: Mac'inizdeki Disk İzinlerini Nasıl, Ne Zaman ve Neden Onarmalısınız?
Bir Bölümü veya Sürücüyü Güvenli Silme
Sil düğmesi, tüm sabit diski veya bölümü silmenizi (biçimlendirmenizi) sağlar. Yalnızca boş alanını silmeyi de seçebilirsiniz.
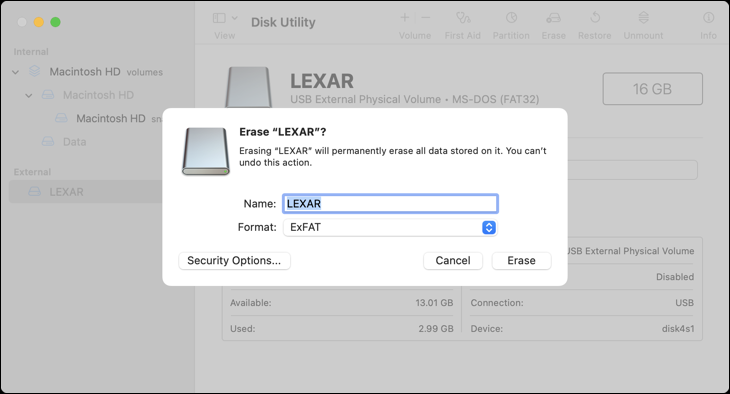
Bir sabit sürücüyü güvenli bir şekilde silmek için bu özelliği kullanabilirsiniz. Bir sürücüye tıklayın, ardından "Sil" düğmesine tıklayın, ardından sürücünün üzerine yazmak için bir geçiş sayısı seçmek için "Güvenlik Seçenekleri"ne tıklayın. Bir geçiş yeterince iyi olmalı, ancak isterseniz her zaman birkaç tane daha yapabilirsiniz. Maksimum sayı gereksizdir.
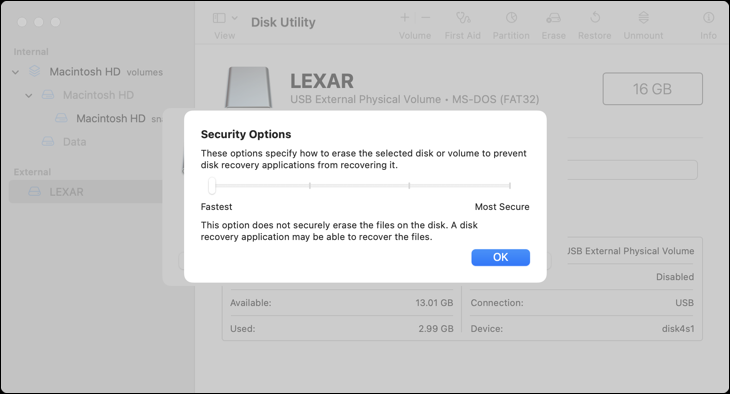
Bir yarıiletken sürücüden silinen verileri kurtaramayacağınız için bu özellik yalnızca mekanik sürücülerde yararlı olacaktır. Modern MacBook'larda yerleşik olanlar gibi bir yarıiletken sürücüde güvenli silme işlemi gerçekleştirmeyin, çünkü hiçbir avantaj elde etmeden sürücünün ömrünü kısaltmış olursunuz.
Kurtarma modundan dahili sürücünün "en hızlı" silinmesi her şeyi silecektir.
Disk Görüntüleri Nasıl Oluşturulur ve Bunlarla Çalışılır
Disk görüntü dosyası (.DMG) olarak da bilinen Yeni Görüntü oluşturmak için Dosya > Yeni menüsüne tıklayın. Boş resimler veya bir klasörün içeriğini içeren resimler oluşturabilirsiniz. Bu disk görüntü dosyasını bağlayabilir ve içine dosya yazabilirsiniz. Ardından, diğer dosyaları depolayabilen şifreli bir kapsayıcı dosyası oluşturmak için bu .DMG dosyasını şifreleyebilirsiniz. Daha sonra bu şifrelenmiş DMG dosyasını bulut depolama konumlarına yükleyebilir veya şifrelenmemiş çıkarılabilir sürücülere kaydedebilirsiniz.
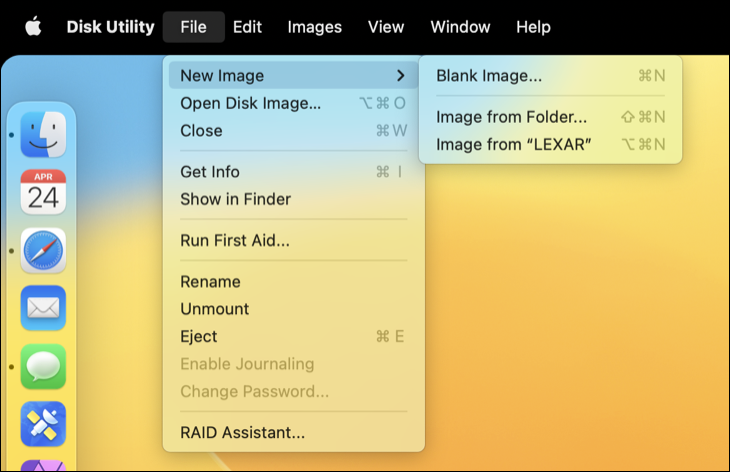
Görüntüyü Dönüştür ve Yeniden Boyutlandır düğmeleri, o disk görüntüsünü Disk İzlencesi penceresinden yönetmenize olanak tanır.
İLİŞKİLİ: Mac'te Hassas Dosyaları Güvenli Bir Şekilde Saklamak için Şifreli Bir Disk Görüntüsü Nasıl Oluşturulur
Birimleri Kopyalama ve Disk Görüntülerini Geri Yükleme
Geri Yükleme özelliği, bir birimi diğerine kopyalamanıza olanak tanır. Bir bölümün içeriğini diğerine kopyalamak veya bir disk görüntüsünü bir bölüme kopyalamak için kullanabilirsiniz.
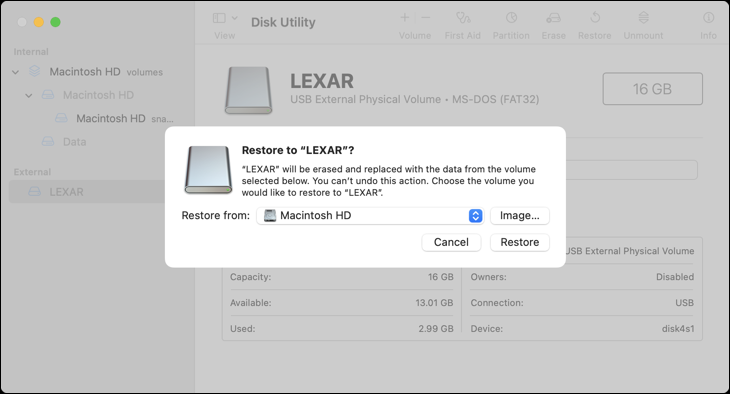
Tüm bölümün tam bir kopyasını içeren bir disk görüntüsü de oluşturabilirsiniz. Görüntüsünü oluşturmak istediğiniz sürücüyü seçin ve ardından Dosya > Yeni Görüntü > [Bölüm Adı]'ndan Görüntü'ye tıklayın.
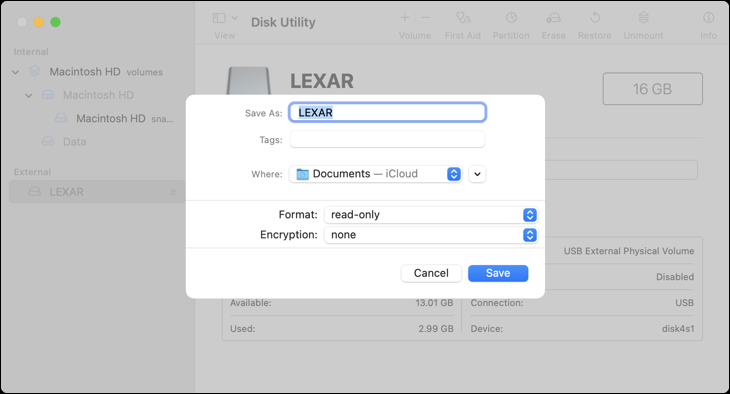
Daha sonra bu disk görüntüsü dosyasını bir bölüme geri yükleyebilir, bu bölümü silebilir ve verileri disk görüntüsünden ona kopyalayabilirsiniz. Bunu yapmak için geri yüklemek istediğiniz birime tıklayın ve ardından .DMG dosyanızı seçmek için pencerenin üst kısmındaki "Geri Yükle" düğmesini kullanın.
RAID Nasıl Kurulur
Disk İzlencesi, Mac'te RAID kurmanıza da olanak tanır: menü çubuğunda Dosya > RAID Yardımcısı'nı tıklamanız yeterlidir. Diskleri ve bölümleri bir veya daha fazla RAID setinde birleştirin ve verilerinizi yansıtmak, şeritlemek veya birleştirmek isteyip istemediğinizi seçin. Bu, çoğu kişinin kullanması gerekmeyecek gelişmiş bir özelliktir, ancak ihtiyacınız olursa oradadır.
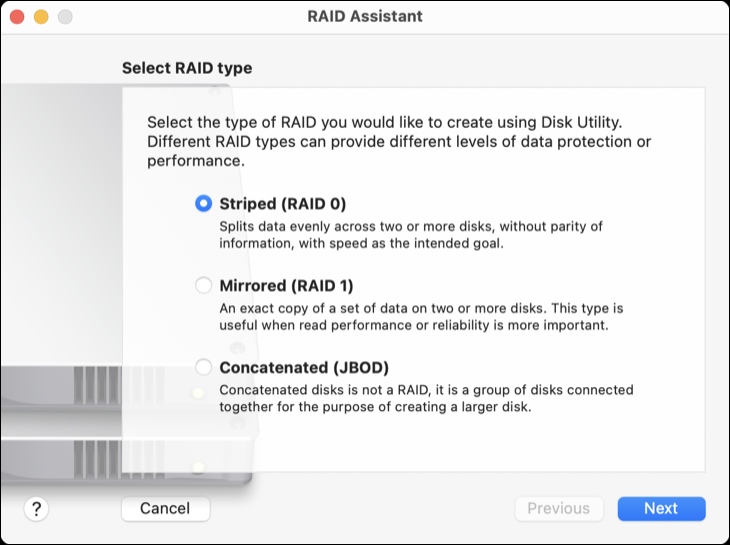
Yansıtma (RAID 1), RAID'e yazdığınız verilerin hata güvenliği amacıyla her bölüm veya sürücüde saklanması anlamına gelir. Sürücülerden biri ölürse, verileriniz başka bir yerde kullanılabilir durumda olmaya devam eder.
Şeritleme (RAID 0), daha yüksek hız için disk yazma işlemlerini bir sürücü ile diğeri arasında değiştirir. Ancak sürücülerden biri arızalanırsa tüm verileri kaybedersiniz. Fazlalık pahasına hız kazanırsınız.
Birleştirme (JBOD), farklı sürücüleri tekmiş gibi birleştirmenize olanak tanır ve bu, belirli durumlarda yararlı olabilir.
İLİŞKİLİ: Birden Çok Diski Akıllıca Kullanma: RAID'e Giriş
Daha Kullanışlı macOS Yardımcı Programları
Kullanmayı öğrenmeniz gereken tek yerleşik araç Disk İzlencesi değildir. macOS, süreçleri yönetmek için Activity Monitor, komut satırı aracı Terminal, zaman kazandıran kısayollar oluşturmak için Automator, sürükle ve bırak iş akışları oluşturmak için Shortcuts ve yedeklemeler oluşturmak için gerekli Time Machine dahil olmak üzere bir dizi kullanışlı uygulamayla birlikte gelir.
