iPhone veya iPad'inizde Kontrol Merkezi Nasıl Kullanılır
Yayınlanan: 2022-01-29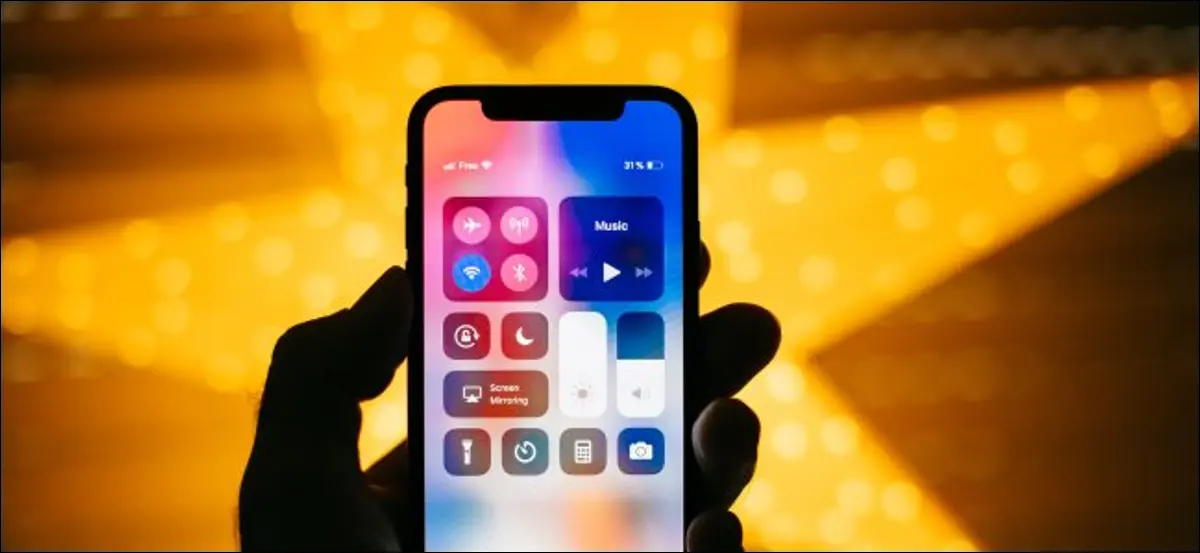
iPhone'unuzun Kontrol Merkezi, her zaman tek bir kaydırmayla erişebileceğiniz kullanışlı bir kısayol koleksiyonuna sahiptir. Şarkıları atlamak, Uçak modunu değiştirmek veya sadece birkaç dokunuşla ekranda olanları kaydetmek için kullanabilirsiniz.
Kontrol Merkezine Nasıl Erişilir
Kontrol Merkezine erişmek için bir hareket kullanırsınız, ancak hangi hareketi kullandığınız, sahip olduğunuz cihaza bağlıdır. Bunun nedeni, Apple'ın en son iPhone ve iPad modellerinde Ana Sayfa düğmesini kaldırmasıdır.
Bir iPhone X veya daha yenisinde (Ana Sayfa düğmesi olmayan) veya iOS 12 veya sonraki bir sürümünü çalıştıran iPad'de Kontrol Merkezi'ne erişmek için ekranın sağ alt köşesinden aşağı doğru kaydırın
iPhone 8 veya önceki modellerde (Ana Sayfa düğmesiyle) veya iOS 11 veya önceki sürümlerini çalıştıran iPad'de ekranın altından yukarıya doğru kaydırın.
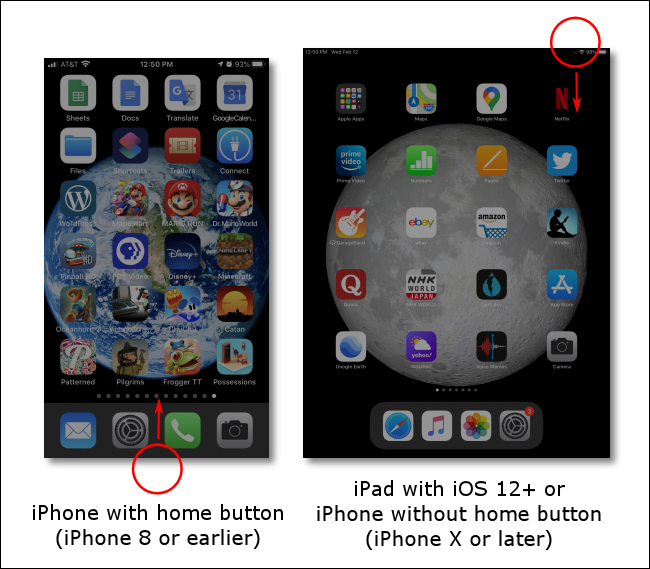
Modern bir iPhone'da (Ana Sayfa düğmesi olmayan) veya iPad'de Denetim Merkezi'ni kapatmak için ekranın altından yukarı kaydırın.
Ana Ekran düğmesi olan bir iPhone'da veya iOS 11 veya önceki bir sürümünü çalıştıran bir iPad'de Ana Ekran düğmesine basın veya ekranın üst kısmında herhangi bir yere dokunun.
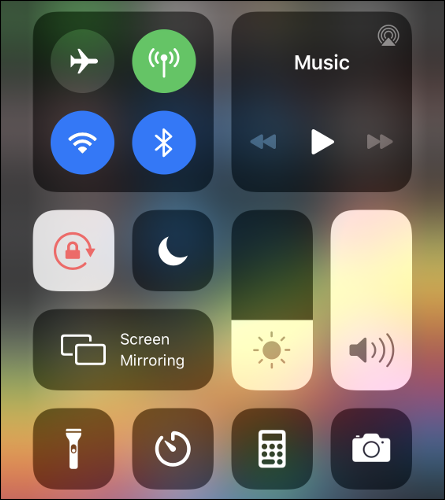
Kontrol Merkezi Nasıl Özelleştirilir
Kontrol Merkezi, gerçekten kullandığınız kısayollarla dolu olduğunda en iyi sonucu verir. Alt simge sırasını tamamen özelleştirebilir, kısayolları kaldırabilir veya ekleyebilir ya da göründükleri sırayı değiştirebilirsiniz.
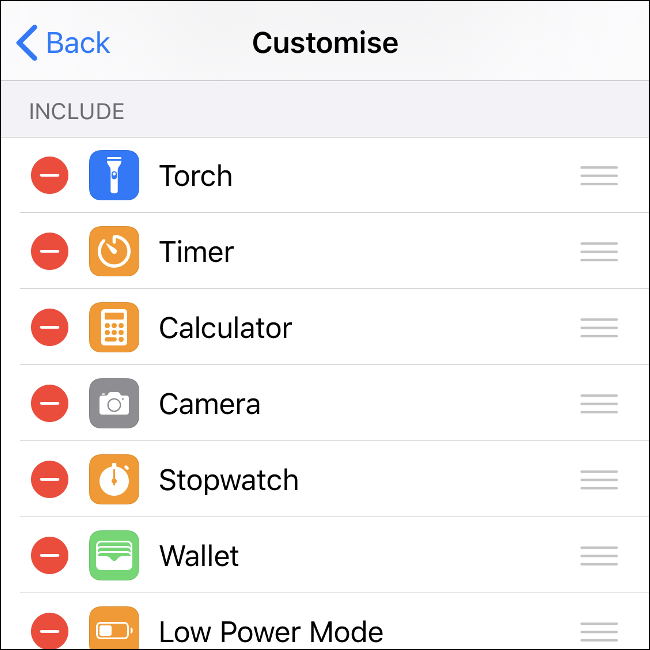
Kontrol Merkezi'ni özelleştirmek için şu adımları izleyin:
- iPhone veya iPad'inizde Ayarlar > Kontrol Merkezi'ne gidin.
- Kullanılabilir kısayolların listesini görmek için “Kontrolleri Özelleştir”e dokunun.
- Öğeleri etkinleştirmek için "Diğer Kontroller" bölümünden "Dahil Et"e sürükleyin. Bir kısayolu devre dışı bırakmak için tersini yapın.
- Sıralarını değiştirmek için öğeleri de sürükleyebilirsiniz. Denetim Merkezi'nde satır başına dört kısayolunuz olabilir.
Özelleştirirken, Kontrol Merkezi'ni görüntülemek ve işlerin nasıl göründüğünü görmek için herhangi bir noktada ilgili hareketi kullanabilirsiniz.
Uzun Basarak Kontrol Merkezinde Daha Fazlasını Yapın
Kontrol Merkezi'nde ilk bakışta göründüğünden daha fazlası var. Hemen hemen her kısayolda uzun basarak (dokunup basılı tutarak) erişebileceğiniz gizli alt menüler vardır.
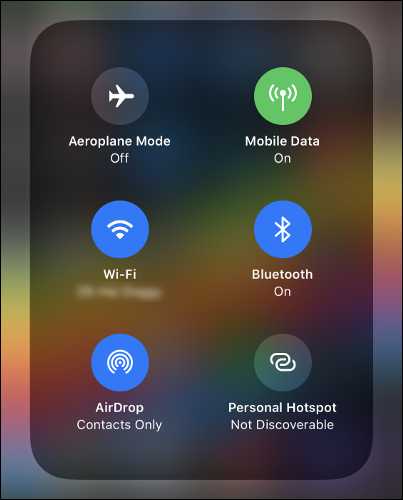
Daha da fazla seçenek görmek için kablosuz kontrollere uzun süre basmayı deneyin. “Now Playing” alanına uzun basarsanız diğer cihazları kontrol edebilirsiniz. Birçok özel kısayol, uzun bir basışla erişebileceğiniz gizli seçeneklere de sahiptir.
Bir Wi-Fi Ağına veya Bluetooth Aygıtına Hızla Bağlanın
Uçak modunu ve Wi-Fi geçişlerini barındıran Kablosuz simgesine uzun basarsanız, altı seçenek daha içeren yeni bir menü belirir.
Buradan, belirli kablosuz ağlara veya Bluetooth cihazlarına bağlanmak için Wi-Fi veya Bluetooth geçiş düğmelerine uzun süre basabilirsiniz. Yeni bir Bluetooth cihazı eşleştirmeniz gerekiyorsa, bunu Ayarlar > Bluetooth'ta yapmanız gerekir.
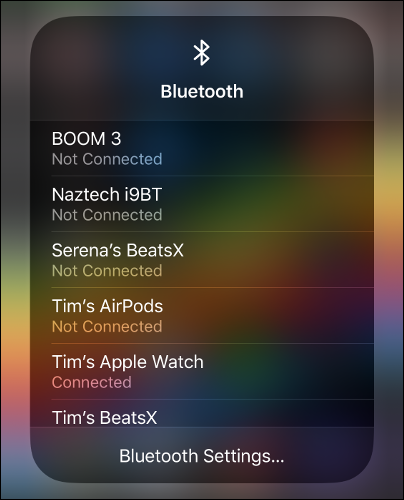
Kullanılabilir ağlar ve bilinen Bluetooth cihazları listesinin altında, doğrudan ilgili “Ayarlar” menüsüne gitmek için bir kısayol göreceksiniz.
Kişisel Erişim Noktası Keşfedilebilirliğini Aç/Kapat
Kablosuz simgesine uzun bastığınızda erişebileceğiniz bir diğer seçenek de “Kişisel Erişim Noktası” geçişidir.
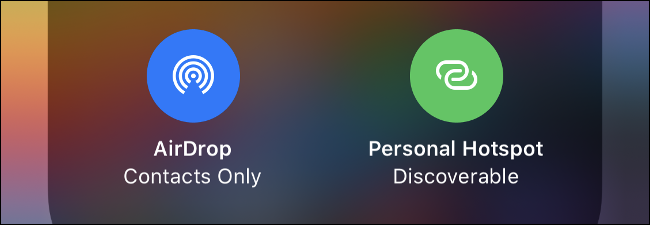
Bu seçenek, iPhone'unuzun hücresel veri bağlantısını dizüstü bilgisayarlar ve tabletler gibi diğer cihazlarla paylaşmanıza olanak tanır. Bir cihaz bağlandığında ekranın üst kısmında bir gösterge görürsünüz.
Bir AirPlay Cihazında Medya Oynatın
AirPlay, Apple'ın ses ve video içeriği için kablosuz standardıdır. AirPlay aracılığıyla Apple TV gibi cihazlara medya gönderebilirsiniz. Bunu yapmak için Kontrol Merkezi'ni açın ve ardından sağ üstteki "Şimdi Yürütülüyor" medya kutusuna uzun basın.
Şu anda medyayı yürüten uygulama, bir ilerleme çubuğunun üzerinde listelenmelidir. Sağ üst köşedeki küçük AirPlay simgesine dokunun ve akış gerçekleştirebileceğiniz hazır ve bekleyen AirPlay cihazlarının bir listesi görünür.
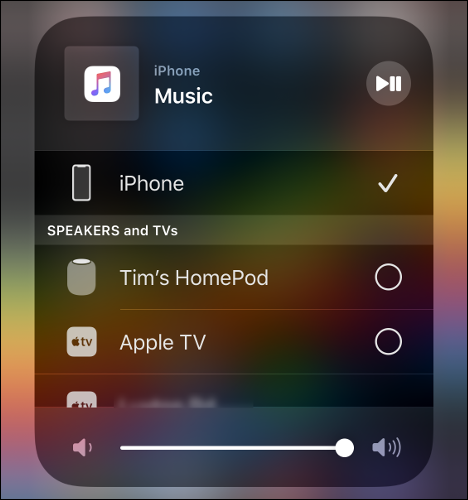
Ekranınızı Apple TV'ye Yansıtın
AirPlay yansıtma ile cihazınızın ekranını Apple TV gibi bir AirPlay alıcısına aktarabilirsiniz. Yansıtma yalnızca video alabilen ve görüntüleyebilen AirPlay cihazlarıyla çalışır. Fotoğraf kitaplığınızı büyük ekranda göstermek için yansıtmayı da kullanabilirsiniz.
Yansıtmayı başlatmak için Kontrol Merkezi'ni açın ve "Ekran Yansıtma"ya dokunun. Bir cihaz seçin ve bağlantı kurulurken bekleyin. Yansıtma kullandığınızda, cihazınızın ekranında görünen her şeyin AirPlay ekranında da göründüğünü varsayın.
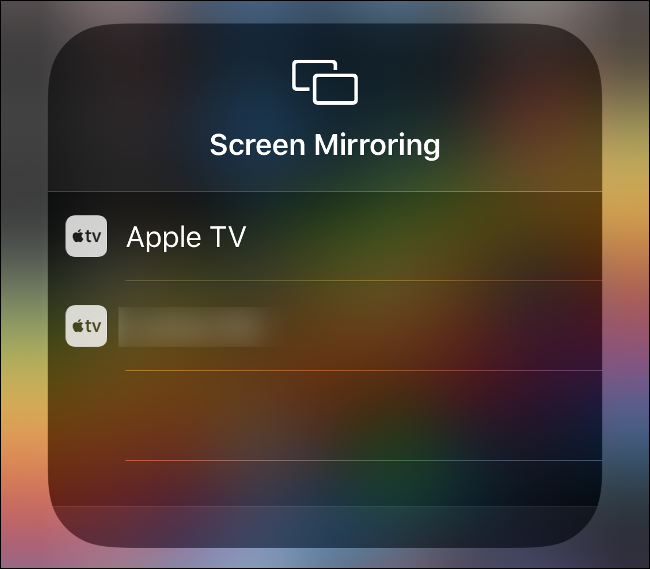
Yansıtmayı durdurmak için Kontrol Merkezi'ni açın, "Ekran Yansıtma"ya ve ardından "Ekran Yansıtmayı Durdur"a dokunun.

HomePod veya Apple TV'yi kontrol edin
Apple TV, HomePod veya Apple Music ile entegre olan başka bir cihazınız varsa, onu doğrudan iPhone'unuzdan kontrol edebilirsiniz. Bu, AirPlay aracılığıyla medya akışından farklıdır çünkü cihazda neyin oynatıldığını doğrudan siz kontrol edersiniz.
Başlamak için Kontrol Merkezi'ni açın ve “Şimdi Yürütülüyor” ekranına uzun basın. Kontrol edilebilir cihazları ortaya çıkarmak için aşağı kaydırın. Hiçbirini görmüyorsanız, aynı ağa takılı ve bağlı olduklarından emin olun.
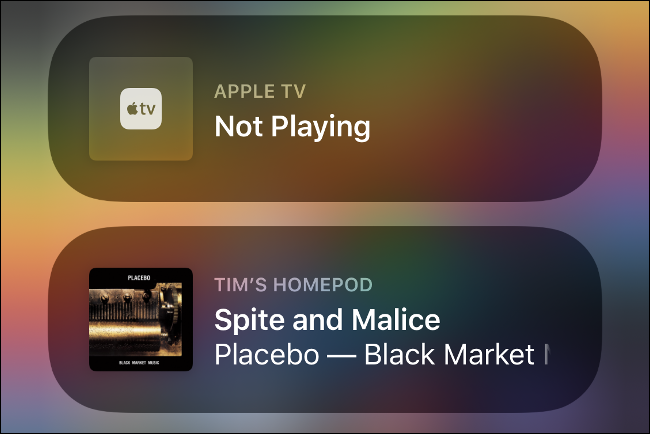
Kontrol etmek için bir cihaza dokunun ve ardından Müzik uygulamasını başlatın. Çıkış cihazının adı ekranın alt kısmındaki “Now Playing” bölümünde listelenmelidir.
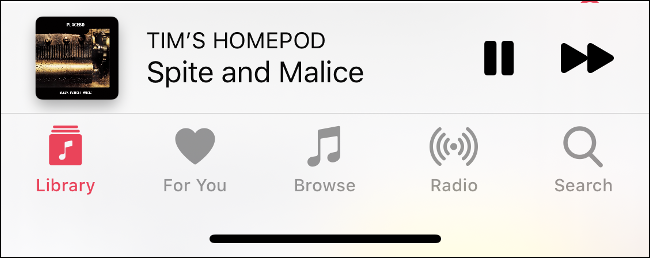
Bir cihazı kontrol etmeyi durdurmak veya iPhone'unuzun medya çıktısının kontrolünü tekrar ele geçirmek için Kontrol Merkezi'ne gidin. “Şimdi Yürütülüyor”a uzun basın, listenin en üstüne gidin ve ardından cihazınızı seçin.
İLGİLİ: Bilmeniz Gereken 16 Apple HomePod İpuçları ve Püf Noktaları
Ekran Kaydı Yap
Apple'ın uygun bir ekran kayıt özelliği sunmadan önce, iPhone veya iPad'inizi bir Mac'e bağlamanız ve QuickTime aracılığıyla kaydetmeniz gerekiyordu. Neyse ki, cihazınıza kayıt yapmak artık çok daha kolay.
Bunu yapmak için yukarıda anlattığımız gibi Ekran Kaydı kısayolunu etkinleştirmeniz gerekir. Bunu yaptıktan sonra, kaydetmeye başlamak için “Ekran Kaydı”na dokunmanız yeterlidir.
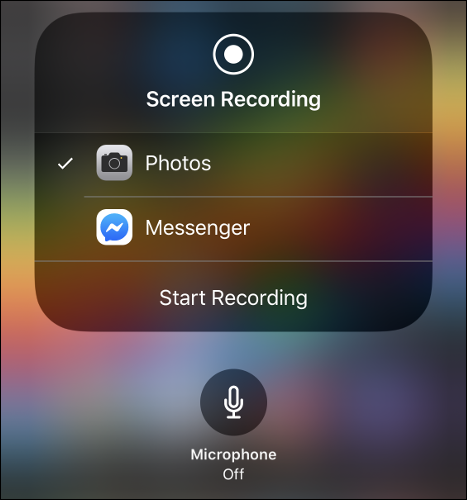
“Ekran Kaydı” kısayoluna uzun basarsanız, Fotoğraflar (varsayılan) veya başka bir uygulama (Facebook Messenger gibi) seçebilirsiniz. Ekranı uyumlu uygulamalara yayınlayabilirsiniz.
Mikrofonu bu uzun basış menüsünde de etkinleştirebilirsiniz (varsayılan olarak devre dışıdır). Devam eden bir ekran kaydını veya yayını durdurmak için ekranın üst kısmındaki kırmızı alana dokunun.
İLGİLİ: iPhone veya iPad Ekranınızın Videosunu Nasıl Kaydedersiniz?
Ekranı Portre Modunda Kilitle
Kontrol Merkezindeki en kullanışlı kısayollardan biri, Rahatsız Etmeyin ayının solunda bulunur. Bu geçiş, ekranınızı Dikey modda kilitleyebilir, böylece cihazınızı yan çevirdiğinizde, yön Yatay moda değişmez veya tam tersi.
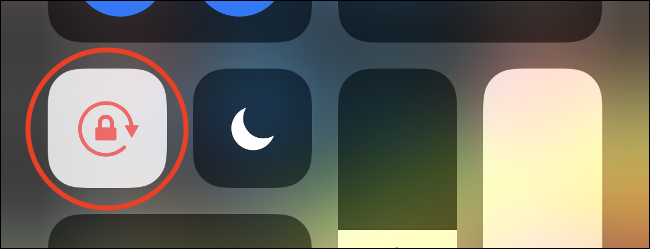
Bu, özellikle telefonunuzu uzanırken kullandığınızda kullanışlıdır. Bazı kişiler, Manzara modundan hoşlanmadıkları için cihazlarının her zaman Portre modunda (suçlu, suçlu) olmasını tercih eder.
Belirli Bir Not Türü Oluşturun
Notlar kısayolu, Kontrol Merkezi'ne değerli bir ektir. Notes'u başlatmak için dokunun veya birkaç seçenek daha görmek için uzun basın.
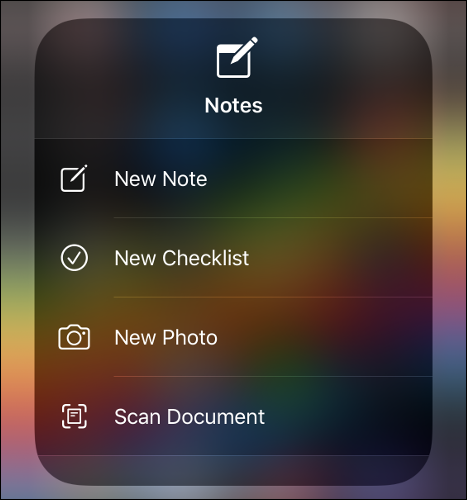
Buradan yeni bir not veya kontrol listesi oluşturabilir, bir fotoğraf çekmek için kamera modunda Notlar'ı başlatabilir veya bir belgeyi doğrudan yeni bir nota tarayabilirsiniz.
Karanlık Modu, Night Shift veya True Tone arasında geçiş yapın
Kontrol Merkezi'nde neredeyse her şeye uzun süre basabilirsiniz. Parlaklık kaydırıcısına uzun basarsanız, Açık ve Koyu temalar arasında geçiş yapmak, "Gece Vardiyası"nı açmak veya "Gerçek Ton"u devre dışı bırakmak için bazı kullanışlı kontroller elde edersiniz.
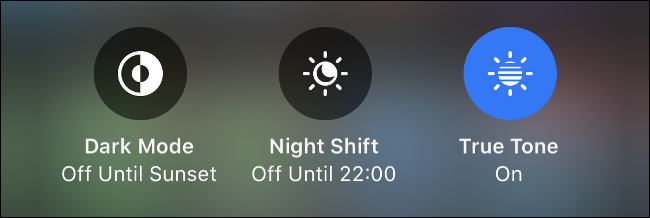
Bu ayarlara aşina değilseniz, “Night Shift” uykuya dalmanıza yardımcı olmak için mavi ışığa maruz kalmanızı sınırlar. "True Tone", ekranınızın beyaz dengesini ortamınızdaki ortam beyaz dengesiyle otomatik olarak eşleştirir.
El Feneri Parlaklığını Ayarla
iPhone'unuzun el feneri göz kamaştırıcı derecede parlak mı? Bunu ayarlamak için El Feneri kısayoluna uzun basabilirsiniz. Düşük değerler karanlıkta daha az sarsıcıdır ve ayrıca daha az güç tüketir.
Kamerayı Belirli Bir Modda Başlatın
Normal fotoğraf modunu başlatmak için Kamera kısayoluna dokunun. Ancak uzun süre basarsanız, kamera uygulamasını aşağıdaki modlardan birinde "çekime hazır" olarak açmayı seçebilirsiniz:
- Özçekim
- Video kaydetme
- Portre çekme (birden fazla kameralı cihazlarda)
- Portre selfie çekme (iPhone X veya daha yenisi)
Akıllı Ev Cihazlarını Kontrol Edin
Ana Sayfa kısayolunu ekledikten sonra, favori HomeKit özellikli cihazlarınızın listesini görmek için kısayola dokunabilirsiniz. Ayrıca oynatmayı başlatmak veya durdurmak için HomePods gibi medya cihazlarına dokunabilir veya daha fazla seçenek görmek için bir cihaza uzun basabilirsiniz.
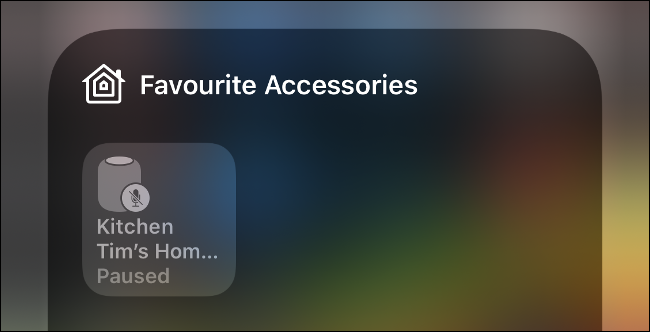
HomeKit cihazlarının burada görünmesi için onları Home uygulamasında favori olarak işaretlemeniz gerekir.
Diğer Uzun Basma Kısayolları
Kontrol Merkezi kısayollarınızla denemeler yapın. Onlara uzun basın ve neyin ortaya çıktığını görün. Favorilerimizden bazıları şunlardır:
- Hızlı zamanlayıcı: Zamanlayıcı kısayoluna uzun basın. Süreyi artırmak veya azaltmak için parmağınızı yukarı veya aşağı sürükleyin ve hızlı bir zamanlayıcı ayarlayın. Zamanlayıcıyı çalıştırmak için “Başlat” a dokunun.
- Belirli bir kredi kartıyla ödeme : Kullanmak üzere belirli bir kredi kartı seçmek veya son Apple Pay işleminizi görmek için Cüzdan kısayoluna uzun basın.
- Hesap makinesi sonucunu kopyala : Son hesap makinenizin sonucunu görüntülemek veya kopyalamak için Hesap Makinesi kısayoluna uzun basın.
Etkilemek için Uzun Basın
Bu kısayolların çoğuna doğrudan iPhone veya iPad Ana ekranından da erişilebilir. Ayarlar uygulamanıza, App Store'a veya Facebook gibi üçüncü taraf uygulamalara uzun süre basmayı deneyin ve hangi seçenekleri elde edeceğinizi görün.
Bu işlevleri kullanmaya başlarsanız, size çok zaman kazandırabilirler!
