Windows 10 veya Windows 11'de Sabit Disk Sorunlarını Düzeltmek için CHKDSK Nasıl Kullanılır
Yayınlanan: 2023-05-22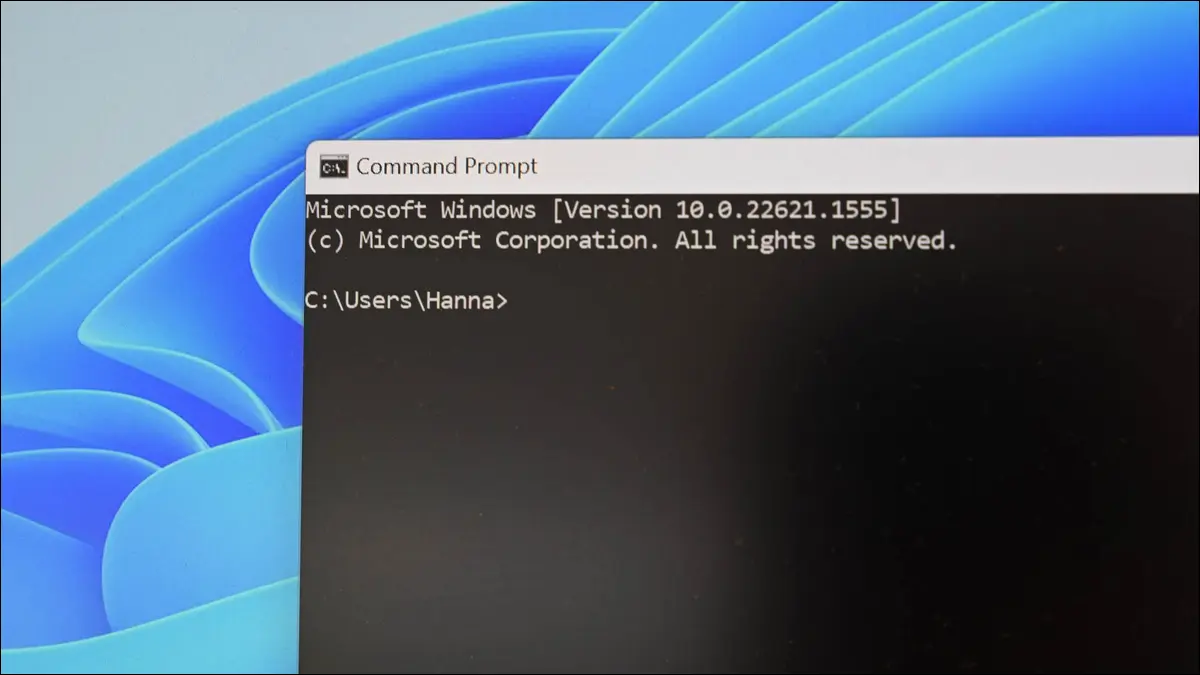
Sabit sürücü hatalarınız olduğunda veya hatta ilk başta bir sabit sürücüyle ilişkilendirmeyebileceğiniz garip davranışlarla karşılaştığınızda, Check Disk bir cankurtaran olabilir. Windows 10, Windows 11 ve diğer Windows sürümleriyle birlikte gelen Chkdsk aracını şu şekilde kullanabilirsiniz
CHKDSK Nedir ve Ne İşe Yarar?
Chkdsk Nasıl Çalıştırılır
Zamanlanmış Bir Disk Kontrolü Nasıl Kontrol Edilir veya İptal Edilir
ChkDsk Komutu Nasıl Kullanılır?
Önemli Chkdsk Komutları
CHKDSK Nedir ve Ne İşe Yarar?
Chkdsk olarak da bilinen Check Disk yardımcı programı (çünkü onu çalıştırmak için kullandığınız komut budur), sorunları bulmak ve gidermek için tüm sabit sürücünüzü tarar. Çok heyecan verici bir araç değildir ve çalıştırılması biraz zaman alabilir, ancak uzun vadede daha büyük sorunların ve veri kaybının önlenmesine gerçekten yardımcı olabilir. Chkdsk, nasıl çalıştırıldığına bağlı olarak birkaç işlevi yerine getirir:
- Chkdsk'nin temel işlevi, bir disk birimindeki dosya sistemi ve dosya sistemi meta verilerinin bütünlüğünü taramak ve bulduğu mantıksal dosya sistemi hatalarını düzeltmektir. Bu tür hatalar, bir birimin ana dosya tablosundaki (MFT) bozuk girişleri, dosyalarla ilişkili kötü güvenlik tanımlayıcılarını ve hatta tek tek dosyalar hakkında yanlış hizalanmış zaman damgasını veya dosya boyutu bilgilerini içerebilir.
- Chkdsk ayrıca isteğe bağlı olarak bozuk sektörler arayan bir disk birimindeki her sektörü tarayabilir. Kötü sektörler iki şekilde ortaya çıkar: veriler kötü yazıldığında ortaya çıkabilen yumuşak kötü sektörler ve diskin fiziksel olarak hasar görmesi nedeniyle oluşabilen sert kötü sektörler. Chkdsk, yumuşak kötü sektörleri onararak ve sert kötü sektörleri tekrar kullanılmamaları için işaretleyerek bu sorunları çözmeye çalışır.
Bunların hepsi çok teknik gelebilir, ancak endişelenmeyin: ne zaman çalıştırmanız gerektiğini bilmek için nasıl çalıştığının ayrıntılarını anlamanıza gerek yok.
Rutin bakımın bir parçası olarak chkdsk'yi birkaç ayda bir çalıştırmak ve onu destekleyen sürücüler için bir SMART aracı kullanmak isteyebilirsiniz. Ayrıca, güç kaybı veya sistem çökmesi gibi Windows'un anormal bir şekilde kapandığı her durumda çalıştırmayı da düşünmelisiniz. Bazen Windows başlatma sırasında otomatik olarak bir tarama çalıştırır, ancak çoğu zaman bunu kendiniz yapmanız gerekir. Uygulamaların yüklenmemesi veya çökmesiyle ilgili başka bir şekilde çözemediğiniz garip sorunlar yaşıyor olsanız bile, diski kontrol etmeyi düşünebilirsiniz.
Örneğin: Bir keresinde, Outlook'un yüklendikten kısa bir süre sonra aniden üzerimde çökmeye başladığı bir sorun yaşadım. Pek çok sorun giderme işleminden sonra, bir chkdsk taraması, Outlook veri dosyamın depolandığı yerde bozuk sektörlerim olduğunu ortaya çıkardı. Neyse ki, chkdsk benim durumumda sektörleri kurtarmayı başardı ve sonrasında her şey normale döndü.
İLGİLİ: Kötü Sektörler Açıklandı: Sabit Diskler Neden Kötü Sektörler Alır ve Bu Konuda Ne Yapabilirsiniz?
Chkdsk, onaramayacağı sorunlarla, özellikle de sabit bozuk sektörlerle karşılaşırsa, veriler kullanılamaz hale gelebilir. Çok olası değil, ama olabilir. Bu nedenle, her zaman iyi bir yedekleme rutininiz olduğundan emin olun ve chkdsk'yi çalıştırmadan önce PC'nizi yedekleyin.
Chkdsk aracı, Windows'un tüm sürümlerinde hemen hemen aynı şekilde çalışır. Bu makalede Windows 10 ile çalışacağız, bu nedenle Windows 11 kullanıyorsanız ekran görüntüleri biraz farklı görünebilir, ancak chkdsk aynı şekilde çalışır ve prosedürlerin nerede farklılık gösterdiğine işaret edeceğiz. Windows'a önyükleme yapamadığınız durumlarda, Komut İstemi'nden çalıştırma hakkında da konuşacağız.
Chkdsk Nasıl Çalıştırılır
Check Disk aracını Windows masaüstünden çalıştırmak kolaydır. Dosya Gezgini'nde, kontrol etmek istediğiniz sürücüyü sağ tıklayın ve ardından "Özellikler"i seçin.
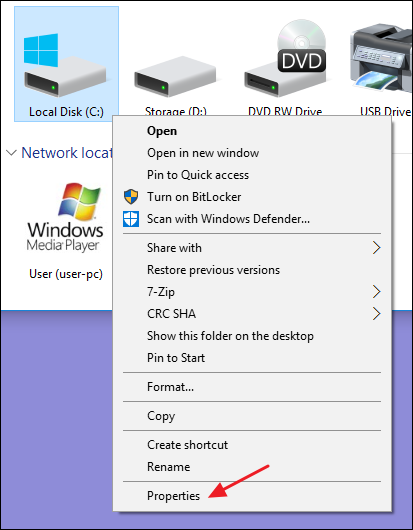
Özellikler penceresinde, “Araçlar” sekmesine geçin ve ardından “Kontrol Et” düğmesine tıklayın. Windows 7'de, düğme "Şimdi Denetle" olarak adlandırılır.
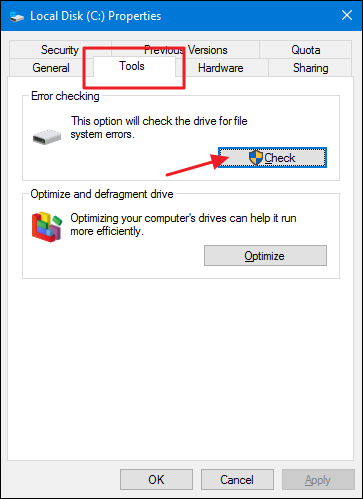
Windows 10 ve Windows 11'de Windows, sürücüde herhangi bir hata bulamadığını size bildirebilir. Yine de "Sürücüyü tara"yı tıklayarak manuel tarama yapabilirsiniz. Bu, önce herhangi bir onarım girişiminde bulunmadan bir tarama gerçekleştirecek, dolayısıyla bu noktada bilgisayarınızı yeniden başlatmayacaktır. Hızlı disk taraması herhangi bir sorun ortaya çıkarırsa, Windows size bu seçeneği sunacaktır. Yine de zorlamak istiyorsanız, chkdsk'yi çalıştırmak için komut istemini kullanmanız gerekecek; bu, makalenin biraz ilerisinde ele alacağımız bir şeydir.
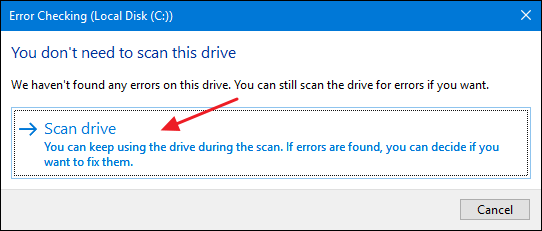
Windows sürücünüzü taradıktan sonra, herhangi bir hata bulunmazsa, "Kapat"ı tıklamanız yeterlidir.
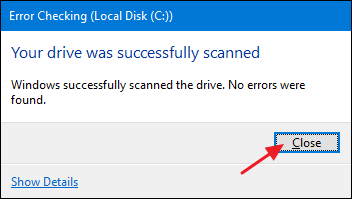
Zamanlanmış Bir Disk Kontrolü Nasıl Kontrol Edilir veya İptal Edilir
Bir sonraki yeniden başlatmanız için bir disk denetiminin planlanıp planlanmadığından emin değilseniz, Komut İsteminden kontrol etmek yeterince kolaydır. Komut İstemi'ni yönetici ayrıcalıklarıyla çalıştırmanız gerekecek. Başlat Menüsünü açın ve ardından “cmd” yazın. Sonucu sağ tıklayın ve ardından "Yönetici olarak çalıştır"ı seçin.
Not: Bu, yönetici olarak başlatıldığı sürece Komut İstemi, PowerShell veya Windows Terminal'de aynı şekilde çalışır.
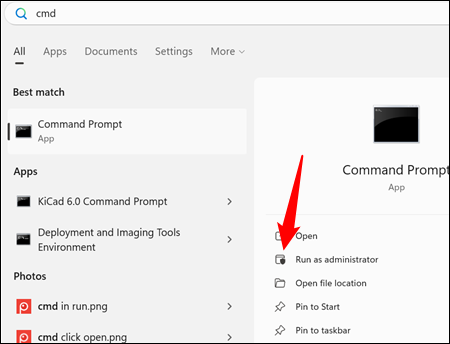
İstendiğinde, gerekirse sürücü harfini değiştirerek aşağıdaki komutu yazın.
chkntfs c:
Sürücünün manuel kontrolünü programladıysanız, bu yönde bir mesaj göreceksiniz.
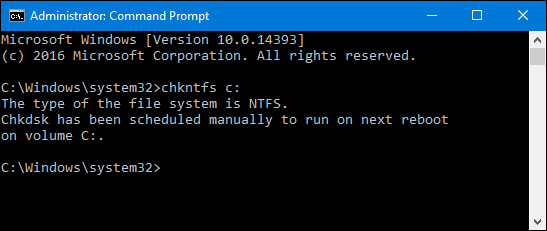

Windows, sürücünün otomatik kontrolünü planladıysa, birimin kirli olduğunu bildiren bir mesaj görürsünüz; bu, yalnızca olası hatalarla işaretlenmiş olduğu anlamına gelir. Bu, Windows'un bir sonraki başlatılışında bir denetim çalıştıracağının göstergesi olarak hizmet eder. Otomatik tarama planlanmamışsa, yalnızca birimin kirli olmadığını bildiren bir mesaj görürsünüz.
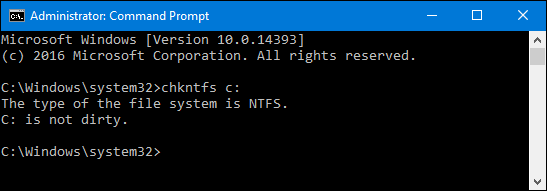
Windows'u bir sonraki başlatışınızda bir disk denetimi zamanlanmışsa, ancak denetimin yapılmasını istemediğinize karar verdiyseniz, aşağıdaki komutu yazarak denetimi iptal edebilirsiniz:
chkntfs /xc:
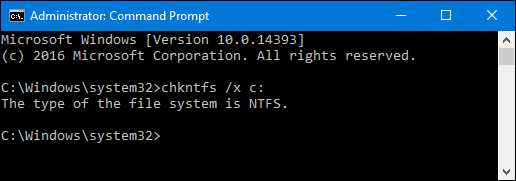
Taramanın iptal edildiğine dair herhangi bir geri bildirim almayacaksınız, ancak iptal edilmiş olacaktır. Bu komut aslında bir sonraki başlatma için sürücüyü chkdsk komutundan hariç tutar. Bir taramanın planlandığını bulmak için yeniden başlatırsanız, Windows ayrıca, isterseniz taramayı atlamanız için size yaklaşık on saniye sağlayacak kadar naziktir.
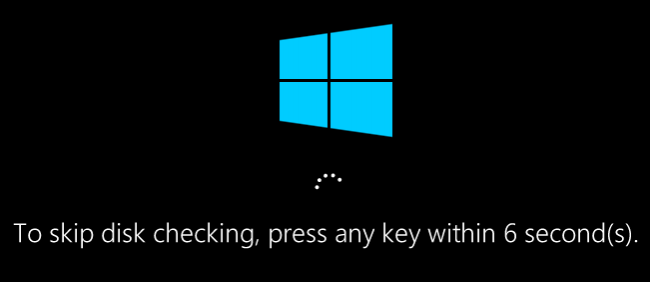
İLGİLİ: Windows A: ve B: Sürücüleri Ne İçin Kullanılır?
ChkDsk Komutu Nasıl Kullanılır?
Komut İstemi'ni kullanmak istiyorsanız (veya Windows düzgün bir şekilde önyükleme yapmayacağı için yapmanız gerekiyorsa), disk denetleme işlemi üzerinde biraz daha fazla denetim uygulayabilirsiniz. Ayrıca, Windows 10 veya Windows 11 kullanıyorsanız, otomatik düzeltmeyi veya kötü sektör taramasını karışıma dahil etmenin tek yolu budur. Windows + X'e basarak ve "Komut İstemi (Yönetici)" seçeneğini seçerek Komut İstemi'ni yönetici ayrıcalıklarıyla açın. chkdsk komutunu kullanacaksınız. Komut bir dizi isteğe bağlı anahtarı destekler, ancak biz çoğunlukla bunlardan ikisiyle ilgileniyoruz: /f ve /r .
İLGİLİ: Windows 10'un Gizli Uzman Kullanıcı Menüsüne Nasıl Erişilir
Not: İsterseniz PowerShell veya Windows Terminal de kullanabilirsiniz. İşlem aynıdır. Onları yönetici olarak başlattığınızdan emin olun.
chkdsk komutunu tek başına kullanırsanız, sürücünüzü salt okunur modda tarar, hataları bildirir ancak onarmaya çalışmaz. Bu nedenle, genellikle PC'nizi yeniden başlatmanıza gerek kalmadan çalışabilir.
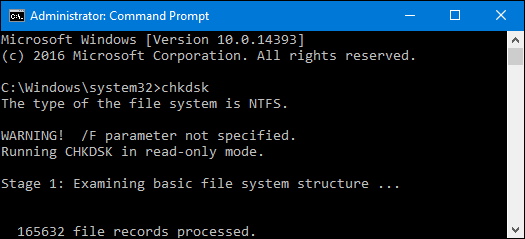
chkdsk tarama sırasında mantıksal dosya sistemi hatalarını onarmaya çalışmasını istiyorsanız, /f anahtarını ekleyin. Sürücüde kullanımda olan dosyalar varsa (ve muhtemelen olacaktır), bir sonraki yeniden başlatma için bir tarama planlamanız isteneceğini unutmayın.
chkdsk /fc:
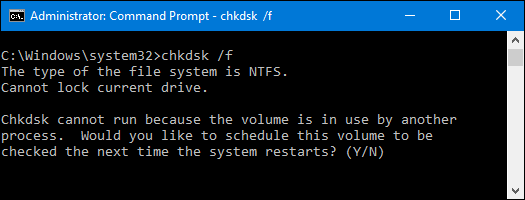
chkdsk kötü sektörleri de taramasını istiyorsanız, /r anahtarını kullanacaksınız. /r anahtarını kullandığınızda, /f anahtarı ima edilir, yani chkdsk hem mantıksal hataları hem de bozuk kesimleri tarar. Ancak, açıkça chkdsk /f /r yazmak gerçekten gerekli olmasa da, /r ve /f anahtarlarını aynı anda komut üzerine atarsanız, bu da hiçbir zarar vermez.
chkdsk /rc:
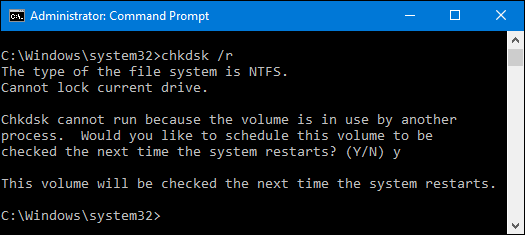
chkdsk /r çalıştırmak size bir cilt üzerinde gerçekleştirebileceğiniz en kapsamlı taramayı sağlar ve sektör kontrolü için ayıracak biraz zamanınız varsa, en azından periyodik olarak çalıştırmanızı önemle tavsiye ederiz.
Önemli Chkdsk Komutları
Elbette chkdsk ile kullanabileceğiniz başka parametreler de vardır. Yani, bütünlük uğruna - ve inek zevkiniz için - işte buradalar:
C:\>chkdsk /?
Bir diski kontrol eder ve bir durum raporu görüntüler.
CHKDSK [birim[[yol]dosyaadı]]] [/F] [/V] [/R] [/X] [/I] [/C] [/L[:boyut]] [/B]
birim Sürücü harfini belirtir (ardından iki nokta üst üste gelir),
bağlama noktası veya birim adı.
dosya adı yalnızca FAT/FAT32: Parçalanma için kontrol edilecek dosyaları belirtir.
/F Diskteki hataları düzeltir.
/V FAT/FAT32'de: Her dosyanın tam yolunu ve adını görüntüler
diskte.
NTFS'de: Varsa temizleme mesajlarını görüntüler.
/R Kötü sektörleri bulur ve okunabilir bilgileri kurtarır
(/F anlamına gelir).
/L:size Yalnızca NTFS: Günlük dosyası boyutunu belirtilen sayıya değiştirir
kilobayt. Boyut belirtilmezse, mevcut durumu görüntüler.
boyut.
/X Gerekirse önce birimin bağlantısını kesmeye zorlar.
Birime açılan tüm tanıtıcılar geçersiz olur
(/F anlamına gelir).
/I Yalnızca NTFS: Dizin girişlerini daha az yoğun bir şekilde kontrol eder.
/C Yalnızca NTFS: Klasör içindeki döngülerin denetlenmesini atlar
yapı.
/B Yalnızca NTFS: Birimdeki bozuk kümeleri yeniden değerlendirir
(/R anlamına gelir)
/scan NTFS yalnızca: Birimde çevrimiçi bir tarama çalıştırır
/forceofflinefix Yalnızca NTFS: ("/scan" ile birlikte kullanılmalıdır)
Tüm çevrimiçi onarımı atlayın; tüm kusurlar bulundu
çevrimdışı onarım için sıraya alınır (ör. "chkdsk /spotfix").
/perf Yalnızca NTFS: ("/scan" ile kullanılmalıdır)
Bir taramayı olabildiğince hızlı tamamlamak için daha fazla sistem kaynağı kullanır.
olası. Bunun üzerinde olumsuz bir performans etkisi olabilir.
Sistemde çalışan diğer görevler.
/spotfix Yalnızca NTFS: Birimde nokta sabitlemeyi çalıştırır
/sdcleanup Yalnızca NTFS: Çöp toplama gereksiz güvenlik tanımlayıcısı
veri (/F anlamına gelir).
/offlinescanandfix Birimde çevrimdışı tarama ve düzeltme çalıştırır.
/freeorphanedchains Yalnızca FAT/FAT32/exFAT: Sahipsiz küme zincirlerini serbest bırakır
içeriklerini kurtarmak yerine.
Yalnızca /markclean FAT/FAT32/exFAT: Hayır ise birimi temiz olarak işaretler
/F belirtilmemiş olsa bile bozulma algılandı.
/I veya /C anahtarı, Chkdsk'i çalıştırmak için gereken süreyi şu şekilde azaltır:
hacmin belirli kontrollerini atlamakUmarız Chkdsk, sahip olabileceğiniz sabit sürücü sorunlarını çözer ve bilgisayarınızı normal şekilde kullanmaya devam edebilirsiniz.
