Linux'ta BleachBit Nasıl Kullanılır
Yayınlanan: 2022-01-29
Gereksiz dosyaları Linux işletim sisteminizden güvenle silmek, sabit sürücü alanını geri kazanmak ve gizliliğinizi korumak mı istiyorsunuz? BleachBit tüm bunları sizin için yapıyor!
Neden rm Kullanmıyorsunuz?
Tabii ki, sisteminizden tüm istenmeyen veya gereksiz dosyaları silmek için rm de kullanabilirsiniz. Ancak, BleachBit kullanmanın yararı, sabit sürücünüzü belirli dosya türleri için taraması ve ardından yalnızca bu türleri silmesidir. Bu, onları aramaya veya rm ile yapmanız gerektiği gibi dosya sisteminizdeki tüm konumları kontrol etmenize gerek olmadığı anlamına gelir. rm kullanırken herhangi bir anlık konsantrasyon kaybı felaket olabilir.
Öte yandan BleachBit, yalnızca güvenli bir şekilde kaldırılabilen dosyaları silmekle sınırlıdır ve dosya sisteminde nerede olduklarını bilir. Sizin için uygun yerleri arar ve bunu yapmadan önce neyi sileceğinin bir önizlemesini gösterir.
Bu araç, dosya türlerini gruplara ayırır ve her kategorideki girdileri seçebilir veya seçimlerini kaldırabilirsiniz. Bu, BleachBit'in arayacağı dosya türlerini tanımlar. Gördüğünüz kategoriler, bilgisayarınıza yüklediğiniz uygulamalara göre dağılıma göre değişiklik gösterecektir.
Örneğin, paket yöneticilerinden gelen fazla dosyalar, sisteminizden temizlenmek için iyi adaylardır. Ancak, apt kategoriyi yalnızca BleachBit Ubuntu ve diğer Debian türevli dağıtımlarda çalışırken göreceksiniz. Bunun nedeni, o kategoriyi Fedora gibi bir şeyde göstermenin mantıklı olmamasıdır.
Bunun yerine, dnf ve yum kategorileri görüntülenecektir. Aynı şekilde, bilgisayarınızda Chromium tarayıcısı yüklü değilse, Chromium için bir kategori görmezsiniz.
Bu dosyaların silinmesi yalnızca bir miktar disk alanı boşaltmakla kalmaz, aynı zamanda etkinliklerinizin kayıtlarını kaldırarak gizliliğinizi korumanıza da yardımcı olur.
BleachBit'i Yükleme
BleachBit'i Ubuntu'ya kurmak için şu komutu kullanın:
sudo apt-get install çamaşır suyu

BleachBit'i Manjaro'ya kurmak için şunu yazın:
sudo pacman -Syu ağartıcı

BleachBit'i Fedora'ya kurmak için komut şudur:
sudo dnf çamaşır suyu yükleme

Bu yazıda, Fedora 32 için BleachBit sürümü henüz depoya eklenmedi. Fedora 32 kullanıyorsanız, BleachBit'i yüklemek için aşağıdakileri yapabilirsiniz:
- Dosyayı indirmek için BleachBit web sitesinde “Fedora 31”e tıklayın.
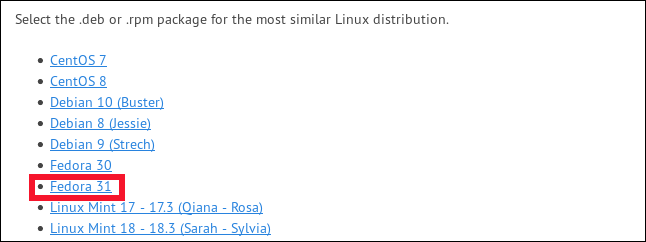
- “İndirilenler” klasöründeki dosyaya çift tıklayın.
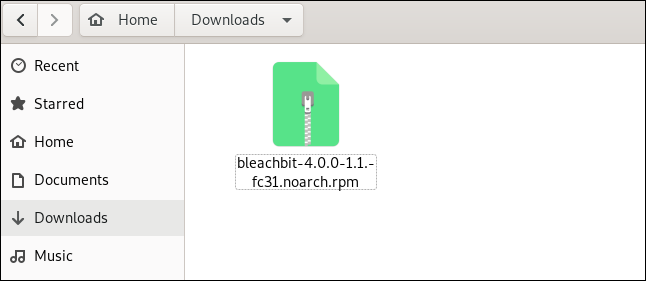
- Yazılım uygulaması dosyayı açtıktan sonra “Yükle”ye tıklayın.
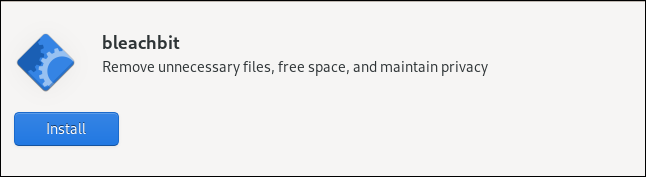
BleachBit'i Başlatma
BleachBit'i başlatmak için sudo kullanırsanız, sistem geçici ve günlük dosyalarına ve ayrıca kök hesaba ait dosyalara erişebilir.
BleachBit'i sudo olmadan başlatırsanız, yalnızca size ait olan dosyalarda ve şu anda oturum açmış olduğunuz hesapta çalışır. BleachBit, normal bir kullanıcı hesabı altında çalıştırdığınızda daha fazla dosya kategorisi görüntüler. Bunun nedeni, Firefox ve Thunderbird gibi yüklemiş olabileceğiniz uygulamalardan kullanıcıya özel dosyaları içermesidir.
BleachBit'i başlatmak için sudo kullanmak için aşağıdakini yazın:
sudo ağartıcı

BleachBit'i sudo olmadan başlatmak için aşağıdakini yazın:
ağartıcı

Tercihleri Ayarlama
İlk başlatmadan sonra, BleachBit'i yapılandırabileceğiniz “Tercihler” iletişim kutusunu göreceksiniz. Bu ayarlara dilediğiniz zaman ana ekranda yer alan hamburger menüsünden “Tercihler”i seçerek ulaşabilirsiniz.
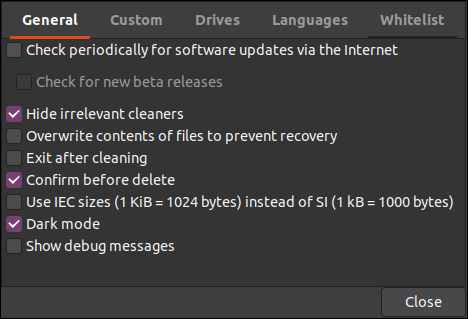
Aşağıdaki seçenekleri göreceksiniz:
- “Genel”: Burada, BleachBit'in aşağıdaki eylemleri gerçekleştirmesini isteyip istemediğinizi seçebilirsiniz:
- Güncellemeleri kontrol edin (Beta sürümleri dahil).
- Yüklü olsun ya da olmasın, desteklenen tüm uygulamalar için dosya kategorilerini gösterin veya gizleyin.
- Silme işlemlerini gerçekleştirdikten sonra çıkın.
- Dosyaları silmeden önce onay iste.
- Dosya boyutları için ISO/IEC veya SI birimlerini kullanın.
- Karanlık modu kullanın.
- Eylemleri sırasında hata ayıklama bilgilerini göster.
- "Özel": Dosya veya klasörlerin eklenip eklenmeyeceğini, ayrıca hangilerinin seçilebileceğini ve hangilerinin tarama ve silme eylemlerinden eklenebileceğini veya hariç tutulabileceğini seçin. Varsayılan olarak BleachBit tarafından sunulmayan konumları da dahil edebilirsiniz.
- "Sürücüler": BleachBit boş alanın üzerine yazabilir ve oradaki verileri kurtarılamaz hale getirebilir. Dosya sisteminizdeki her bölüm için yazılabilir bir klasör oluşturmalı ve yolunu bu sekmeye eklemelisiniz. Dosya sisteminizde yalnızca tek bir bölüm varsa, varsayılan değerler uygun olacaktır.
- “Diller”: Linux dağıtımınızda bulunan tüm diller bu sekme altında listelenecektir, bu yüzden etkinleştirmek istediklerinizi seçmeniz yeterlidir. Varsayılan diliniz zaten seçilmiş olacaktır. BleachBit ayrıca seçilmeyenleri kaldırmayı teklif edecek.
- “Beyaz Liste”: Bu sekme altında, BleachBit'in yok saymasını istediğiniz konumları belirleyebilirsiniz ve bu konumlara dokunulmaz.
BleachBit'i Kullanma
BleachBit ana penceresinin iki bölmesi vardır: soldaki dosya kategorilerinin listesi ve sağdaki her kategorideki seçenekler. Seçmek için herhangi bir seçeneğin yanındaki onay kutusuna tıklayabilir veya tüm seçeneklerini seçmek için bir kategori adına tıklayabilirsiniz.

Tamamlanması uzun sürecek veya saklanan şifreleri etkileyebilecek bir seçenek belirlerseniz bir bildirim görürsünüz. Yine de bu seçenekleri seçebilirsiniz, ancak BleachBit sadece ne yaptıklarını bildiğinizden emin oluyor.
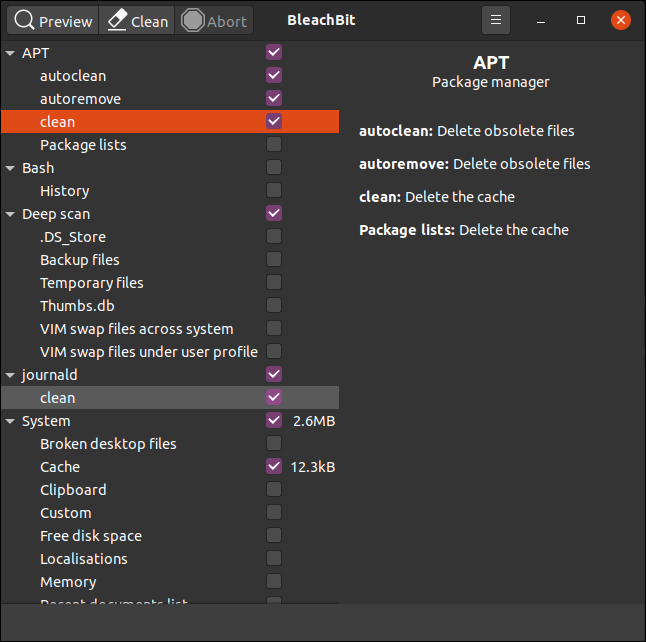
Bir kategoriyi vurguladığınızda, BleachBit sağdaki bölmede içindeki seçeneklerin bir açıklamasını görüntüler. Kategoriler ve seçenekler arasında gezinebilir ve temizlemek istediğiniz dosya türlerini seçebilirsiniz.
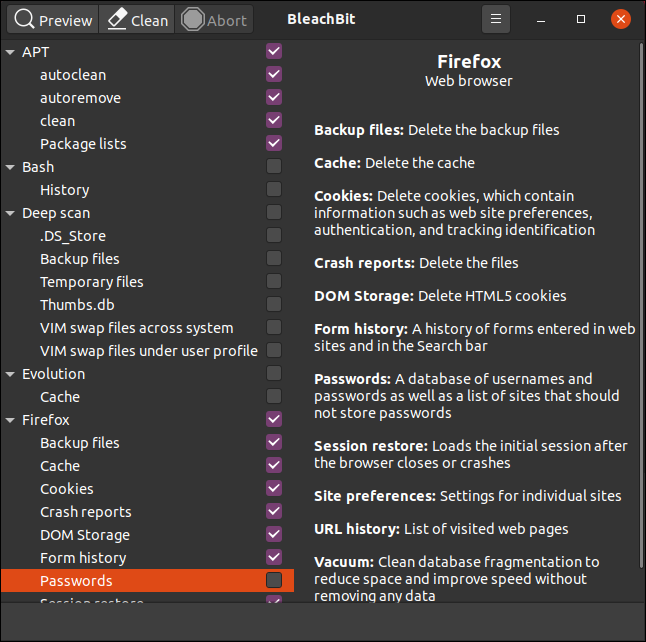
Firefox için dosya silme seçeneklerini belirledik, ancak parola ayarlarını aynı bırakın. Aynısını Thunderbird için de yaptık.
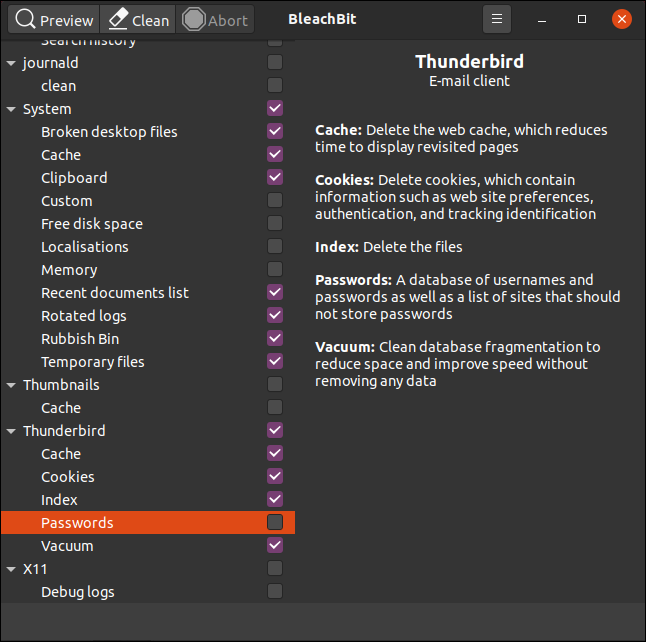
Seçimlerinizi yaptıktan sonra “Önizleme”ye tıklayın ve BleachBit kuru bir çalışma gerçekleştirecektir.
Seçtiğiniz yapılandırma ve seçeneklere göre dosya sistemini tarar. Ardından, silmeyi beklediği dosya sayısını ve sonuç olarak serbest bırakılacak sabit disk alanı miktarını içeren bir rapor göreceksiniz. Değerler, seçilen seçenek başına sabit sürücü alanı olarak ve sağdaki bölmede toplam olarak gösterilir.
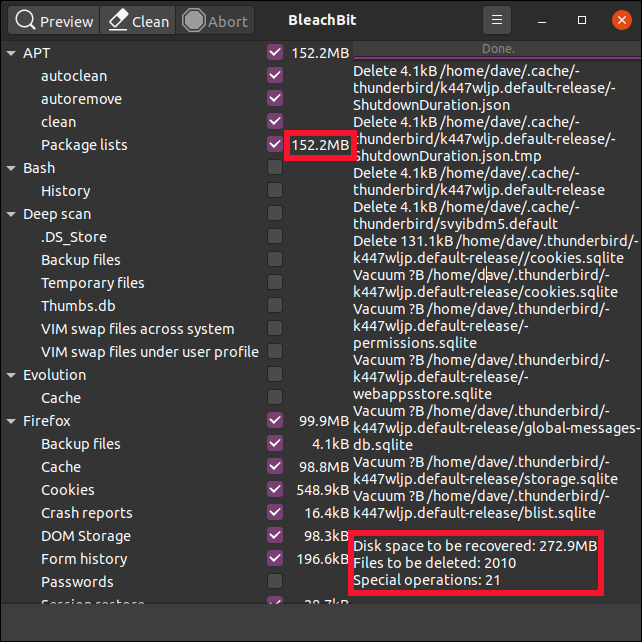
Bilgiden memnunsanız ve devam etmek istiyorsanız, "Temizle"yi tıklayın. Daha önce “Silmeden Önce Onayla” yapılandırma seçeneğini seçtiyseniz, BleachBit devam etmek istediğinizden emin olup olmadığınızı soracaktır.
Dosyaları silmek için “Sil”e veya ana BleachBit penceresine dönmek için “İptal”e tıklayın.
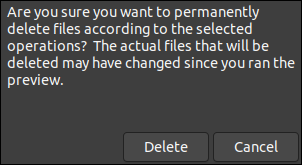
“Sil”e tıklarsanız, BleachBit temizleme işlemini gerçekleştirir ve dosyaları sisteminizden siler. Daha önce güvenli silme veya üzerine yazma seçeneklerinden herhangi birini seçtiyseniz, bu biraz zaman alabilir. Ancak, modern günlük kaydı dosya sistemlerinin çoğunun silinen dosyaların üzerine yazıldığını garanti etmeyi çok zorlaştırdığını unutmayın.
BleachBit tarama ve silme işlemlerini tamamladıktan sonra, kaç dosya sildiğini ve artık ne kadar sabit disk alanı boş olduğunu rapor edecektir.
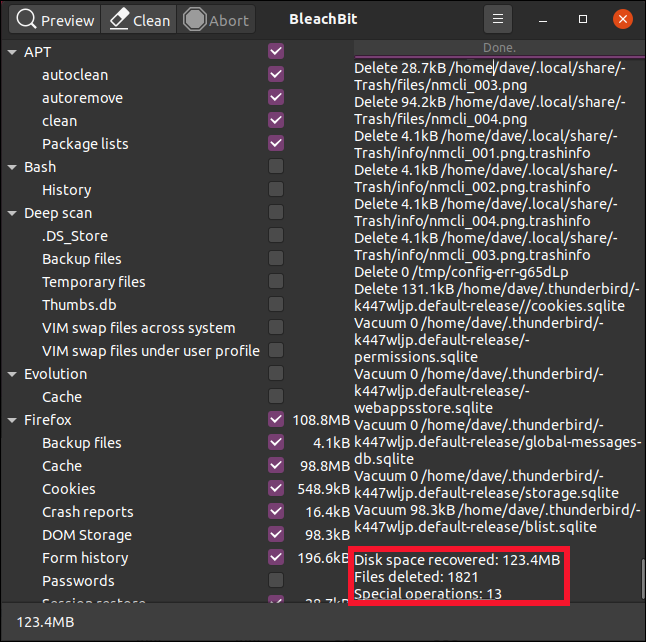
İLGİLİ: Linux'ta Dosyaları Güvenli Bir Şekilde Silme
Gerektiği kadar tekrarlayın
Geçici dosyalar ve günlük dosyaları ve BleachBit'in kaldırdığı diğer tek kullanımlık dosyalar, siz bilgisayarınızı kullanmaya devam ettikçe değiştirilecek ve yeniden oluşturulacaktır. Zamanla, tekrar inşa edecekler. Ancak şimdi, bunları kontrol altında tutmak için BleachBit'i periyodik olarak kullanabilirsiniz.
