Google Chrome'da Bing AI Sohbeti Nasıl Kullanılır?
Yayınlanan: 2023-03-06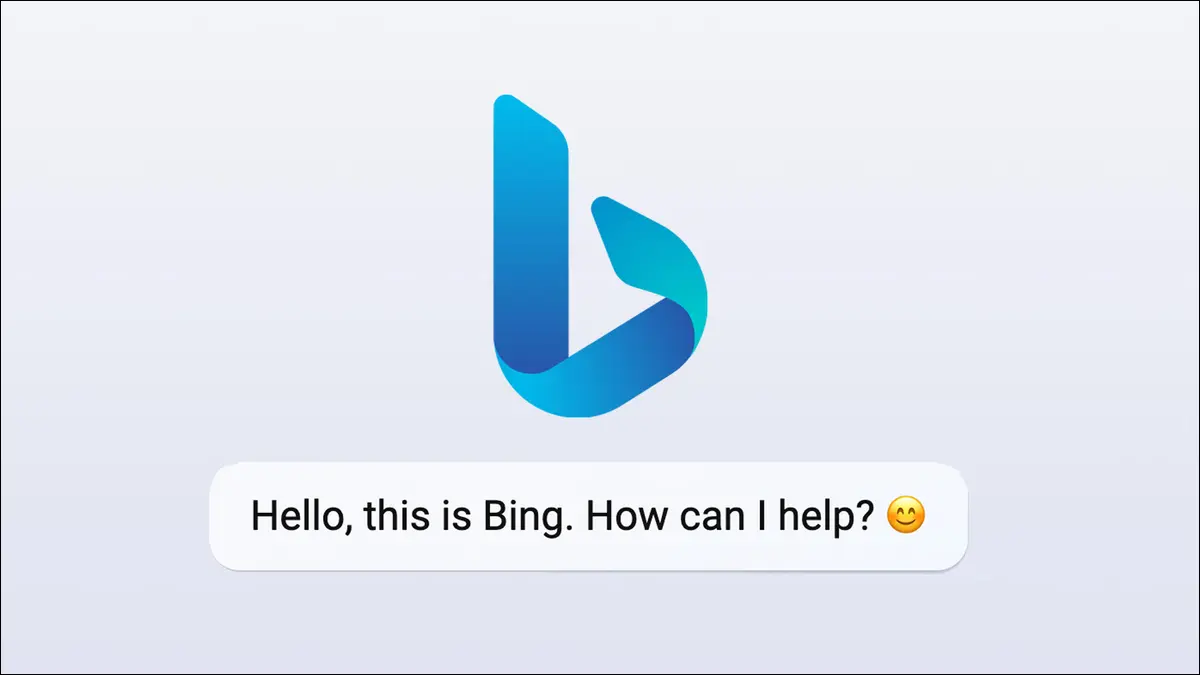
Microsoft, Bing'in "yeni Bing" adı verilen, kısmen ChatGPT teknolojisine dayanan gelişmiş bir yapay zeka sürümünü test ediyor. Normalde Microsoft Edge'e kilitlidir, ancak Google Chrome'da da kullanmanın gizli yolları vardır.
Yeni Bing'e bing.com aracılığıyla erişilebilir, ancak Microsoft Edge dışındaki tüm web tarayıcıları için engellenmiştir. Chrome, Safari, Firefox veya diğer tarayıcılarda açtığınızda, "Microsoft Edge'de konuşma aramasının kilidini açmanızı" söyleyen bir mesaj alırsınız. Neyse ki, çoğu tarayıcıya özgü engelleme mekanizması gibi, tarayıcının kullanıcı aracısı değiştirilerek geçersiz kılınabilir - özel bir uzantıya bile ihtiyacınız yoktur.
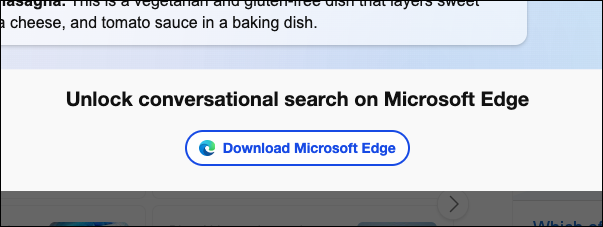
Yeni Bing'i diğer tarayıcılarda herhangi bir özel saldırı olmadan kullanmanın başka yolları da var, ilk önce bunların üzerinden geçeceğiz. Bu adımların yalnızca yeni Bing'e zaten erişiminiz varsa işe yarayacağını hatırlatmak isteriz. Hâlâ bekleme listesindeyseniz, bu işinize yaramaz.
Skype Web'de Bing AI Sohbetini Kullanma
Bing'i Google Chrome dahil herhangi bir modern web tarayıcısında kullanmanın en kolay yöntemi, onu Skype içinden kullanmaktır. Başlamak için tarayıcınızda web.skype.com'u açın ve Bing AI erişimi olan herhangi bir Microsoft hesabıyla oturum açın. Skype'ı yer imi olarak eklemek veya sekmeyi sabitlemek, tekrar açmak için gereken süreyi azaltabilir.
Skype'ı açtıktan sonra aşağıda görüldüğü gibi pencerenin sol üst köşesindeki arama kutusuna tıklayın.
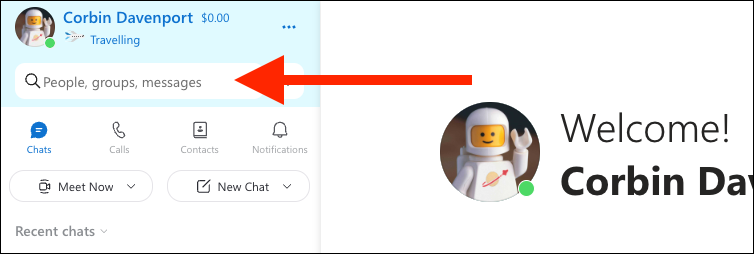
Bing, arama bölmesinin alt kısmında görünmelidir. Sohbet listenize eklemek için üzerine tıklayın.
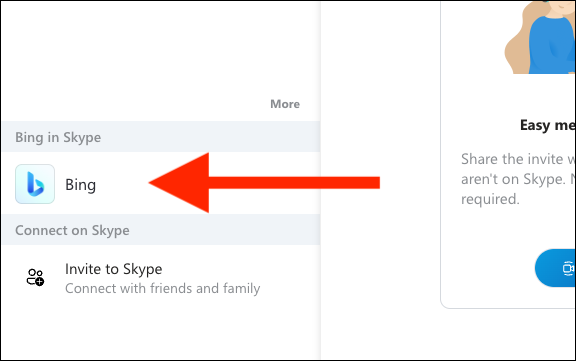
Artık sohbet listenizde Bing'i görmelisiniz. Tıpkı Skype'taki normal kişiler gibi mesaj göndermeye başlamak için üzerine tıklayabilirsiniz. Web uygulamasında anında iletme bildirimlerini etkinleştirdiyseniz, aynı Microsoft hesabıyla Skype'ın yüklendiği diğer tüm cihazlarda bildirimlerin yanı sıra Bing türleri olarak uyarılar alırsınız.
Bing'in bu sürümü herhangi bir bilgisayar korsanlığı gerektirmez, ancak Bing sitesiyle tam olarak aynı deneyim değildir. Örneğin, Bing'in sitesindeki sürüm, tabloları ve kod bloklarını düzgün bir şekilde görüntüleyebilirken, bunlar genellikle Skype sürümünde bozuk görünür. Skype'ta otomatik yanıt düğmelerini de almazsınız.
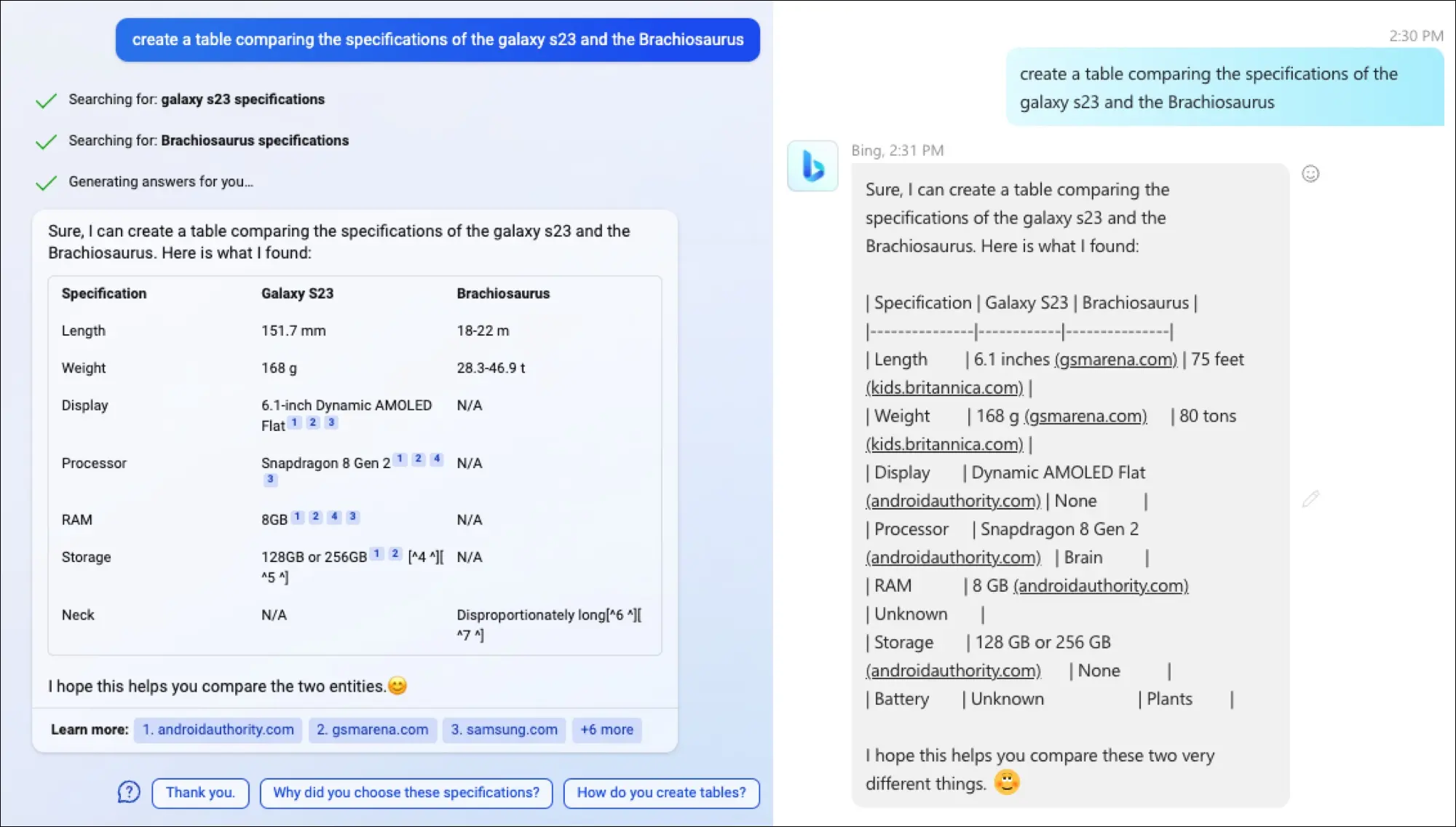
Biraz sınırlı Skype sürümünü değil, tam özellikli sürümü istiyorsanız, okumaya devam edin.
Windows'ta Chrome ile Bing AI kullanın
Mevcut kullanıcı aracısını site bazında bile değiştirebilen, ancak potansiyel gizlilik sorunlarıyla birlikte gelen bazı Chrome uzantıları vardır. Chrome, kullanıcı aracısını değiştirmek için gizli komut satırı bağımsız değişkenlerine sahiptir ve bunlar Mac'te iyi çalışır, ancak önce Chrome'un Windows'ta tamamen kapatılmasını gerektirir. Önce bunun nasıl yapılacağını açıklayacağız ve sonra daha iyi bir yöntem göstereceğiz.
Öncelikle, masaüstünde Google Chrome için bir kısayol oluşturmanız gerekir. Windows 11'de Başlat Menüsünü açın (aramayı değil), "Tüm Uygulamalar"ı tıklayın, listede Chrome'u bulun ve ardından masaüstünde boş bir alana sürükleyin. İşlem, Windows 10 için neredeyse aynıdır, ancak uygulama listesi fazladan bir tıklama gerektirmez.
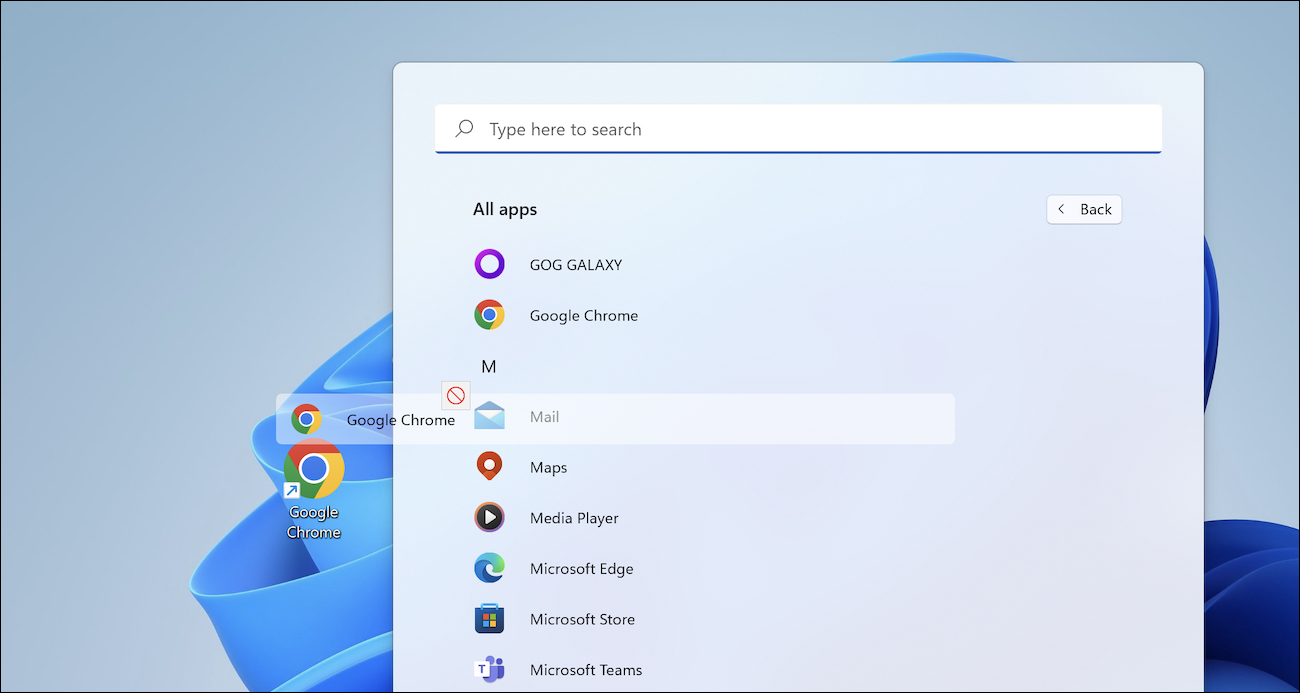
Yeni kısayola sağ tıklayın ve ardından Özellikler'i seçin. "Hedef" metin alanında, mevcut metinden sonra bir boşluk ekleyin ve ardından şunu yapıştırın:
"https://www.bing.com/search?q=Bing+AI&showconv=1&FORM=hpcodx" --user-agent="Mozilla/5.0 (Windows NT 10.0) AppleWebKit/537.36 (KHTML, Gecko gibi) Chrome/110.0 .0.0 Safari/537.36 Edg/110.0.1587.57"
Tam "Hedef" dizesi şöyle görünmelidir:
"C:\Program Dosyaları (x86)\Google\Chrome\Application\chrome.exe" "https://www.bing.com/search?q=Bing+AI&showconv=1&FORM=hpcodx" --user-agent=" Mozilla/5.0 (Windows NT 10.0) AppleWebKit/537.36 (KHTML, Gecko gibi) Chrome/110.0.0.0 Safari/537.36 Edg/110.0.1587.57"
Değişikliklerinizi kaydetmek için Özellikler penceresinde 'Tamam'ı tıklayın, ardından Chrome'u Bing ile açmak için üzerine çift tıklayın. Yine, bu yalnızca Chrome zaten bilgisayarınızda çalışmıyorsa çalışır. Bu ayrıca, siz Chrome'dan çıkıp Başlat Menüsünden normal şekilde yeniden açana kadar tarayıcınızın kullanıcı aracısını Microsoft Edge olarak ayarlar.
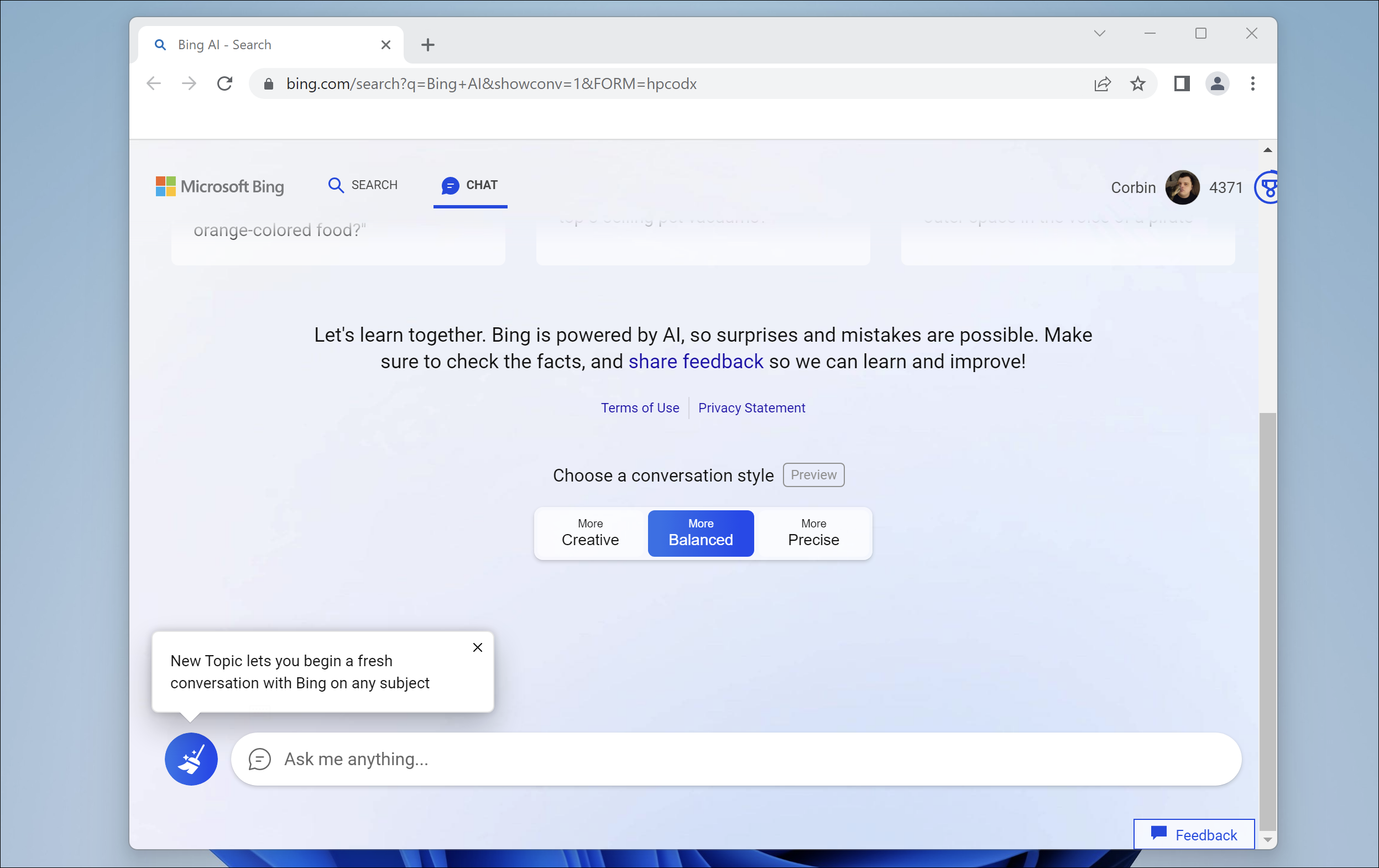
Buradaki en iyi çözüm, Bing'i minimal bir Edge penceresinde açan ve Edge deneyiminin karmaşası olmadan Bing'e kolay erişim sağlayan bir kısayol oluşturmaktır. Windows 11 kullanıyorsanız Başlat Menüsünü açın (aramayı değil), "Tüm Uygulamalar"ı tıklayın, listede Chrome'u bulun ve masaüstünde boş bir alana sürükleyin. İşlem, Windows 10 için neredeyse aynıdır, ancak uygulama listesi fazladan bir tıklama gerektirmez.

Yeni kısayola sağ tıklayın ve ardından Özellikler'i seçin. "Hedef" metin alanında, mevcut metinden sonra bir boşluk ekleyin ve ardından şunu yapıştırın:
--app="https://www.bing.com/search?q=Bing+AI&showconv=1&FORM=hpcodx"
Tam hedef dize şöyle görünmelidir:
"C:\Program Files (x86)\Microsoft\Edge\Application\msedge.exe" --app="https://www.bing.com/search?q=Bing+AI&showconv=1&FORM=hpcodx"
Şimdi, kısayolu "Bing" gibi bir adla yeniden adlandırın ve açmak için üzerine çift tıklayın. Bing sohbetini kendi penceresinde görmelisiniz. Görev çubuğu simgesi bile bir arama simgesine dönüşür!
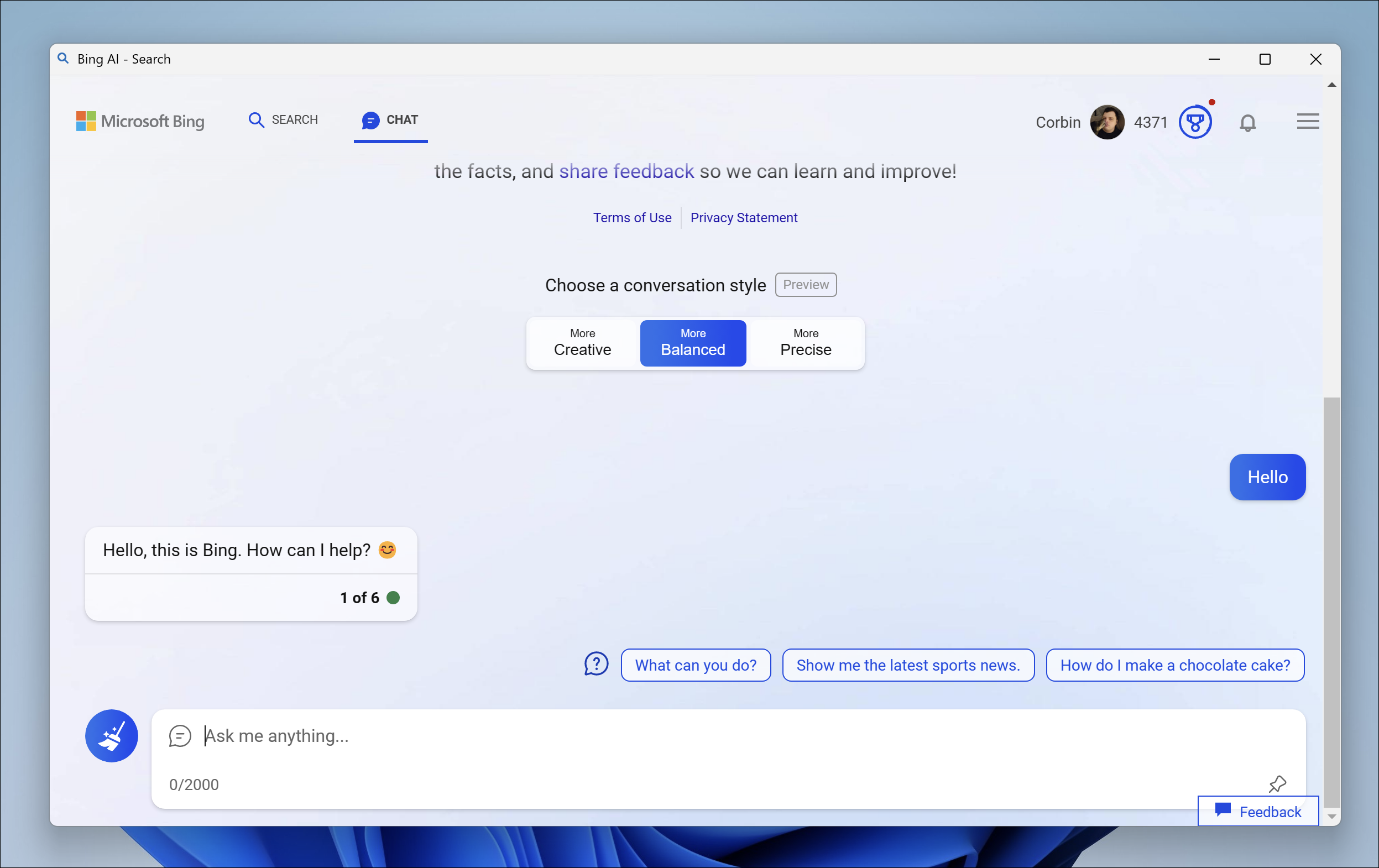
Edge tabanlı kısayol, Bing'i Chrome'da çalıştırmakla tamamen aynı şey değildir, ancak gerektiğinde Bing penceresi ile Chrome oturumunuz arasında geçiş yapmak yeterince kolaydır.
Bing AI'yı Mac'te Chrome ile kullanma
Mevcut kullanıcı aracısını site bazında bile değiştirebilen, ancak potansiyel gizlilik sorunlarıyla birlikte gelen bazı Chrome uzantıları vardır. Yine de, Chrome'u farklı bir kullanıcı aracısıyla başlatmak için basit terminal komutlarını kullanabilir ve hatta Bing'e kendi uygulama benzeri penceresini bile verebilirsiniz.
Mac'te bir terminal komutunu tek tıklamayla çalıştırmak için birkaç yerleşik yöntem vardır, ancak bu örnek için Automator kullanacağız. Öncelikle, Spotlight'ta (menü çubuğunun sağ üst kısmındaki büyüteç simgesi) arayarak veya Launchpad'de bularak Automator'ı açın.
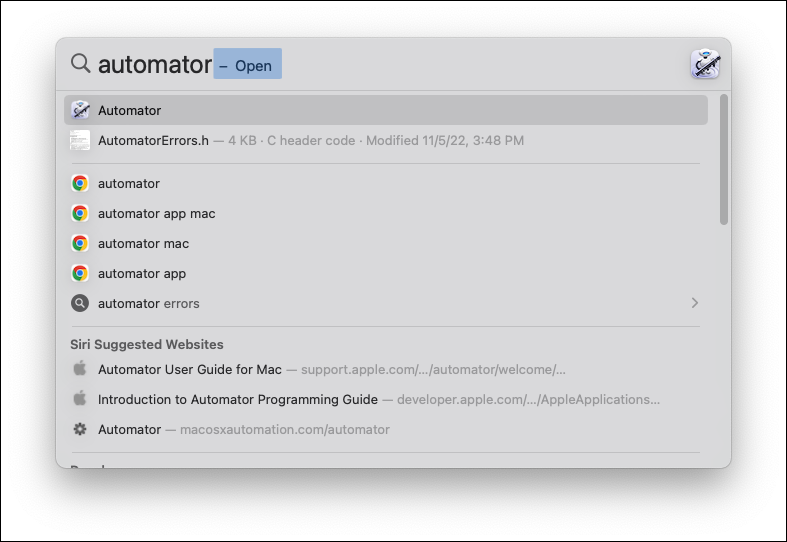
Ardından, Automator açıkken, beliren dosya tarayıcısında "Yeni Belge"yi tıklayın. Menü çubuğunda Dosya > Yeni'yi de seçebilirsiniz. Automator size ne tür bir belge oluşturmak istediğinizi soracaktır. Tip olarak “Uygulama”yı seçin ve ardından onaylamak için “Seç”e tıklayın.
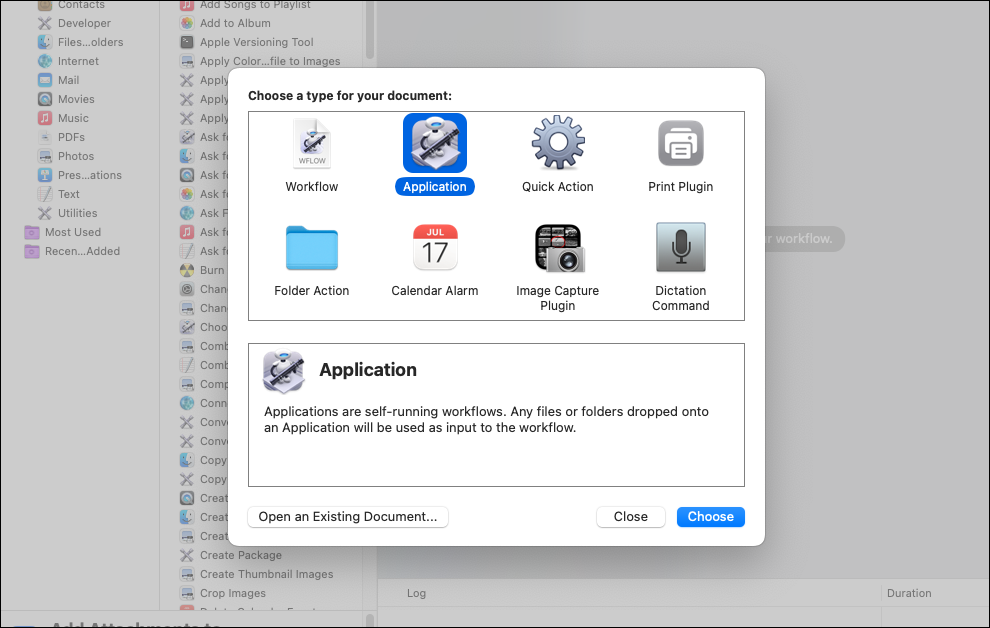
Automator normalde çok adımlı otomasyonlar ve iş akışları için kullanılır, ancak yalnızca bir eylem kullanmamız gerekir. Sol üstteki arama kutusuna "kabuk" yazın ve "Kabuk Komut Dosyasını Çalıştır" ifadesini gördüğünüzde, iş akışına eklemek için çift tıklayın.
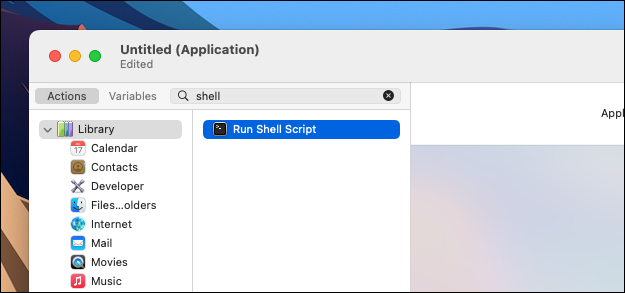
"Kabuk Komut Dosyasını Çalıştır" eylemi, komut dosyası için bir metin kutusuna sahiptir. Kutudaki tüm metni silin ve ardından şunu yapıştırın:
open -n -a "Google Chrome" --args "https://www.bing.com/search?q=Bing+AI&showconv=1&FORM=hpcodx" --user-agent="Mozilla/5.0 (Macintosh; Intel Mac) OS X 10_15_7) AppleWebKit/537.36 (KHTML, Gecko gibi) Chrome/112.0.0.0 Safari/537.36 Edg/112.0.0.0"
Bu komut, Mac'inizdeki Google Chrome'da Bing AI sohbet sayfasını açar, ancak bunu varsayılan Chrome aracısı dizesi yerine bir Microsoft Edge kullanıcı aracısı dizesi kullanarak yapar. Bu, Bing'in web sitesini sizin Edge kullandığınızı düşünmesi için kandırmaya yeter.
Bing'in herhangi bir sekme veya diğer Chrome öğeleri görünmeden ayrı bir uygulama penceresinde çalışmasını istiyorsanız, metin kutusundaki her şeyi silin ve bunun yerine şunu koyun:
-n -a "Google Chrome" aç --args --app="https://www.bing.com/search?q=Bing+AI&showconv=1&FORM=hpcodx" --app-window-size=1200,600 --user-agent="Mozilla/5.0 (Macintosh; Intel Mac OS X 10_15_7) AppleWebKit/537.36 (KHTML, Gecko gibi) Chrome/112.0.0.0 Safari/537.36 Edg/112.0.0.0"
Bundan sonra, çalışıp çalışmadığını görmek için Automator'ın sağ üst köşesindeki Çalıştır düğmesine tıklayabilirsiniz. Bing Chat yeni bir Chrome sekmesinde açılmalıdır veya ikinci biçimi kullandıysanız özel bir pencerede açılmalıdır.
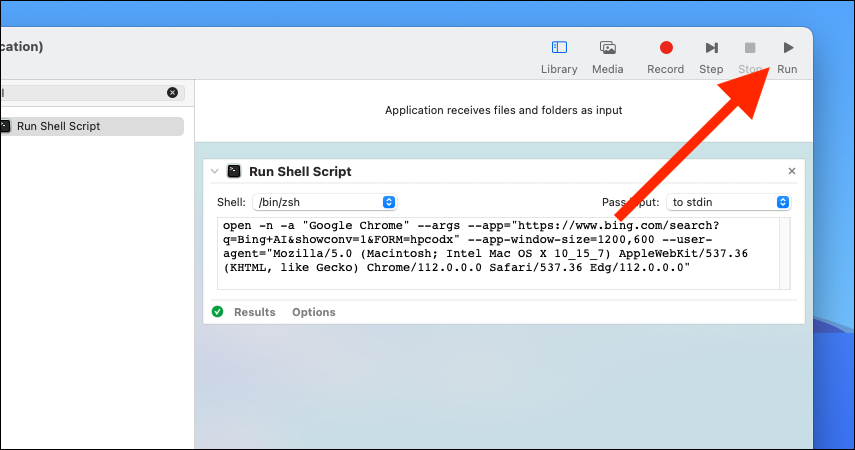
Artık iş akışını kaydedebilirsiniz. Menü çubuğunda Dosya > Kaydet'e gidin (veya klavyenizde Command + S tuşlarına basın) ve ona Bing gibi bir ad verin. Automator genellikle iş akışlarını varsayılan olarak iCloud'a kaydeder, ancak bunu başka bir yerde de saklayabilirsiniz. Mac'inizin Uygulamalar klasöründe saklarsanız, Launchpad'de de görünür.
İş akışı bir uygulama olduğundan, kolay erişim için onu Finder'dan Mac dock'unuza sürükleyebilirsiniz. Artık Chrome'da Bing'e sadece bir tık uzaktasınız! Biraz daha şıklık için uygulamanın simgesini Bing logosuna da değiştirebilirsiniz.
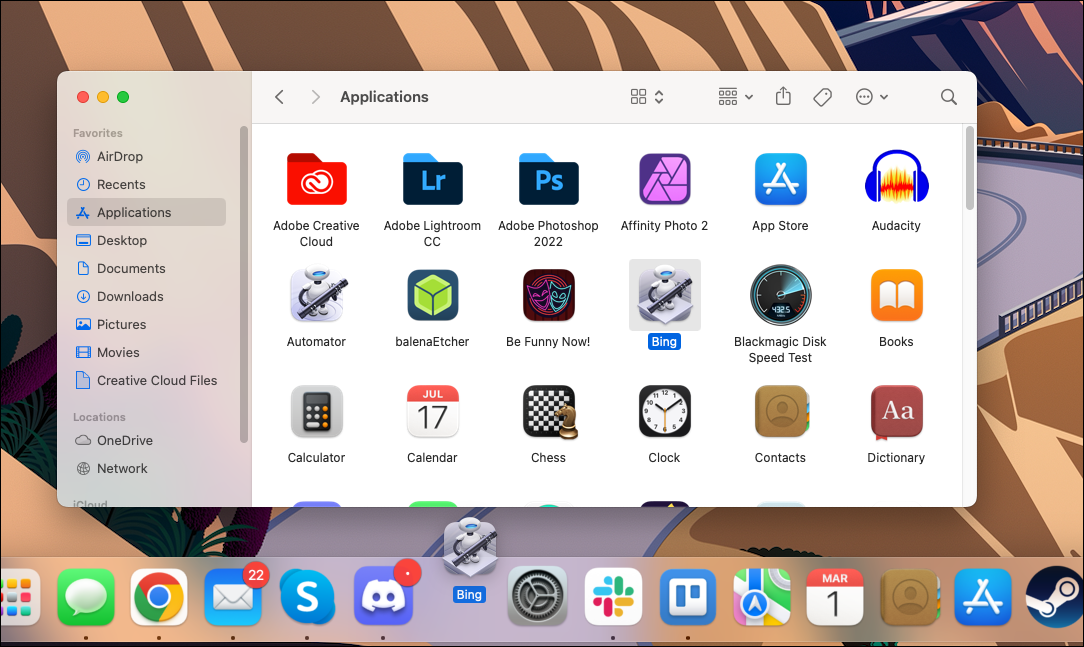
Bu yöntemin küçük bir püf noktası vardır — bu, geçerli Chrome oturumunun tamamı için kullanıcı aracısını değiştirecektir , böylece Bing'i açtıktan sonra yüklediğiniz tüm sayfaların bir Edge kullanıcı aracısı olacaktır. Sitelerin bozulduğunu veya Google Chrome'u yüklemenizi söylediğini fark ederseniz, tarayıcıdan çıkıp yeniden açmanız, kullanıcı aracısını varsayılana sıfırlayacaktır. Chrome Beta'yı yükleyerek ve komuttaki "Google Chrome"u "Google Chrome Beta" olarak değiştirerek de bu sorunu çözebilirsiniz.
