Apple'ın Yerleşik Çevirmen Uygulamasını Kullanma
Yayınlanan: 2022-01-29Hareket halindeyken konuşmayı veya metni çevirmeniz gerekiyorsa, birkaç mobil uygulama bu işi halledebilir. Ancak iPhone veya iPad'i olanlar için Apple, yerleşik bir Çevirmen uygulaması sunar.
iOS 14 ile kullanıma sunulan uygulama, İngilizce, İspanyolca, Fransızca, İtalyanca, Almanca, Rusça, Portekizce, Japonca, Çince, Korece ve Arapça dahil olmak üzere 12 farklı dili desteklemektedir. Çevrimdışı erişim için birkaç tane indirilebilir.
iOS 15 ve iPadOS 15'te Otomatik Çeviri seçeneği, mikrofon düğmesine dokunmadan karşılıklı konuşmaları çevirmenize olanak tanır. Ayrıca, cihazınızı nasıl tuttuğunuza bağlı olarak iki mod ve ayrıca cihazınızdaki herhangi bir uygulamadan seçilen metni çevirme yeteneği vardır.
Apple cihazınızda metin ve konuşmayı nasıl çevireceğiniz aşağıda açıklanmıştır.
iOS 15'e güncelleme
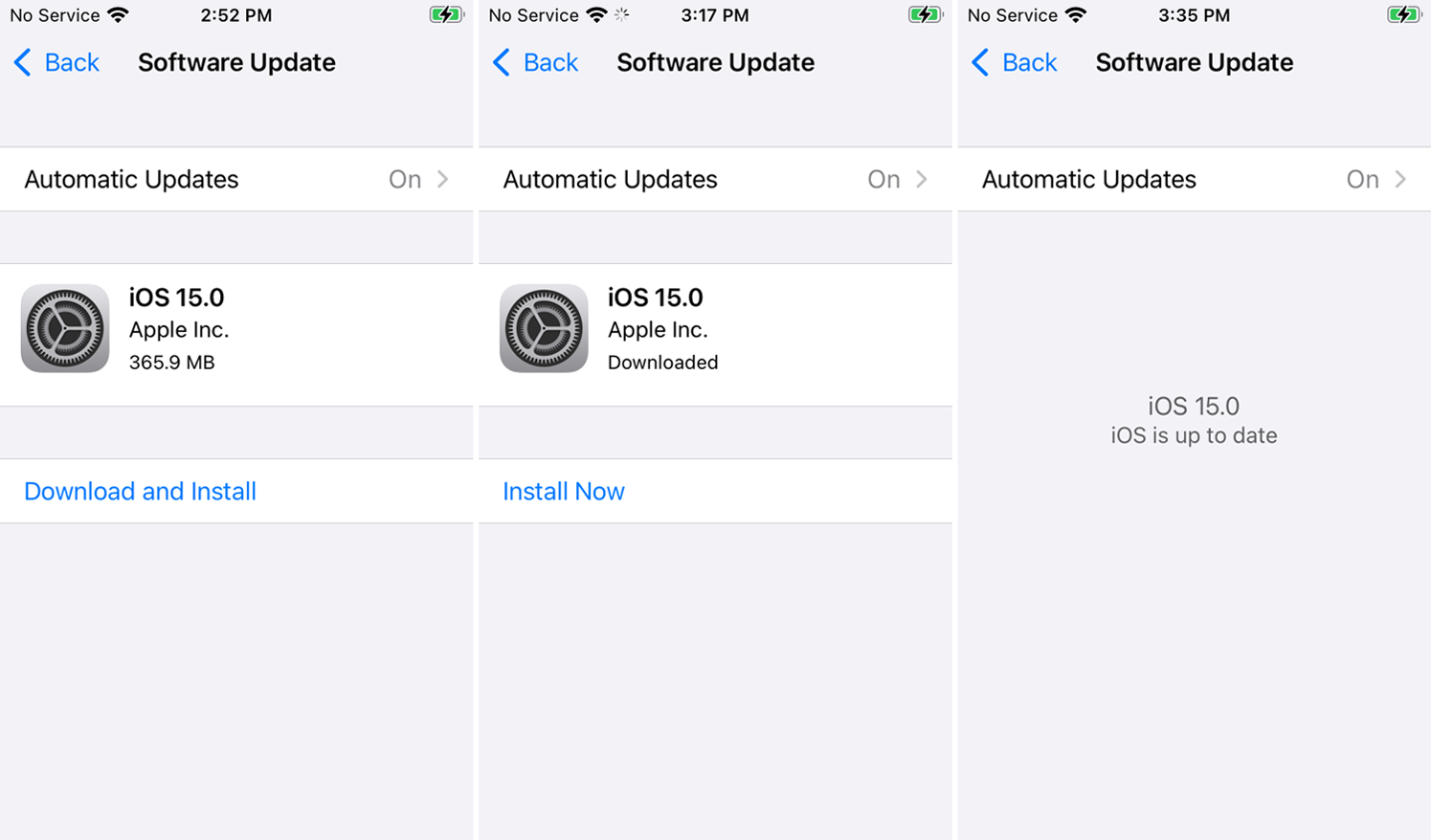
En yeni özellikler için, henüz yapmadıysanız, cihazınızı iOS 15 veya iPadOS 15 veya sonraki bir sürüme güncelleyin. Ayarlar > Genel > Yazılım Güncelleme seçeneğine gidin . Cihazınız, yazılımınızın güncel olduğunu gösterecek veya sizden en son güncellemeyi indirip yüklemenizi isteyecektir. Ardından Çeviri uygulamasını açabilir veya daha önce kaldırdıysanız App Store'dan indirebilirsiniz.
Metin ve Konuşmayı Çevir
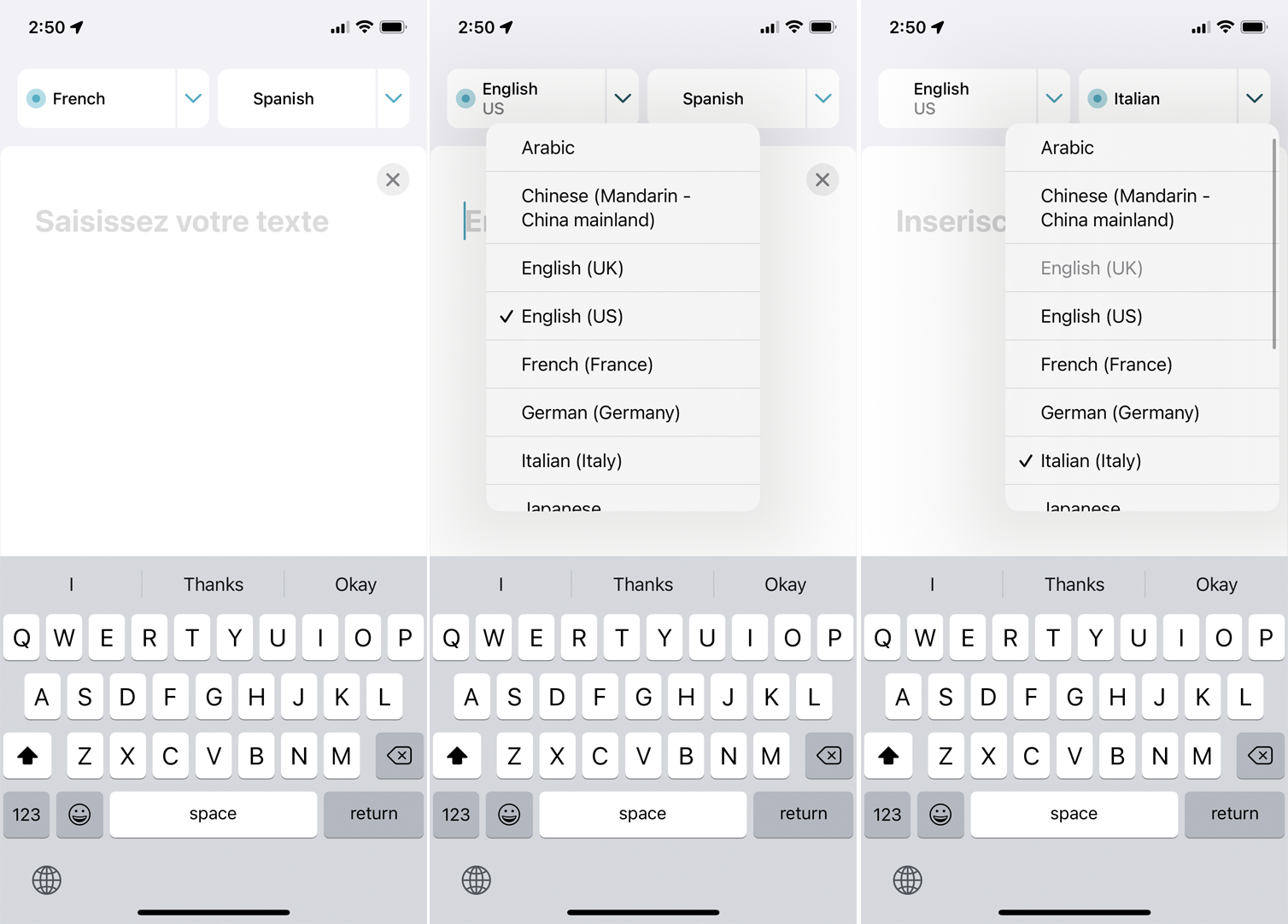
Uygulama içindeki ilk adımınız büyük olasılıkla kaynak ve hedef dilleri seçmek olacaktır. Henüz doğru ayarlanmamışsa ilk dil için aşağı oka dokunun ve istediğiniz dile değiştirin. İkinci dil için de aynısını yapın.
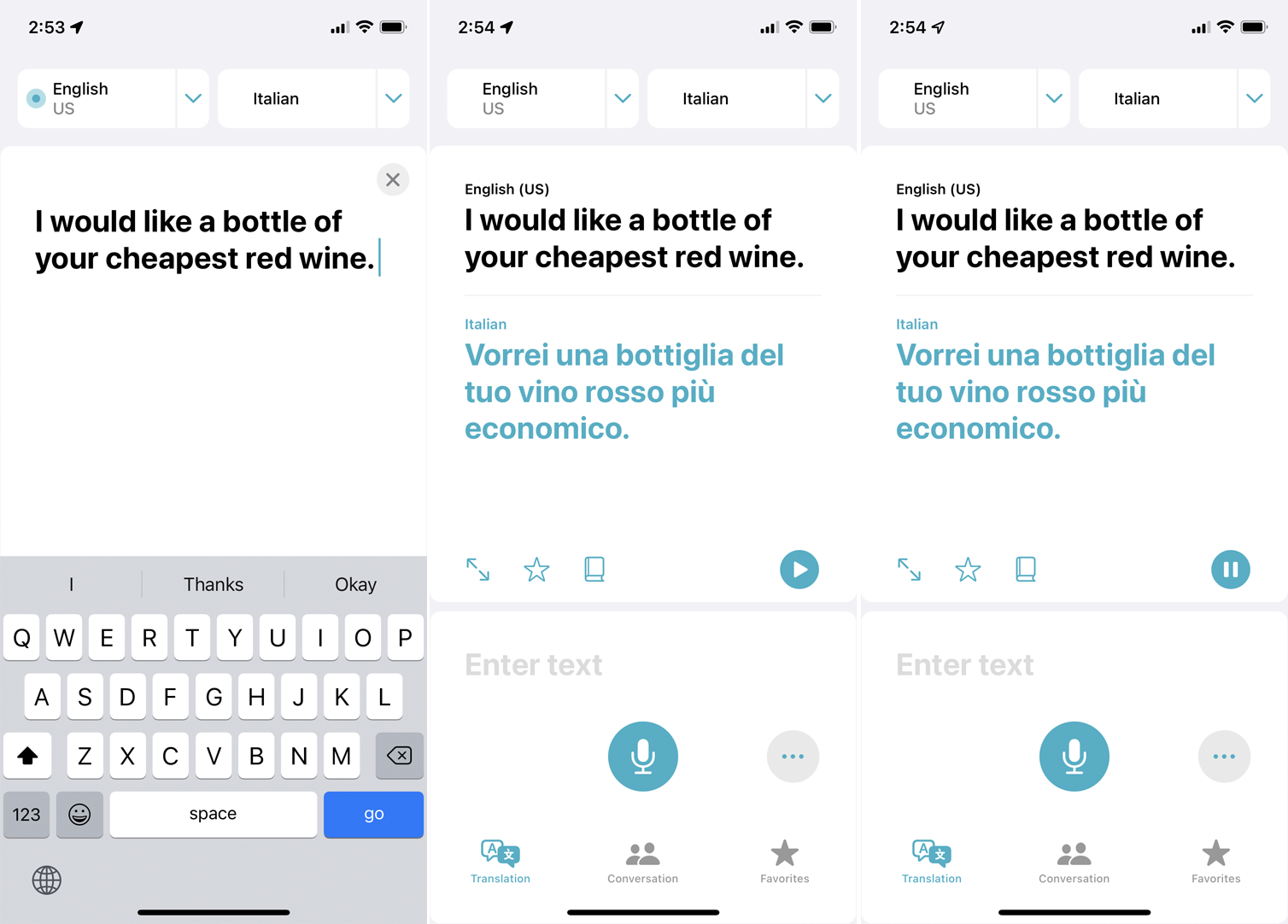
Çevrilmesini istediğiniz metni klavye aracılığıyla girmek için aşağıdaki boşlukta herhangi bir yere dokunun ve metni yazın. Onaylamak için Git'e dokunun, çeviri metninizin altında görünür. Çeviriyi sesli olarak duymak için Oynat düğmesine dokunun.
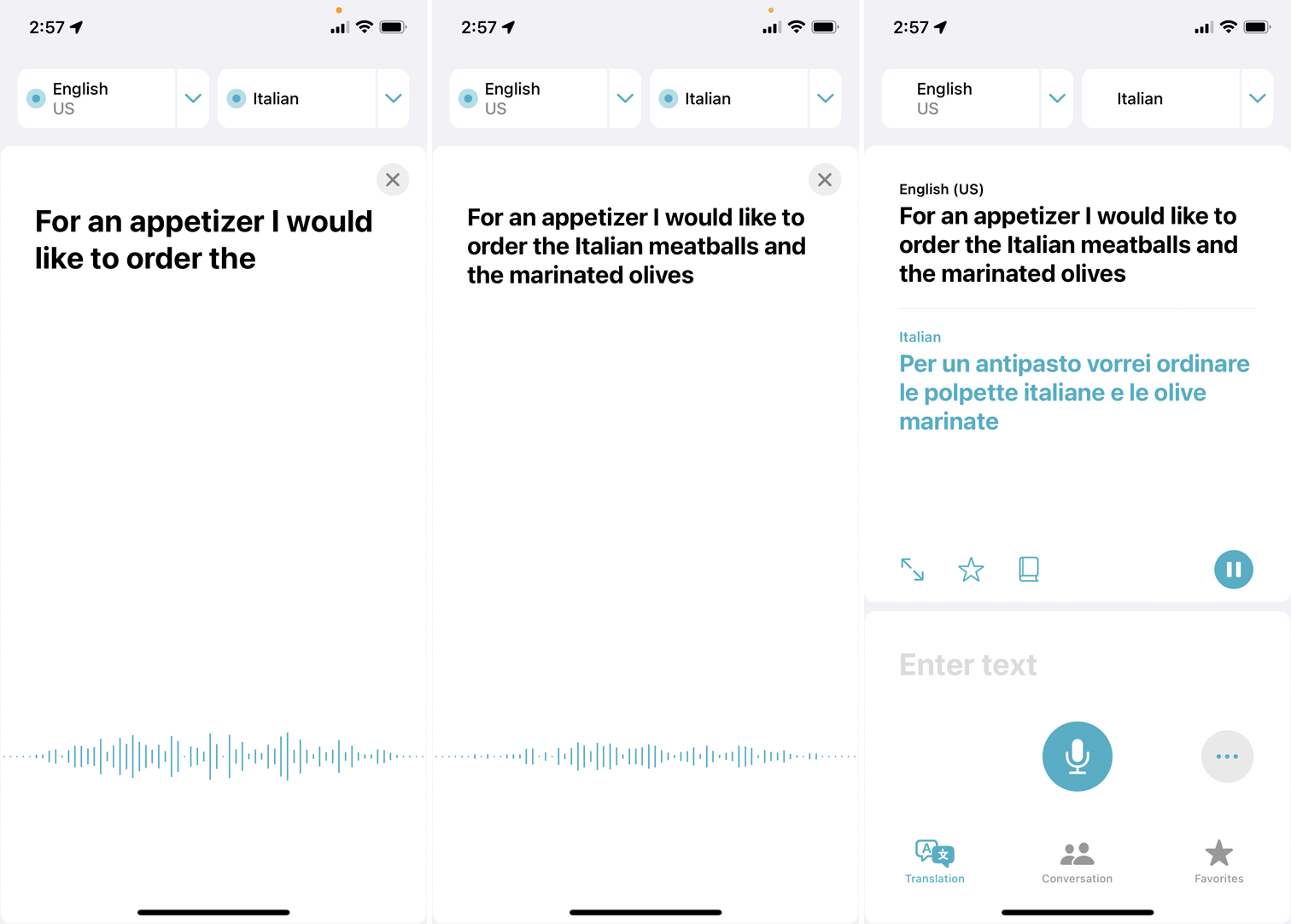
İfadenizi konuşmayı tercih ediyorsanız, mikrofon simgesine dokunun. Dinleniyor mesajının ekranda görünmesini bekleyin, ardından konuşun. Sözleriniz daha sonra siz onları söylerken ekranda belirecektir; söylediklerinizle eşleştiğinden emin olun. Çeviri daha sonra ekranda görünecektir. Çeviriyi sesli olarak duymak için Oynat simgesine dokunun.
Sık Kullanılanlara Kaydet ve Kelimeleri Tanımla
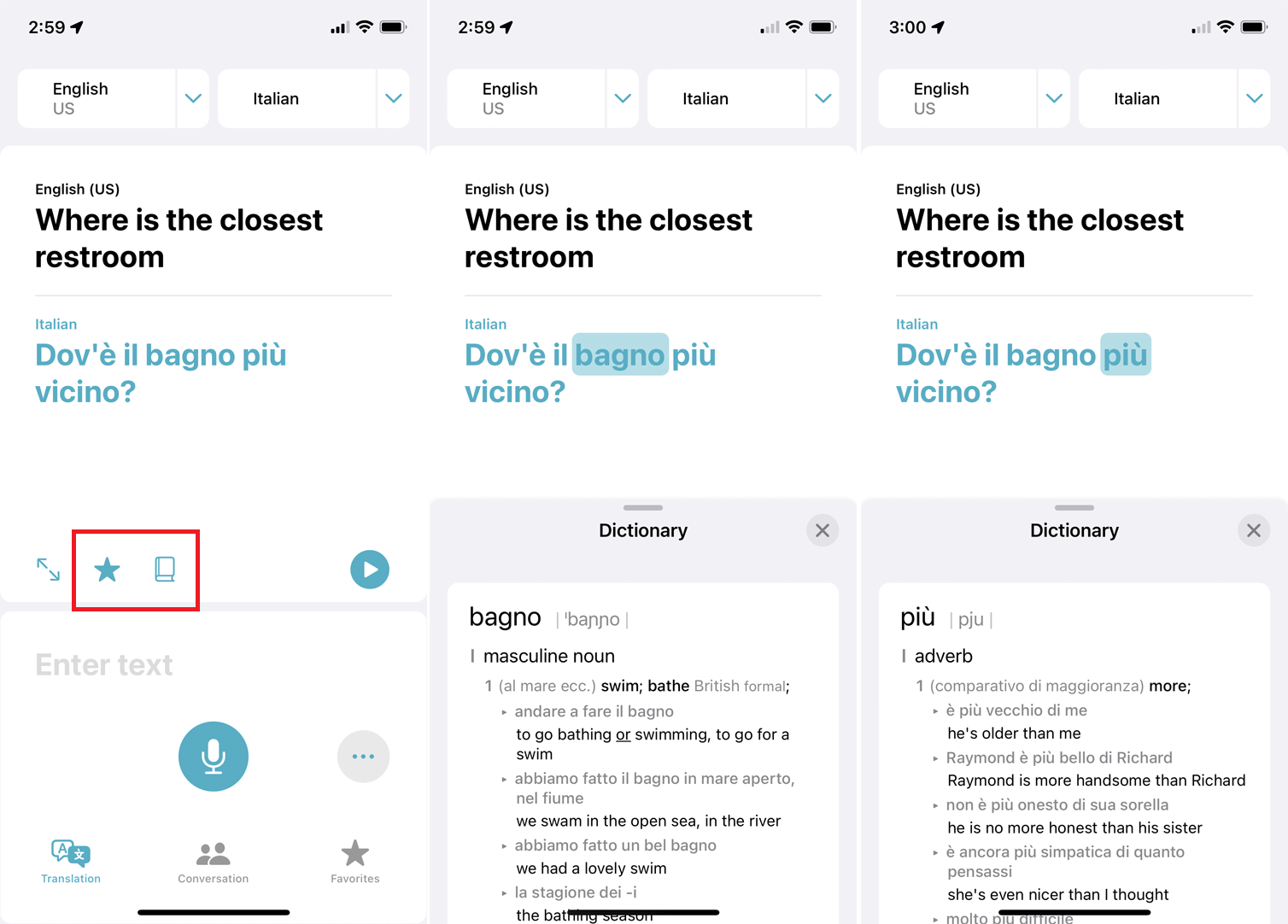
Gelecekte bir cümle kullanmayı planlıyorsanız, onu Favoriler listenize kaydetmek için çevrilmiş metnin yanındaki yıldız şeklindeki Favori simgesine dokunun.
Kitap simgesine dokunduğunuzda, tercüme edilen her kelimeyi bir tanım için sözlükte arayabilirsiniz. Simgeye dokunduğunuzda, çevirideki ilk kelime vurgulanır ve tanımlanır. Daha sonra sözlük tanımını görmek için çevirideki başka bir kelimeye dokunabilirsiniz.
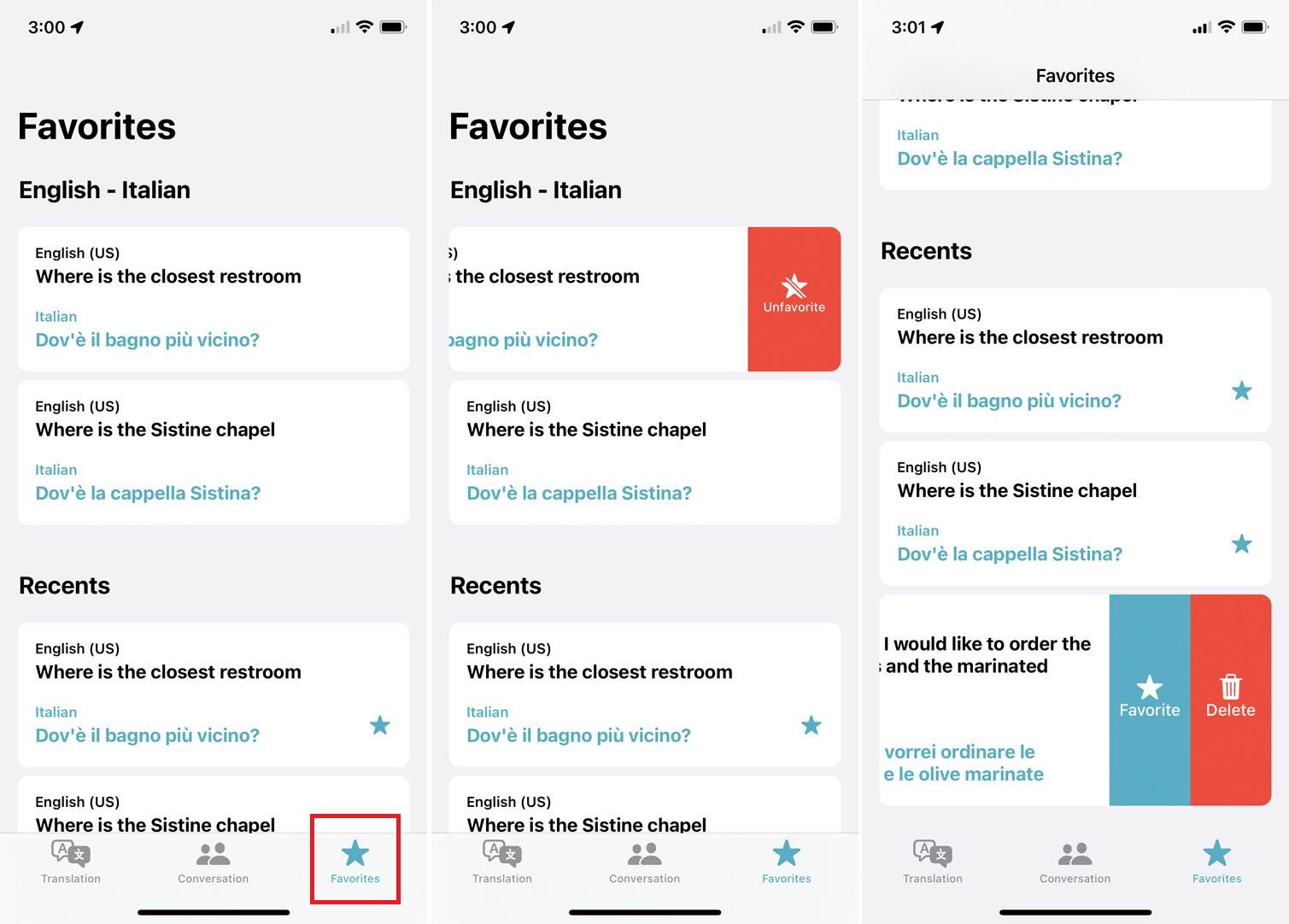
Favoriler listenize eklediğiniz tüm ifadeleri ve ayrıca yakın zamanda çevrilmiş tüm ifadeleri görüntülemek için alt veya yan gezinmedeki Favoriler simgesine dokunun. Listeden bir favoriyi kaldırmak isterseniz, sola kaydırın ve Favorilerden Çıkma simgesine dokunun.
Son zamanlardaki bir cümleyi kaldırmak için sola kaydırın ve Sil simgesine dokunun. Favori simgesine dokunarak da son cümleleri favorilerinize ekleyebilirsiniz.
Belirli Bir Dil Klavyesine Erişin
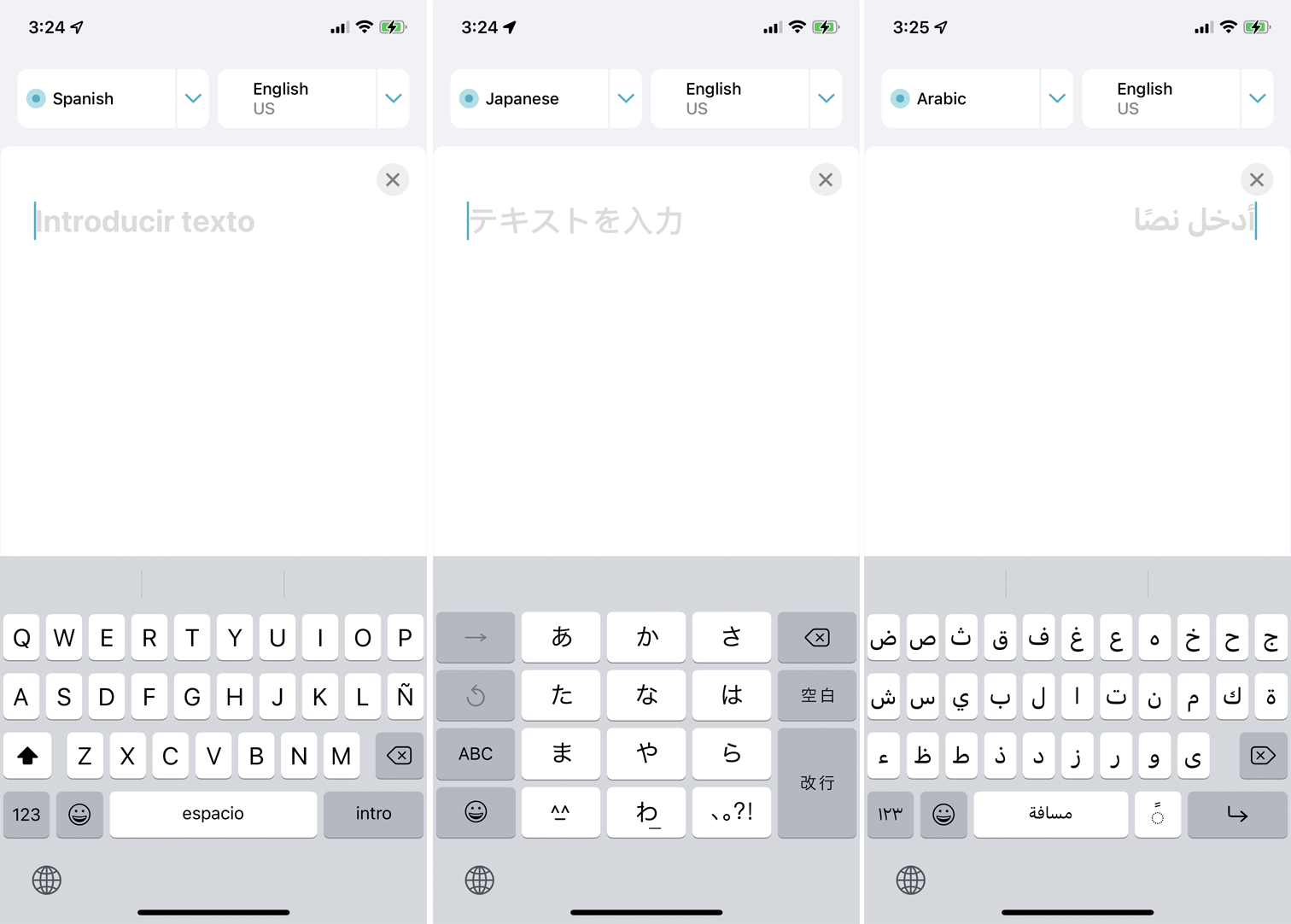
İngilizce gibi bir dil seçerseniz, İngilizce için standart alfanümerik klavye görünür. Ancak farklı bir dil seçerseniz, klavyenin o dilin karakterlerini ve sembollerini içerecek şekilde değiştiğini fark edeceksiniz.
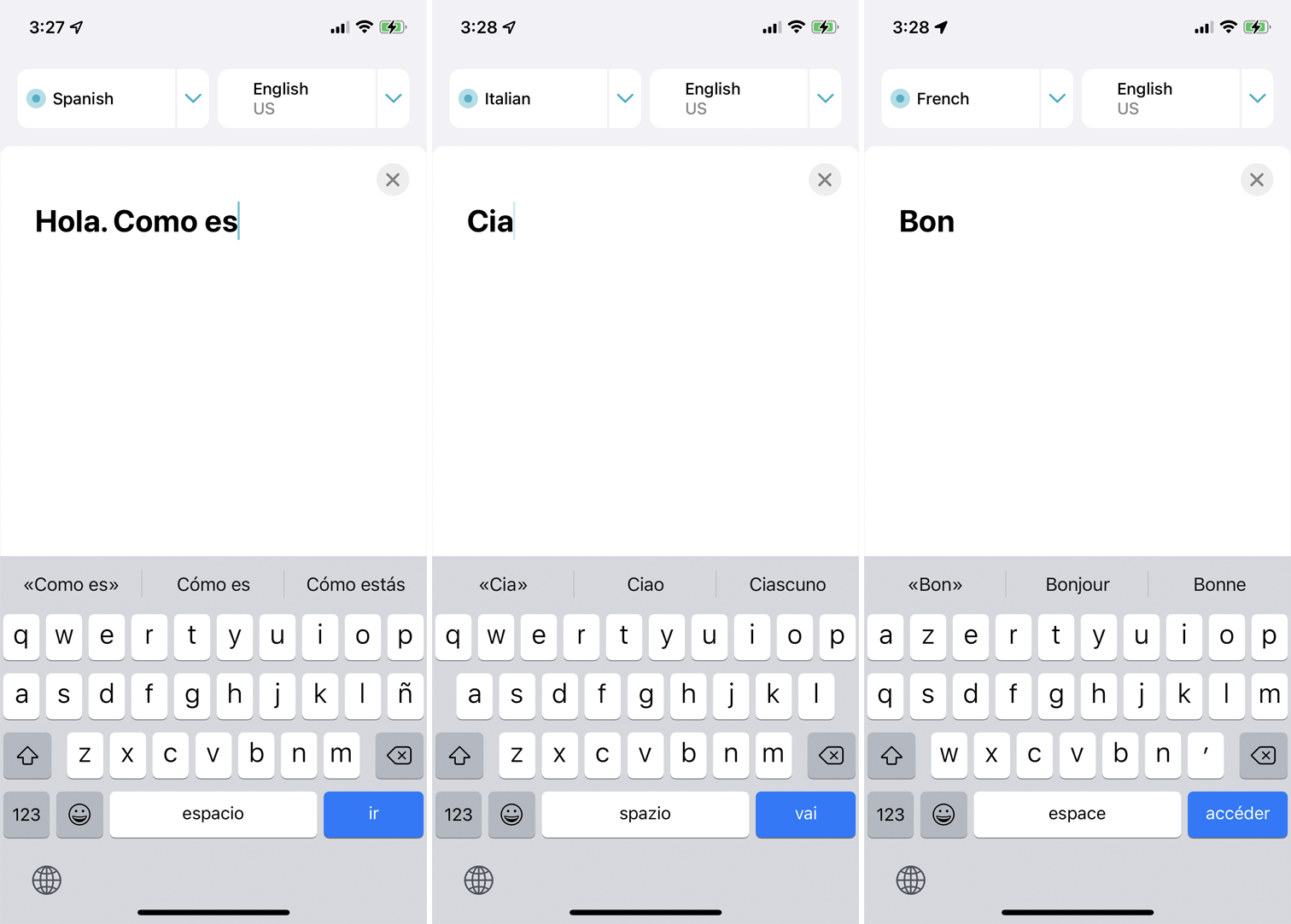
Örneğin, İspanyolca klavye bir ñ ekler, Japonca klavye Japonca kanji görüntüler ve Arapça klavye Arapça yazı gösterir. Tahmini metin de dile göre değişir. Seçtiğiniz dilde bir sözcük yazmaya başlayın, öneriler o dilde sözcükleri görüntüler.
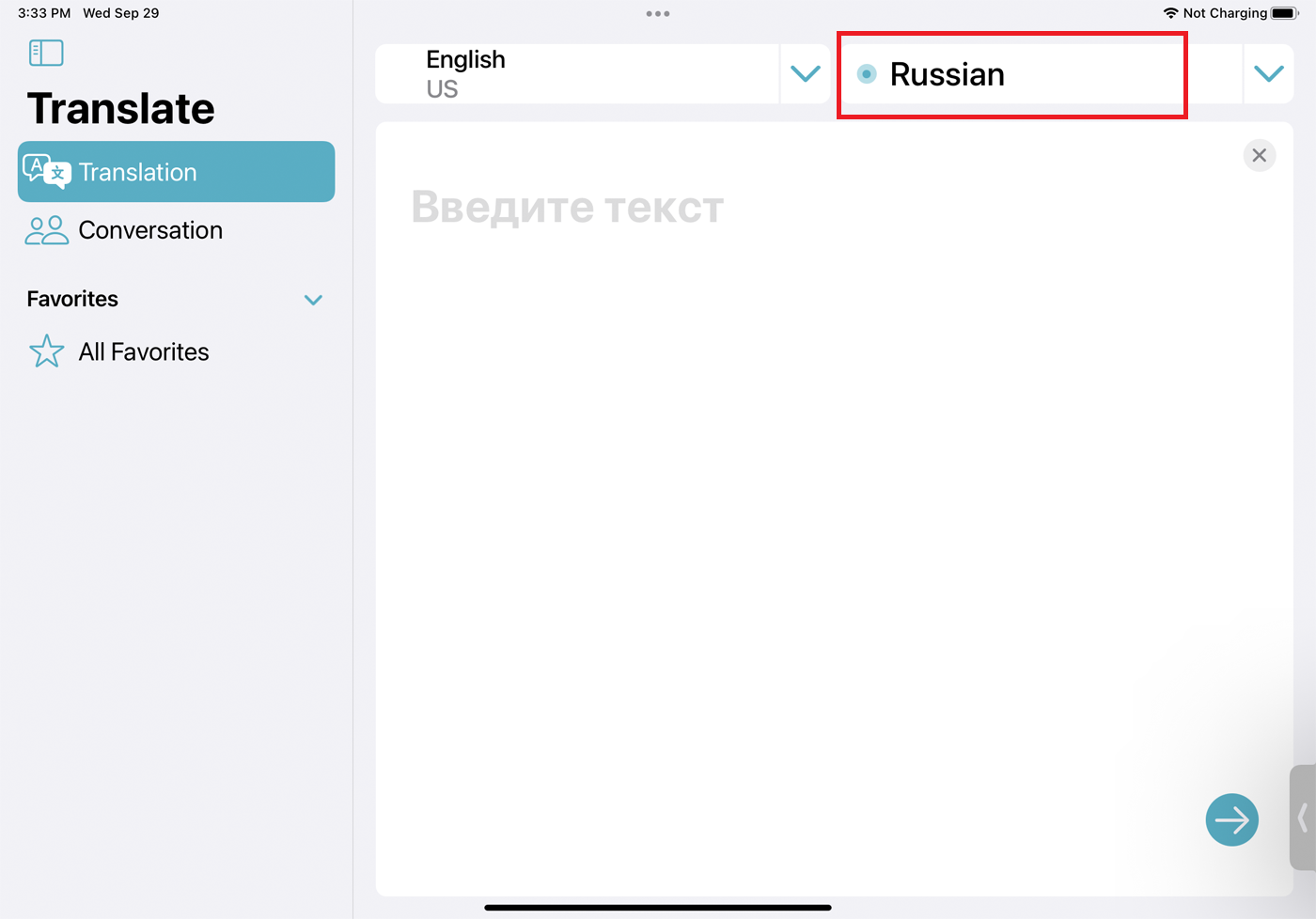
Varsayılan olarak, kaynak dil soldaki ve hedef dil sağdaki dildir, ancak kolayca ileri ve geri geçiş yapabilirsiniz. Yazmak veya konuşmak istediğiniz dile dokunmanız yeterlidir. Önünde, aktif dil olduğunu gösteren mavi bir daire belirir.

(Otomatik) Bir Konuşmayı Çevir
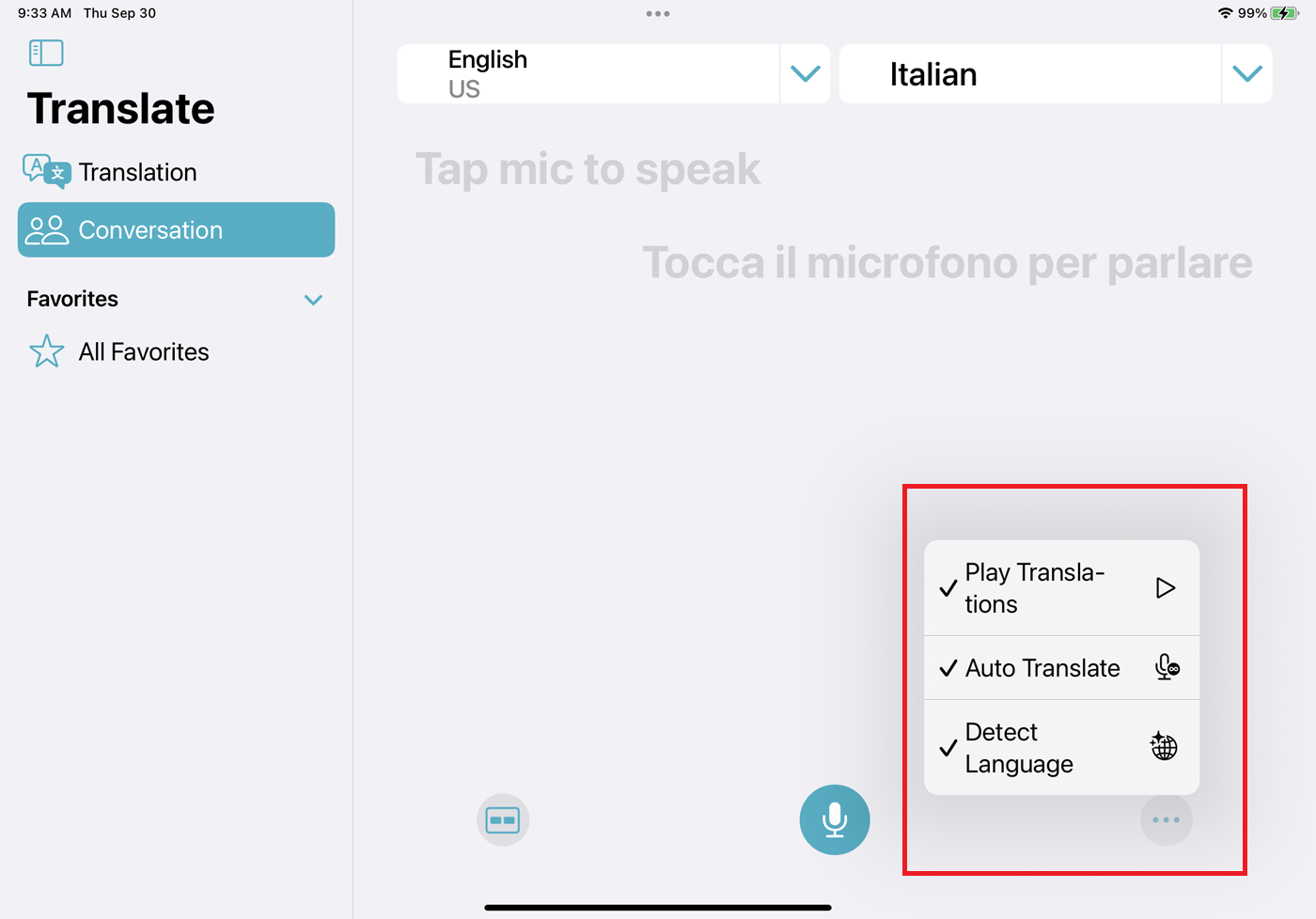
İki kişi arasındaki bir konuşmayı çevirmek için Konuşma'ya dokunun. Uygulama, konuşmaların daha sorunsuz çalışmasını sağlamak için yeni özellikler ekledi. Örneğin, çevrilmekte olan iki dili manuel olarak ayarlamak yerine, artık üç nokta menüsünü açıp Dili Algıla'yı seçerek cihazınızın konuşulanları otomatik olarak algılamasını sağlayabilirsiniz.
Editörlerimiz Tarafından Önerilen
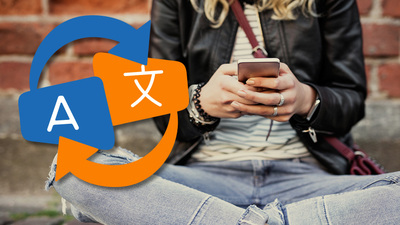
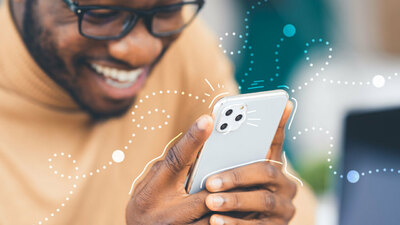
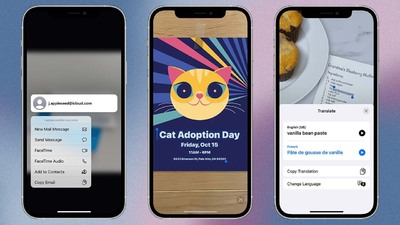
Her konuşmak istediğinde mikrofon düğmesine dokunmak yerine, uygulamanın bir kişinin konuşmaya başlayıp durduğunu algılaması için Otomatik Çevir'i seçin. Varsayılan olarak, çeviriler ekranda görünür ancak konuşulmaz. Çevirileri Oynat seçeneği, konuşmanın her iki tarafının da otomatik olarak yüksek sesle okunmasını sağlar.
Yan Yana ve Yüz Yüze Modları
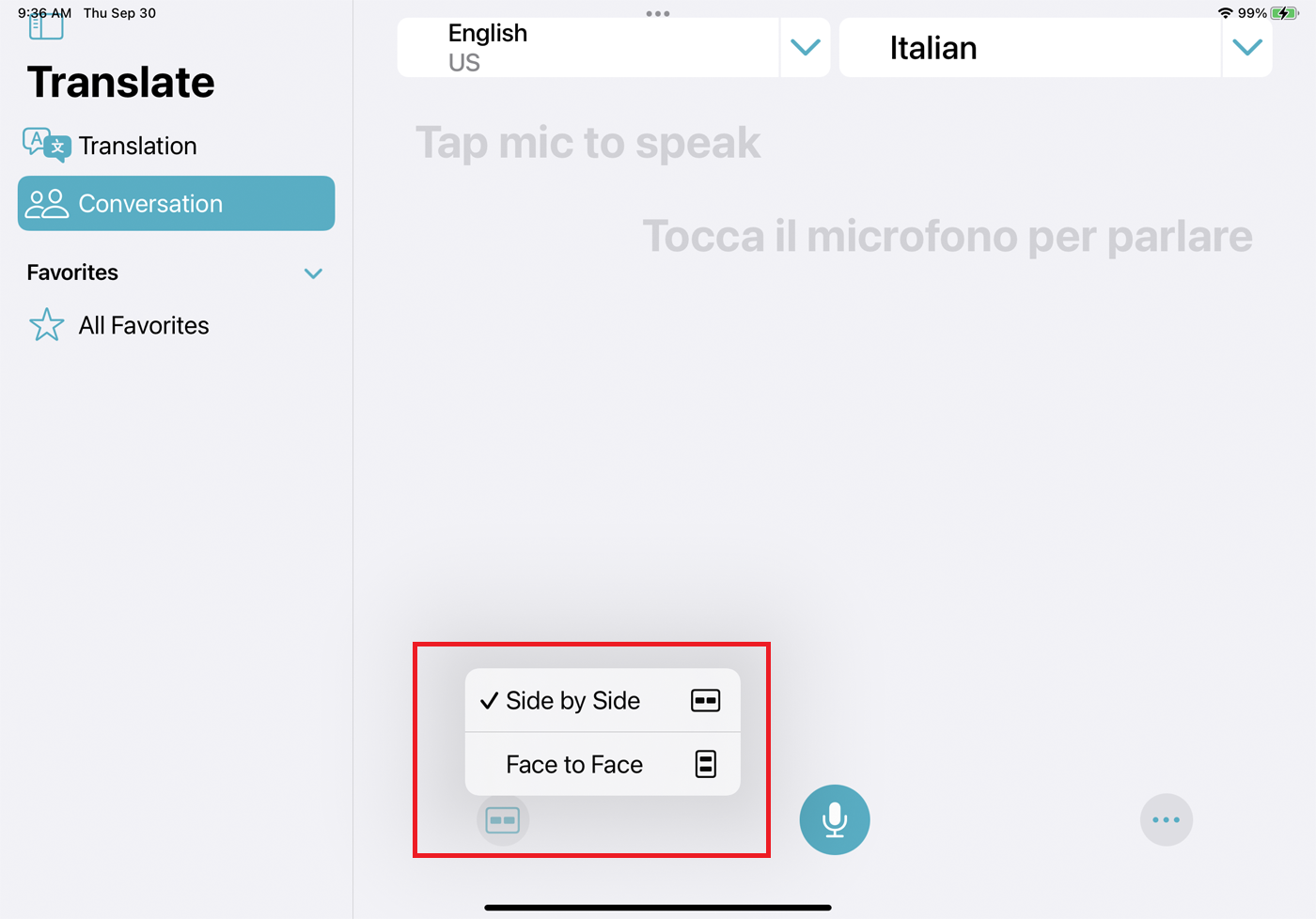
Görüşmelerin artık cihazınızı nasıl tutmak istediğinize bağlı olarak seçebileceğiniz iki modu var. Yan Yana modu ve Yüz Yüze modu arasında geçiş yapmak için dikdörtgen şeklindeki simgeye dokunun, ardından cihazınızı uygun şekilde konumlandırın.
Yan Yana modunda, yanınızdaki kişinin konuşmanın kendi tarafını görebilmesi için cihazı yatay olarak tutarsınız. Yüz Yüze modu, yüz yüze konuşan kişiler içindir, bu nedenle telefonu siz ve diğer kişi arasında dikey olarak yerleştirirsiniz, böylece ikiniz de konuşmanın tarafını görürsünüz.
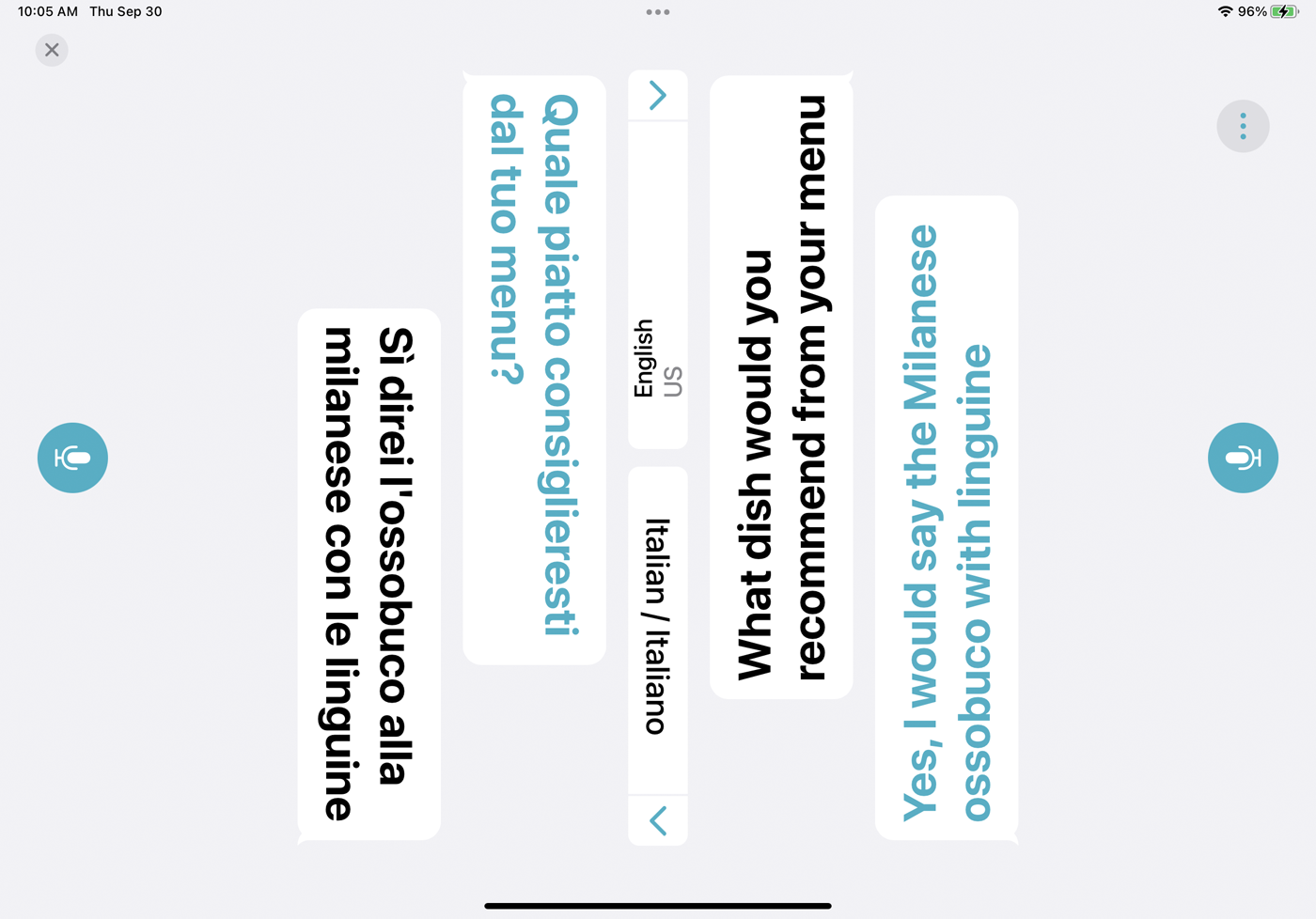
Şimdi tek yapmanız gereken konuşmaya başlamak için mikrofon simgesine dokunmak. Tüm yeni seçenekleri etkinleştirdiyseniz, herhangi bir işlem yapmanız gerekmez; sadece konuşun ve uygulama konuşmanın her iki tarafını da çevirecektir.
Dilleri İndir
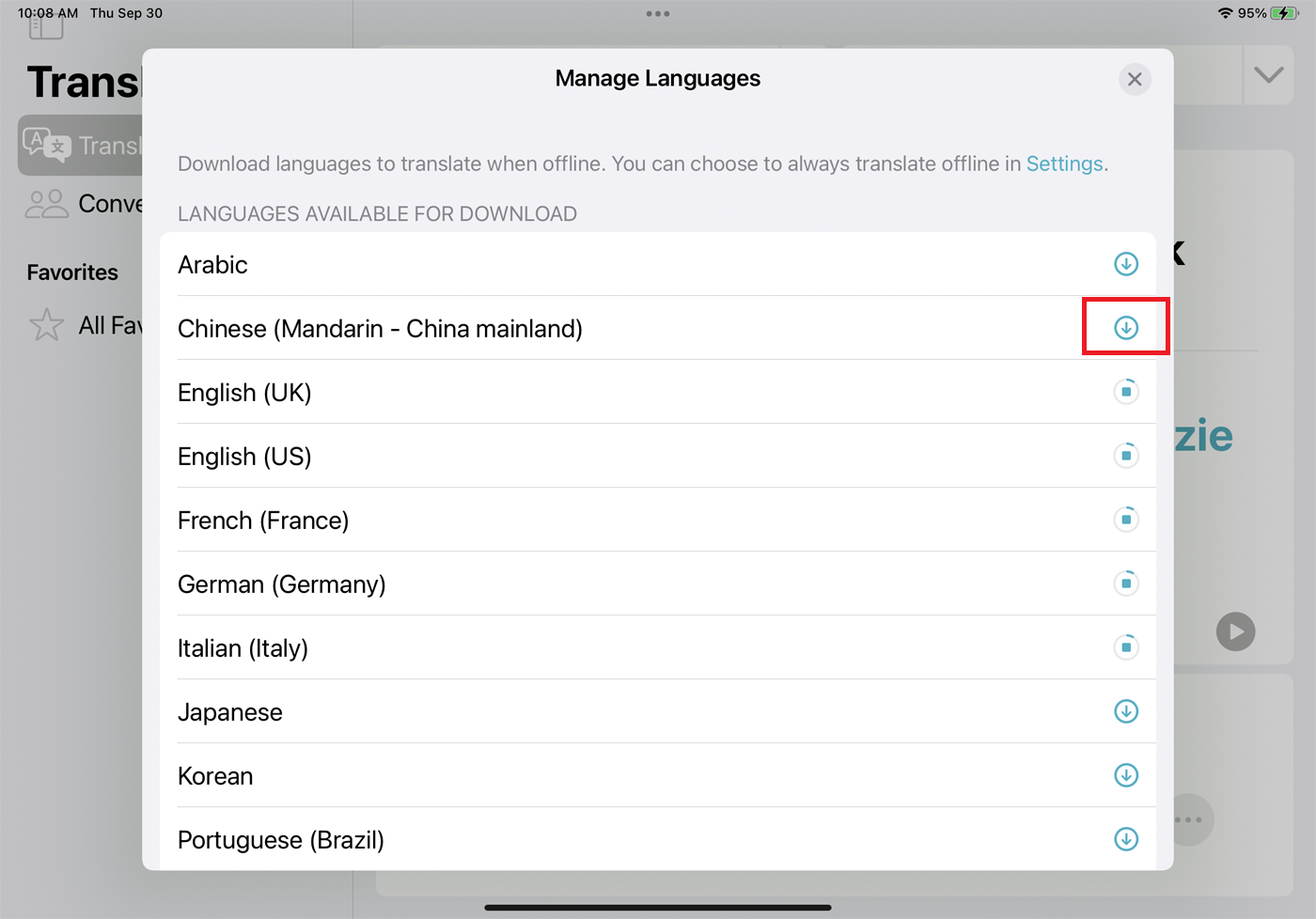
Uygulamanın çeviri yapmak için internet bağlantısına ihtiyacı var, ancak çevrimdışı çeviri için belirli dilleri indirebilirsiniz. Görüntülenen iki dilden birinin yanındaki aşağı oka dokunun, ardından listenin altındaki Dilleri Yönet'i seçin. Bir dili indirmek için yanındaki İndir düğmesine dokunun.
Seçili Metni Çevir
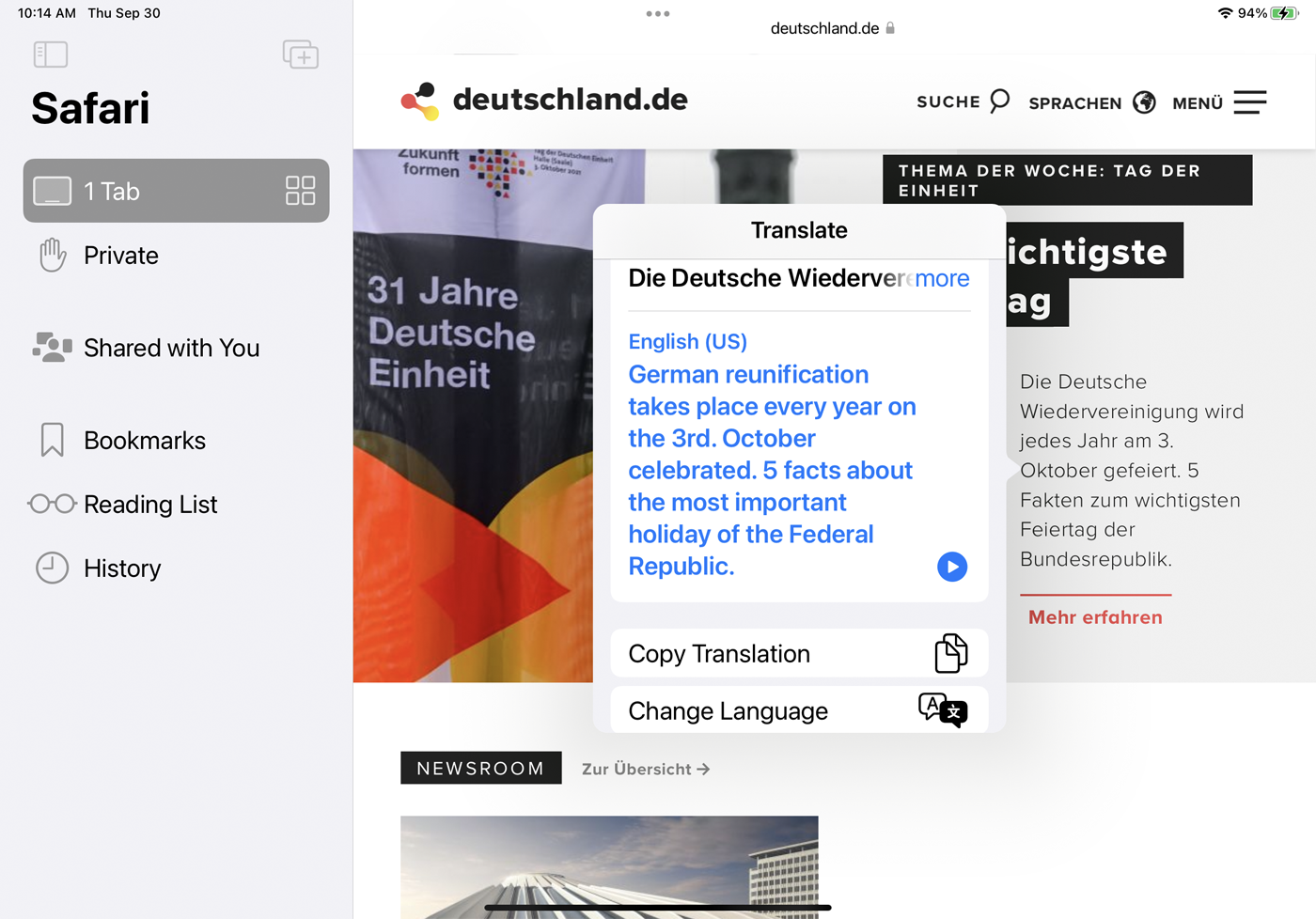
Ayrıca, Çeviri uygulamasının dışındaki bir web sitesi, belge veya uygulamadaki metni de çevirebilirsiniz. Çevrilmesi gereken metni seçin ve menüden Çevir komutuna dokunun. Çevrilen metin küçük bir pencerede görünür.
Ardından, çevirinin sesli okunduğunu duyabilir, çevrilen metni kopyalayıp yapıştırabilir veya yeni bir hedef dil seçmek için Dili Değiştir komutuna dokunabilirsiniz.
