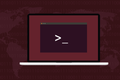AppImages Linux'ta Nasıl Kullanılır
Yayınlanan: 2022-09-27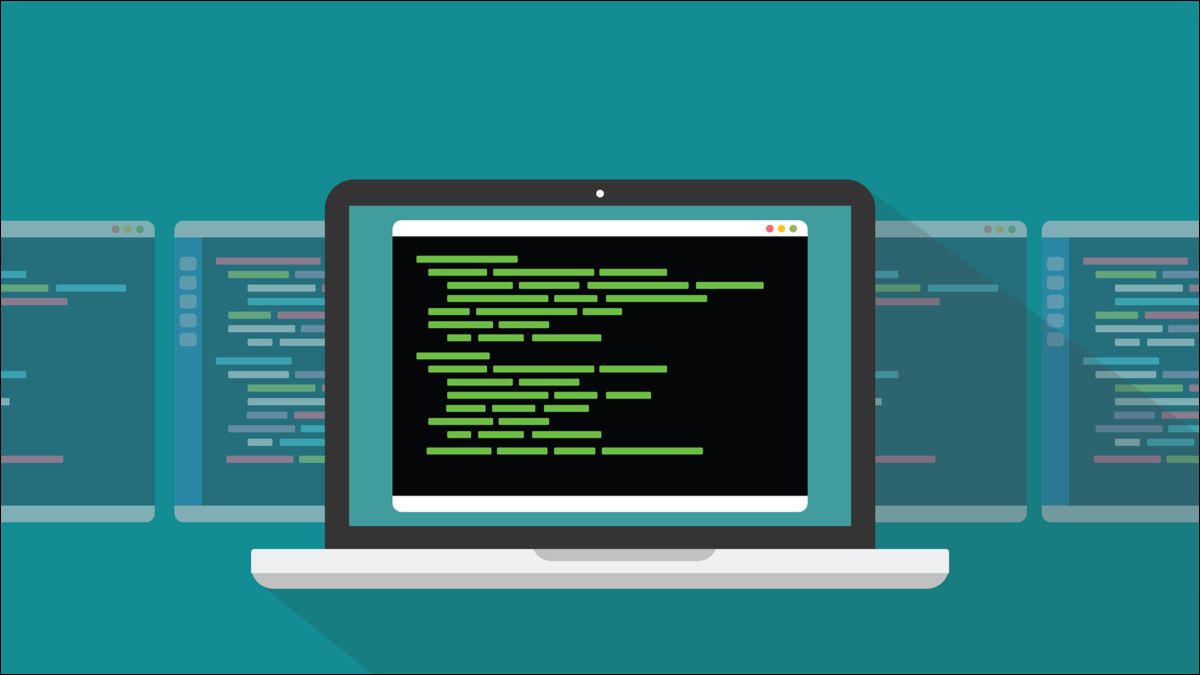
AppImages, Linux geliştiricilerinin uygulamalarını herhangi bir Linux dağıtımına yüklenen tek bir dosyaya sarmasına izin verir. Bu, işleri son derece basitleştirir. Bunları nasıl kullanacağınız ve masaüstünüze nasıl entegre edeceğiniz aşağıda açıklanmıştır.
Linux'a Yazılım Yüklemek
Yazılımın yüklenmesi basit ve kullanışlı olmalıdır. Bunun ne kadar basit ve kullanışlı olduğu büyük ölçüde dağıtımınızın paket yöneticisine bağlıdır. Paket yöneticileri, diğer Linux programlarını indirmenize ve yüklemenize izin veren yazılım uygulamalarıdır.
Türev Linux dağıtımları, ana dağıtımlarının paket yöneticilerini kullanma eğilimindedir. Örneğin, birçok Debian varyantı ve türevi apt kullanır, RedHat ve Fedora dağıtımları dnf kullanır ve Arch dağıtım ailesi pacman kullanır. Neyse ki, dağıtımlar olduğu kadar çok paket yöneticisi yok.
Öyle olsa bile, geliştiricinin bakış açısından, tüm farklı paket formatlarını desteklemek, uygulamanızı Debian ailesi için bir DEB dosyasına, RedHat ailesi için bir RPM'ye vb. sarmak anlamına gelir. Bu çok fazla ek yük.
Aynı zamanda, ne geliştiriciler ne de başka biri dağıtımınız için bir kurulum paketi oluşturmadıysa, o yazılımı kuramazsınız. En azından yerli değil.
Farklı bir dağıtımdan bir paketi bilgisayarınıza bağlayabilirsiniz, ancak bu risksiz bir yöntem değildir ve çalışması garanti edilmez. Ne yaptığınızı biliyorsanız, kaynak kodunu indirebilir ve uygulamayı bilgisayarınızda oluşturabilirsiniz, ancak bu basit ve kullanışlı olmaktan çok uzaktır.
Snap ve Flatpak gibi projeler, her dağıtım için uygulama sarma sorununun üstesinden gelmek için tasarlandı. Bir paketi, uygun kitaplıklarla ve sahip olduğu diğer bağımlılıklarla birlikte gelecek şekilde tek bir dosyaya sarabilirseniz, böylece ana bilgisayar işletim sisteminde (neredeyse) hiçbir talepte bulunmaz, herhangi bir üzerinde çalışabilmesi gerekir. dağıtım.
AppImage projesi tam da böyle bir girişimdir. AppImage, projenin adıdır ve AppImages, sarılmış uygulamaların adıdır.
AppImages Nasıl Çalışır?
AppImage dosyaları geleneksel anlamda yüklenmez. Uygulama paketini oluşturan bileşen dosyalarının tümü tek bir dosyada bulunur. Dosya sistemindeki farklı dizinlerde paketlenmez ve saklanmazlar.
Paket yöneticiniz tarafından kurulan bir uygulama, yürütülebilir dosyasını uygun “/bin” dizinine kopyalayacaktır, kılavuz sayfaları “/usr/share/ man ” dizininde saklanacaktır, vb. Paketi açma ve kopyalama adımı AppImages ile gerçekleşmez.
Bir AppImage içinde, genellikle bir squashFS dosya sistemi olan bir dosya sistemi vardır. Uygulamayı çalıştırmak için gereken dosyalar, Linux kurulumunuzun ana dosya sisteminde değil, bu dosya sisteminde depolanır. AppImage yürütüldüğünde, ana dosya sisteminizden erişilebilir olması için squashFS dosya sistemini “/tmp/mount” içine bağlayan dahili yardımcı programlarından birini başlatır. Daha sonra uygulamanın kendisini başlatır.
Bu nedenle Snaps, Flatpaks ve AppImages'dan uygulamaların başlatılması, normal bir uygulamayı çalıştırmaktan biraz daha yavaştır. Tüm bunların çalışması için, ana bilgisayar dosya sisteminde "kullanıcı alanındaki dosya sistemi" adlı bir şeyin kurulu olması gerekir. Bu, AppImages'ın ana bilgisayara yerleştirdiği tek bağımlılıktır. FUSE, genellikle modern Linux dağıtımlarında önceden kuruludur.
AppImage dosyası kullanma
Yapmanız gereken ilk şey, istediğiniz uygulama için AppImage'ı indirmek. Bunlar dağıtımınızın deposunda olmayacak. Genellikle, bunları uygulamanın kendisi için web sitesinde bulabilirsiniz.
Açık kaynaklı bir 3D bilgisayar destekli tasarım paketi olan FreeCAD'i indirip kullanacağız. FreeCAD indirme sayfasına gidin ve “64-bit AppImage” düğmesine tıklayın.
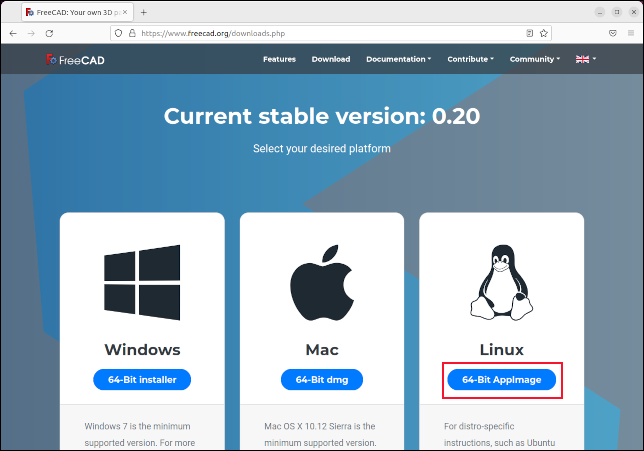
İndirildiğinde, dosyayı bir terminal penceresinde bulun. Web tarayıcınızdaki varsayılanları değiştirmediyseniz, muhtemelen “İndirilenler” dizininizde olacaktır. AppImage'ı çalıştırılabilir hale getirmemiz gerekiyor. -x (yürütülebilir) iznini eklemek için chmod komutunu kullanacağız.
chmod +x FreeCAD-0.20.0-Linux-x86_64.AppImage

Dosyamızı indirdik ve çalıştırılabilir hale getirdik. Yürütmek için onu adıyla çağırabiliriz.
./FreeCAD-0.20.0-Linux-x86_64.AppImage

Fedora ve Manjaro'da yapmamız gereken tek şey buydu. Ubuntu 22.04'te bir kütüphane dosyası kurmamız gerekiyordu. FUSE, Ubuntu 22.04'te zaten kuruludur, ancak AppImages'ın çoğunluğu tarafından kullanılandan daha yeni bir sürümdür. Kitaplık dosyasını yüklemek, FUSE'nin kurulu sürümünü etkilemez.
sudo apt libfuse2'yi kurun

Bu, sorunu hemen çözdü ve Ubuntu Jammy Jellyfish 22.04'te sorunsuz bir şekilde AppImages'ı başlatabildik.
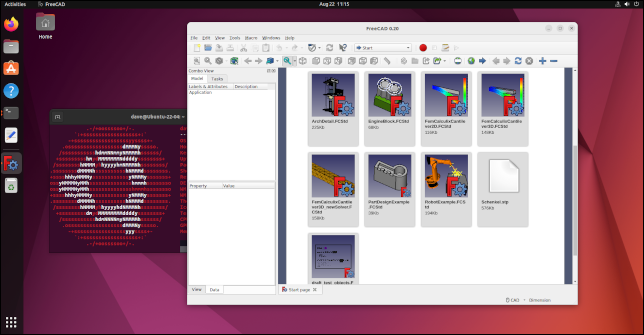
Bütün bunlar harika. Ama ya pastanı alıp yemek istersen? Bir terminal penceresinden başlatmanızı gerektirmeyen AppImages kullanmanın bir yolu olup olmadığını hayal edin. AppImage uygulamalarını normal, yerel uygulamalar gibi başlatabilmek çok daha uygun olacaktır.

Burada bariz bir çelişki var—AppImages'ın tüm amacı, masaüstünüze entegre olmamaları da dahil olmak üzere geleneksel anlamda kendilerini yüklememeleridir. Ama yine de AppImageLauncher ile mümkün.
AppImageLauncher
AppImageLauncher, aday gösterilen bir dizini izler. AppImage dosyalarını arayarak dizini tarar. Bulduğu her biri için uygulama simgesini (varsa) çıkarır ve normal bir uygulama gibi AppImage'ı masaüstüne entegre eder.
Bu, dizine eklenen her yeni AppImage için tekrarlanır. Bir AppImage'ın silindiğini algıladığında entegrasyonu kaldırır. Böylece, indirilen AppImage dosyalarınızı izlenen dizine bırakarak, masaüstü ortamınıza entegre edilirler.
Ubuntu veya Fedora kullanıyorsanız, AppImageLauncher İndirme sayfasına gidin ve “Release Build (En Son)” bölümündeki “Varlıklar” bağlantısını tıklayın.
Fedora için “appimagelauncher-XXX.x86_64.rpm” bağlantısına veya Ubuntu için “appimagelauncher_XXX.bionic_arm64.deb” dosyasına tıklayın. “XXX”, yazılımın sürüm numarasını temsil eder.
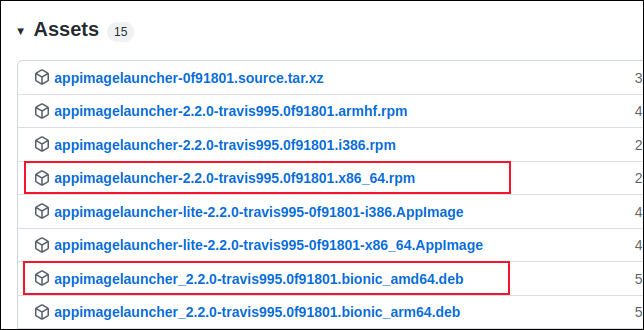
AppImageLauncher Lite ve AppImageLauncher için bağlantılar olduğunu unutmayın. AppImageLauncher bağlantılarını kullanın.
İndirdiğiniz dosyaya gidin ve kurulumu başlatmak için çift tıklayın. GNOME'da bu, "Yazılım" uygulamasını başlatacaktır.

Manjaro'da AppImageLauncher'ı şu komutla yükleyebilirsiniz:
sudo pacman -S uygulama resmi başlatıcısı

“Süper” tuşuna basarak AppImageLauncher'ı başlatabilirsiniz. Çoğu klavyede, sol taraftaki “Ctrl” ve “Alt” tuşları arasında bulunur. Arama çubuğuna "appim" yazın.
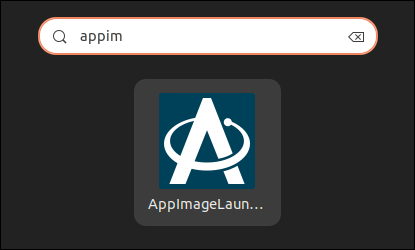
AppImageLauncher simgesi görünecektir. Uygulamayı başlatmak için tıklayın.
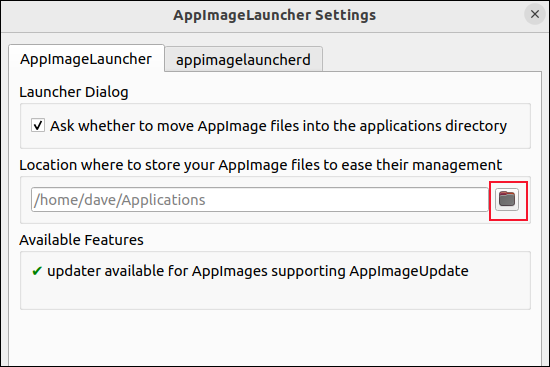
Yapılması gereken küçük bir yapılandırma var. AppImageLauncher'a hangi dizini izlemesini istediğimizi söylememiz gerekiyor. “Klasör” simgesine tıklayın ve genellikle AppImages'ınızı sakladığınız dizine göz atın. “İndirilenler” dizinimizi seçtik. İsterseniz bir alt dizin seçebilirsiniz, belki “/Downloads/apps”.
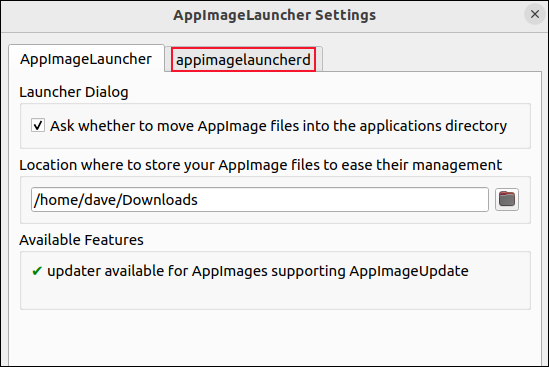
AppImageLauncher'ın diğer dizinlerde bulduğu AppImage'ları izlenen dizininize taşımayı teklif etmesini istiyorsanız, “AppImage Dosyalarının Uygulamalar Dizinine Taşınıp Taşınmayacağını Sor” onay kutusunun seçili olduğundan emin olun. Ancak AppImageLauncher yalnızca tek bir dizini izliyorsa, AppImages'ı başka bir yerde nasıl bulacak?
Bunun cevabı “appimagelauncherd” sekmesinde yatıyor. “appimagelauncherd” sekmesine tıklayın ve AppImage'ın birden fazla dizini izlemesinin mümkün olduğunu göreceksiniz.
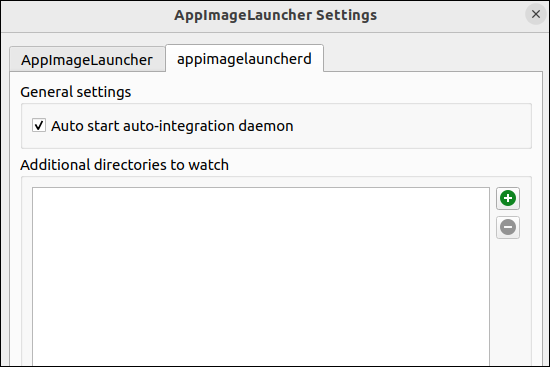
Daha fazla dizin eklemek için yeşil “Artı” simgesine tıklayın. “Otomatik Entegrasyon Daemon'unu Otomatik Başlat” onay kutusunun seçili olduğundan emin olun. Seçimlerinizi yaptığınızda “Tamam” düğmesini tıklayın.
Birkaç dakika bekleyin, ardından “Süper” tuşuna basın ve izlenen dizininizdeki bir AppImage adının ilk bölümünü yazın. Bizim durumumuzda, sadece bir tane var.
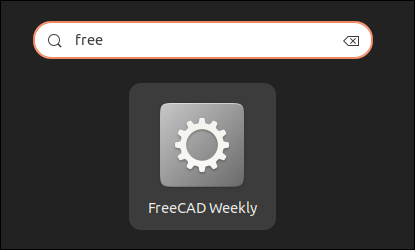
“Ücretsiz” yazar yazmaz FreeCAD için bir simge görmelisiniz. Tıklandığında uygulamayı başlatır. AppImage dosyası bir simge içermiyorsa, FreeCAD'de olduğu gibi genel bir dişli çark simgesi kullanılır.
İşleri daha fazla test etmek için Subsurface uygulaması için AppImage dosyasını indirdik. Keşfedildiğinden ve entegre edildiğinden emin olmak için yaklaşık 30 saniye bekledik, ardından “Süper” tuşuna basıp “sub” yazdık ve uygulama simgesi belirdi. Bu sefer uygulamanın orijinal ikonu bulunmuş ve kullanılmıştı.
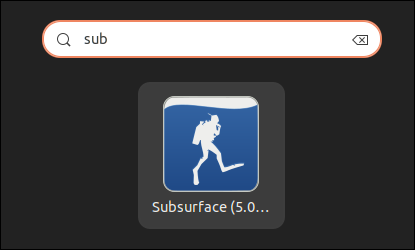
Simgeye tıklamak uygulamayı başlattı. AppImage'ı çalıştırılabilir hale getirmek için chmod kullanmamıza bile gerek yoktu.
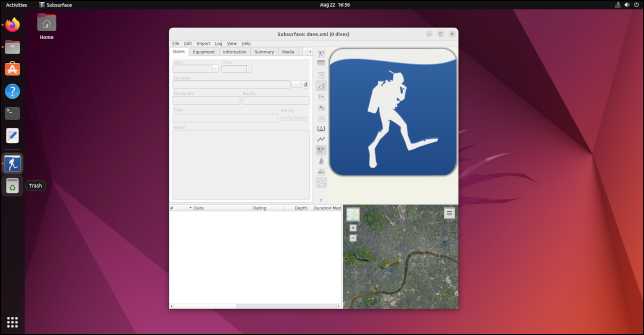
Başka bir hoş dokunuş, simgeye sağ tıklamanın, doğrudan içerik menüsünden AppImage'ı silmenize izin vermesidir.
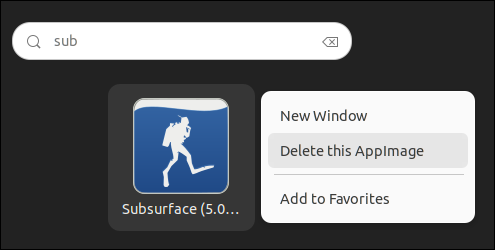
Simgeyi başlatıcınıza sabitleme seçeneği de vardır, bu da AppImages'ı yerel uygulamalar kadar kullanışlı hale getirir.
AppImages Yükselişte
Test makinelerimizde, AppImages'tan başlatılan uygulamalar, Flatpak uygulamalarından biraz daha hızlı ve Snap uygulamalarından çok daha hızlı yüklenir. AppImages ile yüklenmesi gereken temel bir çerçeve yoktur, bu nedenle -uygulamaların kendileri için gerekli alan dışında- AppImages kullanımının sabit sürücü ayak izi sıfırdır.
İsteğe bağlı AppImageLauncher uygulaması bazı incelikli dokunuşlar ekler, ancak AppImages'ı onsuz mutlu bir şekilde kullanabilirsiniz.
Gittikçe daha fazla uygulama AppImages sunuyor. Kendinizi dağıtımınızın depolarında görünmeyen bir şey yüklemeye çalışırken bulursanız, uygulamanın web sitesine bakın. Bir AppImage'a sahip olabilirler.
İLGİLİ: apt vs. apt-get: Linux'taki Fark Nedir?