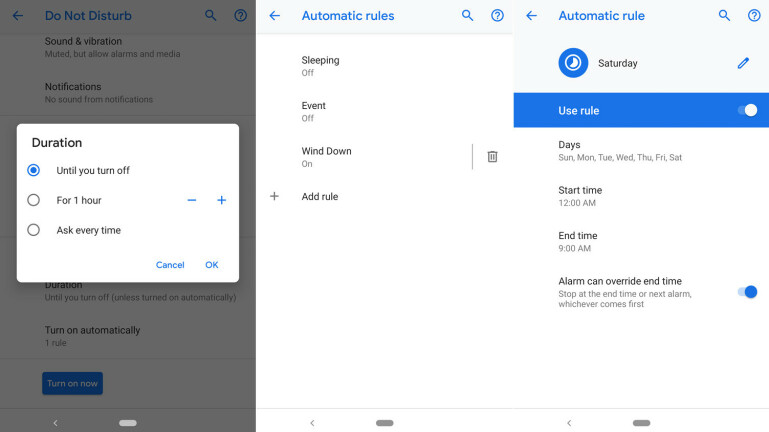Android Pie'nin Dijital Denge Uygulaması Nasıl Kullanılır?
Yayınlanan: 2022-01-29Akıllı telefonunuza bağımlı mısınız? Birçoğumuz e-postaları kontrol etmekten, insanlara mesaj atmaktan, Facebook'a atlamaktan ve özçekimler yapmaktan ve genellikle en uygunsuz zamanlarda duramıyor gibiyiz. Eh, Android Pie bu alışkanlığı atmanıza yardımcı olabilecek yeni bir araç sunuyor.
Digital Wellbeing olarak bilinen özellik, farklı uygulamalarla ne kadar zaman harcadığınızı, telefonunuzun kilidini ne sıklıkla açtığınızı ve kaç bildirim aldığınızı gösteren bir gösterge panosu olarak görünür. Pano ayrıca bir uygulamayla geçirdiğiniz dakikaları sınırlamak için zamanlayıcılar, Rahatsız Etmeyin seçeneğine erişim ve her uygulama için bildirimleri kapatmanın hızlı bir yolunu sunar.
Bu özellik yalnızca Google'ın mobil işletim sisteminin en yeni lezzeti olan Android Pie'de kullanılabilir ve şimdilik Digital Wellbeing'i yalnızca bir Google Pixel telefonunda deneyebilirsiniz. Digital Wellbeing şu anda beta modunda olduğundan (sonbaharda tam sürüm bekleniyor), kısıtlamalar var. Ancak erişiminiz varsa, akıllı telefon kullanımınızı engellemenin yararlı bir yolu olabilir.
Hizmeti İndirin ve Hizmete Erişin
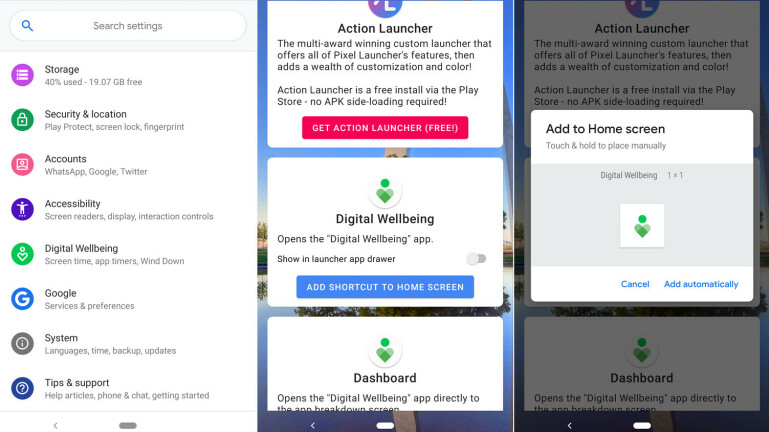
İlk olarak, Digital Wellbeing'i orijinal Pixel'den Pixel 2 XL'e kadar herhangi bir Pixel modelinde çalıştırabilirsiniz ve - biri varsayılırsa - Google'ın 9 Ekim'de duyuracağı en yeni Pixel telefonları. Telefonunuza Digital Wellbeing Beta'yı indirip yüklemek için Google Play'e gidin.
Tamam, şimdi zor kısım geliyor - Digital Wellbeing uygulamasını gerçekte nerede ve nasıl buluyorsunuz? Ana ekranınızda veya uygulama çekmecenizde görünmez. Bunun yerine, erişmek için telefon ayarlarınıza girmeniz gerekir. Ayarları aç. Listeyi aşağı kaydırdığınızda Dijital Denge ayarı Erişilebilirlik ve Google arasında yer alır. Kontrol panelini açmak için buna dokunun.
Gösterge tablosuna doğrudan ana ekranınızdan erişmek istiyorsanız, başka bir uygulamadan yardım almanız gerekir. Google Play'e geri dönün ve Pixel Shortcuts adlı bir uygulamayı indirin. Bu uygulamayı açın. Dijital Denge bölümünde, Ana Ekrana Kısayol Ekleme düğmesine ve ardından Otomatik Ekle bağlantısına dokunun. Ana ekranınıza dönün ve Dijital Denge simgesine dokunun.
Verilerinizi Görüntüleyin
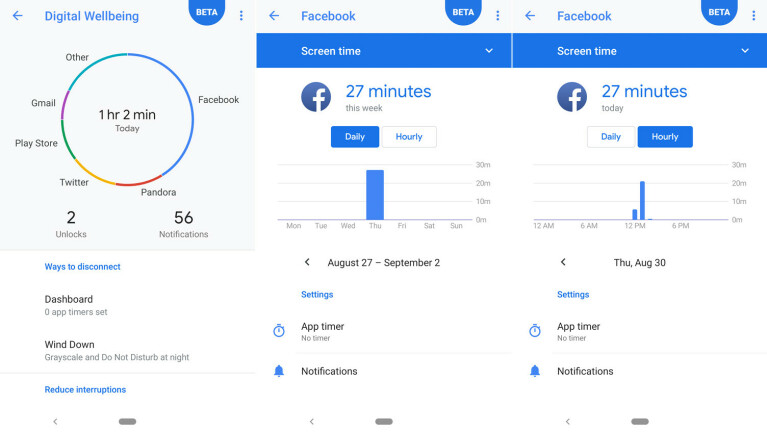
Dijital Denge panosu, bugüne kadar telefonunuzda ne kadar zaman harcadığınızı gösteren bir daire görüntüler. Daire, her birine farklı bir renk atayarak belirli uygulamalara ayırdığınız süreyi böler. Daha fazla bilgi görmek üzere detaya inmek için belirli bir uygulamaya veya dairenin rengine dokunun. Pano, o uygulamada harcadığınız dakika sayısını gösterecek ve bu, günlük veya saatlik bir görünümle filtrelenebilir.
Buradayken, diğer ayrıntılara göz atabilirsiniz. Varsayılan olarak, bu ekran size uygulamada geçirdiğiniz ekran süresini gösterir. Diğer seçenekleri görmek için üstteki aşağı oka dokunun. Bu uygulamadan aldığınız bildirimlerin sayısını veya uygulamayı kaç kez başlattığınızı görebilirsiniz. Ayrıca alınan bildirimlerin ve açılma saatlerinin saatlik sonuçlarını da görebilirsiniz.
Toplam Sürenizi Görüntüleyin
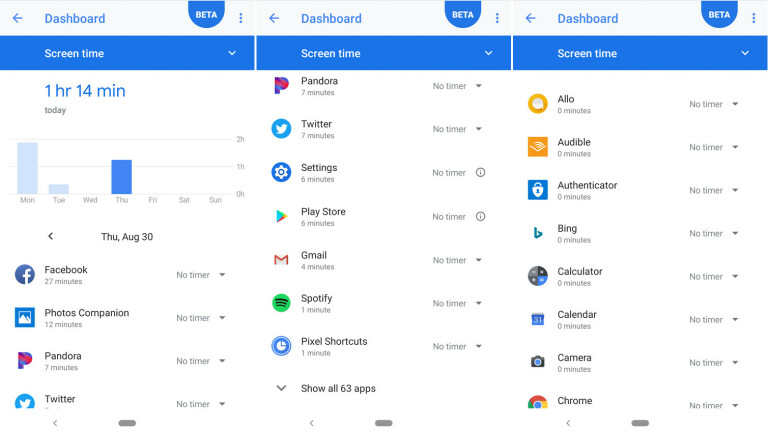
Bir Zamanlayıcı Ayarla
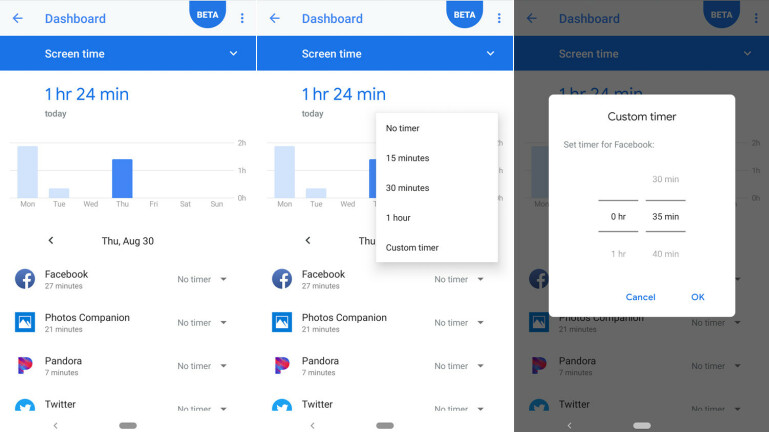
Tamam, belirli uygulamalarla çok fazla zaman harcadığınızı anladınız ve kendinizi onlardan uzaklaştırmak istiyorsunuz. Ne yapabilirsin? Ana pano ekranında, Bağlantıyı kesme yolları bölümünün altında, Dashboard X uygulama zamanlayıcı seti girişine dokunun. Burada, her uygulama için belirli bir süre kullandıktan sonra sizi uyaracak bir zamanlayıcı ayarlayabilirsiniz.
Süresini kısıtlamak istediğiniz bir uygulamanın yanındaki oka dokunun. 15 dakika, 30 dakika veya 1 saat gibi önceden ayarlanmış sürelerden birini seçebilirsiniz. Farklı bir süreye ihtiyacınız varsa, özel bir zamanlayıcı da ayarlayabilirsiniz. Artık 5 dakika ile 23 saat 55 dakika arasında bir zamanlayıcı ayarlayabilirsiniz.
Uygulamayı Duraklat
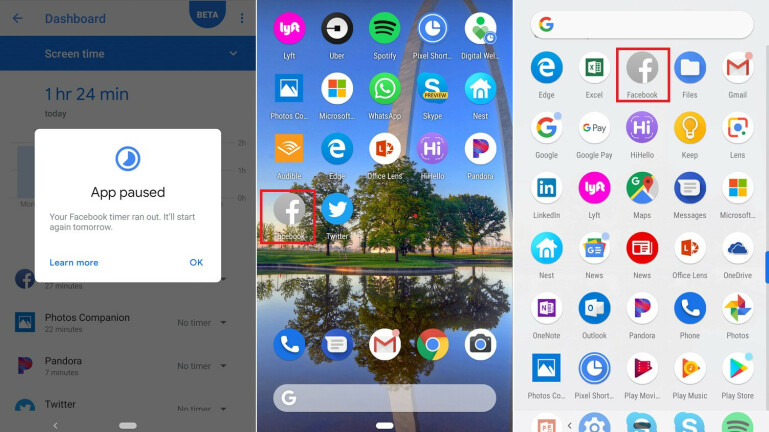
Telefon Etkinliğini Kapat
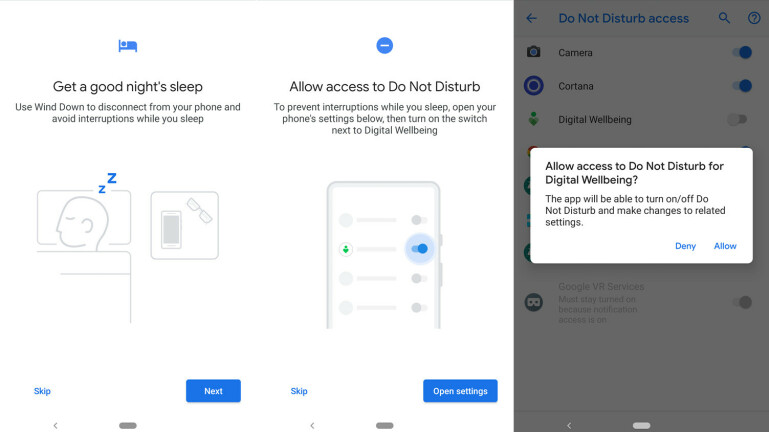
Yavaşlatma Ayarlarını Ayarla
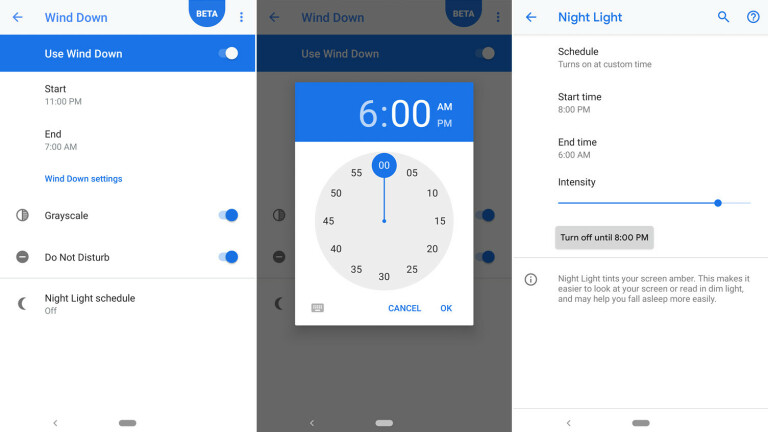
Bildirimleri devre dışı bırak
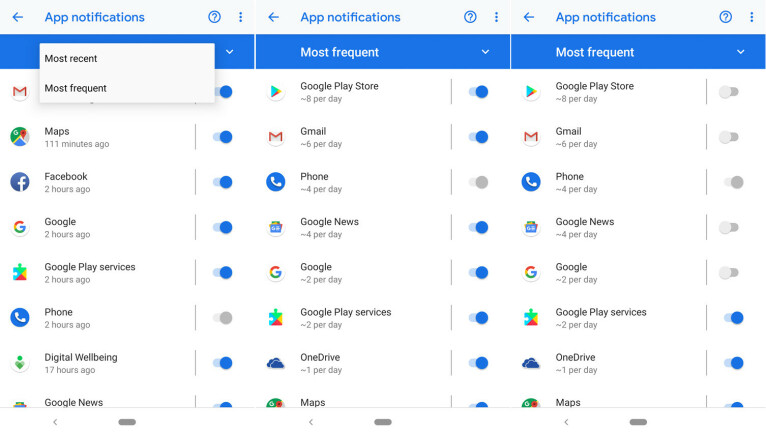
Rahatsız Etmeyin'i etkinleştirin
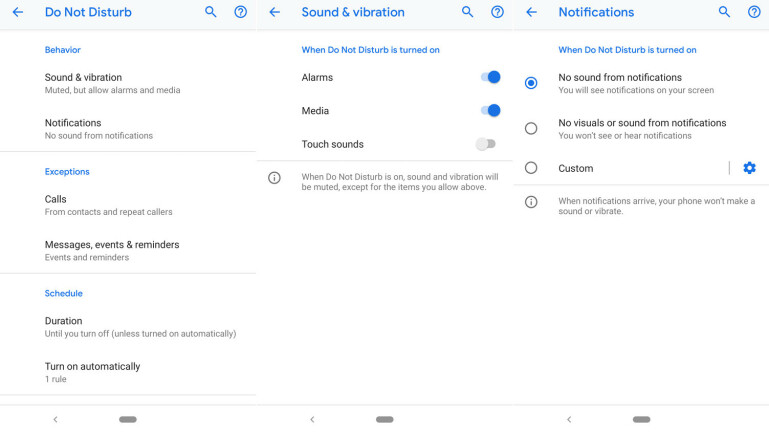
Arama ve Mesajlaşma Yeteneklerini Kısıtlayın
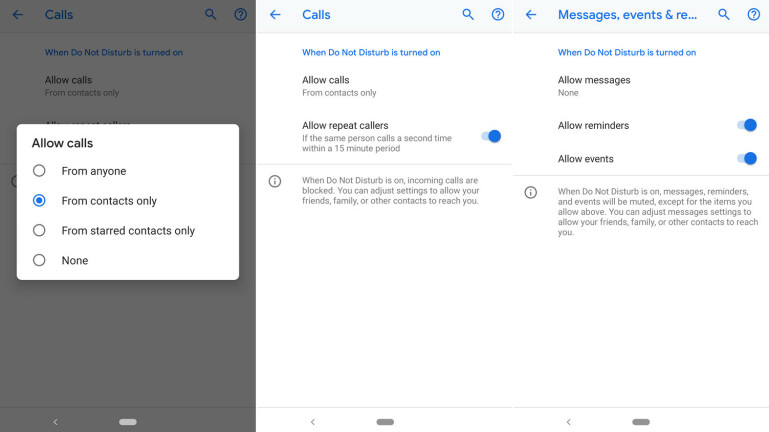
Rahatsız Etmeyin Süresini Ayarlayın