Windows 11 PC'yi Düzeltmek için Gelişmiş Başlangıç Seçenekleri Nasıl Kullanılır
Yayınlanan: 2022-06-28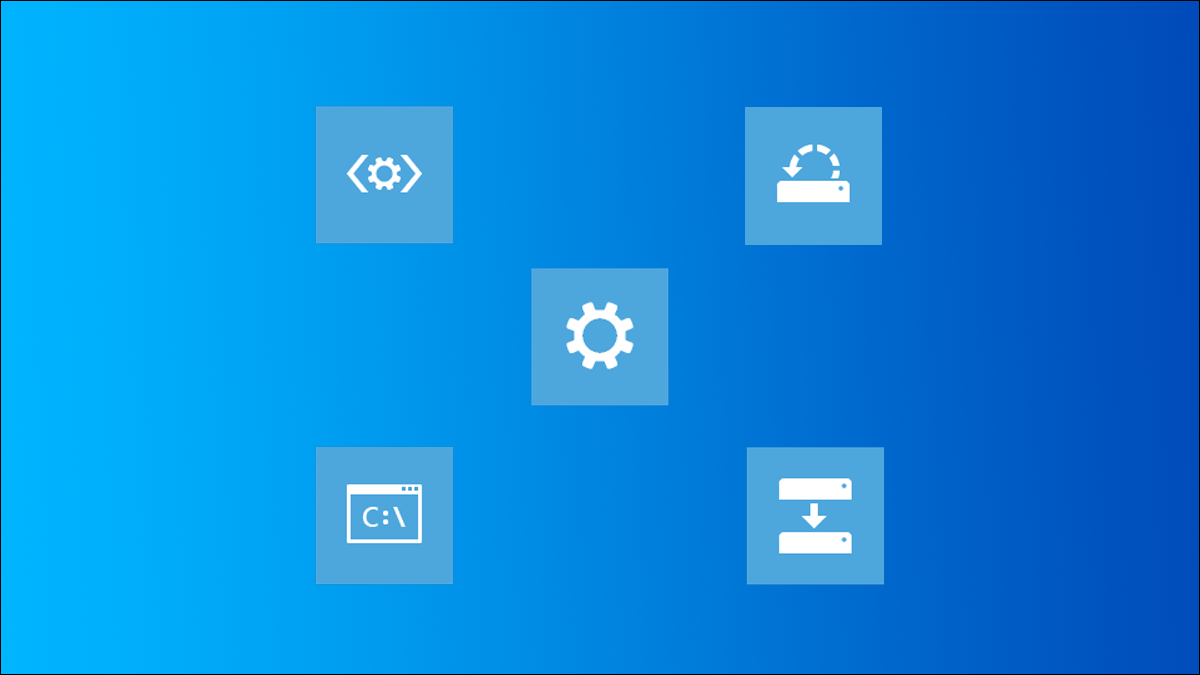
Her şey yolunda gitmeyene kadar iyi gidiyordu - belki bilgisayarınız aniden mavi ölüm ekranları (BSOD'ler) almaya başladı, Windows kararsız veya doğru şekilde önyükleme yapmıyor ya da Windows açıklanamaz bir şekilde tıkandı. Gelişmiş Başlangıç menüsü, Windows 11 PC'nizi düzeltmek için ihtiyacınız olan araçlara sahip olabilir. İşte bilmeniz gerekenler.
Gelişmiş Başlangıç Seçenekleri Menüsüne Erişim
Gelişmiş Başlangıç Seçenekleriyle Windows 11 Sorunlarını Giderin
Bilgisayarınızı Sıfırlayın
Gelişmiş Seçenekler Menüsü
Bir Seçenek Nasıl Seçilir
Otomatik Başlangıç Onarımını Kullanın
Güncellemeleri Kaldır Seçeneğini Kullanın
Bir Geri Yükleme Noktası veya Sistem Görüntüsü Kullanın
Ağ Olmadan Güvenli Modu Kullanın
Komut İstemini Kullan
Bu Bilgisayarı Sıfırla'yı kullanın
Gelişmiş Başlangıç Seçenekleri Menüsüne Erişim
Yapmanız gereken ilk şey, Gelişmiş Başlangıç Seçenekleri menüsüne önyükleme yapmaktır. Bunu yapmanın birkaç yolu var. Windows 11 kurulumunuz ciddi şekilde hasar görmüşse ve Windows'a ön yükleme yapamıyorsanız, otomatik olarak oraya götürülürsünüz.
Gelişmiş Başlangıç Seçenekleriyle Windows 11 Sorunlarını Giderin
Bilgisayarınızı Sıfırlayın
Windows kurulumunuz kötü amaçlı yazılım tarafından kötü bir şekilde bozulduysa, bir güncelleme korkunç bir şekilde ters gittiyse veya birileri bir şeyleri silerek biraz aşırıya kaçıyorsa veya sadece açıklanamaz bir şekilde çıkmaza giriyorsa, bilgisayarınızı sıfırlamak doğru hareket olabilir.
İLGİLİ: "Bu Bilgisayarı Sıfırla" Özelliği Windows 11'de Nasıl Çalışır?
Uyarı: "Bilgisayarınızı Sıfırlayın"ı kullanmak, tüm dosyalarınızın tamamen kaybolmasına neden olabilir. Windows'a girebiliyorsanız veya sabit sürücüyü başka bir bilgisayara takabiliyorsanız, bilgisayarınızı sıfırlamadan önce önemli olan her şeyi yedeklemelisiniz.
Bilgisayarınızı Sıfırla'yı kullanacaksanız, önce “Dosyalarımı Sakla” seçeneğini deneyin. Gerekirse her zaman geri dönebilir ve her şeyi tamamen silebilirsiniz, ancak diğer yöne gitmek çok daha zordur.
Gelişmiş Seçenekler Menüsü
Gelişmiş Seçenekler menüsünde çok sayıda seçenek bulunur ve bunların tümü bilgisayarınızda sorun gidermek veya onarmak için oradadır. İşte bunlar:
- Başlangıç Onarımı: Başlangıç Onarımı, Windows 11'in doğru şekilde başlatılmasını engelleyen sorunları otomatik olarak düzeltmeye çalışır.
- Başlangıç Ayarları: Başlangıç Ayarları, aslında önyükleme yapmadan önce temel Windows seçeneklerini değiştirmenize olanak tanır. Güvenli Modu etkinleştirmek, hata ayıklama modunu etkinleştirmek, önyükleme günlüğünü açmak ve daha fazlası gibi şeyler yapabilirsiniz.
- Komut İstemi: Komut İstemi, Windows Yüklemenizi tanılamanıza veya onarmanıza yardımcı olabilecek komutları manuel olarak yürütmenize olanak tanır.
- Güncellemeleri Kaldır: Güncellemeleri Kaldır, en son yüklenen Windows güncellemesini geri alır. Bir güncelleme yanlış gittiğinde ve sistem kararsızlığına neden olduğunda yararlıdır.
- Sistem Geri Yükleme: Sistem Geri Yükleme, Windows'u kurtarma noktasının yapıldığı noktaya geri döndürmek için bir geri yükleme noktası kullanır. Ancak, tüm programlarınızı geri almaz.
- Sistem Görüntüsü Kurtarma: Sistem Görüntüsü Kurtarma, bilgisayarınızdaki her şeyi geri almak için işletim sistemi sürücünüzün bir görüntüsünü kullanır. Sistem görüntüleri genellikle son derece büyüktür, bu nedenle bunları az miktarda oluşturun.
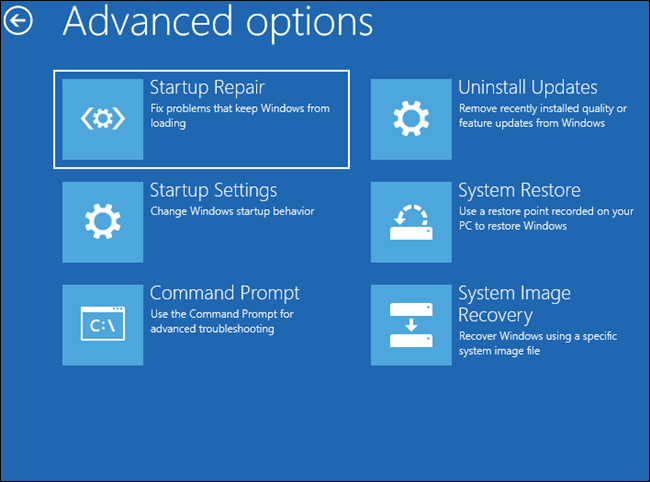
Bir Seçenek Nasıl Seçilir
Bu kadar çok seçenek varken, hangisinin probleminize en uygun olduğunu nereden biliyorsunuz? Ne yazık ki, mütevazi bir roman yazmadan her senaryoyu ele almak mümkün değil, ancak atmanız gereken adımların genel bir özetini burada bulabilirsiniz.
Otomatik Başlangıç Onarımını Kullanın
Bilgisayarınız Windows'a önyükleme yapmıyorsa, tüm seçenekler masadadır. Denemeniz gereken ilk şey Başlangıç Onarma. Otomatik Başlangıç Onarma aracı zamanla daha iyi hale geldi ve sorunu çözmesi için büyük bir şans var. Aynı zamanda mevcut en kolay çözümdür.

Güncellemeleri Kaldır Seçeneğini Kullanın
Windows Güncellemeleri bazen işletim sisteminizi bozabilir, bu özellikle kurulumun ortasında bir elektrik kesintisi olmuşsa olasıdır. Güncellemeleri Kaldır seçeneğinin kullanımı kolaydır ve çok uzun sürmez, bu yüzden denemeye değer. Ancak yakın zamanda Windows'u güncellemediyseniz, bunun sorununuzu çözmesi olası değildir.
Bir Geri Yükleme Noktası veya Sistem Görüntüsü Kullanın
Bununla birlikte, Güvenli Modun hiçbir şeyi düzeltmesi garanti edilmez. Windows Güvenli Modda bile başlamıyorsa, daha ciddi bir sorununuz var demektir. Elinizde bir geri yükleme noktası veya sistem görüntüsü varsa, Sistem Geri Yükleme veya Sistem Görüntüsü Kurtarma'yı kullanmayı deneyin. Bir sistem görüntüsü kullanmanın, tüm dosyalarınız ve klasörleriniz de dahil olmak üzere, görüntüde bulunan her şeyi tamamen geri alacağını unutmayın.
Ağ Olmadan Güvenli Modu Kullanın
Başlangıç Onarma yardımcı programı çalışmıyorsa, denemeniz gereken bir sonraki şey Başlangıç Ayarlarınızı değiştirmektir. Başlangıç Ayarları'na gidin ve ardından Güvenli Mod'u etkinleştirin. Soruna neyin neden olduğu hakkında hiçbir fikriniz yoksa, ağ oluşturmadan Güvenli Mod'a bağlı kalın.
İLGİLİ: Windows PC'nizi Düzeltmek için Güvenli Mod Nasıl Kullanılır (ve Yapmanız Gerektiğinde)
Güvenli Mod, tüm gereksiz başlangıç uygulamalarını ve hizmetlerini devre dışı bırakır. Windows'u Güvenli Mod etkinken başlatmak, Windows'a girmenizi sağlıyorsa bu iyi bir haberdir - bu, işletim sisteminizin muhtemelen iyi durumda olduğu anlamına gelir. Sorun büyük olasılıkla hatalı bir sürücü veya başka bir otomatik başlatma uygulamasıdır. Sorun yaşamaya başlamadan önce oluşturulmuş bir geri yükleme noktanız veya sistem görüntünüz varsa, bunu kullanın. Muhtemelen işleri düzeltecektir.
Not: Bir sistem görüntüsü kullanmak, yalnızca sürücüleri ve Windows işletim sistemini değil, her şeyi geri alır. Tüm dosyalarınız da geri alınacaktır.
Bir geri yükleme noktası kullanmak sorunları çözmüyorsa veya bir geri yükleme noktası yoksa, çözüm yine de basittir ancak çok daha fazla zaman alır. Tüm temel sürücülerinizi yeniden yüklemeniz ve normalde Windows ile başlayan tüm gerekli olmayan uygulamaları ve hizmetleri devre dışı bırakmanız gerekir. Başlangıç uygulamalarından herhangi birini devre dışı bırakmadan önce sürücülerinizi yeniden yüklemeyi deneyin; sürücülerin sorun olması daha olasıdır ve sorun olmayan uygulamaları devre dışı bırakarak zaman kaybetmenin bir anlamı yoktur.
Not: Ağ ile Güvenli Mod'u etkinleştirmeniz veya sürücüleri bir USB sürücüsündeki başka bir bilgisayardan aktarmanız gerekir.
Sorun sürücüler değilse, tüm başlangıç uygulamalarını devre dışı bırakmanız ve suçluyu bulana kadar her seferinde birkaçını yeniden etkinleştirmeniz gerekir.
Komut İstemini Kullan
Gelişmiş Seçenekler menüsünde bulunan Komut İstemi, normal bir Komut İsteminin yapabildiği hemen hemen her şeyi yapabilir. SFC'yi denemeniz gereken ilk komut, Sistem Dosyası Denetleyicisi. Çalıştırması biraz zaman alabilir, bu nedenle sabırlı olun ve bilgisayarınız donuyor gibi görünüyorsa yeniden başlatmayın. DISM komutu da yardımcı olabilir, ancak bunu normal /Online argümanıyla kullanamazsınız. Eğer denerseniz, aşağıdaki hata mesajını alırsınız:
DISM, /Online seçeneğiyle Windows PE'ye hizmet vermeyi desteklemez.
Bu senaryoda DISM komutunu denemek istiyorsanız, çevrimdışı bir görüntü kullanmak için ayarlamanız gerekir. Tam olarak basit değil, bu yüzden muhtemelen bir sonraki seçeneği denemekten daha iyisin.
Bu Bilgisayarı Sıfırla'yı kullanın
Son seçenek, Gelişmiş Seçenekler Menüsünden çıkmak ve Sorun Giderme sayfasında bulunan "Bu Bilgisayarı Sıfırla" seçeneğini kullanmaktır.
İLGİLİ: "Bu Bilgisayarı Sıfırla" Özelliği Windows 11'de Nasıl Çalışır?
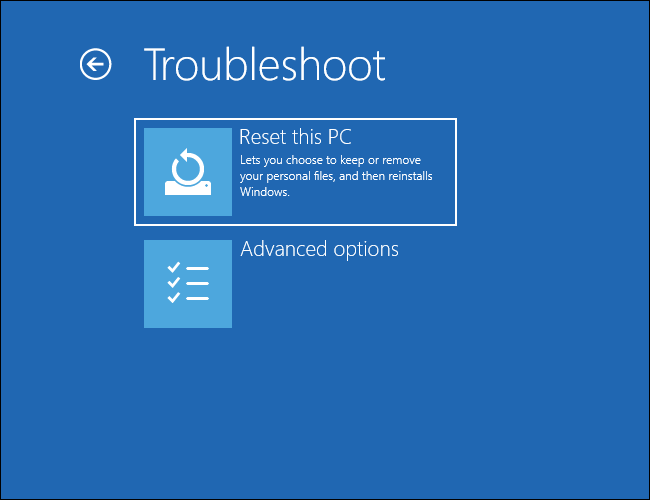
Bilgisayarınızı sıfırlamak, sahip olduğunuz hemen hemen tüm sorunları çözecektir. Bu Bilgisayarı Sıfırla için mevcut seçenekler arasında dolaşırken “Dosyalarımı Sakla” ve “Bulut İndirme”yi seçtiğinizden emin olun. Bu PC'yi Sıfırla sorunu çözemezse, Windows'u tam olarak yeniden yüklemeyi deneyebilirsiniz, ancak büyük olasılıkla çalışmayacaktır. Gelişmiş Başlangıç Seçenekleri'ndeki seçenekleri tükettiyseniz ve Bu Bilgisayarı Sıfırla'yı kullanarak Windows'u yeniden yüklediyseniz, sorununuzun bir donanım hatasından kaynaklanma olasılığı çok yüksektir.
İLGİLİ: Bilgisayarınızda Hangi Donanım Bileşeninin Arızalı Olduğunu Belirleme
