Bir PC'ye Nintendo Switch Pro Denetleyicisi Nasıl Bağlanır
Yayınlanan: 2022-01-29Nintendo Switch Pro Denetleyici, mevcut konsol neslindeki en pahalı "temel" denetleyicilerden biridir, ancak aynı zamanda sağlamdır, oynaması iyi hissettirir, mükemmel bir yön pedine sahiptir ve etkileyici hareket sensörleri ve titreşim teknolojisine sahiptir. Bunun da ötesinde, oyun pedi Bluetooth kullanır, bu nedenle PC'nize bağlamak için bir adaptöre ihtiyacınız yoktur.
Pro Controller, Windows'a Xbox Series S/X ve Xbox One gamepad'leri gibi bir XInput denetleyicisi yerine DirectInput denetleyicisi olarak görünür, bu nedenle PC oyunlarınızla çalışmasını sağlamak biraz angarya olabilir. Neyse ki Valve, Steam'e tam Switch Pro Controller desteği ekledi, bu da muhtemelen oyun kitaplığınızın büyük bir bölümünü kapsıyor. Steam dışı oyunlar, size yol göstereceğimiz ek adımlar gerektirir.
Elbette, Switch Pro Denetleyicinizi PC'nize bağlamadan önce PC'nizle kullanamazsınız. İki seçeneğiniz var: kablolu ve kablosuz. Kablolu en basitidir, ancak kablosuz da kablosuzdur. Ve biraz çalışma gerektiriyor.
Switch Pro Denetleyicinizi Kablolu Bağlantıyla PC'ye Bağlayın

Pro Controller kablonuzu (veya herhangi bir USB-A-USB-C veri kablosunu veya PC'nizde bir USB-C bağlantı noktası varsa USB-C-USB-C veri kablosunu) denetleyiciye takın.
Kablonun diğer ucunu PC'nize takın.
Bu kadar! Denetleyici, Windows 10 tarafından "Pro Denetleyici" olarak algılanacaktır. Aşağıdaki Steam kurulum adımlarına geçebilirsiniz.
Switch Pro Denetleyicinizi Kablosuz Bağlantıyla PC'ye Bağlayın
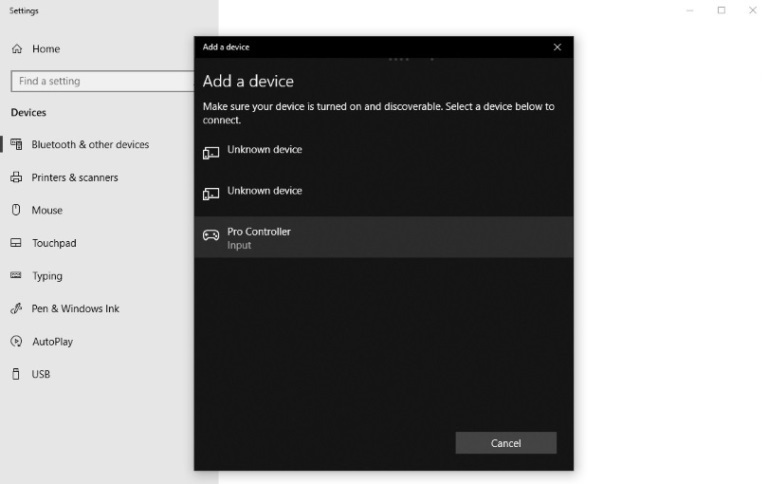
Bunun için bir Bluetooth adaptörüne veya yerleşik Bluetooth'a ihtiyacınız var, ancak aynı zamanda kolaydır.
Pro Controller şarjlıyken, gösterge ışıkları yanıp sönmeye başlayana kadar gamepad'in üst kısmındaki Senkronizasyon düğmesini birkaç saniye basılı tutun.
Sistem tepsisini açın ve Bluetooth simgesine sağ tıklayın.
"Bluetooth Cihazı Ekle"yi tıklayın.
"Bluetooth veya başka bir cihaz ekle"yi tıklayın.
"Bluetooth"u tıklayın (çünkü Windows 10'un Bluetooth'u kullanmak istediğinizden emin olması gerekir).
Pro Controller, mevcut cihazlar listesinde görünmelidir (eğer görünmüyorsa, gösterge ışıklarının hala ileri geri yanıp söndüğünden emin olun). Tıklayın ve denetleyiciyi eşleştirin.
Şimdi Steam kurulumuna geçebilirsiniz.
Buhar Kurulumu
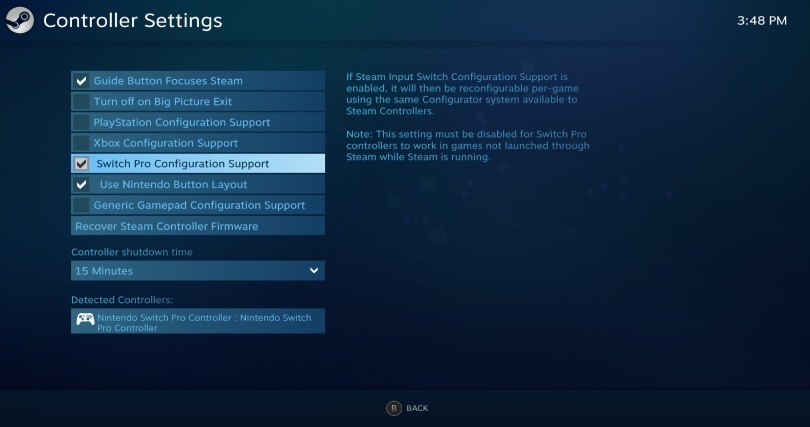
Pro Controller ve PC oyununuz arasında her şeyin olması gerektiği gibi çalıştığından emin olmak için, bir gamepad ile iyi çalışan, kanepe dostu arkaya yaslanmış menü sistemi olan Steam'in Büyük Resim modunu kullanmalısınız.
Pro Controller'ı bağladığınızda Steam otomatik olarak Büyük Resim'e açılmazsa, Steam'i açın ve Ayarlar menüsüne girin.
Tam ekran, Büyük Resim penceresi açan Genel Denetleyici Ayarları'na tıklayın.
"Pro Yapılandırma Desteğini Değiştir"i tıklayın.
Pro Controller bağlıysa, fare imleci kaybolmalı ve gamepad ile Büyük Resim'de gezinebilmelisiniz. A/B/X/Y düğmelerinin Pro Controller'da olduğu gibi (üstten saat yönünde X, A, B, Y) veya oldukları gibi eşlenmesini tercih etmenize bağlı olarak "Nintendo Düğme Düzenini Kullan" arasında geçiş yapabilirsiniz. ' bir Xbox denetleyicisinde eşlenir (üstten saat yönünde Y, B, A, X).
Steam üzerinden kurulduğunda Pro Controller, herhangi bir Steam oyunuyla birlikte bir Xbox gamepad gibi çalışmalıdır. Daha önce olduğu gibi aynı kurulum ekranında "Algılanan Denetleyiciler" altındaki denetleyiciye tıklayarak titreşimi açıp kapatabilirsiniz. Analog çubuklar kapalı görünüyorsa, Kalibre Et'e tıklayarak bunları manuel olarak kalibre edebilirsiniz. Ayrıca, uyku moduna geçmesi için bağlantıyı kesmeden önce denetleyicinin ne kadar süre bağlı kalacağını da ayarlayabilirsiniz.

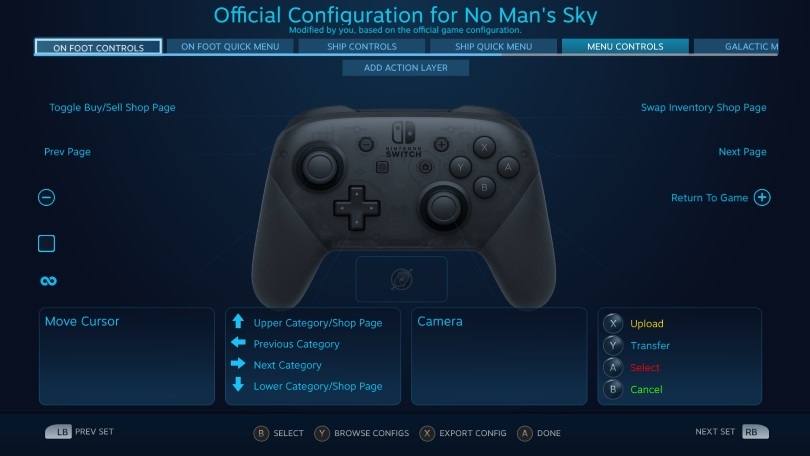
Büyük Resim kullanmak, Steam'in kumanda desteğinin ve oyun içi yeniden eşleme ve yapılandırma seçeneklerinin olması gerektiği gibi görünmesini sağlar; bu, masaüstünden bir oyun açarsanız büyük olasılıkla böyle olmayacaktır. Bu, No Man's Sky oynadığımızda oldu; denetleyici oyunla Büyük Resim aracılığıyla çalıştı, ancak masaüstünden başlatıldığında eşleştirme garipti.
Oyun Büyük Resim modunda çalışırken, Steam'in Switch Pro Controller kaplamasını getirmek için Pro Controller'ın kontrolör seçeneklerine girmelisiniz. Denetleyici eşlemelerini farklı durumlar için kontrol etmenize ve gerektiğinde düzeltmenize olanak tanır. Pro Controller'daki her girişi herhangi bir tuş vuruşu veya gamepad girişiyle manuel olarak eşleyebilirsiniz, ancak varsayılan yapılandırma çoğu oyun için çalışmalıdır. Bu, varsayılan ayarlarla herhangi bir kontrol biraz kapalı görünüyorsa yararlıdır; No Man's Sky'da sağ çubuğa tıklayarak koşmak, manuel düzeltmeler olmadan çok titizdi.
Donanım Alternatifi: 8BitDo Kablosuz USB Adaptörü

Steam'in Pro Denetleyici desteği memnuniyetle karşılanır, ancak Windows'un bunu algılama şekli nedeniyle denetleyiciyle Steam dışı oyunlar oynamak istiyorsanız şansınız kalmadı. Bunu iki yoldan biriyle düzeltebilirsiniz: birden çok gamepad türü için özel olarak tasarlanmış bir donanım Bluetooth adaptörü kullanarak veya yazılım tabanlı bir XInput sarıcı kullanarak.
8BitDo Kablosuz USB Adaptörü, Switch Pro Controller, Switch Joy-Cons ve hatta Wii U Pro Controller'ı PC'nize kolayca bağlamanızı sağlayan 20 dolarlık bir Bluetooth adaptörüdür. Adaptör tüm XInput ayrıntılarını işler, bu nedenle Switch Pro Controller'ı PC'nizin Bluetooth menüsü yerine fiziksel senkronizasyon düğmesiyle bağlamak, PC dostu bir Xbox gamepad gibi çalışmasını sağlar.
Yazılım Alternatifi: DirectInput-to-XInput Wrapper
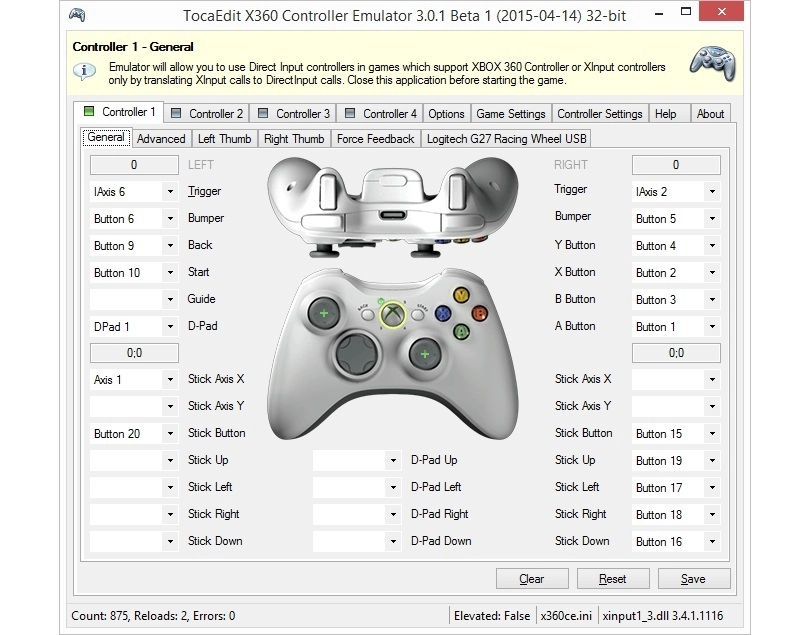
Bu en güçlü ve en karmaşık seçenektir. İşi yapmak için Steam'e veya bir USB adaptörüne güvenmek yerine, Pro Controller'ın girdilerini Windows 10'un daha iyi çalışabileceği bir biçime çevirmek için bir yazılım sarmalayıcı kullanırsınız.
X360ce, Windows'un XInput olmayan denetleyicinizi nasıl gördüğünü kontrol etmenizi sağlayan açık kaynaklı bir programdır. Neredeyse tüm diğer girdileri oyun kumandasının girdileriyle eşleyerek bir Xbox 360 oyun kumandasını taklit eden sağlam bir sarmalayıcıdır. Proje şu anda feshedilmiş durumda; x360ce en son 2015'te güncellendi.
Switch Pro Controller istediğiniz gibi çalışana kadar yazılım paketleyicileri yükleyip biraz kurcalamak istiyorsanız, işi halletmeniz gerekir. Biraz çalışmaktan daha fazlasını gerektirebilir; üçüncü taraf sürücü sarmalayıcıları son derece titizdir.
Diğer Denetleyiciler Nasıl Bağlanır
Daha fazla bilgi için, PC'niz için doğru denetleyiciyi nasıl seçeceğinizle ilgili kılavuzumuza bakın. PC'ye bağlamak istediğiniz bir PS4 veya Xbox denetleyiciniz varsa, bu oyun kumandaları için de talimatlarımız var.
