iPadOS 13.4 ile Fare Nasıl Kullanılır
Yayınlanan: 2022-01-29Apple, iPadOS 13.4 ile nihayet pazar lideri tabletlerine, onları gerçekten yüksek güçlü üretkenlik araçları olmaktan alıkoyan ana şeyi sunuyor: Fare ve izleme dörtgeni desteği. Önceki sürüm, erişilebilirlik kullanımı için ürünlere sınırlı işaretleme aygıtı desteği veriyordu, ancak 13.4 sürümü ile tam giriş desteği alıyoruz. iPad'in yeni keşfedilen fare desteği, bazı sınırlamalarla birlikte çok iyi çalışıyor.
Tabii ki, güncelleme birkaç yeni ve geliştirilmiş özellik içeriyor. Bunlardan bazıları iCloud Klasör Paylaşımı, yeni Memoji ve Animoji, Mac ve mobil cihazlar için evrensel uygulama satın alma, CarPlay için üçüncü taraf navigasyon uygulamaları ve daha basit simgelere sahip ince ayarlı Mail uygulaması. Ancak en çok fare ve izleme dörtgeni desteği konusunda heyecanlıyız. İOS'ta değil, yalnızca iPadOS'ta geldiğini unutmayın. Güncelleme ile ilgili detayları Apple'ın güncelleme destek sayfasından okuyabilirsiniz.
Kurulumu ve yeni özelliğin kullanımını inceledikten sonra, ilgilenen kullanıcılara hem iPadOS hem de iOS 13 ve sonraki sürümlerde bulunan ayrı erişilebilirlik fare seçeneklerini nasıl kullanacaklarını göstereceğiz. Yeni yeteneğin kurulmasının çok daha kolay olduğu ortaya çıktı.
iPad'inizle Fare Kullanma
Adım 1. iPadOS 13.4'e yükseltin.
Yükseltmeyi yapmak için iPad'in prize takılı ve en az yüzde 20 oranında şarj edilmiş olması gerekir. 13.4'ün sizin için hazır olup olmadığını görmek için Ayarlar > Genel > Yazılım Güncelleme'ye gidin. Değilse, beklemeniz gerekecek. Hazırsa, Yükle'ye dokunun. 7. Nesil iPad'de (2019) düzgün (150Mpbs) bir internet bağlantısı üzerinden indirme işlemi sadece bir dakikamızı aldı, ancak bir bütün olarak kurulum yaklaşık 20 dakika sürdü.
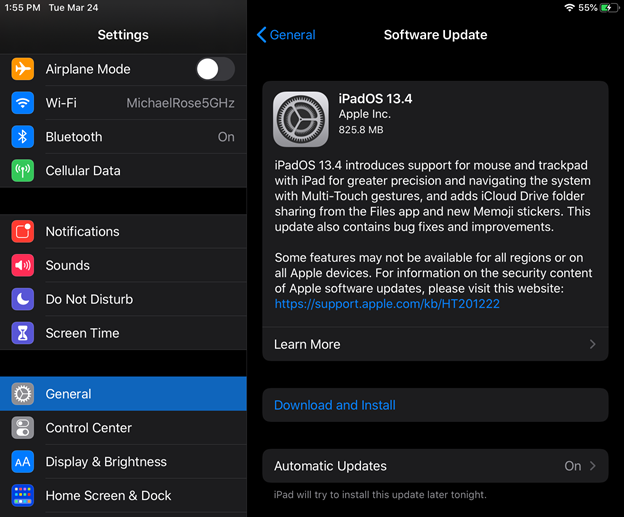
Adım 2. Farenin Mevcut Aygıtla Eşleşmesini Kaldırın.
Farenizin önceden eşlendiği cihaz hala Bluetooth aralığındaysa, bilgisayardaki Bluetooth ayarlarından eşleştirmesini kaldırmanız gerekir. Magic Mouse 2 kullanarak test ettik.

Adım 3. Fareyi Açın ve iPad'inizle Eşleştirin
Ayarlar > Bluetooth'a gidin, alttaki Diğer Cihazlar bölümünde farenizi bulun ve ona dokunun.
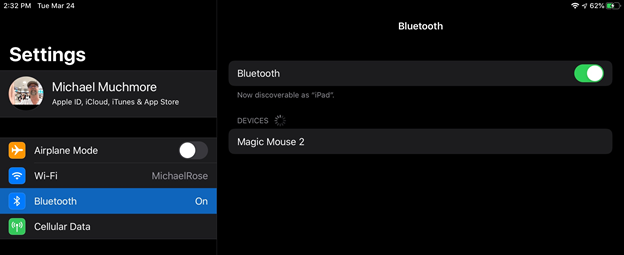
Adım 4. Farenizi Kullanın!
İşaretleme aygıtını ayrıştırdıktan sonra, kullanmayı bir zevk bulduk: Fare bir parmak gibi davrandığında, yalnızca simgelere ve düğmelere dokunmak için tıklama hedefinin nerede olduğunu gösteren dairesel bir nokta belirir. Metin girerken, imleç mantıksal olarak ekleme noktasını gösteren dikey bir çizgiye dönüşür. Fare imlecini ekranın altına taşımak, uygulama geçişi için çok yararlı olan Dock'u getirir.
Magic Mouse'un sanal tekerleğinde aşağı kaydırmak, arama panelini yararlı bir şekilde aşağı çekti ve sola ve sağa kaydırma, ana ekran simgeleri arasında kaydırma yaptı. Aynı eylem, bir web tarama oturumunda sizi ileri ve geri götürebilir ve rakamınızı yukarı ve aşağı kaydırmak, beklendiği gibi, web sayfasını yukarı ve aşağı hareket ettirir.
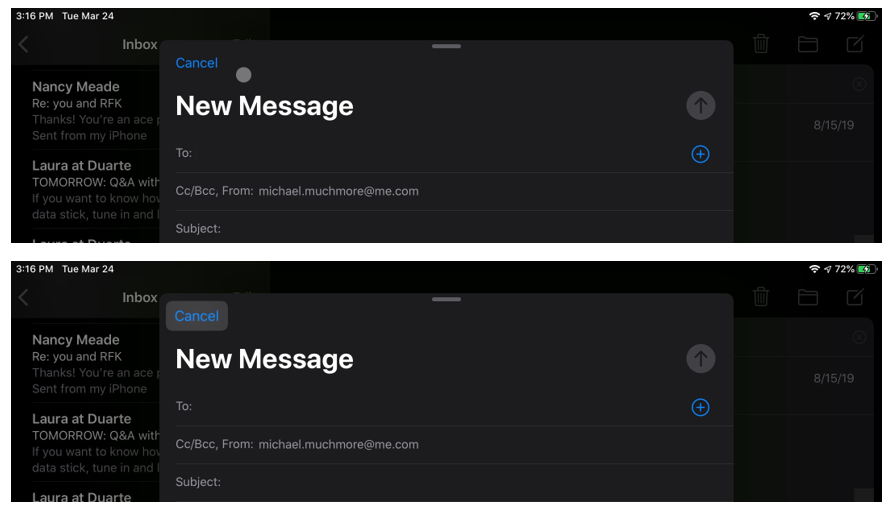
Fare imleciniz, örneğin Mail uygulamasındaki bir düğmenin veya bir Dock simgesinin üzerindeyken, fare düğmesiyle basabileceğinizi belirtmek için vurgulanır. Ayrıca Infinite Painter uygulamasında fare imlecini fırça veya kurşun kalem olarak kullanarak sanat oluşturabildik. Kontrolün sanatçılar için Apple Pencil'ın yerini alacak kadar iyi olmadığını gördük, ancak bizim gibi duffers bunu bir tutamda kullanabilir.
Metni seçmek için fare düğmesi basılıyken imleci minnetle sürükleyebilirken, örneğin Fotoğraflar uygulamasında parlaklığı ayarlamak için bazı kaydırıcıları sürükleyemezsiniz. Ayrıca Dosyalar uygulamasında birden fazla öğe seçemezsiniz. Ancak Spotify'daki kaydırma kontrolü, fare ile mükemmel bir şekilde kontrol edilebilirdi.
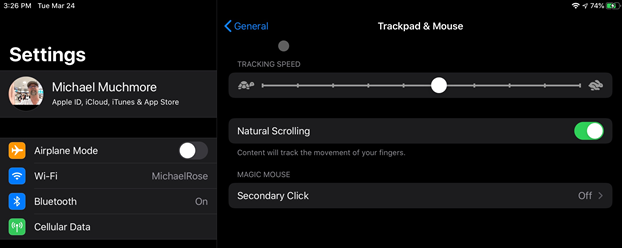
iPad'de Fare ve İzleme Dörtgeni Ayarları
Fareniz için kontroller ve ayarlar ne olacak? İzleme hızı ve benzeri? Bunların iPad'in Ayarlar uygulamalarına eklendiğini bildirmekten mutluluk duyuyoruz. İzleme hızını, yönünü ("Doğal" veya klasik) değiştirebilir ve İkincil tıklamayı etkinleştirebilirsiniz. Son bahsedilen, bilgi, biçimlendirme ve kopyala/yapıştır işlemleri için sıklıkla kullandığımız farenin sağ tuşuna eşittir.
Genel olarak, uzun beklemeye değdi: Tipik Apple biçiminde, iPad'lerdeki yeni fare ve izleme dörtgeni desteği zarif ve sezgisel bir şekilde uygulandı. İPad'inizi dizüstü bilgisayar yerine kullanıyorsanız veya atlamayı bekliyorsanız, şimdi iPad aksesuarlarınıza bir fare eklemenin zamanı geldi.
iPad'de (veya iPhone'da!) Erişilebilirlik Fare Kullanımı
Kendinizi en yeni ve en iyi iPad'den yoksun buluyorsanız, korkmayın: fare desteğinin bazı avantajlarından yararlanabilirsiniz. Bununla birlikte, fareler için erişilebilirlik desteğinin, iOS'un en son sürümünü çalıştıran iPad'ler için zarif ve derin fare ve izleme dörtgeni desteğinden çok uzak olduğunu unutmayın.
Doğru yazılımı çalıştırdıktan sonra, bir Bluetooth fare edinmeniz gerekecek. Bu test için, şaşırtıcı bir şekilde bazı benzersiz sorunlar ortaya çıkaran eski bir Apple Magic Mouse kullandık. iOS 13 veya iPadOS çalıştırabilen herhangi bir Apple cihazını kullanabilmelisiniz. Bir iPhone XR ve bir 5. nesil iPad kullandık; bu, eski bir cihazın bile farelerle iyi oynanabileceğini kanıtladı.
Bluetooth farenizin başka bir cihazla eşlenmemiş olduğundan emin olun. Varsa, eşleştirmesini kaldırın ve ardından eşleştirme moduna girmesi için fareyi sıfırlayın.

iPhone veya iPad'inizde Ayarlar uygulamasını açın ve Erişilebilirlik bölümüne gidin.
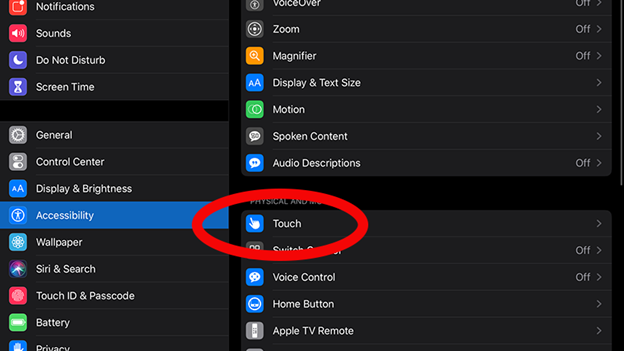
Dokunma bölümüne ve ardından üst kısımdaki AssistiveTouch seçeneğine dokunun.
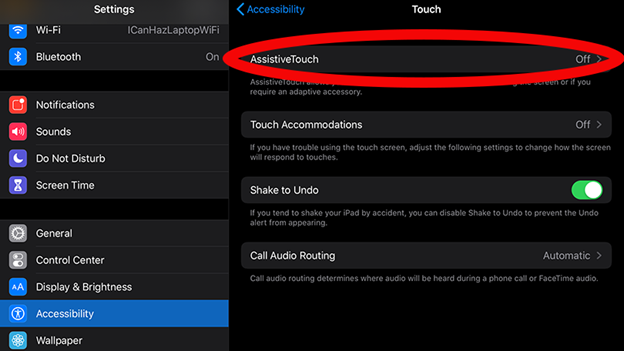
Bir sonraki ekranda AssistiveTouch'ı açın.
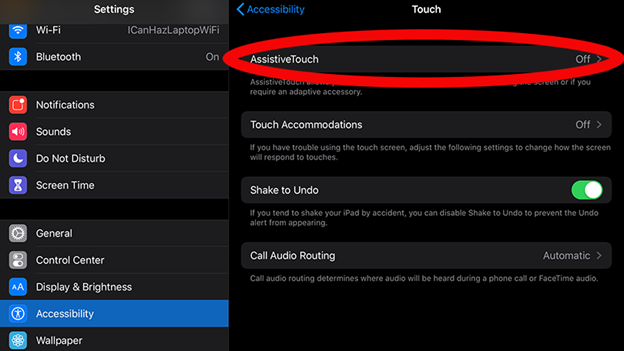
Ekranda küçük beyaz bir daire görünmelidir. Bu normal. Birçok iOS ve iPadOS görevini tek elle gerçekleştirmek için bu AssistiveTouch ana sayfa düğmesine dokunabilirsiniz.
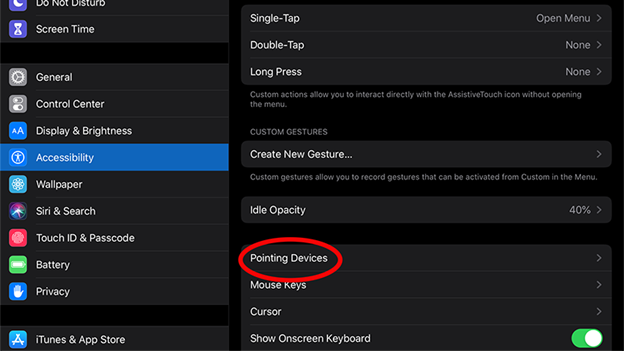
Ayarlar uygulamasının AssistiveTouch panelinde, İşaretleme Cihazları'na gidin ve ona dokunun.
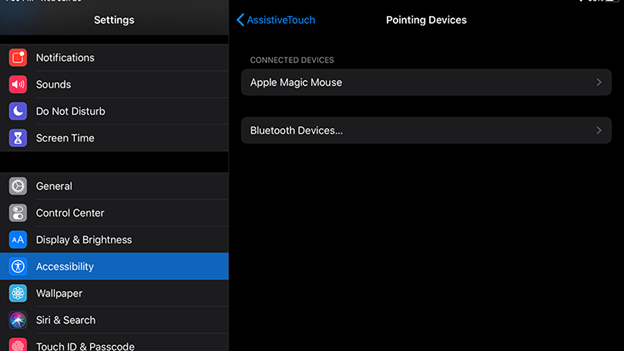
Bir sonraki ekranda Bluetooth Cihazları'na dokunun. Bu panelde, eşleştirilebilecek mevcut Bluetooth cihazlarının bir listesini görmelisiniz. Bluetooth farenizi bulun ve üzerine dokunun. Birkaç saniye içinde eşleştirilmelidir. Farenizin eşleşmesini kaldırmak istiyorsanız, Ayarlar>Bluetooth'a gitmeniz ve cihazınızın yanındaki mavi harf "i" simgesine ve ardından Bu Cihazı Unut'a dokunmanız gerekir.
Editörlerimiz Tarafından Önerilen
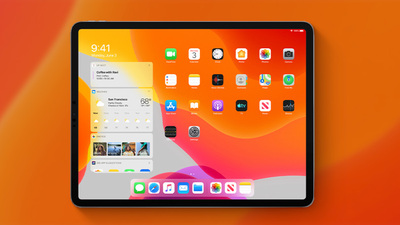
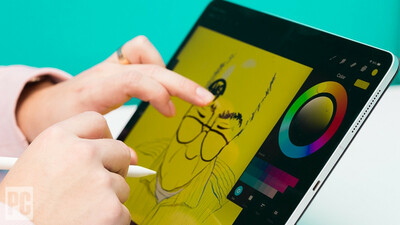

Eşleştirmek istediğimiz fareyi tanımadan önce cihazları yeniden başlatmamız gerekiyordu. Umarım bu, son sürümde daha güvenilir bir şekilde çalışacaktır. Ayrıca yakındaki Apple bilgisayarların faremizle otomatik olarak eşleşmeye çalışmasıyla ilgili bazı sorunlar yaşadık. Mac'lerinizi kapatmanızı veya ihtiyaçlarını gidermek için başka bir fareyi takmanızı/eşleştirmenizi öneririz.
Daha eski bir Apple Magic Mouse'u eşleştirmeye çalışıyorsanız, cihazı eşleştirdikten sonra bir PIN kodu girmeniz istenebileceğini unutmayın. Görünüşe göre, bu eski cihazların sabit kodlanmış bir PIN kodu 0000'dır. Bunu girdik ve sorunsuz bir şekilde eşleştirildi.
İnce ayar
Farenizi eşleştirdiğiniz İşaret Aygıtları panelinde, daha fazla seçenek görmek için farenize dokunabilirsiniz. Standart iki düğmeli bir faredeki her iki düğme, standart tek dokunuştan kıstırma eylemine ve bunun yanında birçok görevi yerine getirmek üzere programlanabilir. Yukarıda tartışılan yeni fare desteğinde bu eylemler için benzer bir destek bulamadık.
AssistiveTouch ekranında daha fazla seçenek mevcuttur. İmleç bölümünden, ekranda daha büyük bir fare imlecinin görünmesini seçebilirsiniz. İmlecin rengini varsayılan griden de değiştirebilirsiniz.
Daha aşağılarda, AssistiveTouch paneli, kontrollerin farenizin ekranda hızlı hareket etmesini sağlayan bir izleme hızı seçeneğidir. Varsayılan ayarın başa çıkamayacak kadar hızlı olduğunu gördük, bu yüzden onu kaplumbağa seçeneğine kaydırdık.
AssistiveTouch ve Erişilebilirlik menülerinde daha birçok ayar vardır, ancak bu temel bilgileri kapsar.
Erişilebilirlik Faresini Kullanmak Nasıl Bir Şey
Yine, Erişilebilirlik desteği gerçek fare desteği değildir. Muhtemelen onu bir bilgisayar faresi ve daha çok uzak bir parmak olarak düşünmek daha iyidir. Fare imleciniz, yalnızca parmağınızın yaptığı gibi ekranınızla etkileşime girebilir. Dokunabilir, sürükleyebilir, ancak yeni genel fare desteğinde olduğu gibi masaüstünüzdeki öğeleri toplu olarak seçemez. Bununla birlikte, Bildirim Merkezi'ni açmak için aşağı kaydırma gibi kaydırma hareketleri yapmak için fare imlecinizi kullanabilirsiniz.
Erişilebilirlik fare desteğiyle, vurgulamak için metni tıklayıp sürükleyemezsiniz. Bunun yerine, tüm bölümü vurgulayacak bir metin satırına çift tıklamamız (veya gerçekten iki kez dokunmamız) gerekiyordu. Ardından, kırpmak için seçilen alanın her iki tarafındaki kürekleri tutabilirsiniz.
Bazı kaydırma hareketlerini çekmek diğerlerinden daha zordur. Bir uygulamayı kapatmak veya kilit ekranını açmak için alttan yukarı kaydırmak çok zor oldu. Sanal bir Ana Sayfa Düğmesine erişmek için AssistiveTouch dairesine tıklamak daha iyi çalışır.
Erişilebilirlik Bluetooth işaretçi özelliklerini bir iPad ve iPhone'da kullandıktan sonra, mümkünse bunun bir rakam kullanmaya gerçekten üstün bir alternatif olmadığı açıktır. Elinizi doğrudan kullanmadan telefonunuzda gezinmek ve uygulamalarla etkileşim kurmak için çok iyidir ve bir Erişilebilirlik özelliği olarak çok mantıklıdır. Bir iPad'de fare kullanarak geleneksel bir masaüstü deneyimi arıyorsanız, bu makalenin ilk bölümünde açıklanan yeni fare ve izleme dörtgeni desteği size daha iyi hizmet edecektir.
