Daha Hızlı Yükleme Süreleri için PS4 Sabit Sürücünüzü SSD'ye Yükseltme
Yayınlanan: 2022-01-29Sony'nin yaklaşmakta olan PlayStation 5'i süslü, yerleşik bir SSD'ye sahip, ancak bu konsol gerçekleşene kadar, PS4'te acı verici derecede yavaş yükleme süreleri ile sıkışıp kaldınız. Bu arada, mevcut konsolunuzun sürücüsünü bir SSD'ye yükseltebilir ve eskiyen bir oyun makinesine yeni bir soluk getirebilirsiniz.
PS4 ve PS4 Pro ile birlikte gelen 5400 RPM sabit disk, tüyler ürpertici derecede yavaş. Genelde "lansman günü" türünden bir alıcı değilim, bu yüzden PS4'ün ömrünün bu kadar geç olmasına rağmen bir SSD güzel bir yükseltme oldu. Yükleme sürelerini anında yapmaz, ancak 10 ila 20 saniye veya daha fazla azaltabilir. Yine de her oyun farklıdır ve bazıları gözle görülür faydalar olarak görmeyebilir - ama hey, orada oturup beklerken her saniye önemlidir.
Mümkün olan en hızlı SSD'yi seçmek için çok fazla endişelenmenize gerek yok, ancak son zamanlarda PC'lerde popüler hale gelen M.2 SSD'leri değil, 2,5 inçlik bir model satın aldığınızdan emin olmanız gerekecek. Fiyatına göre çok iyi performans sunan bu Western Digital Blue modelini kullanıyorum.
Sürücünün kendisini değiştirmek son derece basittir; tek ihtiyacınız olan bir tornavidadır. Ancak önce tüm verilerinizi yedeklemeniz, PS4 işletim sistemini yeni sürücüye yeniden yüklemeniz ve ardından ilk başta biraz kafa karıştırıcı olabilen verilerinizi geri yüklemeniz gerekecektir. Bunun için bir (belki iki) USB sürücüye ihtiyacınız olacak. Yine de doğru yapılırsa, tüm süreç sadece 15 dakika kadar sürmelidir. Adımlardan geçelim.
1. Adım: Oyun Kayıtlarınızı Yedekleyin
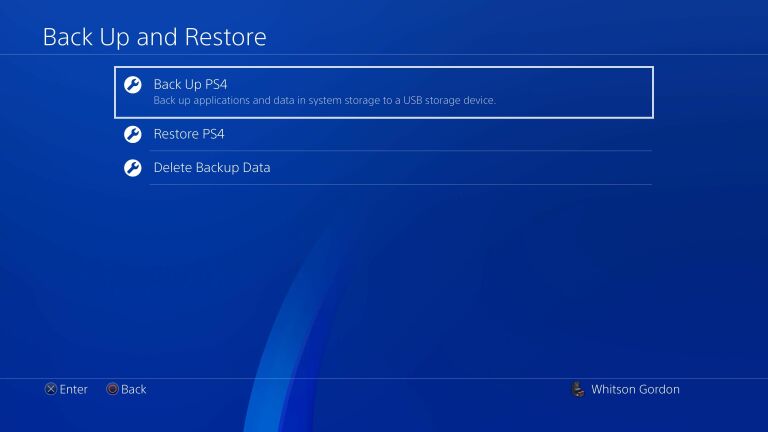
Temiz bir sürücüyle yeni başlayacağınız için tornavidayı almadan önce tüm verilerinizi yedeklemeniz gerekir. PlayStation Plus abonesi değilseniz, oyun kayıtlarınızı ve diğer verilerinizi yedeklemek için bir USB sürücüye ihtiyacınız vardır; bu durumda buluta yedekleyebilirsiniz. Her iki durumda da, kupalarınız dahil edilmeyecektir. Eğer ilgileniyorsanız, PS4 menüsünün Kupalar bölümüne gidin, kumandanızdaki Seçenekler düğmesine basın ve Kupaları PSN ile Senkronize Et öğesini seçin.
USB sürücünüzü takın ve ana ekrandan Ayarlar > Sistem > Yedekle ve Geri Yükle'ye gidin . Yedekle seçeneğini seçin; oyun kayıtlarınız da buna dahil olduğundan, Kaydedilmiş Verileri kesinlikle yedeklemek istersiniz. Hepsini yeniden indirmekten kaçınmak istiyorsanız, isteğe bağlı olarak Netflix gibi uygulamaları yedekleyebilirsiniz.
PS Plus'a abone olursanız, bunun yerine Ayarlar > Uygulama Kayıtlı Veri Yönetimi > Sistem Depolama Alanında Kayıtlı Veriler'e gidebilir ve Çevrimiçi Depolama Alanına Yükle'yi seçebilirsiniz.
Bu işlem bittiğinde, Güç > Güç Seçenekleri > PS4'ü Kapat seçeneğine giderek PS4'ünüzü tamamen kapatın. Dinlenme Modunda olmak istemezsiniz. Tamamen kapalı olduğundan emin olmak için ışığın yanıp sönmesinin durmasını bekleyin, ardından devam etmeden önce güç kablosunu çıkarın.
2. Adım: Sürücüyü Değiştirin

Sony, sabit sürücüyü değiştirmeyi çok kolaylaştırdı. Orijinal PlayStation 4'ünüz varsa, ünitenin üstündeki parlak paneli tamamen çıkana kadar sola kaydırın. Solda size en yakın olan vidayı sökün, ardından sabit sürücü kafesini kendinize doğru çekin. Sürücüyü yerinde tutan dört vidayı sökün ve SSD'nizle değiştirin.
Bir PS4 Slim'iniz varsa, üniteyi çevirin. Bağlantı noktalarının sağında, üzerinde metin bulunan siyah bir plastik parçası vardır; biraz baskı uygulayın ve çıkarmak için sağa kaydırın. Altındaki büyük vidayı çıkarın, ardından siyah şeridi kullanarak sürücü kafesini PS4'ün yanından dışarı doğru kaydırın. Sürücüyü yerinde tutan dört vidayı sökün ve SSD'nizle değiştirin.

PS4 Pro'da birimi çevirin ve bağlantı noktalarının sağındaki sabit sürücü kapağını arayın. Yandaki çentiği bulun ve parmağınızla sallayarak açın - bu küçük bir kapı gibi. (Açmak için yeterli miktarda kuvvet uygulamam gerekti, ancak kilometreniz değişebilir.) Altında bulunan vidayı çıkarın ve sabit sürücü kafesini kaydırarak çıkarın. Sürücüyü yerinde tutan dört vidayı sökün ve SSD'nizle değiştirin.
SSD'nizi PS4'e yerleştirdikten sonra, hepsini kapatın ve tekrar takın. Yine de, açmadan önce bilgisayarınıza gitmeniz gerekecek.
3. Adım: PS4 Yazılımını Yeniden Yükleyin
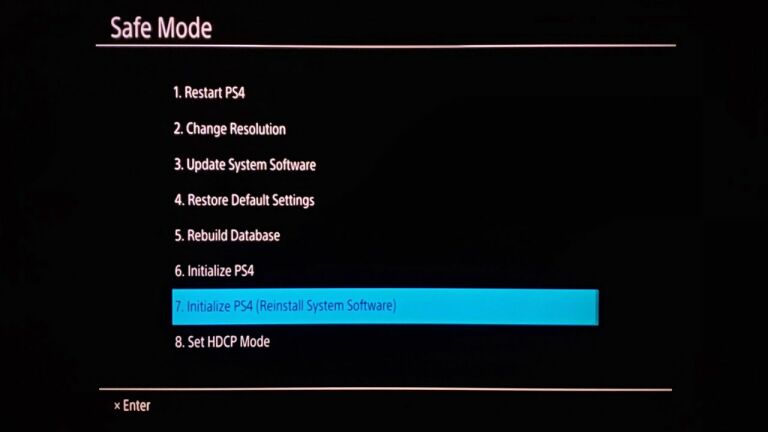
Bilgisayarınıza ikinci bir USB sürücü takın (PS4 yedeklemeniz için kullandığınızı değil). Windows Gezgini'nde sürücüye sağ tıklayın ve dosya sisteminiz olarak FAT32 ile Biçimlendir'i seçin. Sürücüde PS4 adlı bir klasör oluşturun ve bu klasörün içinde UPDATE adlı başka bir klasör oluşturun.
Ardından, Sony'nin web sitesindeki bu sayfaya gidin ve PS4™ Tam Sistem Yazılım Dosyası'na gidin—Yazılım Güncelleme dosyasının sayfanın başında olmasını istemezsiniz, yazılımın tamamının yeni bir sürücüye yeniden yüklenmesini istersiniz.
"Şartları kabul et ve yazılımın tamamını indir" bağlantısını tıklayın ve dosyayı daha önce oluşturduğunuz UPDATE klasörüne kaydedin. Dosyayı yeniden adlandırmayın; çalışması için PS4UPDATE.PUP olarak adlandırılması gerekir.
Flash sürücüyü çıkarın ve PS4'ünüze geri dönün. Denetleyicinizi bir USB kablosuyla bağlamanız ve ardından ikinci bip sesini duyana kadar (yaklaşık yedi saniye) güç düğmesini basılı tutmanız gerekir, bu sizi Güvenli Mod'a getirecektir. PS4'ü Başlat (Sistem Yazılımını Yeniden Yükle) seçeneğini seçin ve X düğmesine basın.
Güncelleme dosyasını içeren USB sürücünüzü takın ve ekranda OK'e basın. Güncellemeyi bulduğunda, PS4 yazılımını yeni, hızlı sürücünüze yüklemek için İleri'yi seçin. İşlem bittiğinde, PS4'ünüz yeniden başlatılacak ve sizi ilk kurulum ekranına bırakacaktır.
4. Adım: Verilerinizi Geri Yükleyin ve Oyunlarınızı Yeniden Kurun
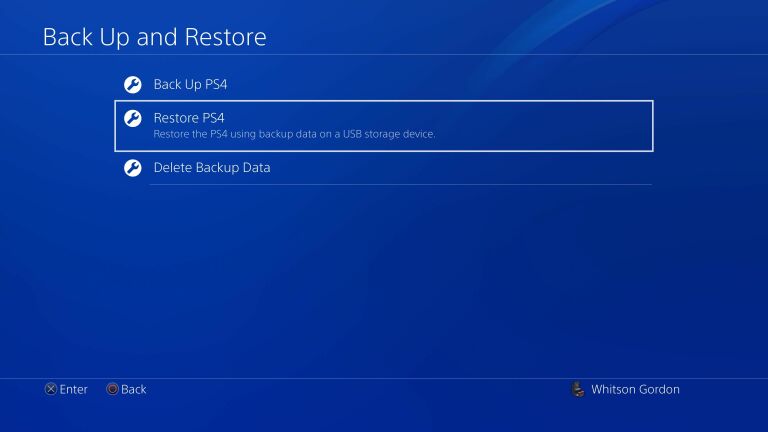
İlk kez yeni bir PS4 kuruyormuş gibi PlayStation hesabınıza tekrar giriş yapmanız gerekecek. Yine de devam etmeden önce, USB sürücüsünü takıp Ayarlar > Sistem > Yedekle ve Geri Yükle > PS4'ü Geri Yükle seçeneğine giderek yedeklediğiniz verileri geri yüklemeniz gerekir.
PS Plus ile yedekleme yaptıysanız, bunun yerine Ayarlar > Uygulama Kayıtlı Veri Yönetimi > Çevrimiçi Depolama Alanında Kayıtlı Veriler > Sistem Depolama Alanına İndir'e gidin.
Daha sonra oyunlarınızı yeniden indirmeniz ve/veya yeniden yüklemeniz gerekir, ancak bu bittiğinde, daha önce hiç ayrılmadığınız gibi geri dönebilmelisiniz - ve daha kısa yükleme süreleri ile mümkün olduğunca hızlı oynamaya başlamanız gerekir.

