PC'nizin RAM'ini Yükseltme veya Değiştirme
Yayınlanan: 2023-02-23
Bellek eklemek, bilgisayarınızın performansını artırmanın en kolay yollarından biridir. Yine de paranızı harcamadan önce kontrol etmeniz gereken birkaç şey var, o yüzden onlar hakkında konuşalım.
Yeni RAM'inizi Seçme
PC'nizi yükseltmeyle ilgili çoğu şeyde olduğu gibi, neye ihtiyacınız olduğunu bulmak ve ardından karşılaştırmalı alışveriş yapmak işin zor kısmıdır. Bundan sonra, yeni belleğinizi fiziksel olarak takmak kıyaslandığında çocuk oyuncağıdır. İşte kararınızı verirken anlamanız gereken bazı şeyler.
Ne Kadar RAM'e İhtiyacınız Var?
Genel olarak konuşursak, daha fazla RAM daha iyidir. Bununla birlikte, azalan verim yasası geçerlidir. 8 GB'tan 16 GB RAM'e geçmek büyük bir fark yaratacaktır. 16 GB'tan 32 GB'a geçiş, performansta hala bazı iyi kazanımlar gösteriyor, ancak o kadar değil. Ve 32 GB'ın üzerine çıkmak, daha da küçük bir destek olacak. Elbette, bunların bir kısmı bilgisayarınızı ne için kullandığınıza bağlıdır.
Şu anda çoğu insan için genellikle en az 16 GB RAM öneriyoruz. Bu, insanların çoğunluğunun bilgisayarlarını nasıl kullandığına dair en tatlı nokta. Bir oyuncuysanız veya genellikle çok sayıda daha büyük programla aynı anda çalışıyorsanız, bütçenize uygunsa muhtemelen 32 GB GB isteyeceksiniz.
İLGİLİ: Bilgisayarınızın PC Oyunları İçin Ne Kadar RAM'e İhtiyacı Var?
Ayrıca, büyük medya dosyalarıyla (Photoshop veya Lightroom'daki projeler gibi) çalışıyorsanız, bilgisayarınızda sanal makineler kullanıyorsanız veya başka özel ihtiyaçlarınız varsa, bütçenizin yettiği (ve bilgisayarınızın fiziksel olarak kaldırabileceği) kadar RAM isteyeceksiniz. Karşılamak).
Şu Anda Ne Kadar RAM'iniz Var (ve Hangi Konfigürasyonda)?
Ayarlar uygulamanızı açmak, "Bu Bilgisayar Hakkında" bölümüne gitmek ve ne kadar RAM'iniz olduğunu görmek yeterince kolaydır.

Yine de bu, hikayenin sadece bir kısmını anlatıyor. Yukarıdaki ekran görüntüsünde listelenen 32 GB (evet, çok fazla; bu sistem aynı anda birden çok sanal makineyi çalıştırmak için kullanılır) her biri 8 GB'lık dört modül veya her biri 16 GB'lık iki modül olabilir. Yükseltme yaparken bu önemlidir çünkü bellek genellikle çiftler halinde takılır ve farklı sistemlerde farklı sayıda kullanılabilir yuva olabilir.
Örneğin, bu sistemi daha fazla RAM'e yükseltmek istediğimizi varsayalım. Şimdi bazı ek bilgileri bilmemiz gerekiyor. PC'de toplam kaç bellek yuvası var? Kaç tane RAM modülü takılı? Ücretsiz slot var mı?
Bunun için kasanızı açıp içindeki modül ve yuva sayısını sayabilir veya başka bir araca yönelebilirsiniz. Orada birkaç donanım bilgi aracı var, ancak bizim favorimiz Speccy'nin ücretsiz sürümü (CCleaner'ın yapımcıları Piriform tarafından yapılmıştır).
Speccy'yi kurup çalıştırdıktan sonra soldaki RAM kategorisine geçiyoruz ve sağdaki panel bize ihtiyacımız olan bilgiyi veriyor.
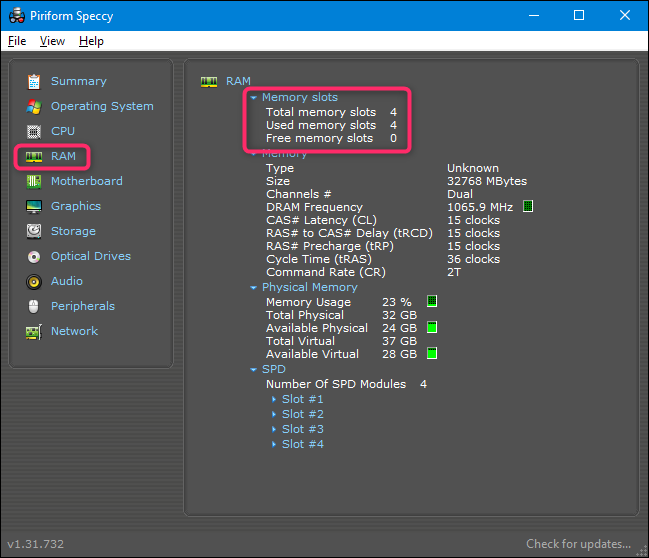
Ne yazık ki, artık toplam dört yuvamız olduğunu ve dördünün de bellek modülleriyle dolu olduğunu görebiliyoruz. Toplam 32 GB RAM'e sahip olduğumuz için, yerinde dört adet 8 GB modülümüz olduğunu varsayabiliriz. Bu, makinede daha fazla RAM almak için orada bulunanların bir kısmını veya tamamını değiştirmemiz gerektiği anlamına gelir.
İki adet 16 GB RAM modülü tarafından yalnızca iki yuvanın kullanıldığını bulsaydık, başka bir modül çifti daha ekleyebilirdik: toplam 48 GB için iki 8 GB modül veya toplam 64 GB için iki 16 GB modül daha. GB.
PC'niz Ne Kadar RAM Kaldırabilir?
RAM denkleminin diğer kısmı, bilgisayarınızın ne kadar toplam RAM'i destekleyebileceğini bilmektir. Burada iki faktör vardır: Windows sürümünüzün kaldırabileceği maksimum RAM ve ana kartınızın kaldırabileceği maksimum. Hangisi daha düşükse, ona takılıp kalırsınız, ancak genellikle daha sınırlayıcı faktör anakarttır.
Windows kısmı kolaydır:
- 32-bit Windows: Windows 10'un 32-bit sürümleri, Home, Professional veya Enterprise sürümünü çalıştırıyor olmanızdan bağımsız olarak yalnızca 4 GB'a kadar RAM'i işleyebilir. Aynı şey Windows 7 için de geçerli.
- 64 bit Windows: Windows'un 64 bit sürümleri, Windows 10 Home için 128 GB'a kadar ve Windows 10 Education, Professional veya Enterprise için 2 TB'a kadar işleyebilir. Windows 7'de işler biraz farklıydı. Home Basic sürümü 8 GB'a kadar, Home Premium 16 GB'a kadar ve Professional 192 GB'a kadar işleyebilir.
Denklemin ikinci kısmı (anakartınızın ne kadarını kaldırabileceği) tamamen üreticiye bağlıdır, ancak çoğu modern bilgisayar en az 32 GB ve daha büyük olasılıkla 64 GB veya daha fazlasını destekler.
Ayrıntılar için anakartınızın veya PC'nizin belgelerine bakmanız gerekir. Hangi anakarta sahip olduğunuzdan emin değilseniz, Anakart kategorisinin ihtiyacınız olan bilgileri size gösterdiği Speccy'ye tekrar dönebilirsiniz.
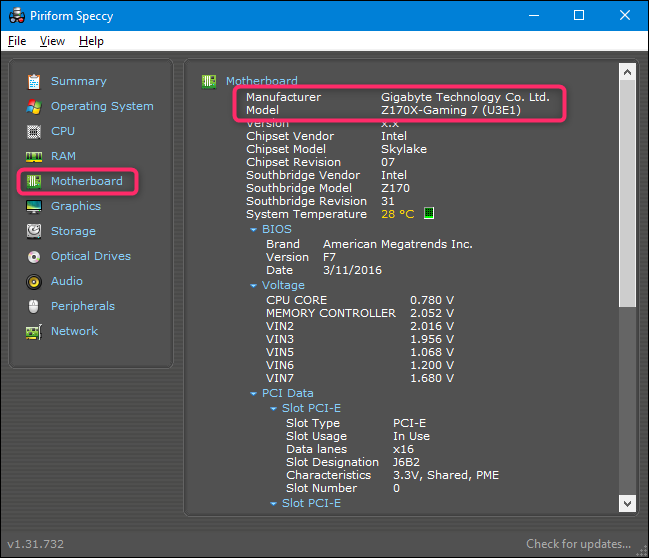
Sadece model numaranızı Google'a yazın ve neyin peşinde olduğunuzu bulmalısınız.
PC'niz Ne Tür RAM Gerektirir?
Ayrıca, bilgisayarınızın ne tür RAM kullanabileceğini de belirlemeniz gerekecek. Ve bu bulmacanın da birkaç parçası var.
İlk olarak, masaüstü bilgisayarlar için RAM genellikle DIMM modüllerinde gelir (aşağıdaki resimde üstte gösterilen daha uzun çubuk). Dizüstü bilgisayarlar ve bazı ultra kompakt masaüstü bilgisayarlar için RAM, daha küçük SODIMM modülleri halinde gelir (aşağıdaki resimde alt kısımda daha kısa olan).

Ardından, bilgisayarınızın ana kartının kabul ettiği RAM neslini kontrol edin. Bu bilgi bir DDR versiyonu olarak sunulur:
- DDR2: Bu nesil 2003'te piyasaya sürüldü. Çok eski bir sistem olmadığı sürece, bilgisayarınız DDR2 bellek kullanmıyor olabilir.
- DDR3: Bu nesil 2007'de tanıtıldı. Çoğunlukla yalnızca eski bilgisayarlarda görülüyor.
- DDR4: Bu nesil, 2014 civarında tanıtıldı. 2014'ten sonra üretilen birçok bilgisayarda bulundu ve 2023'te de yaygın olarak kullanılmaya devam ediyor.
- DDR5 : DDR5, 2020'de resmi olarak piyasaya sürüldü ancak 2021'e kadar tüketici anakartları ve CPU'ları tarafından desteklenmedi. Meraklı, üretici ve profesyonel bilgisayarlarda bulunur.
Anakartlar, belirli bir RAM nesli için tasarlanmıştır, bu nedenle neye ihtiyacınız olduğunu belirlemeniz gerekir. En yeni DDR5 RAM'i satın alıp DDR3 için tasarlanmış bir PC'ye takamazsınız. Aslında, fiziksel olarak uygun bile olmazdı. Aşağıdaki belleğin altındaki çentiklerin farklı konumlarına dikkat edin. Onlar için tasarlanmamış yuvalara yerleştirilemeyecek şekilde farklı anahtarlanmıştır.
Not: Intel işlemciler için tasarlanmış bazı anakartlar hem DDR4 hem de DDR5 RAM kullanabilir, ancak genel olarak bu varsayımı yapmak güvenli değildir. Satın almadan önce emin olmak için her zaman anakart kılavuzuna bakın.

Yani, bir sonraki açık soru. Hangi kuşağa ihtiyacınız olduğunu nasıl anlarsınız? Cevap, elbette, tekrar Speccy'ye döneceğimizdir. Soldaki RAM kategorisine geri dönün. Sağda, altta "SPD" girişini genişletin. Ve tam burada, kurduğunuz her RAM modülünün neslini, boyutunu, üreticisini ve model numarasını görebilirsiniz.
İLGİLİ: Bilgisayarım Ne Tür RAM'in Takılı Olduğunu Nasıl Bilir?
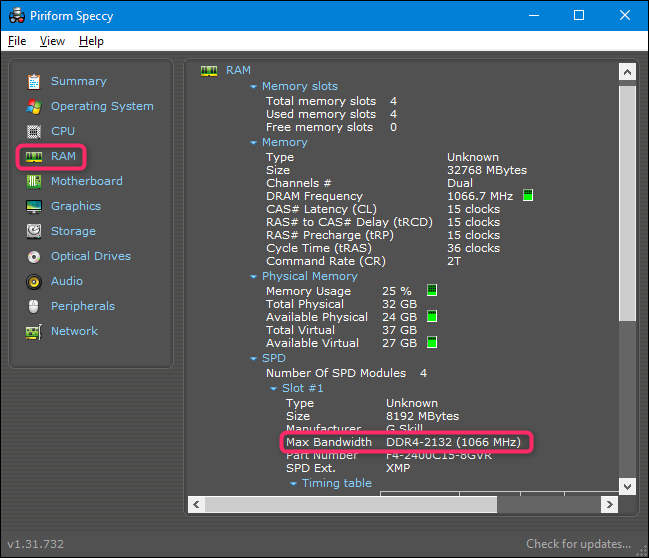
Artık bu bilgisayarın DDR4 bellek kullandığını biliyoruz.
Peki ya RAM Hızı ve Gecikme?
Bellek için alışverişe (veya hakkında okumaya) giderseniz, hakkında çok konuşulan birkaç başka özellik daha görürsünüz: RAM hızı ve gecikme süresi (zamanlamalar da denir).
- RAM Hızı: Bu, donanım faktörlerinin oldukça karmaşık bir kombinasyonuna dayanır ve RAM'in göreli hızı bir nesil içinde belirlidir. Hızlar genellikle ya eski standart (bu durumda PC2/PC3/PC4 gibi hızları görürsünüz) ya da daha spesifik bir hız derecelendirmesi içeren yeni standart (bu durumda hız daha çok DDR 1600 gibi görünür) kullanılarak etiketlenir. .
- Gecikme: Bu, RAM modülünün kendi donanımına ne kadar hızlı erişebileceği ile ilgilidir. Daha düşük gecikme, daha hızlı veri erişimi anlamına gelir. Gecikme zamanlamaları dört sayıdan oluşan bir dizi olarak sunulur, bu nedenle 5-5-5-15 gibi bir şey görebilirsiniz.
Gerçek şu ki, hız ve gecikme o kadar da önemli değil. Daha yüksek hız ve daha düşük gecikmeli RAM, gerçekten daha düşük hızlı, daha yüksek gecikmeli şeylerden çok daha hızlı değildir. Sistemleri hakkında övünmeyi seven insanlardan bu konuda çok fazla konuşma bulacaksınız, ancak görmezden gelmek oldukça güvenlidir. Yüksek performanslı bir oyun makinesiyle bile, o kadar da fark etmez; özellikle oyunların çoğu, ayrık grafik kartlarındaki RAM tarafından işlendiğinden.
Bununla birlikte, akılda tutulması gereken önemli birkaç şey var.
Anakartınız veya PC'niz, desteklediği RAM'in hızını sınırlayabilir, çünkü ana kartın üretildiği sırada mevcut olmayan RAM için tasarlanmıştı. Neyin üstesinden gelebileceğini görmek için sistem özelliklerinizi kontrol edin. İsterseniz daha yüksek hızlı RAM'i desteklemek için BIOS'unuzu güncelleyebilirsiniz. Bunun için üreticinizin web sitesini kontrol edin.
Gecikme için, aynı gecikme sayılarına sahip modüller kullanmanız en iyisidir. Özellikle bir sisteme bellek ekliyorsanız, kritik değildir. Ancak belleği değiştiriyorsanız, aynı türden de alabilirsiniz.

İLGİLİ: RAM Hızı ve Zamanlaması Bilgisayarımın Performansını Nasıl Etkiler?
Isı Emiciler ve RGB Ne Olacak?

Çoğunlukla anlamsızlar. RAM'inizdeki RGB LED'ler, pencereli bir masaüstü kasasında düzgün görünür (eğer bu tür bir şeyle ilgileniyorsanız). Belleğinizi hızaşırtmayı planlıyorsanız, gösterişli ısı emiciler avantajlı olabilir. Bunların hiçbiri size çekici gelmiyorsa, bu belirli özellikleri aramayın; bunlar yalnızca belleğinizi daha pahalı hale getirir.
İLGİLİ: "RGB" Ne Anlama Geliyor ve Neden Her Şey Bitti Teknoloji?
Dizüstü Bilgisayarımın RAM'ini Yükseltebilir miyim?
Bir dizüstü bilgisayarda RAM'i yükseltmek, masaüstü bilgisayarlardan daha zor bir konudur. Bazı dizüstü bilgisayarlarda, RAM modüllerini kolayca değiştirmenizi sağlayan bir erişim paneli bulunur. Bazılarında bir erişim panelinden kullanılabilen bir veya iki RAM yuvası bulunurken, diğerleri gerçekten onlara ulaşamayacağınız bir yere gizlenmiştir. Bazı dizüstü bilgisayarlar, RAM'i değiştirmek için hemen hemen her şeyi sökmenizi gerektirir. Ve bazı dizüstü bilgisayarlarda hiç RAM yuvası yoktur; hafızaları anakarta lehimlenmiştir.
Hangi durumun sizin için geçerli olduğunu anlamak için biraz araştırma yapmanız gerekecek. Kullanım kılavuzunuzu kontrol edin, üreticinin web sitesini ziyaret edin veya hızlı bir şekilde Google'da arama yapın; sorunun sizin belirli modeliniz için yanıtlanmış olma olasılığı oldukça yüksektir.
Masaüstü Belleği Nasıl Yükseltilir
Masaüstünüzdeki belleği değiştirmek genellikle oldukça basittir. Kasayı açmak için yıldız başlı bir tornavidaya ihtiyacınız olacak ve hepsi bu kadar. Bu talimatların standart bir ATX kule tipi kasa için olduğunu unutmayın; daha egzotik bir kasa tasarımınız varsa, onu açmak ve dahili bileşenlerine erişmek için biraz daha fazla çalışmanız veya bilgisayarı garip bir şekilde konumlandırmanız gerekebilir.
Bilgisayarınızdan tüm kabloları ve harici aksesuarları çıkarın, ardından bir masaya veya masaya taşıyın. İdeal olarak, halı kaplı olmayan serin ve kuru bir çalışma alanı istiyorsunuz. Eviniz statik şoklara özellikle duyarlıysa, antistatik bir bileklik de isteyebilirsiniz.
Erişim panelini yerinde tutan arkadaki vidaları çıkarın. Erişim panelini PC'nin sol tarafından çıkaracaksınız (ön tarafa baktığınızı varsayarsak). Bazı durumlarda, tüm kapağı çıkarmanız gerekir. Ardından, iç kısımlar açıkta kalacak şekilde kasayı yan tarafına yerleştirin.
Bu noktada anakarta bakmalısınız. RAM'in tespit edilmesi kolay olmalıdır. Genellikle CPU'ya yakın olan ancak daha çok bilgisayarın önüne doğru olan yuvalardan çıkan iki veya daha fazla modül olacaktır.
Mevcut RAM'i çıkarmak için, RAM yuvalarının her iki ucundaki plastik çıkıntıları arayın. Tıklayana kadar bu sekmelere (RAM'den uzağa) basmanız yeterlidir. Modül hafifçe açılır ve dışarı çekilmeye hazırdır. Kaldırmak istediğiniz tüm modüller için bu adımı tekrarlayın.

Ardından, her bir modülü düz bir şekilde yukarı kaldırın ve yuvadan çıkarın.

Yeni RAM'i takmadan önce yuvalara bir göz atın. RAM'in çiftler halinde kurulduğunu söylediğimizi hatırlıyor musunuz? Nereye kuracağınız önemli. Aşağıdaki görüntüdeki anakartta, eşleştirilmiş yuvalar farklı renklerdedir; bir çift için siyah ve diğer çift için gri. Anakartın yüklediğinden daha az modül takıyorsanız (veya iki uyumsuz çift çiftiniz varsa—iki 8 GB modül ve iki 4 GB modül gibi), eşleşen yuvalara çift takmanız gerekir.

Not: Bazı anakartlar yuva çiftleri için farklı göstergeler kullanır. Emin değilseniz özelliklerinizi kontrol edin.
Yeni RAM'i takmak için elektrik temas noktalarını bellek yuvasıyla hizalayın, konektördeki çentiğin doğru yerleştirildiğinden emin olun—yalnızca bir yöne oturabilirler. Ardından, yuvanın her iki ucundaki plastik çıkıntıların yerine oturduğunu ve modülü sabitlediğini duyana kadar bellek modülünü yavaşça yerine bastırın.

RAM yuvalarına daha iyi erişim sağlamak için makinenizdeki güç veya veri kablolarından herhangi birini çıkardıysanız, şimdi tekrar takın.

Erişim panelini değiştirin ve makinenin arkasına vidalayın. Sen bittin! Makinenizi her zamanki yerine götürün ve her şeyi yeniden prize takın.
Dizüstü Bilgisayar Belleği Nasıl Yükseltilir
Başlamadan önce, dizüstü bilgisayarınızda RAM DIMM veya DIMM'lerin nerede olduğunu ve onlara nasıl ulaşacağınızı belirlemeniz gerekir. Dizüstü bilgisayarınız ne kadar büyükse, belleği tamamen sökmeden erişmeniz o kadar olasıdır. Dizüstü bilgisayarınız ne kadar küçük ve hafifse, belleğin ana karta lehimlenmiş olması ve hiçbir şekilde değiştirilememesi olasılığı o kadar yüksektir. Ultra hafif dizüstü bilgisayarlarda neredeyse hiçbir zaman kullanıcı tarafından erişilebilir bellek bulunmaz.
Kullanıcı tarafından erişilebilen bellek yükseltmelerine izin veren dizüstü bilgisayarların çoğu, bunu kasanın altındaki küçük bir erişim paneli aracılığıyla veya bir düzeyde sökme işlemi gerçekleştirerek (bazen alt kısmın tamamını kaldırarak, bazen klavyeyi kaldırarak, bazen bir kombinasyon) gerçekleştirir. . Dizüstü bilgisayarınızın kullanım kılavuzuna bakın veya modelinizle ilgili bilgileri bulmak için bazı web aramaları yapın.
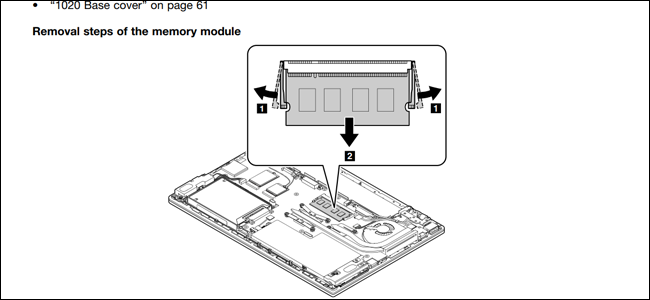
Başlamadan önce dizüstü bilgisayarınızı kapatın ve tüm kabloları, aksesuarları ve pilleri çıkarın.

ThinkPad T450'lerim burada oldukça yolun ortasında: RAM'e erişmek için pili çıkarmamı, sekiz farklı vidayı çıkarmamı ve metal alt kısmı çıkarmamı gerektiriyor. Diğer tasarımlar yalnızca tek bir vidayı çıkarmanızı ve ardından bir bölgesel kapağı çıkarmanızı gerektirir. Yalnızca bir DIMM yuvasına erişimim var, diğeri ana karta lehimlenmiş.

Yeni bir DIMM takmak için yuvada olanı çıkarmam gerekiyor. Bunu yapmak için, DIMM'i her iki taraftan kilitleyen iki tırnağı yavaşça çekiyorum. RAM DIMM çapraz bir açıyla yukarı doğru fırlar.

Bu konumda, kartı nazikçe kavrayın ve yuvadan dışarı çekin. Elektrik temas noktalarına dokunmamaya dikkat edin ve modülü bir kenara koyun.
Yeni modülü yerleştirmek için aynı açıyla girin. (Birini çıkarmak zorunda kalmadıysanız, göz küresi yapmanız gerekecek). Modül, hiçbir elektrik kontağı görünmeden yuvaya düzgün bir şekilde oturmalıdır. Ardından, muhafazaya paralel olana kadar modülü aşağı doğru itin. Basınç, klipslerin modüle otomatik olarak kenetlenmesini ve yerine kilitlenmesini sağlamalıdır. Aynı anda birden fazla kurulum yapıyorsanız, ikinci modül için bu adımları tekrarlayın.

Sonra her şeyi bir araya getirirsin. Pil tekrar yerine oturduğunda, dizüstü bilgisayarınızı başlatmaya ve işletim sisteminin yeni RAM'i tanıdığından emin olmaya hazırsınız.

RAM Kurulumunuzu Kontrol Etme
RAM'i takmayı bitirdiğinizde, doğru çalıştığından emin olmak istersiniz. Bilgisayarınıza bağlı olarak BIOS, ilk açılış ekranında bellek miktarını görüntüleyebilir. Bunu görmüyorsanız, PC'nizin BIOS'unu yükleyebilir veya işletim sisteminizin başlamasına izin verebilir ve orada tanınan RAM miktarını kontrol edebilirsiniz. Windows 10'da, sadece Ayarlar> Sistem> Hakkında'ya gidebilirsiniz.

Bilgisayarınız olması gerekenden daha az RAM gösteriyorsa bunun birkaç olası açıklaması vardır.
Birincisi, kurulum sırasında bir hata yapmış olmanız ve bir veya daha fazla modülün tam oturmamış olmasıdır. Bunu çözmek için geri dönün ve tüm modüllerin yuvalarına tam olarak yerleştirilip yerleştirilmediğini iki kez kontrol edin.
Bir sonraki olasılık, RAM'in anakartınızla uyumlu olmaması (belki de yanlış nesil) veya yuvasının izin verdiğinden daha yüksek kapasiteye sahip bir modül takmış olmanızdır. Uyumluluk kontrollerine geri dönmeniz ve doğru RAM'i kullandığınızdan emin olmanız gerekir.
Ve son olarak, her şey başarısız olursa, değiştirilmesi gereken hatalı bir bellek modülünüz olabilir.
İLGİLİ: RAM'iniz Bilgisayarınız Tarafından Algılanmazsa Ne Yapmalı?
