Bilgisayarınıza Yeni Bir Sabit Sürücü veya SSD Nasıl Yükseltilir ve Kurulur
Yayınlanan: 2022-01-29
İster daha fazla depolama alanı, isterse bir SSD'nin sağladığı hız artışı olsun, sabit sürücü yükseltmesi bilgisayarınızı iyileştirmenin en kolay yollarından biridir. Yeni sürücünüzü nasıl seçeceğiniz ve kuracağınız aşağıda açıklanmıştır.
Birinci Adım: Yeni Sürücünüzü Seçme

Bütçenize uyan ve ihtiyacınız olanı yapan bir disk seçmek ilk adımdır. Bu günlerde en önemli seçiminiz geleneksel bir sabit sürücü veya katı hal sürücüsü (SSD) arasındadır. Ama aynı zamanda düşünülecek birkaç şey daha var.
Normal Sürücü mü, SSD mi yoksa Her İkisini mi Almalısınız?
Kendinize sormanız gereken soru şu: Daha fazla hız mı yoksa daha fazla depolama alanı mı istiyorsunuz?
İLGİLİ: Katı Hal Sürücüsü (SSD) Nedir ve Birine İhtiyacım Var mı?
Modern SSD'ler harikadır ve hemen hemen her sistem için değerli bir yükseltmedir. Normal bir sürücüden SSD'ye geçmek, sisteminizdeki hızı artırır. PC'niz daha hızlı başlayacak, uygulamaları ve büyük dosyaları daha hızlı yükleyecek ve çoğu oyunda yükleme sürelerini azaltacaktır. Sorun şu ki, bir terabaytlık depolama alanını geçtikten sonra SSD'ler aşırı derecede pahalı olmaya başlıyor.
Alternatif olarak, geleneksel sabit diskler daha yavaştır, ancak büyük miktarlarda depolamayı nispeten ucuza sunar. Dört terabayt kapasiteli masaüstü diskleri (en talepkar medya istifçileri hariç hepsini tatmin edecek kadar) 100 USD'nin altında bir fiyata bulabilirsiniz.
Ayrıca SSD'lerin ve sabit sürücülerin güçlü yanlarını birleştirebilirsiniz. Masaüstünüz birden fazla sürücüyü işleyebiliyorsa (ve çoğu yapabilir), programlara ve temel dosyalara hızlı erişim için işletim sisteminizi ana SSD'ye kurabilir ve dosyaları depolamak için büyük kapasiteli geleneksel bir sürücü kullanabilirsiniz. Halihazırda bir sabit sürücünüz varsa bu, SSD'yi özellikle çekici bir yükseltme yapar, çünkü işletim sistemini başka yere taşıyabilir ve sabit sürücüyü depolama görevlerine “indirgeyebilirsiniz”.
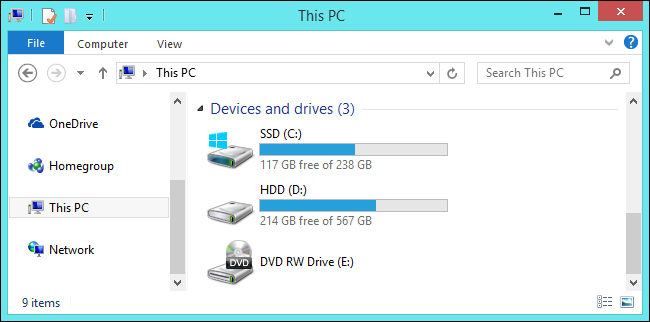
Para sorun değilse veya dizüstü bilgisayarınızda tek bir sürücü bağlantısıyla sınırlıysanız, çok terabaytlık bir SSD almak için oldukça fazla harcama yapabilirsiniz. Ancak çoğu insan için daha büyük bir sabit sürücü ile birlikte daha küçük bir SSD, büyük bir uzlaşmadır.
Sürücünün Fiziksel Boyutu Ne Olmalıdır?

Sabit sürücüler tipik olarak iki boyutta gelir: 2,5" ve 3,5". 3.5" sürücüler "tam boyutlu" veya "masaüstü sürücüleri" olarak da bilinir. Hemen hemen her masaüstü bilgisayarda en az bir (ve bazen daha fazla) 3,5" sürücüye yer vardır. Bunun olası istisnası, yalnızca 2,5 inçlik bir sürücüyü kaldırabilen süper küçük form faktörlü bilgisayarlardır.
2,5" sürücüler geleneksel olarak dizüstü bilgisayarlar içindir, ancak bir masaüstü PC'ye de tam olarak sığar. Bazı masaüstü bilgisayarlarda 2,5" sürücüler için yerleşik montaj noktaları bulunur. Sizinki yoksa, bunun gibi bir montaj braketine ihtiyacınız olacak. Bunların genellikle "SSD montaj braketleri" olarak etiketlendiğini unutmayın. Bunun nedeni, geleneksel sabit sürücü biçimindeki tüm SSD'lerin 2,5" sürücüler olmasıdır. İster masaüstüne ister dizüstü bilgisayara monte edin, kullanacağınız boyut budur.
İLGİLİ: M.2 Genişletme Yuvası Nedir ve Nasıl Kullanabilirim?
SSD'lerden bahsetmişken, konuşulacak bir form faktörü daha var: M.2 standardı. Bu sürücüler aslında bir sabit sürücüden çok bir RAM çubuğuna benziyor. Normal sürücülerin yaptığı gibi bir SATA kablosuyla anakartınıza bağlanmak yerine, M.2 sürücüleri özel bir yuvaya takılır. M.2 sürücüleriyle ilgileniyorsanız, bilgisayarınızın bunları destekleyip desteklemediğini belirlemeniz gerekir.

Dizüstü bilgisayarlar hakkında başka bir not. Daha küçük ve daha şık hale geldikçe, dizüstü bilgisayarların yükseltilmesi de zorlaştı. Çok küçük olmayan dizüstü bilgisayarların çoğu hala 2,5" sürücüler kullanır, ancak yükseltmeler için kullanıcı tarafından erişilebilen bir sürücü bölmesine sahip olabilir veya olmayabilir. Daha ucuz, daha hacimli dizüstü bilgisayarlar ve Lenovo'nun ThinkPad'leri veya Dell'in Latitude'ları gibi birkaç işletme sınıfı tasarım, yine de oldukça kolay erişime izin veriyor. Diğer modeller, sürücü yuvasına ulaşmak için kapsamlı bir çalışma gerektirebilir veya özellikle pahalı M.2 standardına geçtilerse, hiç erişimleri olmayabilir. Bu sürücüleri yükseltmek muhtemelen garantinizi geçersiz kılacaktır ve iFixIt'teki bunun gibi modele özel bir kılavuz aramanız gerekecektir.
Hangi Bağlantıya İhtiyacım Var?

Tüm modern 3,5" ve 2,5" sürücüler, güç ve veri için bir SATA bağlantısı kullanır.
Sürücüyü bir masaüstü bilgisayara kuruyorsanız, SATA güç kablosu, bilgisayarınızın güç kaynağından çıkan 15 pinli bir kablodur. PC'niz yalnızca eski 4 pimli Molex kablolarını sunuyorsa, gayet iyi çalışan adaptörler satın alabilirsiniz.
SATA veri kablosu, anakartınızın bir SATA bağlantısını desteklemesini gerektirir (tüm modern PC'ler yapar). Bunları biraz farklı konfigürasyonlarda bulacaksınız. Bazılarının (aşağıdaki resimdeki gibi) bir ucunda düz bir fiş ve diğer ucunda L şeklinde bir fiş bulunur. L şeklindeki fiş, diğer bileşenlere daha yakın olan jaklara takılmasını kolaylaştırır. Bazı SATA kablolarının her iki ucunda düz fişler veya L şeklinde fişler bulunur. Sabit sürücünüzle birlikte SATA kabloları almalısınız, ancak özellikle dar bir alanda çalışıyorsanız, bu diğer seçeneklerin de mevcut olduğunu unutmayın.

Kullanıcı erişimine izin veren bir dizüstü bilgisayara kurulum yapıyorsanız, işler daha kolaydır. Genellikle sürücüyü, güç ve veri bağlantılarının zaten hazır olduğu bir yuvaya doğrudan takabileceksiniz; bağlanacak kablo yok.
SATA sürücülerinde başka bir kelime. SATA standardının en son revizyonu SATA 3.3'tür ve sürücüler ve kablolar eski sürümlerle geriye dönük olarak uyumludur. Masaüstü bilgisayarlarda, satın aldığınız sürücünün, anakartınızın kabul ettiği bağlantı kadar hızlı veya daha hızlı olduğundan emin olmak isteyeceksiniz; son beş yıldaki çoğu anakart SATA bağlantısında en az 3.0 desteği vardır. Aynı şey satın aldığınız SATA kablosu için de geçerlidir. Dizüstü bilgisayarlar SATA kabloları kullanmaz, bu nedenle yükseltmekte olduğunuz sürücünün, değiştirdiği sürücüyle aynı SATA revizyonunu veya daha yenisini kullandığından emin olun.
Ne Kadar Depolamaya İhtiyacım Var?
Bu kolay: bütçenize uygun olanı. Ne tür bir sürücüye bakarsanız bakın, daha fazla depolama daha fazla paraya mal olur.
Sürücümün Ne Kadar Hızlı Olması Gerekiyor?
Buradaki varsayılan cevap, “alabildiğiniz kadar hızlı” dır. Bununla birlikte, bir sabit sürücüden bir SSD'ye yükseltme yapıyorsanız, ne olursa olsun hız artışı karşısında şaşıracaksınız. Bu nedenle, alabileceğiniz en hızlı SSD'ye savurganlık yapmak istemeyebilirsiniz. Çoğu insan için SSD'de daha fazla depolama alanı elde etmek, daha fazla hız elde etmekten daha önemli olacaktır.
Normal bir sürücü satın alıyorsanız, hız genellikle RPM (dönen veri plakalarının dakikadaki devir sayısı) cinsinden ifade edilir. 5400 RPM, ucuz sürücüler için tipik bir hızdır (özellikle 2,5 inçlik form faktörlerinde), 7200 RPM sürücüler de oldukça yaygındır. Bazı yüksek performanslı sabit sürücüler 10.000 RPM'de sunulur, ancak bunların yerini çoğunlukla daha hızlı SSD'ler almıştır.

Seçiminiz geleneksel bir sabit diskle sınırlıysa, burada başka bir seçenek daha var. "Hibrit" sürücüler, büyük, standart bir sabit sürücüyü küçük bir flash depolama önbelleğiyle birleştirir. Bu, sabit sürücünüzü sihirli bir şekilde SSD kadar hızlı yapmaz, ancak çoğunlukla aynı programlara ve dosyalara sürekli erişiyorsanız, dosya önbelleğe alma önemli bir gelişme sağlayabilir. Standart bir sabit sürücüye kıyasla küçük fiyat primine değebilir.
İkinci Adım: İşletim Sisteminizi Aktarıp Aktarmayacağınıza veya Temiz Bir Kurulum Gerçekleştireceğinize Karar Verin
Yeni sürücünüzü satın aldınız ve yüklemeye hazırsınız. Sonraki adımınız, işletim sisteminizi yeni sürücüye aktarmak mı yoksa temiz bir kurulum yapmak ve yeni bir başlangıç yapmak mı istediğinize karar vermektir. Her birinin artıları ve eksileri var.
İşletim Sisteminizi Aktarma
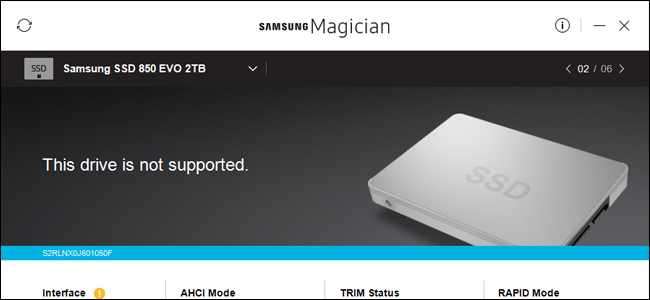
İşletim sisteminizi (ve tüm verilerinizi ve yüklü uygulamalarınızı) aktarmak, Windows'u yeniden yükleme, onu istediğiniz gibi ayarlama ve ardından uygulamalarınızın her birini yeniden yükleme konusunda endişelenmenize gerek kalmaması anlamına gelir. Dezavantajı, oldukça yavaş ve sıkıcı bir süreç olmasıdır.
İLGİLİ: Windows'u Yeniden Yüklemeden Daha Büyük Bir Sabit Diske Nasıl Yükseltilir
Yalnızca bir sürücüden diğerine yükseltme yapıyorsanız (masaüstüne ek bir sürücü yüklemek yerine), muhtemelen yeni sürücü yüklemek yerine işletim sisteminizi yeni sürücüye aktarmak isteyeceksiniz. Kötü haber şu ki, bu yavaş ve sıkıcı bir süreç. İyi haber şu ki, bunu yapmak çok zor değil. Çoğu yeni sürücü, bunu gerçekleştirecek araçlarla birlikte gelir. Ve ücretsiz bir araç almadıysanız, Windows'u yeniden yüklemeden daha büyük bir sabit sürücüye yükseltmenin başka yolları da vardır.

Dizüstü bilgisayar kullanıyorsanız, her iki sürücüyü de aynı anda bağlayabilmeniz için USB tabanlı bir SATA adaptörü veya kasası kullanmanız gerekir. Bir masaüstü ile de bu şekilde gidebilirsiniz, ancak yalnızca yeni sürücüyü kurmak, aktarımı yapmak ve ardından eski sürücüyü ekstra depolama için yerinde bırakmak mı yoksa kaldırmak mı istediğinize karar vermek daha kolay olabilir.
Temiz Kurulum Gerçekleştirme
İLGİLİ: Windows 10'un Temiz Kurulumu Kolay Yoldan Nasıl Yapılır?
Yeni sürücünüzde işletim sisteminizin temiz kurulumunu gerçekleştirmenin de avantajları vardır. En önemlisi, yeni başlamanızdır. Etrafta dolaşan eski program kurulumları yok; karışıklık olmadan işletim sisteminizin yeni bir kopyasıdır. İstediğiniz gibi ayarlayabilir ve yalnızca istediğinizi kurabilirsiniz.
Dezavantajı, elbette, tüm bunları yapmak zorunda olmanızdır. Genellikle işletim sisteminizi yeni sürücüye aktarmaktan daha hızlı olsa da, temiz bir kurulum yapmak, istediğiniz uygulamaları ve oyunları yeniden yükleyeceğiniz ve kişisel dosyalarınızı yedekten geri yükleyeceğiniz (veya bunları yeni sürücüden kopyalayacağınız) anlamına gelir. Ayrıca, yeniden yükleme için uygulamalarınıza erişiminiz olduğundan emin olmanız gerekir. Bunları DVD'den yüklediyseniz veya yükleme dosyalarını indirdiyseniz, gerekli etkinleştirme anahtarlarıyla birlikte bunları bulmanız gerekir.
Üçüncü Adım: Yeni Sürücünüzü Kurun
Bir sürücüyü takma (veya değiştirme) adımları, sürücüyü bir dizüstü bilgisayara mı yoksa masaüstü bilgisayara mı kurduğunuza bağlı olarak biraz farklılık gösterir.
Yeni Sürücünüzü Bir Dizüstü Bilgisayara Kurma
Kolay erişime izin veriyorlarsa, farklı dizüstü bilgisayarların depolama sürücüsü bölmesine erişmek için farklı yöntemleri vardır. Bazı işletme sınıfı tasarımlar, tek bir vidayı sökerek bir sürücüyü değiştirmenize izin verir, diğerleri ise makinenin altını tamamen çıkarmanızı veya hatta klavyeyi çıkarmanızı gerektirebilir. Genellikle, dizüstü bilgisayarınızın üreticisini ve modelini web'de arayarak belirli talimatları bulabilirsiniz.
Bu örnek için, sürücüyü bir ThinkPad T450s'de değiştiriyoruz. Tasarım şu anda birkaç yaşında, ancak tüm tabanın çıkarılmasını gerektirecek kadar küçük, bu da sabit disk yükseltmesine izin veren tasarımlar arasında oldukça tipiktir.
Sürücüye erişmek için pili çıkarmam ve ardından sekiz farklı vidayı çıkarmam gerekiyor.

Bu, metal gövde plakasını bilgisayardan çıkarmama izin verecek kadar gevşetir. Sabit sürücüyü sol alt köşede görebilirsiniz.

Sürücünün kendisini çıkarmak için başka bir vidayı çıkarmam, sürücüyü biraz yukarı çekmem ve ardından tümleşik SATA bağlantısından kaydırarak çıkarmam gerekiyor.

Bu model için sürücü kutusu, lastik tamponlu ince bir alüminyum parçasıdır. Onu çıkardım ve sonra yeni sürücüye yerleştirdim.
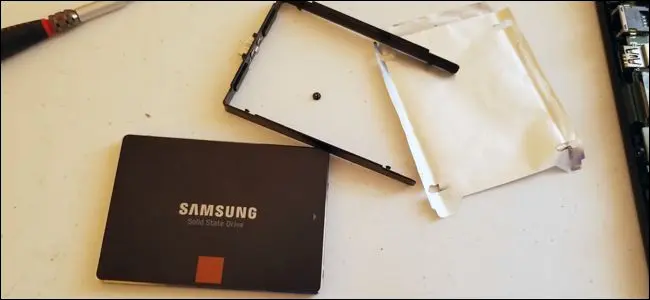
Ardından, yeni sürücüyü dizüstü bilgisayardaki SATA bağlantısına takarak, kutuyu tekrar çerçeveye vidalayarak ve gövde panelini değiştirerek işlemi tersine çeviriyorum.


Yine, bu işlem, sahip olduğunuz dizüstü bilgisayara bağlı olarak oldukça fazla değişecektir. Modeliniz için adım adım bir döküme ihtiyacınız varsa, Google arkadaşınızdır; genellikle aynı şeyi yapmak isteyen en az birkaç kullanıcı ve şansınız varsa bir makale veya video bulacaksınız.
Yeni Sürücünüzü Bir Masaüstü PC'ye Kurma
Bu işlem bir dizüstü bilgisayarda olduğundan biraz daha fazla ilgili, ancak iyi haber şu ki, kasayı çıkarmak ve sürücüye erişmek genellikle çoğu dizüstü bilgisayarda olduğundan çok daha kolay.
Standart bir Philips tornavidaya ve bir SATA kablosuna ihtiyacınız olacak. Tek bir sürücüyü tamamen değiştiriyorsanız, zaten yerinde olan SATA kablosunu kullanabilirsiniz. Güç kaynağınız muhtemelen ücretsiz bir SATA güç bağlantısına sahiptir—genellikle birden fazla fiş bulunur—ancak yoksa, bir adaptör kablosuna ihtiyacınız olacaktır. Özellikle statik elektriğe eğilimli bir alanda çalışıyorsanız, antistatik bir bilezik de kullanmak isteyeceksiniz. Kendi bilgisayarınızı kurduysanız, yeni sürücünüzü takmak için gereken vidalar kutuyla birlikte gelmiş olmalıdır; umarım aksesuar kutusunu saklamışsınızdır. Değilse, bazı yedek vidalar almanız gerekir. Son olarak, vidaları tutmak için bir kase veya bir bardak isteyeceksiniz.
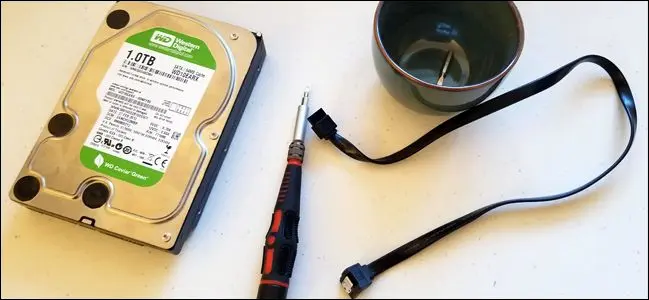
Makinenizi kapatın ve tüm kabloları çıkarın, ardından çalışma alanınıza taşıyın. Bu, erişimi kolay, tercihen altınızda halı olmayan, serin ve kuru bir yer olmalıdır. Bilgisayarınızın dahili parçalarının konfigürasyonunu biliyorsanız, onu en erişilebilir açıya yerleştirmekten çekinmeyin. Bunu yapmazsanız, dik bırakın; tam kurulum için birden fazla paneli çıkarmanız gerekebilir.

Kasanın birincil tarafındaki erişim panelini çıkarın; bilgisayarınıza önden bakıyorsanız solunuzdaki panel budur. Çoğu tasarım, kaymadan veya sallanmadan önce arka taraftan iki ila üç vidayı çıkarmanızı gerektirir. Erişim panelini bir kenara koyun. Bazı masaüstü bilgisayarlar, yalnızca bir erişim paneli yerine tüm kasa kapağını çıkarmanızı gerektirir. Emin değilseniz, web'de masaüstü modelinize veya kasanıza bakın. Talimatları bulmak kolay olmalıdır.
Kendinizi yönlendirmek için bir dakikanızı ayırın. Geleneksel bir masaüstünde çalışıyorsanız, muhtemelen kutulu güç kaynağı kasanın üstünde veya altında olan anakarta bakıyorsunuzdur. Bilgisayarınızın depolama sürücüsünü veya kasanın önüne doğru monte edilmiş sürücüleri görebilmeniz gerekir. Anakarttan sürücüye bir SATA veri kablosu çalışıyor olmalıdır. Güç kaynağından sürücüye bir SATA güç kablosu çalışıyor olmalıdır.

Not : Daha büyük bir 3,5 inç sürücü veya daha küçük bir 2,5 inç sürücü göremiyorsanız, alternatif bir yere monte edilmiş olabilir. Daha yeni tasarımlarda bu genellikle anakartın arkasındadır; kontrol etmek için karşıdaki erişim panelini çıkarın.
Ekstra depolama için eski sürücünüzü sisteminizde tutmuyorsanız, şimdi çıkarmanın tam zamanı. Ayrıca kabloları anakarta ve güç kaynağına bağlı bırakabilir ve kurduktan sonra yeni sürücüye bağlayabilirsiniz.
İlk olarak, eski sürücünün arkasından veri ve güç kablolarını çıkarın. Bu konuda çok karmaşık bir şey yok: sadece dışarı çekin. Bazı kablolarda önce sıkmanız gereken küçük bir tırnak kilitleme mekanizması vardır.

Sürücü kayar bir kutudaysa, çıkarın (ve bazı kayar kutuların vidalanmış olduğunu unutmayın). Şimdi, bir kutuda olsun veya doğrudan kasaya yapıştırılmış olsun, vidaları sürücüden çıkarmak için tornavidayı kullanın. Vidalar birçok boyut ve uzunlukta gelir - bazıları ses sönümleme için silikon ara parçalar içerir - ve kasanızın tasarımına bağlı olarak sürücünün altına veya yanına monte edilebilir. Gerçekten önemli değil: sadece onları çıkarın, kaybetmeyeceğiniz bir yere koyun.

Eski sürücünüz artık ücretsiz! Bir kenara koyun. Dikkatli olun, ama çok fazla endişelenmeyin - oldukça sağlamlar.
Yeni sürücüyü eskisinin yerine takmak için işlemi tersine çevirmeniz yeterlidir. Yeni sürücüyü caddie'ye yerleştirin ve ardından kasadaki yerine kaydırın (ve gerekirse sabitleyin).

Şimdi kabloları yeni sürücüye takın. Anlaması kolay - sadece tek bir yöne uyuyorlar.

Yeni bir sabit disk ekliyor ve eskisini yerinde bırakıyorsanız, bu biraz daha karmaşıktır. Yeni sürücüyü kasaya takmanız gerekecek (gerekirse kasanızla birlikte gelmesi gereken ekstra bir kutuya kaydırarak). Ve ek kablolar takmanız gerekecek.
SATA veri kablosunun bir ucunu yeni sabit sürücünün arkasına, diğer ucunu da ana kartınıza takın. Anakart yuvaları genellikle bilgisayarın önüne en yakın tarafta, genellikle iki ila altı kişilik bir kümede bulunur. Hangi fişi kullandığınız özellikle önemli değildir, ancak yalnızca organizasyon adına onu sol üstteki ("0" sürücüdür) veya sırayla en yakın olana takmak isteyebilirsiniz.

Şimdi güç kaynağından gelen SATA güç bağlantısını yeni sürücüye takın. Zaten kurulu bir sürücünüz varsa, güç kablosunu kontrol edin, çünkü genellikle birden fazla fişleri vardır ve birden fazla sürücü için kullanılabilirler. Güç kaynağınızda boş SATA güç bağlantısı yoksa bir adaptör veya ayırıcı kullanmanız gerekir.

Bundan sonra, sürücünüz gitmeye hazır olmalıdır! Bağlantılarınızı iki kez kontrol edin, kabloların herhangi bir soğutucuya dokunmadığından veya soğutma fanı kanatlarına çarpmadığından emin olun ve ardından kasanın üzerindeki erişim panelini değiştirin. PC'nizi orijinal konumuna getirin, tüm aksesuarlarınızı ve güç kablolarınızı yeniden bağlayın ve ateşleyin!
Görüntü kaynağı: Amazon, Amazon, Amazon, Amazon, Newegg, iFixIt, Lenovo
