Jellyfin Nasıl Güncellenir?
Yayınlanan: 2023-04-06
Jellyfin, yerel ve uzaktan medya akışı için ücretsiz ve açık kaynaklı bir Plex alternatifidir. Sunucu kendi kendine güncelleyici içermez, bu nedenle Jellyfin'in güncellenmesi manuel bir işlemdir.
Hangi Jellyfin Sürümünü Yüklediğinizi Kontrol Edin
Windows'ta Jellyfin Nasıl Güncellenir?
Mac'te Jellyfin Nasıl Güncellenir
Linux'ta Jellyfin Nasıl Güncellenir?
Jellyfin'in Docker sürümü nasıl güncellenir?
Jellyfin ve Diğer Plex Alternatifleri
Hangi Jellyfin Sürümünü Yüklediğinizi Kontrol Edin
Jellyfin'i güncellemeye çalışmadan önce, güncellemeye ihtiyacınız olup olmadığını kontrol etmeniz iyi bir fikirdir. Bunu, sunucuyu başlatarak ve tercih ettiğiniz platformda web kullanıcı arayüzünü başlatarak yapabilirsiniz. Varsayılan olarak bu, localhost:8096/web/index.html konumunda bulunur.
Ekranın sol tarafındaki kenar çubuğuna erişin ve "Yönetim" başlığı altındaki "Gösterge Panosu"na tıklayın.
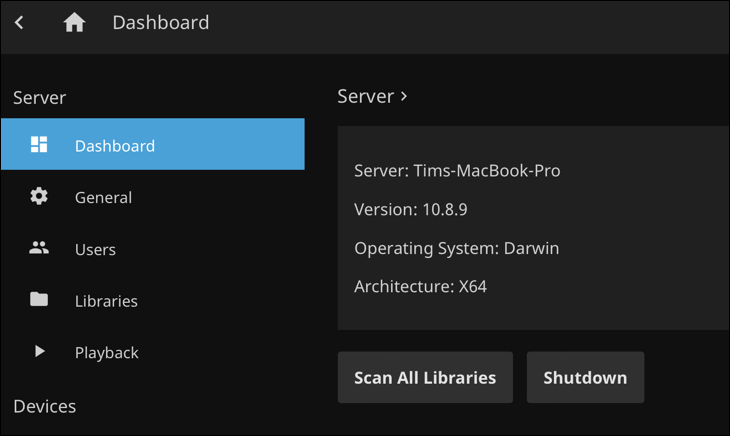
Ekranın üst kısmında, şimdi sunucunuzun adını ve ardından kurulu olan sürümü görmelisiniz. Bir sonraki adımda kontrol etmeniz gerekeceğinden bu numarayı not edin.
Windows'ta Jellyfin Nasıl Güncellenir?
Başlamadan önce, çalışıyorsa Jellyfin sunucunuzu durdurun. Bunu, Windows masaüstünüzün sağ alt köşesindeki sistem tepsisinde Jellyfin simgesini bularak, üzerine sağ tıklayarak ve ardından sunucudan çıkmak için "Çıkış"ı seçerek yapabilirsiniz.
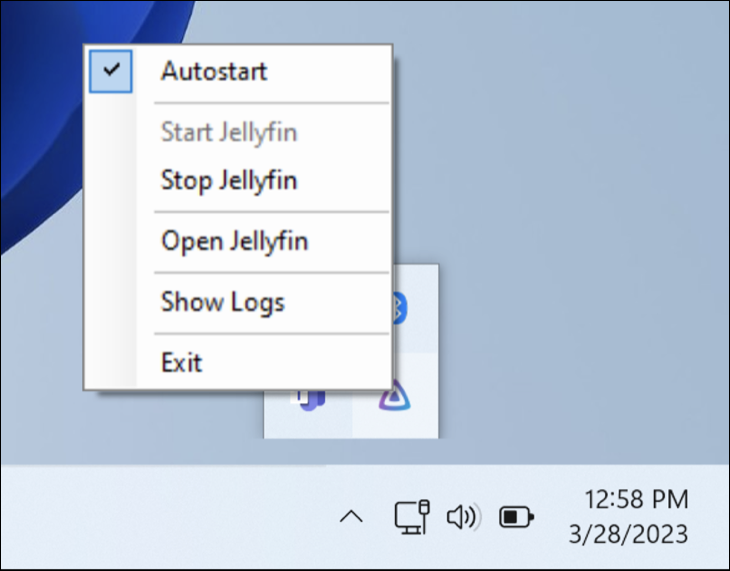
Şimdi Windows sürüm sayfasına gidin ve listenin başındaki en son kararlı sunucu indirmesine göz atın. Sürüm numarası dosya adındadır. İki sürüm eşleşirse, en son sürüm zaten kuruludur. Daha yeni bir sürüm görürseniz yürütülebilir dosyayı indirin.
Sunucunuz durdurulmuş ve yeni sürüm yüklenmeye hazırken tek yapmanız gereken Jellyfin'in yeni sürümünü eskisinin üzerine yüklemek. Yükleyiciyi çalıştırdığınızda, mevcut bir Jellyfin kurulumunun algılandığı ve sunucu ayarlarınızın korunacağı konusunda bilgilendirileceksiniz.
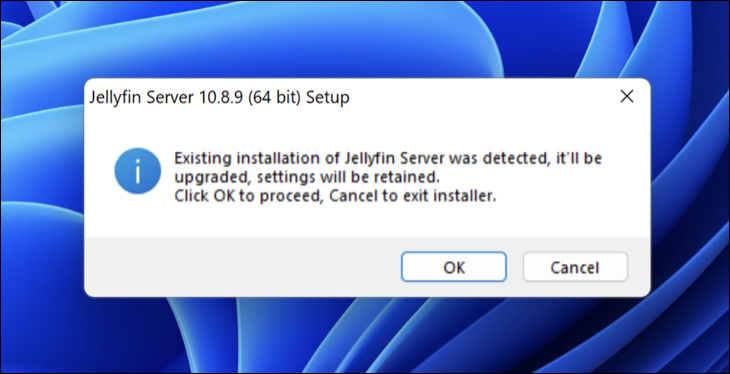
Devam etmek için “Tamam”a tıklayın ve sunucuyu ilk defa kuruyormuşçasına “İleri”ye tıklayarak güncelleme işlemini takip edin. Her şey tamamlandığında, medya sunucusu güncel olacaktır.
Mac'te Jellyfin Nasıl Güncellenir
Öncelikle macOS masaüstünüzün sağ üst köşesindeki menü çubuğu simgesini kullanarak Jellyfin sunucusunu durdurun. Jellyfin simgesine tıklayın ve ardından beliren menüden “Jellyfin Sunucusundan Çık” öğesini seçin.
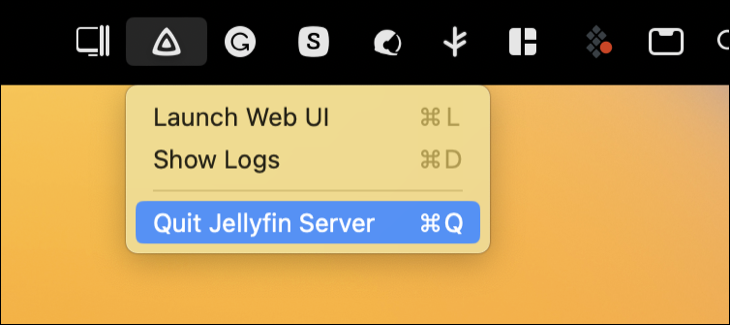
Şimdi Jellyfin sunucusunun en son sürümünü macOS sürüm sayfasından indirme zamanı. İndirdiğiniz sürümün şu anda kurduğunuz sürümden daha yeni olduğundan emin olun (sürüm numarası dosya adındadır).
Jellyfin'in en son sürümünü indirdikten sonra, üzerine çift tıklayarak ve “Jellyfin” uygulamasını “Applications” klasörüne sürükleyerek DMG'yi bağlayın (bunu yapmak için disk görüntüsündeki kısayolu kullanabilirsiniz).
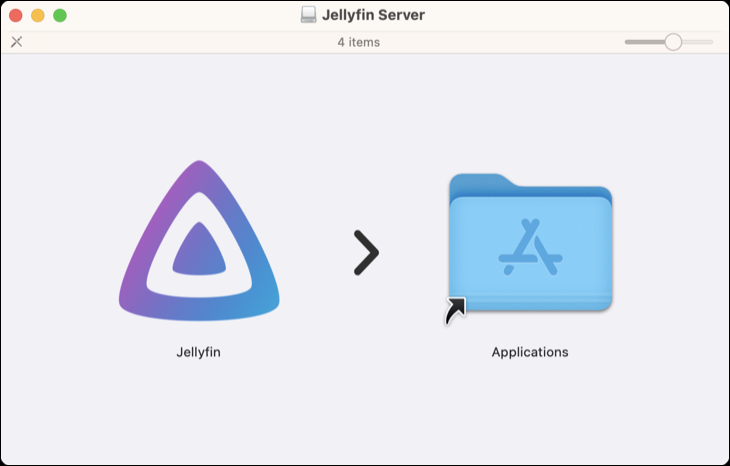

Uygulamalar klasöründe Jellyfin sunucusunun bir sürümünün bulunduğu konusunda bilgilendirileceksiniz. Eski uygulamayı yenisiyle değiştirmek için “Değiştir” düğmesine tıklayın.
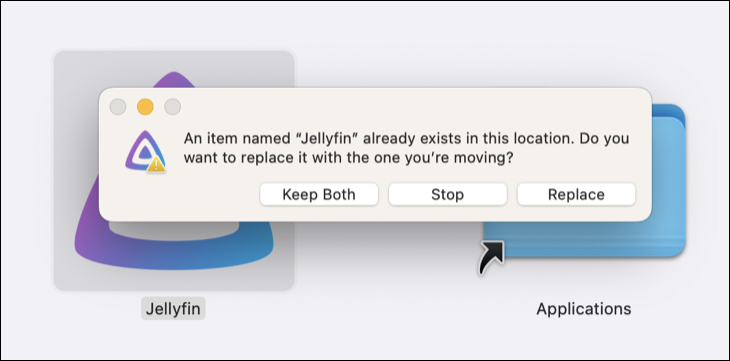
Şimdi Jellyfin'i başlatın. İnternetten indirdiğiniz bir uygulamayı gerçekten açmak isteyip istemediğinizi soran standart macOS "yeni uygulama" uyarısını göreceksiniz. Sunucuyu başlatmak için “Aç”a tıklayın. Bunu yaparak mevcut ayarlarınızdan veya medya bilgilerinizden hiçbirini kaybetmezsiniz.
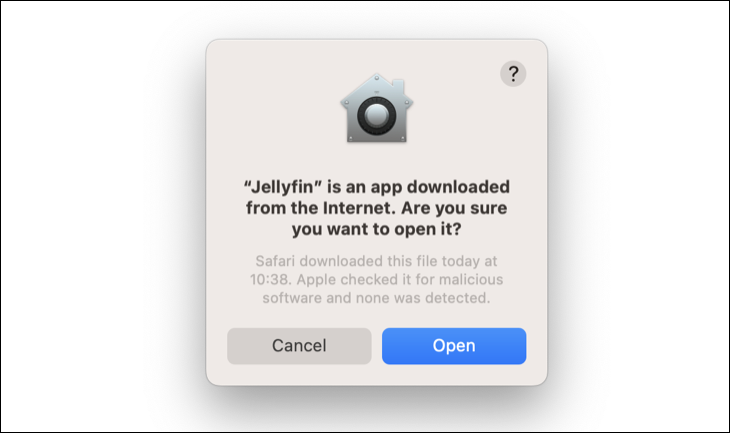
Alternatif olarak, Jellyfin'i macOS komut satırı paket yöneticisi Homebrew'u kullanarak yüklediyseniz, onu tek bir komut kullanarak güncelleyebilirsiniz. Terminali açın ve aşağıdakileri çalıştırın:
jellyfin yükseltmesi demlemek
Linux'ta Jellyfin Nasıl Güncellenir?
Jellyfin'i Linux'ta nasıl güncelleyeceğiniz büyük ölçüde hangi Linux sürümünü çalıştırdığınıza bağlıdır. En yaygın Linux dağıtımları (Ubuntu ve Debian) için güncelleme talimatları, Linux indirme sayfasındaki curl veya wget kurulum talimatlarını uyguladığınızı varsayarsak oldukça basittir.
Bunlar, Jellyfin deposunu paket yöneticinize ekler. Daha sonra Terminal'i başlatıp çalıştırarak her şeyi güncel tutabilirsiniz:
sudo apt güncellemesi
Bu, güncellenebilecek paketlerin bir listesini getirecektir. Artık bu güncellemeleri aşağıdakileri kullanarak gerçekleştirebilirsiniz:
sudo uygun yükseltme
Yalnızca Jellyfin'i (veya herhangi bir uygulamayı) güncellemek için bunun yerine sudo apt install jellyfin çalıştırın. Ya Jellyfin'in halihazırda en son sürümü çalıştırdığını bildiren bir mesaj göreceksiniz ya da varsa daha yeni bir sürüme güncelleme seçeneğini alacaksınız.
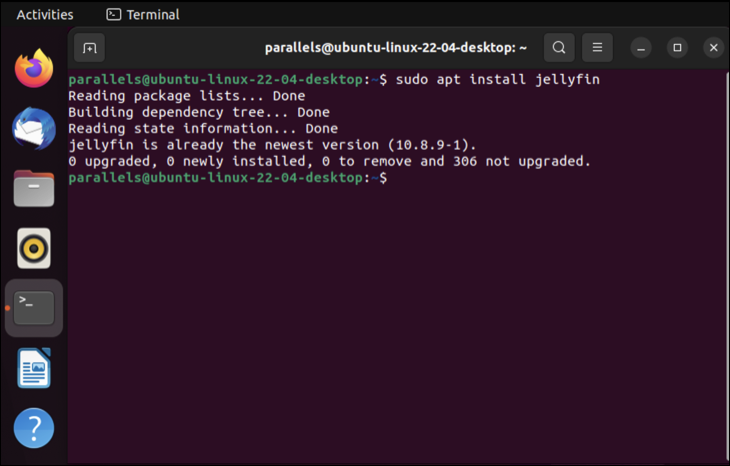
Diğer dağıtımların kendi paket yöneticileri vardır. Örneğin, Jellyfin'in Arch sürümü, Arch Kullanıcı Deposunu kullanır. CentOS ve Fedora, standart bir RPM dosyası gibi yükleyebileceğiniz ayrı dosya indirmelerine sahiptir.
Jellyfin'in Docker sürümü nasıl güncellenir?
Jellyfin kapsayıcısını Docker'da güncellemenin en kolay yolu Watchtower'ı kullanmaktır. Bu Docker kapsayıcısı, güncellemeler için diğer kapsayıcı temel görüntülerini izleyecek ve gerektiğinde aşağı çekecektir. Varsayılan olarak, değişiklikler için tüm kapları izleyecektir, ancak Watchtower belgelerindeki talimatları kullanarak belirli kapları hariç tutabilirsiniz.
Docker'ı yükledikten ve Jellyfin'i çalıştırdıktan sonra, Terminal'de aşağıdaki komutu çalıştırarak Watchtower'ı indirin ve başlatın:
liman işçisi çalıştırması -d \ --name gözetleme kulesi \ -v /var/run/docker.sock:/var/run/docker.sock \ konteyner/gözetleme kulesi
Artık Docker kapsayıcılar menünüzde Watchtower görüntüsünü çalıştıran yeni bir kapsayıcının göründüğünü fark edeceksiniz. Çalıştığından emin olun, ardından konteynere tıklayın ve her şeyin doğru çalıştığından emin olmak için "Günlükler" bölümüne göz atın. Watchtower'ın güncellemeler için tüm kapları kontrol ettiğini ve bir sonraki kontrolü size bildiren bir kayıt tuttuğunu görmelisiniz (varsayılan olarak satın alın, 24 saat sonra).
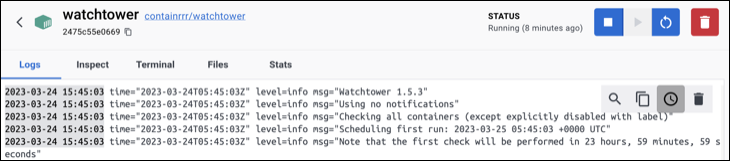
Jellyfin ve Diğer Plex Alternatifleri
Jellyfin, Plex'in aksine bir ödeme duvarının arkasına hiçbir şey koymayan, oldukça yetenekli bir medya sunucusudur. Masaüstü sürümleri (Windows, macOS ve Linux), bunun yerine komut satırı aracılığıyla kullanıma dayanan kapsayıcılı (Docker) uygulamaya kıyasla çok daha kolaydır.
Jellyfin, deneyebileceğiniz Plex rakiplerinden sadece biri. Kodi ve Emby dahil olmak üzere önerilen diğer Plex alternatiflerimize göz atın.
